WireShark使用教程
工具说明:
抓包工具 Wireshark, 用来获取网络数据封包,包括 HTTP、TCP、UDP 等网络协议包。wireshark是开源软件,可以放心使用。 可以运行在Windows和Mac OS上。
wireshark只能查看封包,而不能修改封包的内容,或者发送封包。
Wireshark VS Fiddler
Fiddler是在windows上运行的程序,专门用来捕获HTTP,HTTPS的。wireshark能获取HTTP,也能获取HTTPS,但是不能解密HTTPS,所以wireshark看不懂HTTPS中的开始抓包
wireshark是捕获机器上的某一块网卡的网络包,当你的机器上有多块网卡的时候,你需要选择一个网卡。
点击Caputre->Interfaces.. 出现下面对话框,选择正确的网卡。然后点击”Start”按钮, 开始抓包。
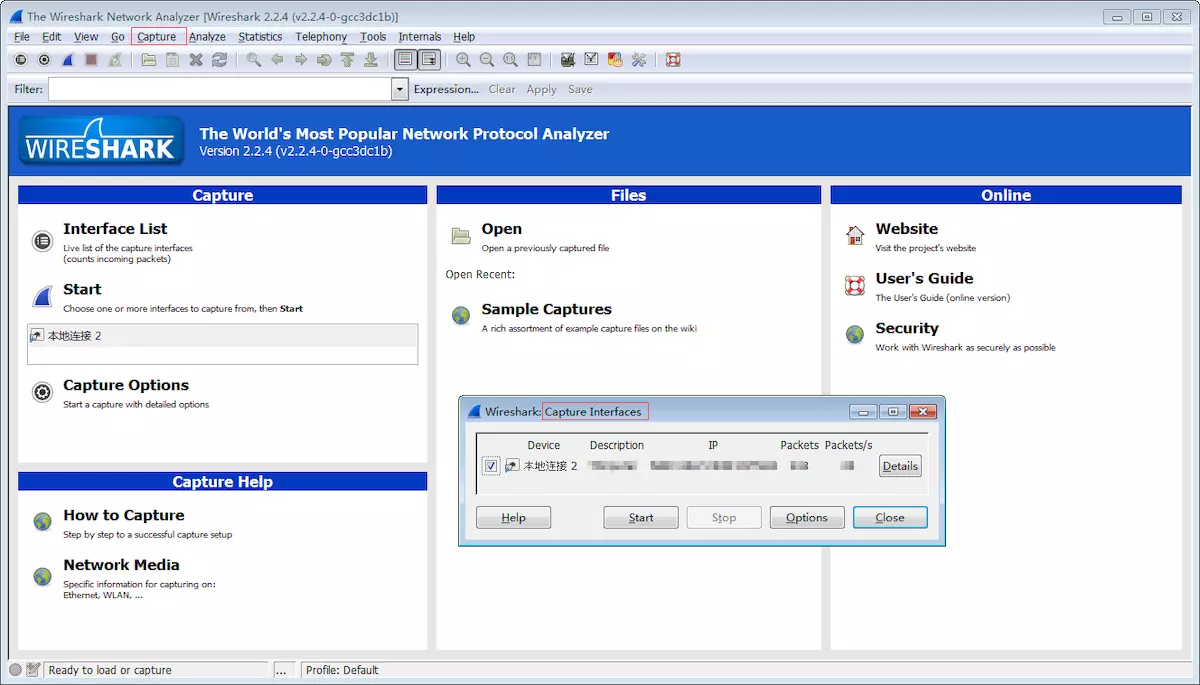
点击接口名称之后,就可以看到实时接收的报文。Wireshark会捕捉系统发送和接收的每一个报文。如果抓取的接口是无线并且选项选取的是混合模式,那么也会看到网络上 其他报文。上端面板每一行对应一个网络报文,默认显示报文接收时间(相对开始抓取的时间点),源和目标IP地址,使用协议和报文相关信息。点击某一行可以在下面两个 窗口看到更多信息。“+”图标显示报文里面每一层的详细信息。底端窗口同时以十六进制和ASCII码的方式列出报文内容。
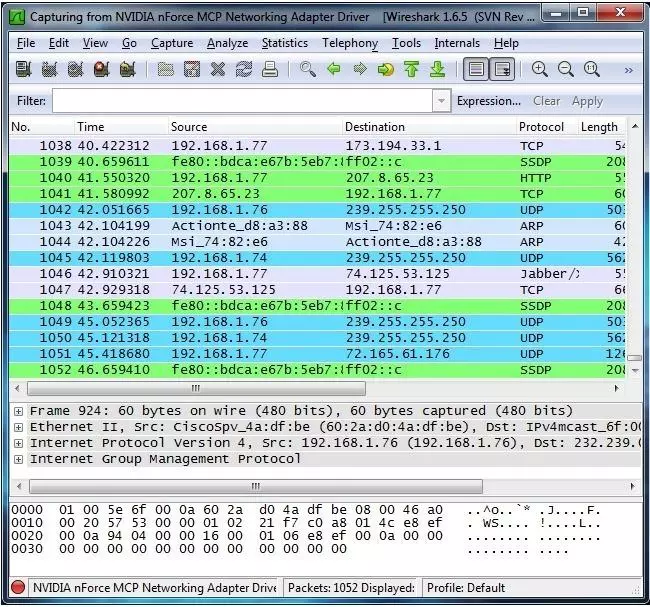
需要停止抓取报文的时候,点击左上角的停止按键:
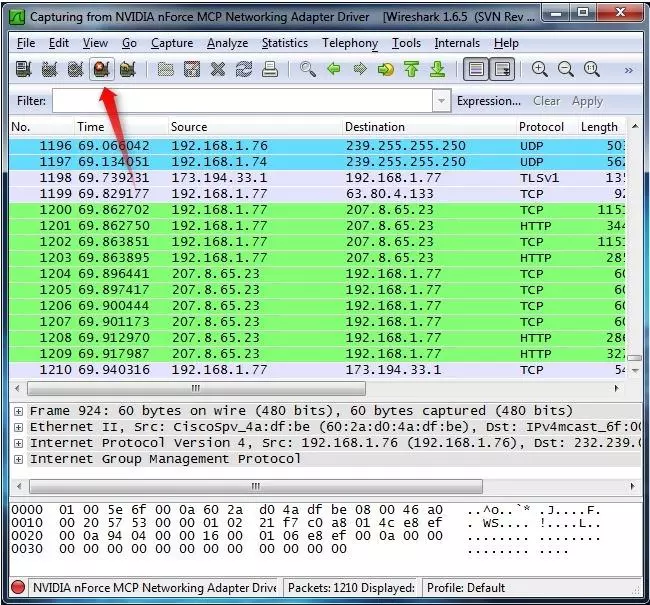
色彩标识:

报文样本
比如说你在家安装了Wireshark,但家用LAN环境下没有感兴趣的报文可供观察,那么可以去Wireshark wiki下载报文样本文件
打开一个抓取文件相当简单,在主界面上点击Open并浏览文件即可。也可以在Wireshark里保存自己的抓包文件并稍后打开
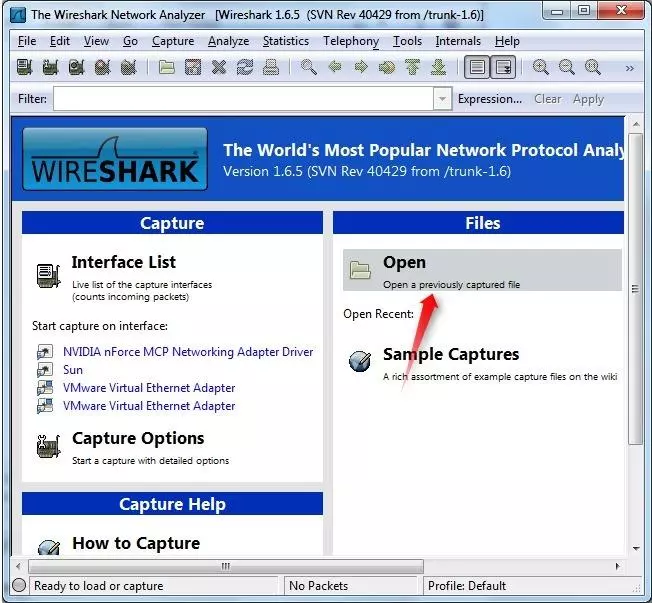
过滤报文:
如果正在尝试分析问题,比如打电话的时候某一程序发送的报文,可以关闭所有其他使用网络的应用来减少流量。
但还是可能有大批报文需要筛选,这时要用到Wireshark过滤器。
最基本的方式就是在窗口顶端过滤栏输入并点击Apply(或按下回车)。例如,输入“dns”就会只看到DNS报文。输入的时候,Wireshark会帮助自动完成过滤条件。
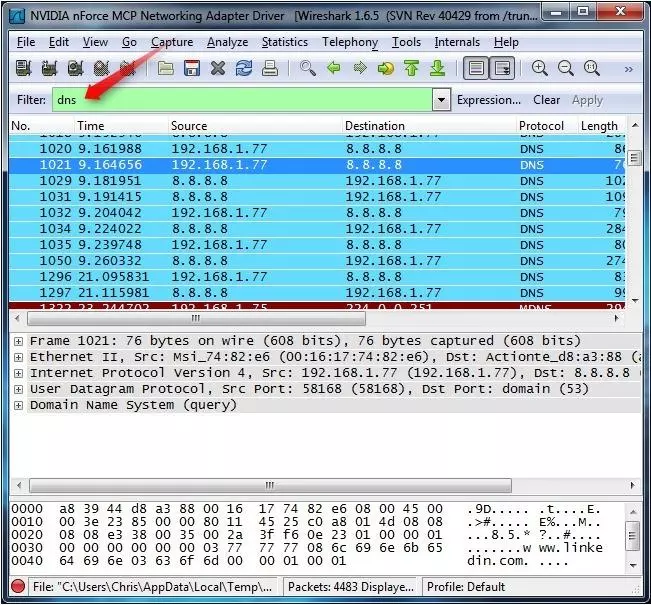
也可以点击Analyze菜单并选择Display Filters来创建新的过滤条件。
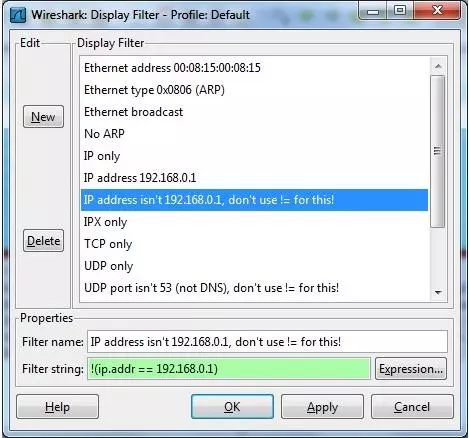
另一件很有趣的事情是你可以右键报文并选择Follow TCP Stream

你会看到在服务器和目标端之间的全部会话。

关闭窗口之后,你会发现过滤条件自动被引用了——Wireshark显示构成会话的报文。
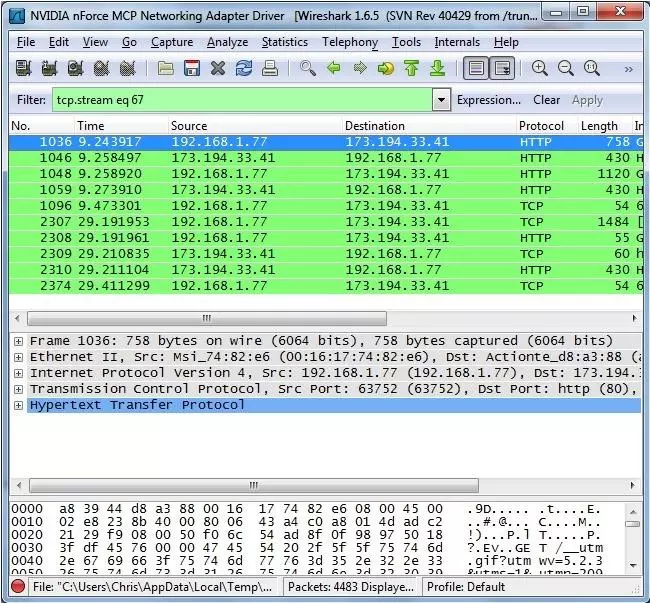
检查报文:
选中一个报文之后,就可以深入挖掘它的内容了。
也可以在这里创建过滤条件——只需右键细节并使用Apply as Filter子菜单,就可以根据此细节创建过滤条件

Wireshark是一个非常之强大的工具,网络专家用它来debug网络协议实现细节,检查安全问题,网络协议内部构件等等
WireShark 主要分为这几个界面
1. Display Filter(显示过滤器), 用于过滤
2. Packet List Pane(封包列表), 显示捕获到的封包, 有源地址和目标地址,端口号。 颜色不同,代表
3. Packet Details Pane(封包详细信息), 显示封包中的字段
4. Dissector Pane(16进制数据)
5. Miscellanous(地址栏,杂项)
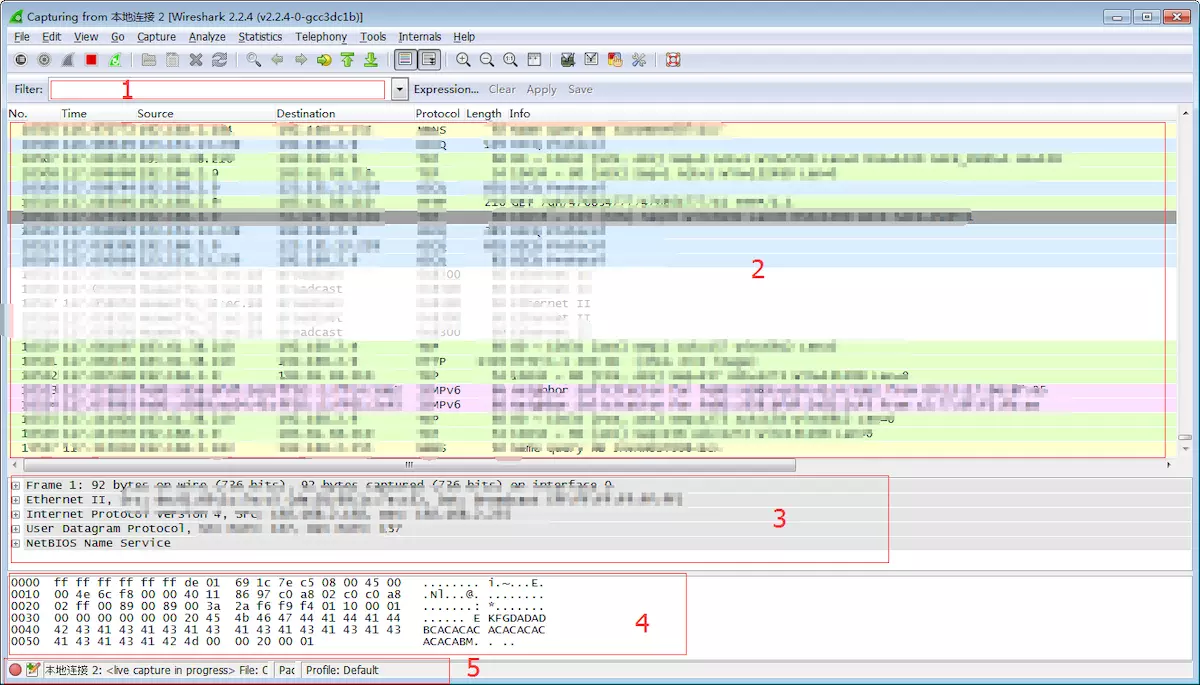
过滤器有两种:
一种是显示过滤器,就是主界面上那个,用来在捕获的记录中找到所需要的记录
一种是捕获过滤器,用来过滤捕获的封包,以免捕获太多的记录。 在Capture -> Capture Filters 中设置
过滤表达式的规则
1. 协议过滤,比如TCP,只显示TCP协议。
2. IP 过滤,比如 ip.src ==192.168.1.102 显示源地址为192.168.1.102,ip.dst==192.168.1.102, 目标地址为192.168.1.102
3.端口过滤,比如 tcp.port ==80, 端口为80的
4. Http模式过滤,比如 http.request.method==”GET”, 只显示HTTP GET方法的。
5. 逻辑运算符为 AND/ OR
封包列表(Packet List Pane)
封包列表的面板中显示,编号,时间戳,源地址,目标地址,协议,长度,以及封包信息。 你可以看到不同的协议用了不同的颜色显示。
你也可以修改这些显示颜色的规则, View ->Coloring Rules.
封包详细信息 (Packet Details Pane)
这个面板是我们最重要的,用来查看协议中的每一个字段。
各行信息分别为
Frame:物理层的数据帧概况
EthernetII:数据链路层以太网帧头部信息
Internet Protocol Version 4:互联网层IP包头部信息
Transmission Control Protocol:传输层T的数据段头部信息,此处是TCP
Hypertext Transfer Protocol:应用层的信息,此处是HTTP协议

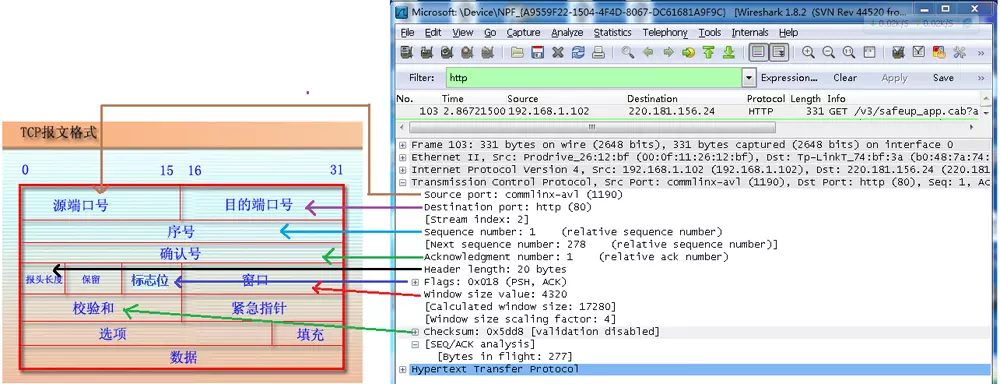
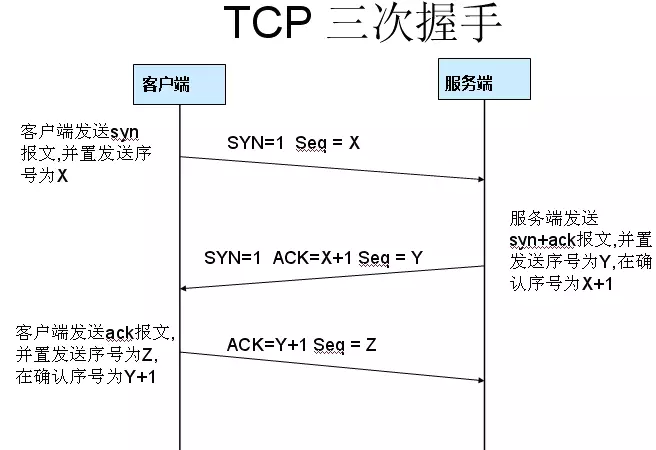
TCP:
TCP/IP通过三次握手建立一个连接。这一过程中的三种报文是:SYN,SYN/ACK,ACK。
第一步是找到PC发送到网络服务器的第一个SYN报文,这标识了TCP三次握手的开始。
如果你找不到第一个SYN报文,选择Edit -> Find Packet菜单选项。选择Display Filter,输入过滤条件:tcp.flags,这时会看到一个flag列表用于选择。选择合适的flag,tcp.flags.syn并且加上==1。点击Find,之后trace中的第一个SYN报文就会高亮出来了。

注意:Find Packet也可以用于搜索十六进制字符,比如恶意软件信号,或搜索字符串,比如抓包文件中的协议命令。
一个快速过滤TCP报文流的方式是在Packet List Panel中右键报文,并且选择Follow TCP Stream。这就创建了一个只显示TCP会话报文的自动过滤条件。
这一步骤会弹出一个会话显示窗口,默认情况下包含TCP会话的ASCII代码,客户端报文用红色表示,服务器报文则为蓝色。
HTTP
当HTTP发送初始GET命令之后,TCP继续数据传输过程,接下来的链接过程中HTTP会从服务器请求数据并使用TCP将数据传回客户端。传送数据之前,服务器通过发送HTTP OK消息告知客户端请求有效。如果服务器没有将目标发送给客户端的许可,将会返回403 Forbidden。如果服务器找不到客户端所请求的目标,会返回404。
如果没有更多数据,连接可被终止,类似于TCP三次握手信号的SYN和ACK报文,这里发送的是FIN和ACK报文。当服务器结束传送数据,就发送FIN/ACK给客户端,此报文表示结束连接。接下来客户端返回ACK报文并且对FIN/ACK中的序列号加1。这就从服务器端终止了通信。要结束这一过程客户端必须重新对服务器端发起这一过程。必须在客户端和服务器端都发起并确认FIN/ACK过程。
基本IO Graphs:
IO graphs是一个非常好用的工具。基本的Wireshark IO
graph会显示抓包文件中的整体流量情况,通常是以每秒为单位(报文数或字节数)。默认X轴时间间隔是1秒,Y轴是每一时间间隔的报文数。如果想要查看每秒bit数或byte数,点击“Unit”,在“Y
Axis”下拉列表中选择想要查看的内容。这是一种基本的应用,对于查看流量中的波峰/波谷很有帮助。要进一步查看,点击图形中的任意点就会看到报文的细节。
过滤:
每一个图形都可以应用一个过滤条件。这里创建两个不同的graph,一个HTTP一个ICMP。可以看到过滤条件中Graph 1使用“http”Graph 2使用“icmp”。图中可以看到红色ICMP流量中有些间隙,进一步分析。

常用排错过滤条件:
对于排查网络延时/应用问题有一些过滤条件是非常有用的:
tcp.analysis.lost_segment:表明已经在抓包中看到不连续的序列号。报文丢失会造成重复的ACK,这会导致重传。
tcp.analysis.duplicate_ack:显示被确认过不止一次的报文。大凉的重复ACK是TCP端点之间高延时的迹象。
tcp.analysis.retransmission:显示抓包中的所有重传。如果重传次数不多的话还是正常的,过多重传可能有问题。这通常意味着应用性能缓慢和/或用户报文丢失。
tcp.analysis.window_update:将传输过程中的TCP window大小图形化。如果看到窗口大小下降为零,这意味着发送方已经退出了,并等待接收方确认所有已传送数据。这可能表明接收端已经不堪重负了。
tcp.analysis.bytes_in_flight:某一时间点网络上未确认字节数。未确认字节数不能超过你的TCP窗口大小(定义于最初3此TCP握手),为了最大化吞吐量你想要获得尽可能接近TCP窗口大小。如果看到连续低于TCP窗口大小,可能意味着报文丢失或路径上其他影响吞吐量的问题。
tcp.analysis.ack_rtt:衡量抓取的TCP报文与相应的ACK。如果这一时间间隔比较长那可能表示某种类型的网络延时(报文丢失,拥塞,等等)。
函数:
IO Graphs有六个可用函数:SUM, MIN, AVG, MAX, COUNT, LOAD。
MIN( ), AVG( ), MAX( )
首先看一下帧之间的最小,平均和最大时间,这对于查看帧/报文之间的延时非常有用。我们可以将这些函数结合“frame.time_delta”过滤条件看清楚帧延时,并使得往返延时更为明显。如果抓包文件中包含不同主机之间的多个会话,而只想知道其中一个pair,可将“frame.time_delta”结合源和目标主机条件如“ip.addr==x.x.x.x &&ip.addr==y.y.y.y”。如下图所示:

我们做了以下步骤:
将Y轴设置为“Advanced”,让Caculation域可见。不做这一步就看不到计算选项。
X轴时间间隔1秒,所以每个柱状图代表1秒间隔的计算结果。
过滤出两个特定IP地址的HTTP会话,使用条件:“(ip.addr==192.168.1.4&& ip.addr==128.173.87.169) && http”。
使用3个不同的graph,分别计算Min(), Avg(), Max()。
对每一个计算结果应用条件“frame.time_delta”,将style设置成“FBar”,显示效果最佳。
Count( ):此函数计算时间间隔内事件发生的次数,在查看TCP分析标识符时很有用,例如重传。
Sum( ):该函数统计事件的累加值。有两种常见的用例是看在捕获TCP数据量,以及检查TCP序列号。
协议过滤器:
arp:显示所有包括ARP请求和回复在内的所有ARP数据流。
ip:显示内含IPv4头在内的(如ICMP目的地址不可达报文,在ICMP报文头之后返回到来方向的IPv4头)IP数据流。
ipv6:显示所有IPv6数据流,包括内含IPv6报文头的IPv4报文,如6to4,Teredo,以及ISATAP数据流。
tcp:显示所有基于TCP的数据流。
应用过滤器:
bootp:显示所有DHCP数据流(基于BOOTP)。
dns:显示包括TCP区域传输以及基于标准UDP的DNS请求和回复在内的所有DNS数据流。
tftp:显示所有TFTP(Trivial File Transfer Protocol)数据流。
http:显示所有HTTP命令,回复以及数据传输报文,但不显示TCP握手报文,TCP ACK报文以及TCP结束报文。
icmp:显示所有ICMP报文。
域过滤器:
boot.option.hostname:显示所有包含主机名的DHCP数据流(DHCP基于BOOTP)。
http:host:显示所有包含HTTP主机名字段的所有HTTP报文。此报文是客户端向网络服务器发送请求时发出的。
ftp.request.command:显示所有包含命令的FTP数据流,比如USER,PASS,或RETR命令。
字符过滤器:
tcp.analysis.flags:显示所有包含TCP分析标识的所有报文,包括报文丢失,重传,或零窗口标识。
tcp.analysis,zero_window:显示含有表明发送方的接收缓存用完标识的报文。
显示过滤器比较运算符:
通过扩展过滤条件可查找某一域值,Wireshark针对此功能支持数字比较运算符。
1. ==或eq
例如:ip.src == 10.2.2.2
显示所有源地址为10.2.2.2的IPv4数据流
2. !=或ne
例如:tcp.srcport != 80
显示源端口除了80以外的所有TCP数据流
3. >或gt
例如:frame.time_relative > 1
显示距前一个报文到达时间相差1秒的报文
4. <或lt
例如:tcp.window_size < 1460
显示当TCP接收窗口小于1460字节时的报文
5. >=或ge
例如:dns.count.answers >= 10
显示包含10个以上answer的DNS响应报文
6. <=或le
例如:ip.ttl <= 10
显示IP报文中Time to Live字段小于等于10的报文
7. contains
例如:http contains “GET”
显示所有HTTP客户端发送给HTTP服务器的GET请求
对于基于TCP应用的过滤条件采用比较运算符。例如,如果想看端口80上面的HTTP数据流,使用HTTP.port==80。
小贴士:
运算符两边不用留空格。ip.src == 10.2.2.2与ip.src==10.2.2.2的效果是相同的。
过滤HTTP数据流:
在排查网页浏览器会话或检查网速过慢问题时,对浏览器会话进行过滤就显得尤为重要。过滤HTTP数据流有两种方式:
http
tcp.port==xx(xx表示所使用的HTTP端口)
第二种过滤方法更加有效





【推荐】国内首个AI IDE,深度理解中文开发场景,立即下载体验Trae
【推荐】编程新体验,更懂你的AI,立即体验豆包MarsCode编程助手
【推荐】抖音旗下AI助手豆包,你的智能百科全书,全免费不限次数
【推荐】轻量又高性能的 SSH 工具 IShell:AI 加持,快人一步
· Linux系列:如何用heaptrack跟踪.NET程序的非托管内存泄露
· 开发者必知的日志记录最佳实践
· SQL Server 2025 AI相关能力初探
· Linux系列:如何用 C#调用 C方法造成内存泄露
· AI与.NET技术实操系列(二):开始使用ML.NET
· 被坑几百块钱后,我竟然真的恢复了删除的微信聊天记录!
· 没有Manus邀请码?试试免邀请码的MGX或者开源的OpenManus吧
· 【自荐】一款简洁、开源的在线白板工具 Drawnix
· 园子的第一款AI主题卫衣上架——"HELLO! HOW CAN I ASSIST YOU TODAY
· Docker 太简单,K8s 太复杂?w7panel 让容器管理更轻松!