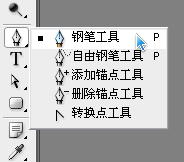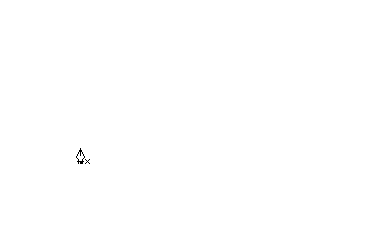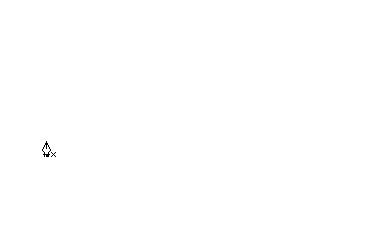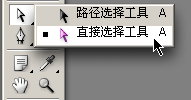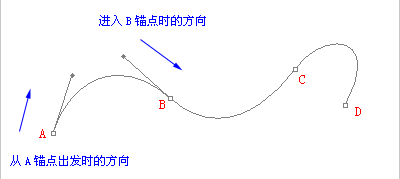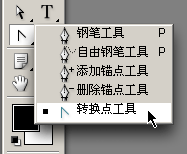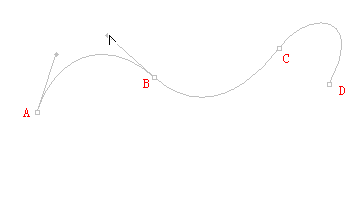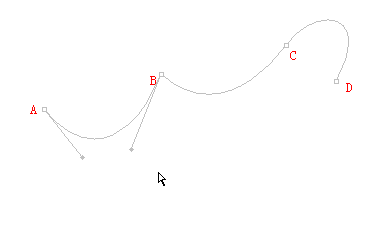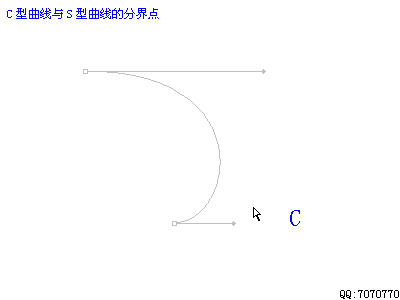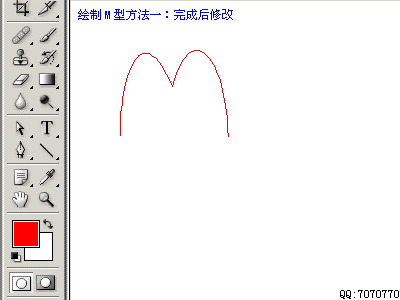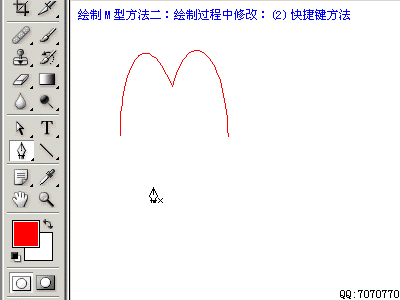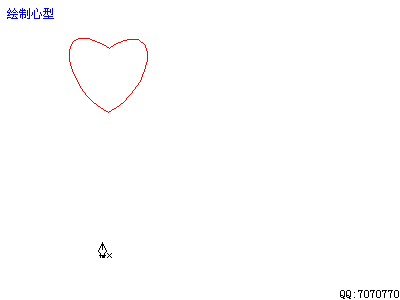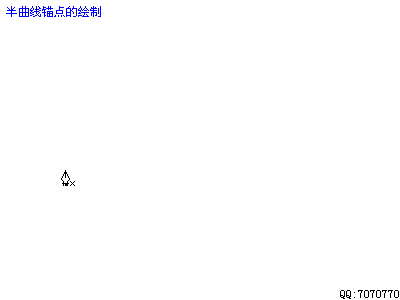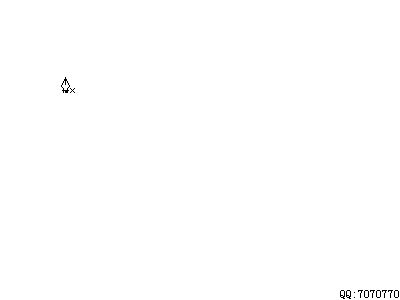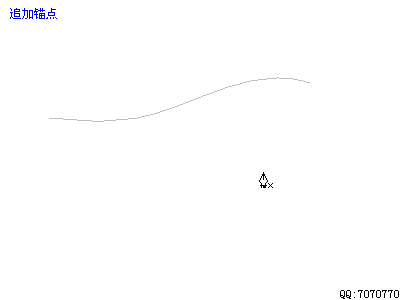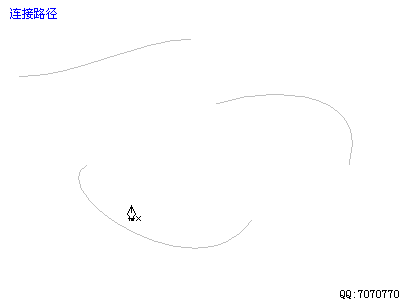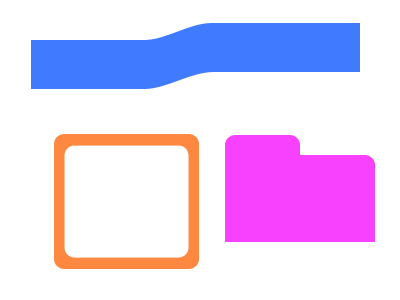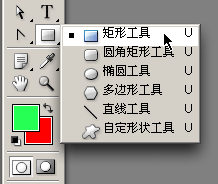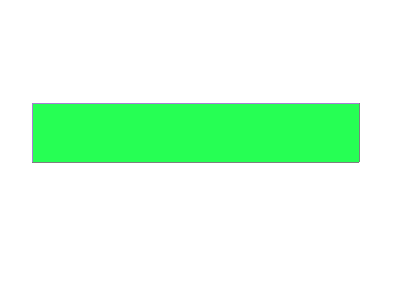PS 如何使用钢笔工具
1、钢笔工具属于矢量绘图工具,其优点是可以勾画平滑的曲线,在缩放或者变形之后仍能保持平滑效果。 | |
2楼 选择钢笔工具,在工具选项栏上选择"路径"按钮,如图 | |
3楼 然后用钢笔在画面中任意点击几个点(勾选"几何选项"下的橡皮带,我喜欢这样做因为这样操作更直观),如图 |
4楼 会看到在点击时会有一个自由伸缩的线段出现,保持按住Shift键可以让所绘制的点与上一个点保持45度整数倍夹角(比如零度、90度),这样可以绘制水平或者是垂直的线段(图中从第5个点开始按下了Shift键) |
5楼 记住两个术语: | |
6楼 完成上面的操作,我想你已对钢笔工具有了一定了解,下面接着学习怎么控制曲线的弯曲度。 | |
7楼 假设我们刚才绘制的4个锚点分别是ABCD,用"直接选择工具"去点取位于AB之间的片断,会看到刚才我们绘制AB锚点时候定义的方向线 |
8楼 现在我们选择如图的"转换点工具",该工具可以用来修改方向线(用"直接选择工具"也行) |
9楼 然后如下图所示改变AB锚点上的方向线,将会看到曲线弯曲度的改变。注意:方向线末端有一个小圆点,这个圆点称为"手柄",要点击手柄位置才可以改变方向线. |
10楼 明白了方向线的方向对曲线形态的影响后,我们来看一下方向线长短的影响,如下图所示,在一方向上拖拉方向线: |
11楼 可以看到,对于一个锚点而言,如果方向线越长,那么曲线在这个方向上走的路程就越长,反之就越短,可以这样设想,曲线是一个橡皮筋,在头尾两端有两个力在各自的方向上拉,哪个方向上力气大,则橡皮筋就朝向这个方向多靠拢一些。反之 ,除了修改锚点方向线之外,也可以利用"直接选择工具",在片断上修改曲线的形态,这样相当于"同时修改了两个锚点"如下图: |
12楼 记住一个原则:绘制曲线的锚点数量越少越好,因为如果锚点数量增加,不仅会增加绘制的步骤,同时也不利于后期的修改。 |
13楼 大家在绘制之前就可以分析出究竟需要多少个锚点,其实就是分析出,有多少个可以用曲线(C形或S形)来绘制的区域。虽然锚点的数量可以反映出绘图人的水平和熟练度,但是对于大多数人而言,只要能够满足需要就足够了。所以在实际绘图的时候,不必过于苛求减少锚点的数目。 |
14楼 (绘制完后按住Ctrl键在路径之外任意位置点击,即可完成绘制) |
15楼 (绘制完后按住Ctrl键在路径之外任意位置点击,即可完成绘制) |
16楼 (绘制完后按住Ctrl键在路径之外任意位置点击,即可完成绘制) |
17楼 到这里,大家对路径已经有了大概的认识,下面我们补充一些绘制中的其他问题: |
18楼 再看一下上图所示方法的应用: |
19楼 我们可以把这样的路径分为两类: |
20楼 下图演示了从"半曲线"转换为"正常曲线"的步骤 |
21楼 下图演示了从"正常曲线"转换为"半曲线"的步骤 |
22楼 除了转换锚点类型外,还可以在已有的路径上增加或减少锚点的数量。选择"直接选择工具"点击曲线,然后切换回钢笔工具,如下图: |
23楼 可以看到,在选择了路径的情况下,停留在路径上方的钢笔工具可以自动判断增加或是减少锚点,如果停在片断上方,为增加锚点;如果停在已有锚点上方,则为减去该锚点。注意:增加或是减少锚点可能导致路径形态改变,既然钢笔工具本身就附带了增加和减去的功能,那么为何在工具栏中还有单独的增加锚点和减去锚点工具呢? |
24楼 这是因为有时候可能需要在锚点密集区增加更多锚点,如果就用钢笔工具的话,则有可能误减已有的锚点。对于一条已经绘制完毕的路径,有时候需要在其上追加锚点(可能是在半途意外中断绘制)。首先应将路径显示出来【可从路径面板(和"历史""通道"旁),查找并点击路径】,然后使用钢笔工具在末尾的锚点单击(当移动到末尾锚点的时候光标会有提示),此时即可继续绘制,见下图: |
25楼 如果要将多条独立的路径连接在一起,可以如下图操作:需要注意的是在调整方向线的时候可以按住Alt键单独调整其中一条(如图中最后那个点的操作) |
26楼 现在我们已经学会了用钢笔来勾画任意的路径形状了,但很多时候并不需要完全从无到有的来绘制一条新路径,Photoshop提供了一些基本的路径形状,我们可以在这些基本路径的基础上加以修改形成需要的形状,这样不仅快速,并且效果也比完全和手工绘制的要好。下图是在网页设计中经常用到的图形 |
27楼 先看最上方图形的绘制过程:在工具栏选择矩形形状工具 |
28楼 使用"形状图层"方式,如下图 |
29楼 注意样式要关闭,选择一个颜色作为填充色,如下图 |
30楼 然后在图像中绘制一个矩形的形状,如下图 |