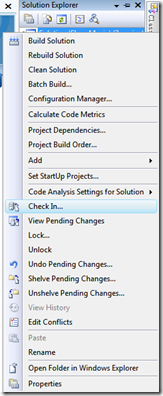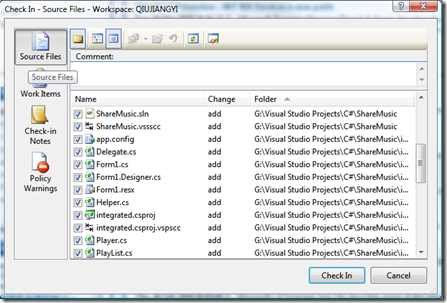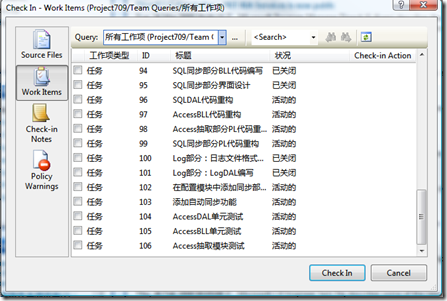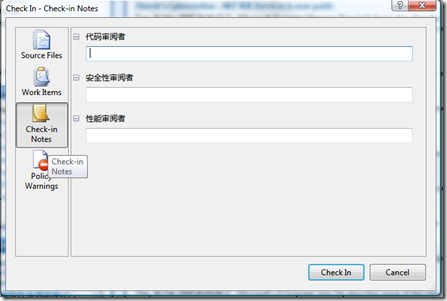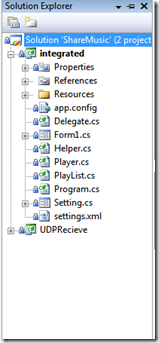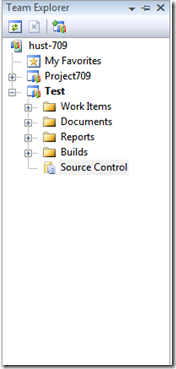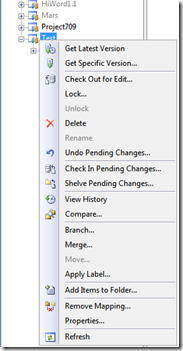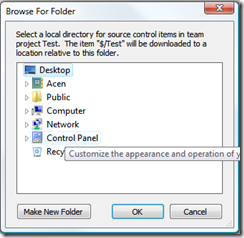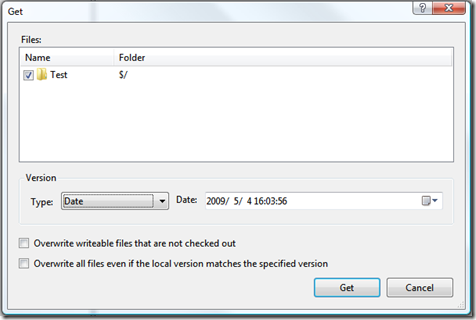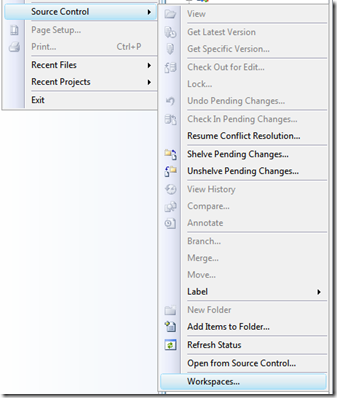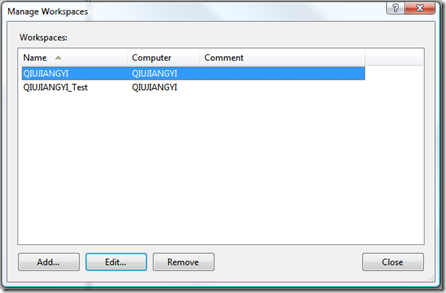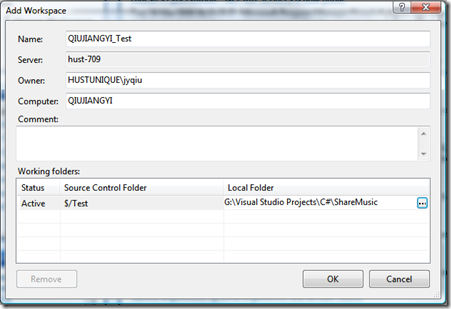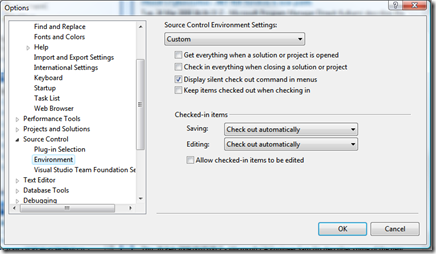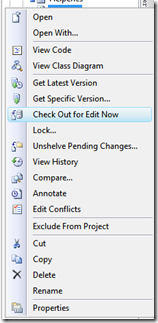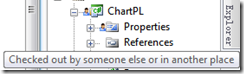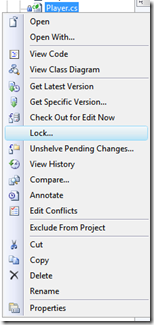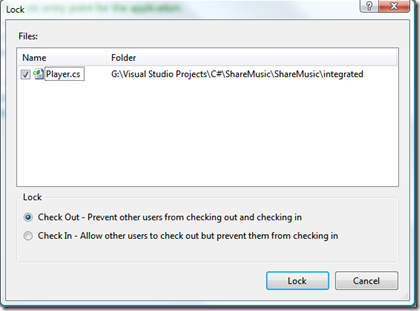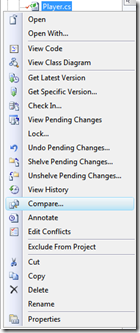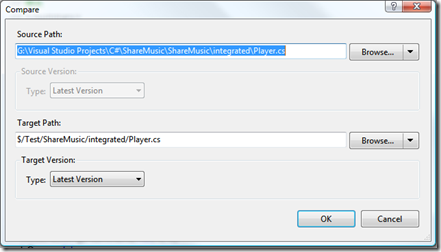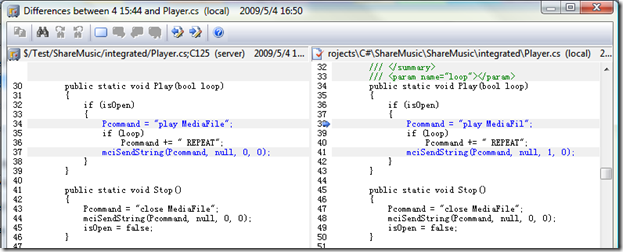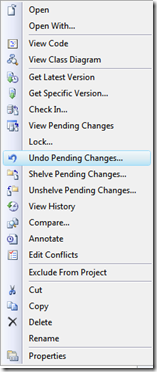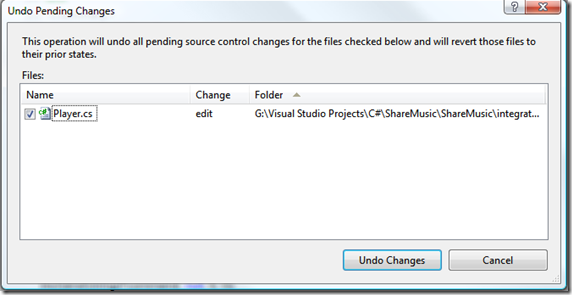Team Explorer使用教程2
注:以下均以VS2008 英文版为例。但我尽量以“中文(英文)”的形式说明。以下带*的标题表示这部分属于项目管理员操作的,其他项目参与者可以不用操作。
5. 签入代码
所谓签入代码指的是将本地对代码的修改(包括添加项目、添加文件、修改代码、修改解决方案设置等任何使受控制的文件发生了变化的操作)反映到服务器上,使其他团队成员可以立即获取到最新的源代码。
在将要签入的文件、项目或解决方案处右键选择“签入(Check in)”,在弹出的签入对话框中填写说明(Comment),选择签入哪些项目(这里列出了所有做了修改的条目,修改的种类等,而不仅仅是你打开的当前项目。)。在“工作项(Work Items)”部分,可以设置此处签入完成的工作项(关于工作项的说明见后文)。在“Check-in Notes”部分,可以设置“代码审阅者”、“安全性审阅者”、“性能审阅者”等与此次签入有关的信息。点击“签入(Check in)可完成签入。当然,有可能两个人同时修改了一个文件,这将产生代码冲突,这部分将在以后介绍。现在看解决方案管理器,可以看到各项前出现了一个小锁,表明该项已经签入(Checked in)。
建议在签入之前先获取最新版本,并且在确保能正常编译运行后再签入。
图1:右键选择签入
图2:签入对话框1
图3:签入对话框2
图4:签入对话框3
图5
6.获取源代码
项目的其他参与者添加了这个项目后,可以通过以下方法获得项目源代码。在“团队资源管理器处”双击“Source Control”,打开“源代码控制管理器(Source Control Explorer)”,此处列出了当前用户可以参与的项目,黑色表示该项目已添加到团队资源管理器中,在该项目或其子项目处右键选择“获取最新版本(Get Latest Version)”,如果你此前没有获取过源代码(实质是没有建立工作空间,待会说这个),那么将弹出一个对话框选择保存到哪个文件夹。选择后即可从服务器下载项目源代码到所选文件夹。如果你想获得以前的版本可以右键选择获取特定版本,弹出“获取(Get)”对话框,在“Version”部分可以选择类别,例如特定日期、变更集(ChangeSet)、最新版本等,这部分内容我就不说了。
图6:双击Source Control
图7:选择获取最新版本
图8:选择保存到哪个文件夹
图9:获取特定版本
7.管理工作空间
工作空间,恩,这个不太好解释,我觉得就像是你工作的一个地方,你在这个特定的地方写代码,管理代码,呃,这个大家自己体会就是了。好吧,不解释了。直接说怎么操作吧。
7.1.建立工作空间
菜单文件(File)->源代码控制(Source Control)->工作空间(Workspace…),打开管理工作空间对话框(Manage Workspaces),这里列出了当前已有的工作空间。如果不存在,可以点击添加(Add),在此可以设置工作空间的名称(Name),登录用户名(Owner),计算机名(Computer)(本机),说明(Comment),以及工作目录(Working folder),在Source Control Folder单元格出点击按钮,在弹出的对话框中选择项目,在本地文件夹(Local Folder)点击按钮,在弹出的文件夹中选择本地存放代码的文件夹,确认。
图10
图11:管理工作空间
图12:添加工作空间
7.2.编辑工作空间
在空间对话框(Manage Workspaces)对话框选择将要编辑的工作空间,双击或点击编辑(Edit)打开编辑工作空间对话框,在此可以做一些修改。特别说明一下工作目录(Working folders),你参与的每个项目都会在这里有个工作目录(如果处于同一个工作空间),你可以编辑它,比如换一个本机目录,程序会提示是否获取最新版本,也可以移除这个项目,此时也会弹出是否获取最新版本的窗口,如果点是的话,你原来那个文件夹里的文件就没了。
7.3删除工作空间
这部分就不用说了吧。
8.签出
签出就像是告诉别人,我要改这个文件了,你们最好别在改了,不然可能产生冲突了。如果设置了“允许多人同时签出”,那么将有可能产生冲突,当然,如果没有选择的话,那么一个人签出后别人就没法再签出了。至于具体怎么设置就不是这部分要讨论的内容了。
签出的最简单的办法就是直接在“解决方案管理器(Solution Explorer)”里双击某个文件,然后对其做的第一次修改将触发签出操作,这是默认设置情况下的。可以在选项里设置这部分内容,参见Team Explorer 使用教程1。如果没有设置自动签出,可以右键选择"Check Out for Edit Now",此后就可以完成任何操作了。签出后该文件前面出现一个红色的对勾。
对于已经被别人签出的文件或项目,将在其前出现一个小头像。
图13:设置签入/签出规则
图14:选择Check Out for Edit Now
图15:已被别人签出的文件
9.锁定
锁定的目的是防止别人编辑这个文件,只要右键你想要锁定的那个文件,选择“锁定(Lock)”,打开“锁定(Lock)”对话框,在此可以勾选锁定哪些文件,以及锁定细节。如果这个文件要解除锁定,相同的方法,选择解锁(Unlock)即可。
图16:选择Lock
图17:Lock对话框
10.对比文件修改
VFS提供的一个很方便实用的功能是对比功能,通过它你可以知道当前版本与其他版本(如服务器上的最新版本)的区别,在解决代码冲突时也可以使用到这一功能来解决冲突。使用起来也很简单,只要右键想要对比的那个文件,选择"Compare”,打开"Compare”对话框,在此可以选择源文件,目标文件等,点击OK打开一个窗口,这里以两列的形式分别显示目标文件和源文件(比如你修改过的文件),并且以灰底高亮发生了修改了的部分。上方偏右有两个按钮可以快速在几个修改间跳转。
图18:选择Compare
图19:Compare对话框
图20:对比窗口
11.撤销本地修改
使用这一功能可以将选定的还未签入服务器的修改撤销。右键将要执行撤销修改的文件或项目,选择"Undo Pending Changes…”,在弹出的对话框中选择将要撤销修改的文件,点击“撤销修改(Undo Changes)”即可。
图21:选择Undo Pending Changes…
图22:Undo Pending Changes对话框