DC/OS安装
dc/os: https://dcos.io/
- 安装文档-docker:https://docs.mesosphere.com/1.11/installing/oss/custom/system-requirements/install-docker-centos/
- 安装文档-命令行:https://docs.mesosphere.com/1.11/installing/oss/custom/cli/
坑:
- 网上介绍的GUI-web方式安装,在最新版里已经弃用了,也就是没有这个参数了。。。只能命令行来装
- 阿里云centos 7.2以上OS默认安装的docker不是xfs底层存储,需要单独处理(大坑)
其他都很顺利
先说下安装顺序,官网上写的不清楚(这里以阿里云上的ec节点为例):
- 确定bootstrap, master, agent这3个角色的机器分别是多少
- 去阿里云申请机器时,每个节点都多申请一个本地磁盘(后面要把这个本地磁盘挂载为xfs文件系统,并且让docker使用)
- 各个节点全部升级到最新的内核
- 格式化以及挂载本地磁盘到/storage下,并且建立软连接:/var/lib/docker,需要链接到/storage
- 按照dc/os安装文档中一步步安装
先确定bootstrap, master, agent分别多少节点数
- bootstrap就1个,不多不少,就1个
- master:至少1个
- agent:至少1个
我这阿里云的配置:
- bootstrap
- 172.31.91.117
- masters
- 172.31.91.125
- agents
- 172.31.91.124
- 172.31.91.123
各个节点全部升级到最新的内核:
按照这个文档照做,目前只做第一步到第七部,千万不要做第八步!
https://docs.mesosphere.com/1.11/installing/oss/custom/system-requirements/install-docker-centos/
格式化以及挂载本地磁盘到/storage下,并且建立软连接:/var/lib/docker,需要链接到/storage:
执行命令fdisk -l查看当前磁盘设备
1 2 3 4 5 6 7 8 9 10 11 | Disk /dev/vda: 42.9 GB, 42949672960 bytes, 83886080 sectorsUnits = sectors of 1 * 512 = 512 bytesSector size (logical/physical): 512 bytes / 512 bytesI/O size (minimum/optimal): 512 bytes / 512 bytesDisk label type: dosDisk identifier: 0x0008d73a Device Boot Start End Blocks Id System/dev/vda1 * 2048 83884031 41940992 83 LinuxDisk /dev/vdb: 21.5 GB, 21474836480 bytes, 41943040 sectors |
/dev/vda是系统盘,/dev/vdb 才是我们多申请的那个本地磁盘设备,现在要对它进行分区+xfs格式化
1 2 3 4 5 6 7 8 | [root@izm5e7dqv477rmbrojabgrz ~]# fdisk /dev/vdbWelcome to fdisk (util-linux 2.23.2).Changes will remain in memory only, until you decide to write them.Be careful before using the write command.Command (m for help): |
输入p:查看主分区列表,刚开始时应该是没有的
输入n:新增分区,都选默认值就好
完成后,输入w:写入磁盘(前面都是内存操作,不会实际影响,直到w为止)
1 2 3 4 5 6 7 8 9 10 11 12 13 14 15 16 17 18 19 20 21 22 23 24 25 26 27 28 | [root@izm5e7dqv477rmbrojabgrz ~]# fdisk /dev/vdbWelcome to fdisk (util-linux 2.23.2).Changes will remain in memory only, until you decide to write them.Be careful before using the write command.Command (m for help): pDisk /dev/vdb: 21.5 GB, 21474836480 bytes, 41943040 sectorsUnits = sectors of 1 * 512 = 512 bytesSector size (logical/physical): 512 bytes / 512 bytesI/O size (minimum/optimal): 512 bytes / 512 bytesDisk label type: dosDisk identifier: 0x90e789fd Device Boot Start End Blocks Id System/dev/vdb1 2048 41943039 20970496 83 LinuxCommand (m for help): wThe partition table has been altered!Calling ioctl() to re-read partition table.WARNING: Re-reading the partition table failed with error 16: Device or resource busy.The kernel still uses the old table. The new table will be used atthe next reboot or after you run partprobe(8) or kpartx(8)Syncing disks. |
然后就是用xfs格式化这个分区
1 | mkfs -t xfs -n ftype=1 /dev/vdb1 |
然后就是伟大的那步了-挂载/dev/vdb1到/storage:
1 2 | mkdir /storagemount /dev/vdb1 /storage |
然后,需要把docker的默认存储文件路径变成/storage,一种实现方式就是给/var/lib/docker建立软链接到/storage
1 | ln -sv /storage/ /var/lib/docker |
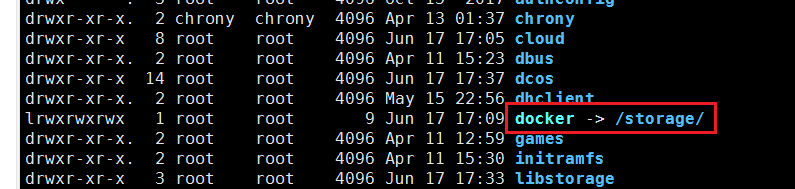
OK,关键一步完成了,剩下的就是回到官方安装教程,开始安装docker
https://docs.mesosphere.com/1.11/installing/oss/custom/system-requirements/install-docker-centos/
从第八步开始安装,安装完后验证方式:
1 2 3 4 5 6 7 8 9 10 11 12 13 14 15 16 17 18 19 20 21 22 23 24 25 26 27 28 29 30 31 32 33 34 35 36 37 38 39 40 41 | [root@izm5e7dqv477rmbrojabgrz lib]# docker infoContainers: 20 Running: 0 Paused: 0 Stopped: 20Images: 2Server Version: 1.13.1Storage Driver: overlay Backing Filesystem: xfs Supports d_type: trueLogging Driver: json-fileCgroup Driver: cgroupfsPlugins: Volume: local Network: bridge host macvlan null overlaySwarm: inactiveRuntimes: runcDefault Runtime: runcInit Binary: docker-initcontainerd version: aa8187dbd3b7ad67d8e5e3a15115d3eef43a7ed1runc version: 9df8b306d01f59d3a8029be411de015b7304dd8finit version: 949e6faSecurity Options: seccomp Profile: defaultKernel Version: 3.10.0-862.3.3.el7.x86_64Operating System: CentOS Linux 7 (Core)OSType: linuxArchitecture: x86_64CPUs: 2Total Memory: 7.639 GiBName: izm5e7dqv477rmbrojabgrzID: LA6Q:RHIV:BZCN:4T5S:QXW7:3OWY:ITSQ:GJ23:UA6C:E6CN:X2J4:7X7YDocker Root Dir: /storageDebug Mode (client): falseDebug Mode (server): falseRegistry: https://index.docker.io/v1/Experimental: falseInsecure Registries: 127.0.0.0/8Live Restore Enabled: false |
出现这些字符就代表docker部分完成了,然后安装(都在bootstrap机器上执行)
https://docs.mesosphere.com/1.11/installing/oss/custom/cli/
我把我这的文件目录和内容贴出来:
1 2 3 4 5 | [root@izm5e44dzsuwalzsalz2rkz ~]# tree genconf/genconf/├── config.yaml├── ip-detect├── ssh_key |
1 2 3 4 5 6 7 8 9 10 11 12 13 14 15 16 17 | [root@izm5e44dzsuwalzsalz2rkz genconf]# cat config.yaml agent_list:- 172.31.91.124- 172.31.91.123# Use this bootstrap_url value unless you have moved the DC/OS installer assets.bootstrap_url: file:///opt/dcos_install_tmpcluster_name: 'McKayDCOS'exhibitor_storage_backend: staticmaster_discovery: staticip_detect_filename: genconf/ip-detectmaster_list:- 172.31.91.125resolvers:- 8.8.4.4- 8.8.8.8ssh_port: 22ssh_user: root |
1 2 3 4 5 | [root@izm5e44dzsuwalzsalz2rkz genconf]# cat ip-detect #!/usr/bin/env bashset -o nounset -o errexitexport PATH=/usr/sbin:/usr/bin:$PATHecho $(ip addr show eth0 | grep -Eo '[0-9]{1,3}\.[0-9]{1,3}\.[0-9]{1,3}\.[0-9]{1,3}' | head -1) |
这里还要配置下ssh免密登录(因为bootstrp节点安装的时候会ssh连接到master, agent节点)
1 | ssh-keygen -t rsa 会出现让你输入密码,千万不能写密码,都为空 |
1 | cp ~/.ssh/id_rsa genconf/ssh_key && chmod 0600 genconf/ssh_key 把ssh私钥key拷贝到安装目录下 |
1 2 3 | ssh-copy-id -i 172.31.91.125 传播公钥到对方节点,期间会要求输入root密码ssh-copy-id -i 172.31.91.124ssh-copy-id -i 172.31.91.123 |
剩下根据安装文档进行安装:
https://docs.mesosphere.com/1.11/installing/oss/custom/cli/
装完后,有几个url:
http://47.104.244.204:8181/exhibitor/v1/ui/index.html zookeeper监控
http://47.104.244.204/#/dashboard?_k=37kze5 marathon界面
http://47.104.244.204/mesos/#/ mesos集群界面
心怀远大理想。
为了家庭幸福而努力。
商业合作请看此处:https://www.magicube.ai




【推荐】国内首个AI IDE,深度理解中文开发场景,立即下载体验Trae
【推荐】编程新体验,更懂你的AI,立即体验豆包MarsCode编程助手
【推荐】抖音旗下AI助手豆包,你的智能百科全书,全免费不限次数
【推荐】轻量又高性能的 SSH 工具 IShell:AI 加持,快人一步
· 如何编写易于单元测试的代码
· 10年+ .NET Coder 心语,封装的思维:从隐藏、稳定开始理解其本质意义
· .NET Core 中如何实现缓存的预热?
· 从 HTTP 原因短语缺失研究 HTTP/2 和 HTTP/3 的设计差异
· AI与.NET技术实操系列:向量存储与相似性搜索在 .NET 中的实现
· 地球OL攻略 —— 某应届生求职总结
· 周边上新:园子的第一款马克杯温暖上架
· Open-Sora 2.0 重磅开源!
· 提示词工程——AI应用必不可少的技术
· .NET周刊【3月第1期 2025-03-02】