Linux 配置Java环境
完成页面 windows 和 linux 均可访问
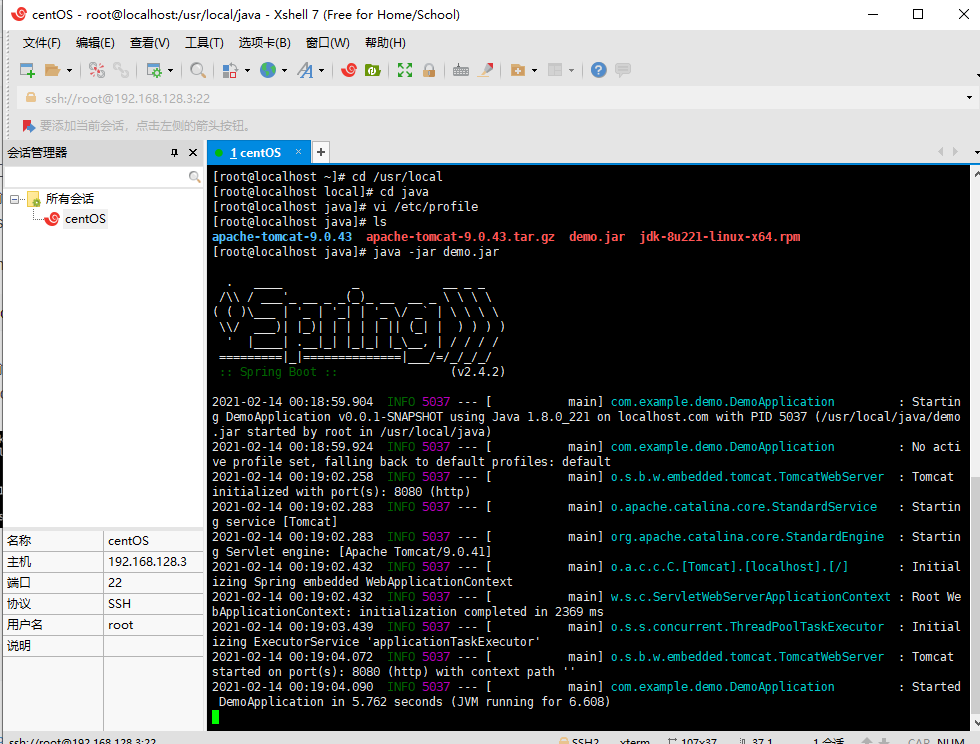
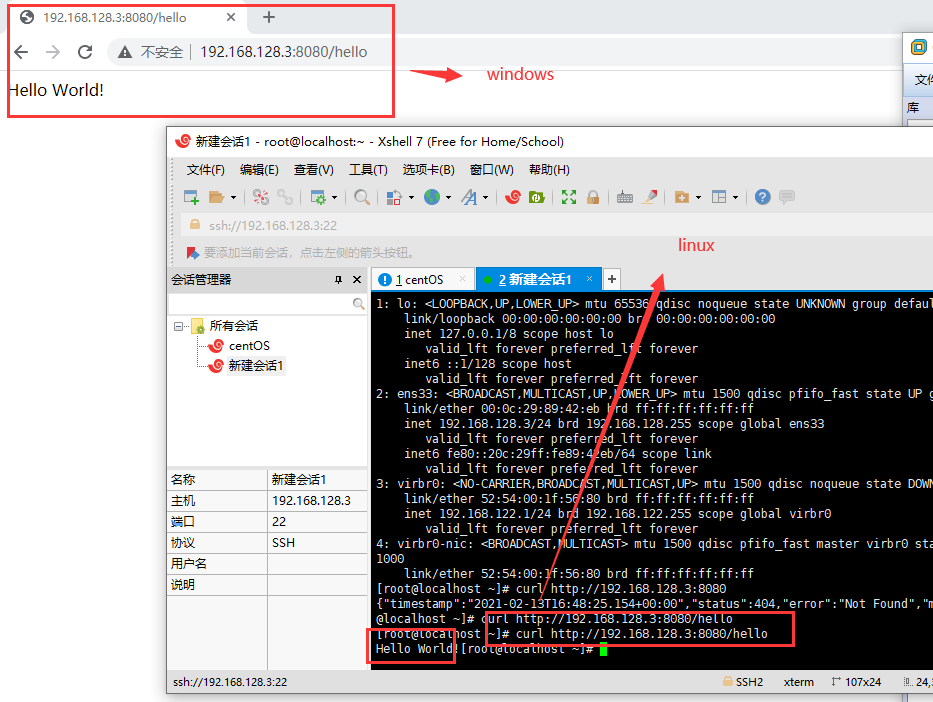
1、查看系统是否有java环境
输入指令java -version回车即可
如图表示Linux系统有自带的jdk,但是这并不是我们想要的,所以得卸载
2、卸载系统自带的jdk
1 .找到具体的jdk
rpm -qa | grep jdk
- 1

2.然后分别一个一个删除
指令 rpm -e --nodeps + jdk名字表示强制删除该jdk,如图
3.验证是否删除成功
输入指令 java -version
表示删除成功
3、创建一个文件夹用于存放java的压缩包
一般放在 /usr/local 下
cd 到该目录ls 查看目录下的文件mkdir java 创建java文件夹ls 查看目录下的文件
4、包下载好的jdk拖到java文件夹
jdk下载地址:
链接:https://pan.baidu.com/s/1DVf6GE0iQulMtZX3mCl5ew
提取码:cebp
5、安装jdk
指令 rpm -ivh jdk-8u221-linux-x64.rpm 表示安装我对应的jdk版本
6、配置环境变量
输入指令 vi /etc/profile 打开配置文件
点击 i键 进入编辑模式,如下
在末尾追加
JAVA_HOME=/usr/java/jdk1.8.0_221-amd64
CLASSPATH=%JAVA_HOME%/lib:%JAVA_HOME%/jre/lib
PATH=$PATH:$JAVA_HOME/bin:$JAVA_HOME/jre/bin
export PATH CLASSPATH JAVA_HOME
- 1
- 2
- 3
- 4
然后 按Esc键退出编辑模式
最后:wq 保存编辑并退出(注意有“:”)
7、让配置生效
输入指令source /etc/profile即可
8、验证是否配置成功
输入指令 java -version,出现如下图表示配置成功
配置tomcat
2.安装tomcat7
安装tomcat的步骤和jdk非常相似
先将Windows本地的Apache-tomcat的压缩包传输到centos,笔者依然是传输到/root/Desktop目录下
传输完毕后,笔者在/usr目录下新建一个目录tomcat7
[root@yiming ~]# mkdir /usr/tomcat7
- 1
新建这个目录完毕后,将上面传输的apache-toncat的压缩包复制到这个目录下,并解压
进入/root/Desktop目录
[root@yiming Desktop]# cp apache-tomcat-7.0.47.tar.gz /usr/tomcat7/
- 1
进入/usr/tomcat7目录
[root@yiming tomcat7]# tar -zxf apache-tomcat-7.0.47.tar.gz
- 1
解压完毕后如下图
现在解压完毕后,进入apace-tomcat-7.0.47目录,
执行pwd,查看当前的tomcat 的路径,笔者的路径如下,这个路径也很重要
/usr/tomcat7/apache-tomcat-7.0.47
- 1

记住这个路径后,
跟着笔者的命令走
[root@yiming ~]# vim /etc/profile 好像错误
vi /etc/profile 打开配置文件 正确命令- 1
打开后 在最后一行添加如下代码
export CATALINA_HOME=/usr/tomcat7/apache-tomcat-7.0.47
- 1
这样就完成了
1.安装jdk1.8
在这里你需要先将jdk传递到你的centos上,如下图1
传输到了虚拟机中,接着去查看你上面传输的jdk的包,笔者的如下图2
/root/Desktop这个路径就是笔者使用远程工具winscp传输过来的,你只需要记住自己的路径即可。不必和我的相同。
知道自己的jdk的压缩包在哪里之后,接着就是安装了
在这里笔者建立一个文件夹
路径是在 /usr下新建一个文件夹java1.8
命令如下:
1. cd
2. mkdir /usr/java1.8
- 1
- 2
创建好这个文件夹后,如下图
创建好这个目录java1.8之后,将之前通过远程工具传输的jdk的压缩包复制到这个目录下,并解压即可。
解压:tar -zxf jdk-8u211-linux-x64.tar.gz
- 1

解压完毕后你可以看到这里多了个目录
解压后,你进入这个目录,然后输入pwd查看当前的路径,笔者的路径如下
/usr/java1.8/jdk1.8.0_211
这个就是你的jdk的路径,一定要copy下,下面的步骤需要用到
到这一步之后,你还需要完成一个配置文件
[root@localhost ~]# vim /etc/profile
- 1
进入这个文件之后
在文件的最后一行加上下面几行
#java environment
export JAVA_HOME=/usr/java1.8/jdk1.8.0_211
export CLASSPATH=.:${JAVA_HOME}/jre/lib/rt.jar:${JAVA_HOME}/lib/dt.jar:${JAVA_HOME}/lib/tools.jar
export PATH=$PATH:${JAVA_HOME}/bin
- 1
- 2
- 3
- 4
表格中的jdk的路径就是上面笔者的路径,你需要查看自己的路径,不能直接和笔者雷同
好的到了这一步之后,jdk就安装完毕了
现在就去查看安装是否成功吧
[root@yiming java1.8]#source /etc/profile
[root@yiming java1.8]# java -version
- 1
- 2
结果如下即表示安装成功
2.安装tomcat7
安装tomcat的步骤和jdk非常相似
先将Windows本地的Apache-tomcat的压缩包传输到centos,笔者依然是传输到/root/Desktop目录下
传输完毕后,笔者在/usr目录下新建一个目录tomcat7
[root@yiming ~]# mkdir /usr/tomcat7
- 1
新建这个目录完毕后,将上面传输的apache-toncat的压缩包复制到这个目录下,并解压
进入/root/Desktop目录
[root@yiming Desktop]# cp apache-tomcat-7.0.47.tar.gz /usr/tomcat7/
- 1
进入/usr/tomcat7目录
[root@yiming tomcat7]# tar -zxf apache-tomcat-7.0.47.tar.gz
- 1
解压完毕后如下图
现在解压完毕后,进入apace-tomcat-7.0.47目录,
执行pwd,查看当前的tomcat 的路径,笔者的路径如下,这个路径也很重要
/usr/tomcat7/apache-tomcat-7.0.47
- 1

记住这个路径后,
跟着笔者的命令走
[root@yiming ~]# vim /etc/profile
- 1
打开后 在最后一行添加如下代码
export CATALINA_HOME=/usr/tomcat7/apache-tomcat-7.0.47
- 1
这样就完成了
3.打包你的springboot项目

右击图中package,在弹出层选择第一项Run Maven Build
等待完成,去找到你的jar包
或者使用下面命令打包命令(电脑要安装mvn)
mvn clean package -Dmaven.test.skip=true
- 1
笔者的路径是
D:\IdeaProjects\transaction\target
在target路径下找到jar包

将这个包使用winscp工具传输到centos中
笔者不再重复演示传输了
传输到笔者的/root/Desktop路径下
建议先关闭防火墙 Centos7关闭防火墙
systemctl stop firewalld.service
- 1
关闭后,进入到你传输的jar包的路径下
笔者就进入/root/Desktop目录下
启动服务
[root@yiming ~]# java -jar transaction-0.0.1-SNAPSHOT.jar
- 1
浏览器访问下面地址
http://39.105.116.117:8080/swagger-ui.html


