Window下基于vue cli4 创建一个vue项目
1.开发环境
- 操作系统:windows 7 X64
- 软件及版本:
- Node.JS 12.16.0
- npm 6.13.4
- @vue/cli 4.5.15
开发环境搭建请参考:Window下搭建Vue cli开发环境
注:webpack 4.0+ 和 vue-cli 4.x 版本构建,需要 Node.js 8.9 或更高版本,相关知识可以自行进官网进行了解
2. 创建项目
@vue/cli 4.5.15 安装成功后,如果想在D:\space\code目录下创建vue-demo项目,可以打开资源管理器,进入D:\space\code目录,然后在资源管理器地址栏上输入cmd(此时打开的cmd窗口的打开的目录就是D:\space\code目录,如下图),在打开的cmd窗口模式下输入下面的命令,启动创建新项目:
#vue-demo 是项目名称 vue create vue-demo
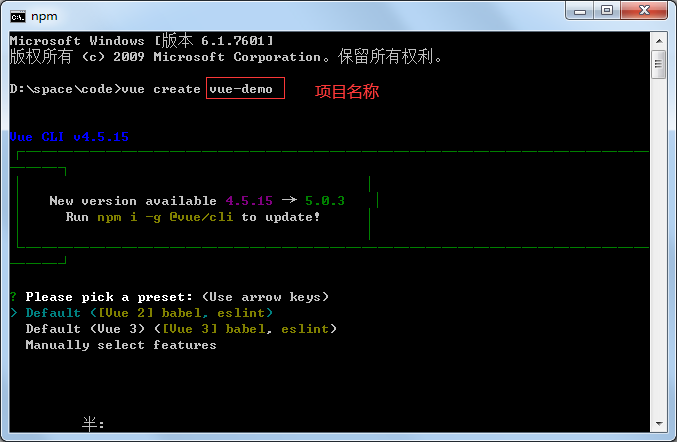
注:vue creat命令在哪个目录下运行vue在哪个目录下创建目录。
3.选择创建方式
由于默认模板中选中的模块较少,仅提供 babel 和 eslint 支持,所以我们选择手动添加需要的配置。在下图中使用键盘的上下键移动光标到:Manually select features(选中后,选项变色)。然后回车进入下一步。
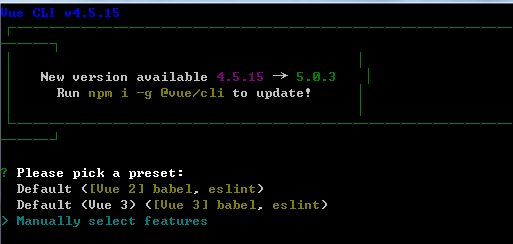
4.安装项目所需模块
这里我们在默认的模块基础上增加Router、Vuex。用键盘的上下键移动光标,用空格键来选中所需要的模块。选择完毕后回车进入下一步。
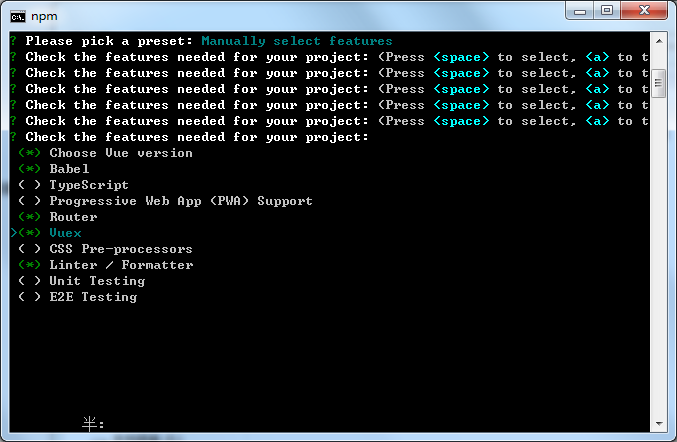
Choose Vue version #选择Vue版本 Babel #将es6 语法转换成兼容的 js TypeScript #支持使用 TypeScript 语法来编写代码 Progressive Web APP(PWA) Support #PWA 支持 Router #vue 路由配置插件 Vuex #vue 程序状态管理 CSS Pre-processors #css 预处理 Linter / Formatter #代码风格检查和格式化 Unit Testing #单元测试 E2E Testing #E2E 测试
注:创建项目后可以通过其他方式增加删除模块。
5.选择vue.js版本
由于Vue3是2020年09月18日正式发布的,个人选择使用Vue3.x,如果不熟悉Vue3的,建议项目暂时还是选择 Vue 2.x。
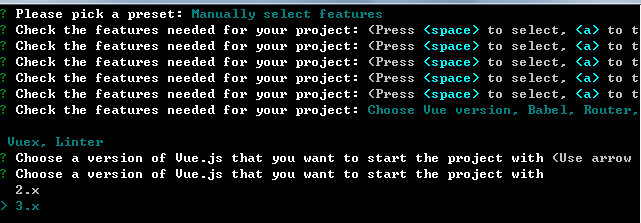
6.选择是否使用历史模式
在这里我们选择使用Vue的历史模式,切记创建项目后,需要对项目进行修改配置。具体修改方式见: 官方文档
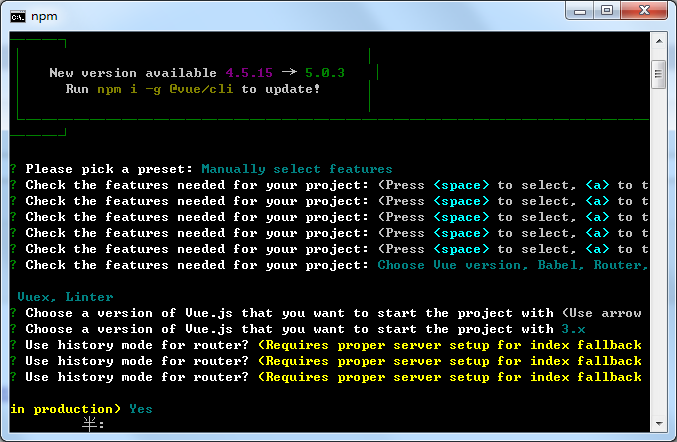
7.选择格式化代码方式
一般选择 ESlint + Prettier。
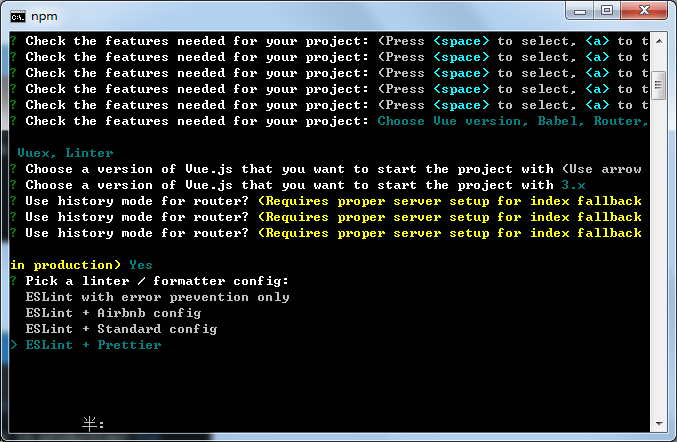
8.选择代码规则检测方式
一般会选择保存就检测 Lint on save。

9.选择Babel,PostCSS,ESLint配置存放的位置
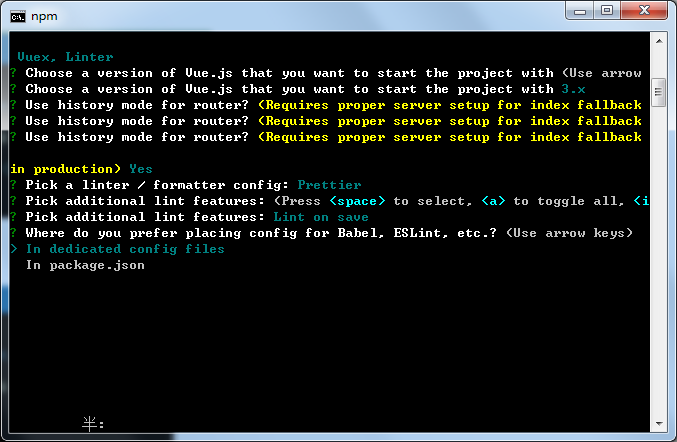
10.选择是否记录当前项目配置
下次创建项目可直接使用当前配置方式
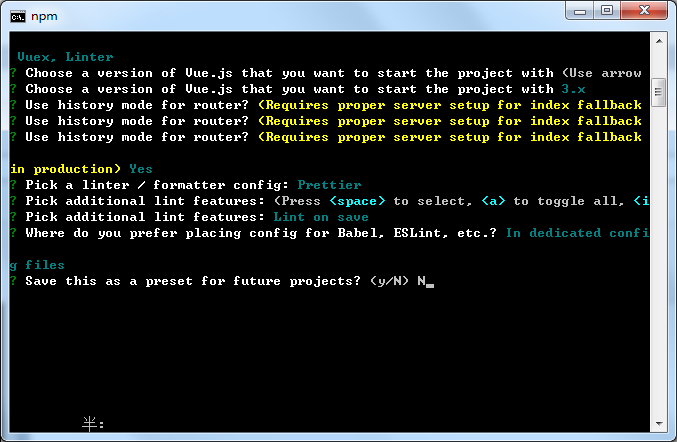
11.创建新项目
当上面选择结束后,@vue/vli会自动下载相关模块并自动生成相应文件及文件夹
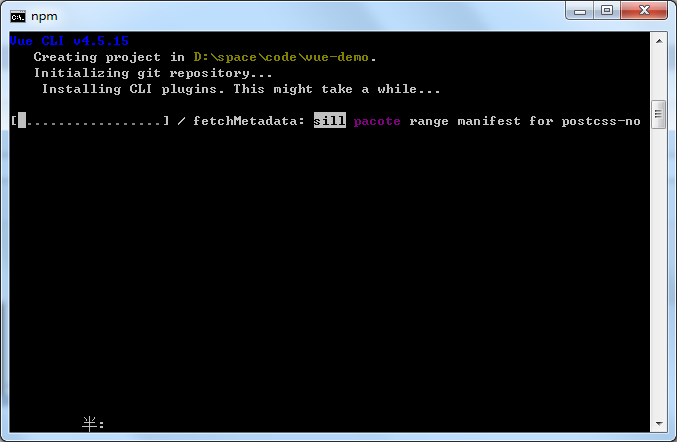
当生成如下图最下面的蓝色字体(npm run serve)表明项目创建成功。
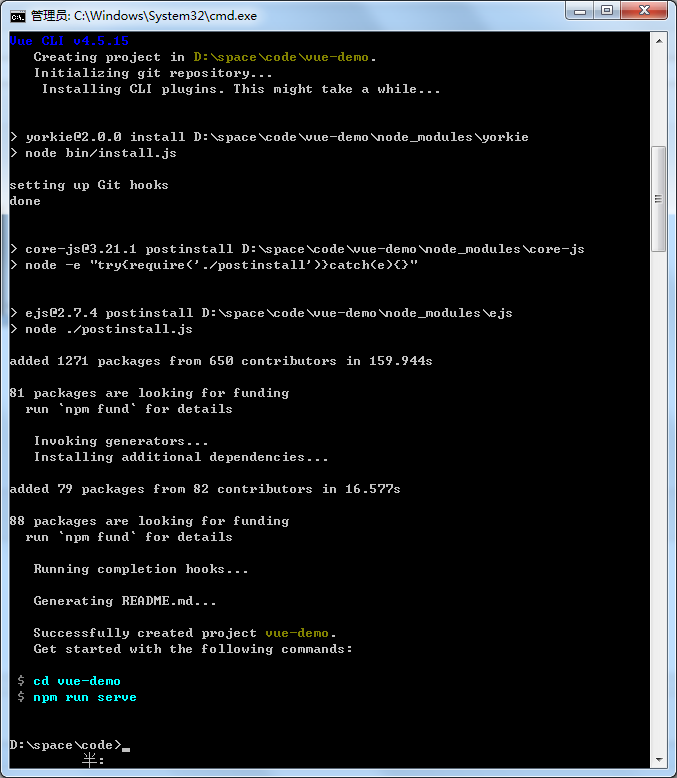
12.验证项目运行
进入项目创建的新目录,输入下面命令:
npm run serve
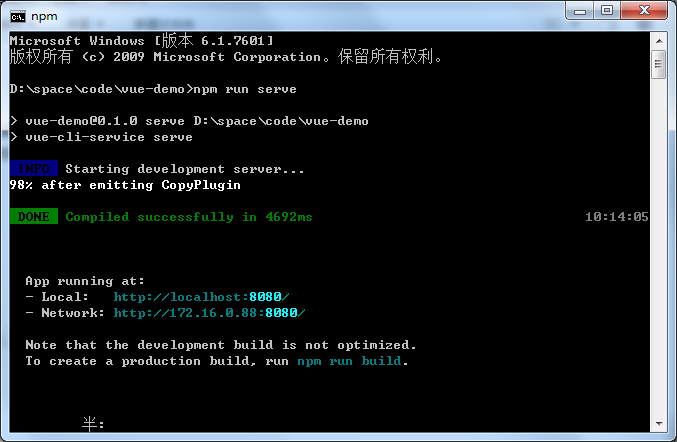
浏览器地址栏输入:http://localhost:8080,出现下图则表示创建运行成功。
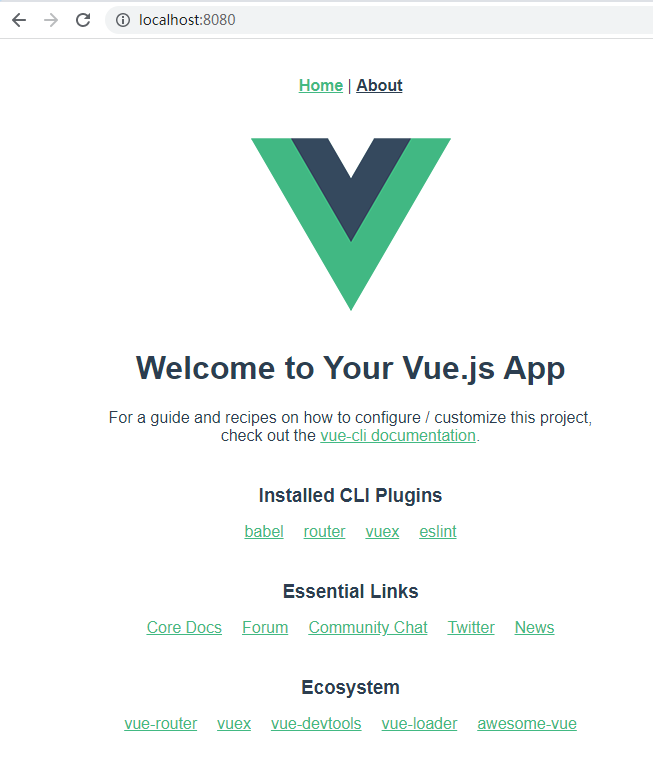
13.关闭服务
在运行窗口下,连续按“Ctrl+c”或者按照提示选择“Y”,即可终止服务。
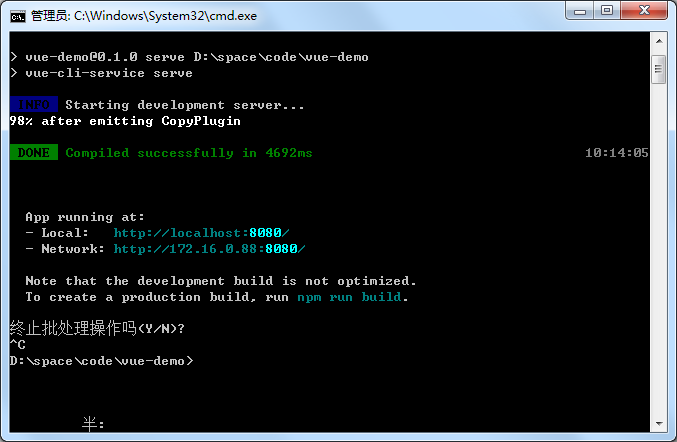
14.项目目录结构
可以使用windows提供的tree命令,查看文件结构
├── public # 静态资源 │ ├── favicon.ico # favicon图标 │ └── index.html # html模板 ├── src # 源代码 │ ├── components # 全局公用组件 │ ├── router # 路由 │ ├── store # 全局store管理 │ ├── views # views所有页面 │ ├── App.vue # 入口页面 │ ├── main.js # 入口文件 加载组件 初始化等 ├── .borwserslistrc # 浏览器兼容相关 ├── .env.xxx # 环境变量配置 ├── .eslintrc.js # eslint 配置项 ├── .gitignore # git忽略文件设置 ├── .babel.config.js # babel-loader 配置 ├── package.json # package.json └── vue.config.js # vue-cli 配置
当需要自定义 webpack 相关配置的时候,需要在项目根目录中创建vue.config.js文件,它会被@vue/cli-server自动加载,配置内容见官网相关章节。







【推荐】国内首个AI IDE,深度理解中文开发场景,立即下载体验Trae
【推荐】编程新体验,更懂你的AI,立即体验豆包MarsCode编程助手
【推荐】抖音旗下AI助手豆包,你的智能百科全书,全免费不限次数
【推荐】轻量又高性能的 SSH 工具 IShell:AI 加持,快人一步
· 被坑几百块钱后,我竟然真的恢复了删除的微信聊天记录!
· 没有Manus邀请码?试试免邀请码的MGX或者开源的OpenManus吧
· 【自荐】一款简洁、开源的在线白板工具 Drawnix
· 园子的第一款AI主题卫衣上架——"HELLO! HOW CAN I ASSIST YOU TODAY
· Docker 太简单,K8s 太复杂?w7panel 让容器管理更轻松!