PHP 8新特性之JIT对PHP应用性能的影响
前言
即将发布的 PHP 8 最受大家关注的新特性就是引入了对 JIT 的支持,我已经简单介绍了 JIT 是什么以及与 Opcache 的区别,这里简单总结下:
- JIT 是在 Opcache 优化的基础上结合 Runtime 信息将字节码编译为机器码缓存起来
- 现有的 Opcache 优化不受任何影响,并且 PHP 的 JIT 是在 Opcache 中提供的
- JIT 不是对 Opcache 替代,而是增强,在启用 JIT 的情况下,如果 Zend 底层发现特定字节码已经编译为机器码,则可以绕过 Zend VM 直接让 CPU 执行机器码,从而提高代码性能。
看起来很高大上,不过 JIT 主要针对 CPU 密集型操作优化效果明显,而目前主流的 PHP Web 应用都是 IO 密集型操作,那么 PHP 8 引入的 JIT 对这些 Web 应用的性能有没有提升呢?为此,特地编译安装了 PHP 8 Alpha 版本,并分别对命令行应用(CPU 密集型操作)和 Laravel 应用(IO 密集型操作)进行了简单的基准测试来探个究竟。
准备一个 Ubuntu 虚拟机
注:PHP 的 JIT 只能在 X86 架构下生效,所以使用 Intel CPU 的 PC、Mac、Linux 环境均可支持。
由于目前 PHP 8 还没有正式发布,只能下载源代码编译安装,所以需要准备一个 Linux 环境作为测试环境。不少同学跟我反映没怎么在 Windows 上演示过操作流程,所以今天我特地选择在 Windows 10 专业版中通过 WSL 来安装 Ubuntu 18.04 作为演示环境,这个比通过 Virtual Box 或者 VMWare 安装虚拟机简单多了,不得不说,从 Windows 10 开始,对开发者越来越友好了,虽然比起 Mac 还是有些距离,毕竟 Mac 是原生的类 Unix 系统。
言归正传,安装 WSL 版 Ubuntu 虚拟机 Windows 官方提供了相应的文档:Windows Subsystem for Linux Installation Guide for Windows 10 照着做就好了,非常简单,在 Windows 商店下载安装后,就可以点击启动按钮启动这个 Ubuntu 虚拟机了:
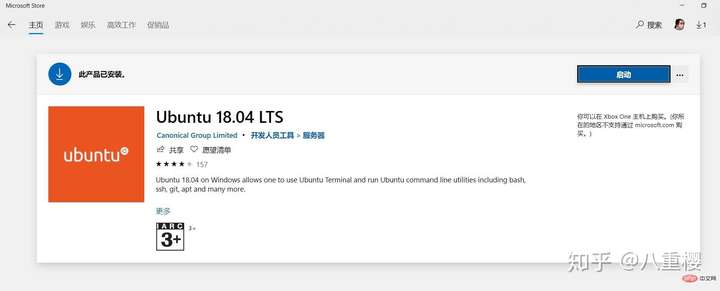
打开后的界面是这样的,看起来和一个终端窗口差不多:
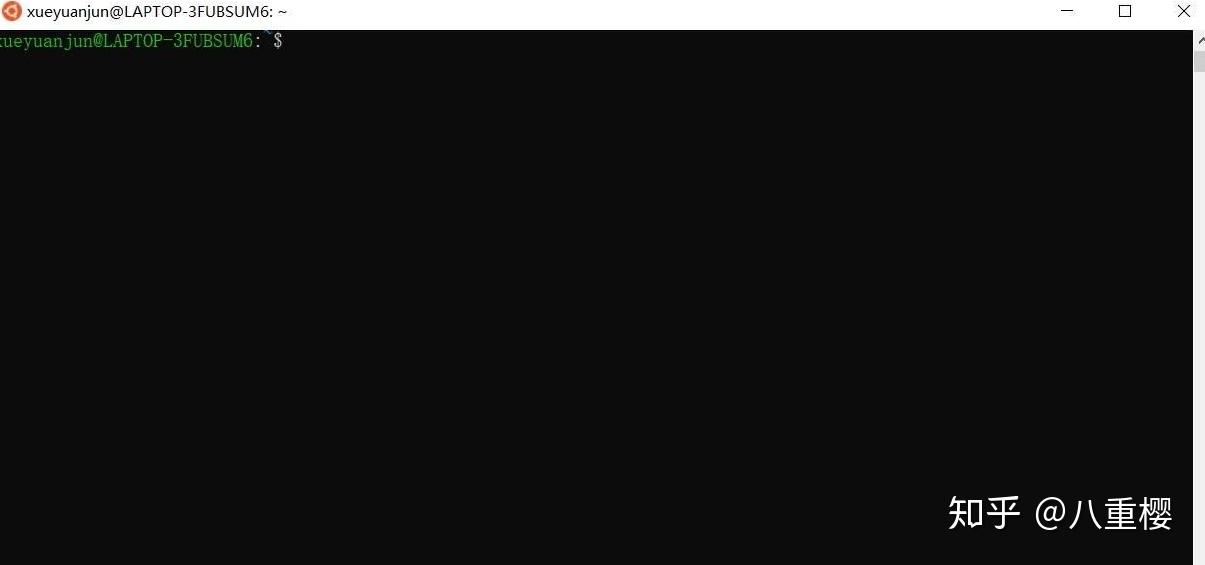
这个虚拟机使用起来的体验比传统的虚拟机要简单一些,比如直接可以调用 Windows 宿主机的程序,比如 VS Code,在虚拟机中通过 Nginx 管理的 Web 应用也可以直接从 Windows 宿主机的浏览器访问,无需配置端口映射,所以用来作为本地 Linux 测试开发环境很方便。
当然,如果你不想尝鲜的话,使用传统的虚拟机或者原生的 Ubuntu 系统都可以。
演示项目初始化
接下来,我们需要通过上面打开的终端窗口在这个 Ubuntu 虚拟机中安装 Nginx,以及 PHP、Composer,通过以下几个命令就可以搞定了:
1 2 3 4 5 | sudo apt install nginxsudo apt install php php-zip php-mbstringsudo apt install composer |
然后通过 Composer 在 Nginx 默认 Web 根目录 /var/www 目录下安装用于演示的 Laravel Web 项目(下载速度慢可以配置 Composer 全局镜像):
1 | sudo composer create-project --prefer-dist laravel/laravel blog 6.* -vvv |
初始化完成后,可以通过 php artisan serve 测试下这个项目访问是否正常。这里就不演示了。
编译安装 PHP 8 测试版
完成上述准备工作后,就可以开始 PHP 8 测试版本的编译安装了,首先,我们从 Github 下载 PHP 8 测试版本源码(PHP 官网源码包下载太慢):
解压并进入源码根目录:
1 2 | tar zxvf php-8.0.0alpha2.tar.gzcd php-8.0.0alpha2 |
开始编译安装流程:
1 2 3 4 5 6 7 8 9 10 11 12 13 14 15 16 17 18 19 20 21 22 23 24 25 26 27 28 29 30 31 32 33 34 35 36 37 38 39 40 41 42 43 44 45 46 47 48 49 50 51 52 53 54 55 56 57 58 59 60 61 62 63 64 65 66 67 68 69 70 71 72 73 | // 1、安装相关依赖库sudo apt install -y pkg-config build-essential autoconf bison re2c libxml2-dev \libsqlite3-dev libssl-dev libcurl4-openssl-dev libpng-dev libonig-dev libzip-dev // 2、生成 configure 文件./buildconf --force // 3、配置构建流程./configure --prefix=/usr/local/php8 \--with-config-file-path=/usr/local/php8 \--enable-mbstring \--enable-ftp \--enable-gd \--enable-mysqlnd \--enable-pdo \--enable-sockets \--enable-fpm \--enable-xml \--enable-soap \--enable-pcntl \--enable-cli \--enable-json \--enable-tokenizer \--enable-ctype \--enable-bcmath \--with-openssl \--with-pear \--with-zlib \--with-iconv \--with-curl \--with-zip // 4、构建make // 5、安装sudo make install |
最后一步执行成功后,会有 PHP 8 安装成功的提示文本,你也可以通过如下命令验证安装成功:

当前 PHP 8 被安装到了 /usr/local/php8 这个目录下。
初始化配置文件
编译安装的 PHP 8 需要自行拷贝和设置配置文件,我们首先将基础配置文件 php.ini 从源代码目录拷贝到 PHP 的安装目录:
1 | sudo cp php.ini-production /usr/local/php8/php.ini |
由于 JIT 是在 Opcache 扩展中提供的,所以需要先启动这个扩展,打开 /usr/local/php8/php.ini,取消对如下配置项的注释(删除前面的分号即可):
1 2 3 4 5 | zend_extension=opcache.soopcache.enable=1opcache.enable_cli=1 |
然后来初始化 PHP-FPM 的配置文件。
先把 php8.0-fpm 二进制文件拷贝到 /etc/init.d 目录下(还是在 php-8.0.0alpha2 源码目录下操作):
1 2 3 | sudo cp sapi/fpm/init.d.php-fpm /etc/init.d/php8.0-fpmsudo chmod +x /etc/init.d/php8.0-fpm |
进入 /usr/local/php8/etc 目录,初始化 PHP-FPM 配置文件:
1 2 3 | cd /usr/local/php8/etcsudo cp php-fpm.conf.default php-fpm.conf |
通过 vim 编辑器打开 php-fpm.conf,修改如下配置项(同时取消前面的分号注释):
1 | pid = /run/php/php8.0-fpm.pid |
然后进入当前目录下的 php-fpm.d 子目录:
1 2 3 | cd php-fpm.dsudo cp www.conf.default www.conf |
打开 www.conf,修改如下配置项(同时取消前面的分号注释):
1 2 3 4 5 6 7 8 9 10 11 12 13 14 15 | user = www-datagroup = www-data listen = /run/php/php8.0-fpm.sock listen.owner = www-datalisten.group = www-datalisten.mode = 0660 |
命令行应用基准测试
完成上述准备工作后,就可以正式开始测试工作了。
首先,我们来测试命令行应用,PHP 官方在源码中提供了一个基准测试文件,我们进入源码所在目录 php-8.0.0alpha2,通过如下命令测试不启动 JIT 情况下代码运行情况:
/usr/local/php8/bin/php -d opcache.jit_buffer_size=0 Zend/bench.php运行结果如下(运行时间,单位为 s):
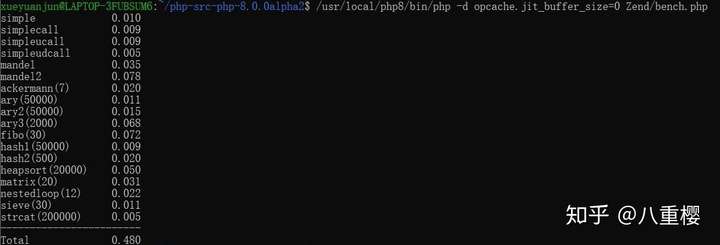
然后,再通过下面这条命令测试启动 JIT 的情况下命令行代码的运行情况:
/usr/local/php8/bin/php -d opcache.jit_buffer_size=64M -d opcache.jit=1205 Zend/bench.php注:关于 opcache.jit_buffer_size 配置项比较好理解,而 opcache.jit 配置项对应配置值的每个数字代表不同含义,具体可以参考鸟哥的这篇博客:PHP 8 新特性之 JIT 简介,里面讲得非常详细,一般对于命令行应用,将该配置值配置为 1205,对于 Web 应用,配置为 1235 或者 1255。
最终运行结果如下:
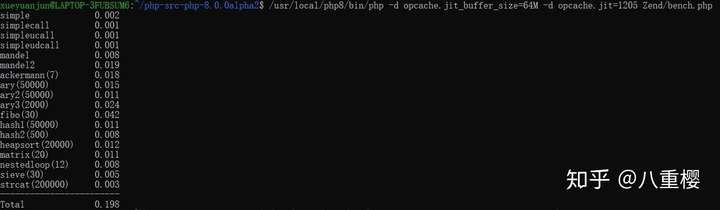
可以看到,在 CPU 密集型操作的命令行应用中,启用 JIT 与不启用相比,耗时降低了接近 60%,性能提升了 2 倍。
Web 应用基准测试
接下来,我们以 Laravel 演示项目为例,演示 PHP Web 应用中启用 JIT 与不启用性能有没有提升。
启动 PHP-FPM:
1 | sudo /etc/init.d/php8.0-fpm start |
在 Nginx 中配置一个新的虚拟主机(/etc/nginx/sites-available/blog):
1 2 3 4 5 6 7 8 9 10 11 12 13 14 15 16 17 18 19 20 21 22 23 24 25 26 27 28 29 30 31 32 33 34 35 36 37 38 39 40 41 42 43 44 45 46 47 48 49 50 51 52 53 54 55 56 57 | server { listen 80; server_name blog.test; root /var/www/blog/public; index index.html index.htm index.php; charset utf-8; location / { try_files $uri $uri/ /index.php?$query_string; } location = /favicon.ico { access_log off; log_not_found off; } location = /robots.txt { access_log off; log_not_found off; } error_page 404 /index.php; location ~ \.php$ { fastcgi_pass unix:/var/run/php/php8.0-fpm.sock; fastcgi_index index.php; fastcgi_param SCRIPT_FILENAME $realpath_root$fastcgi_script_name; include fastcgi_params; } location ~ /\.(?!well-known).* { deny all; }} |
然后进入 /etc/nginx/sites-enable 目录,创建这个虚拟主机的软连接:
1 | sudo ln -s /etc/nginx/sites-available/blog blog |
启动 Nginx:
1 | sudo service nginx start |
在 Windows 系统的 C:\Windows\System32\drivers\etc\hosts 文件中添加虚拟域名与主机地址的映射:
1 | 127.0.0.1 blog.test |
此时可以在 Windows 宿主机中通过浏览器访问对应的 Laravel 项目,表示部署成功:
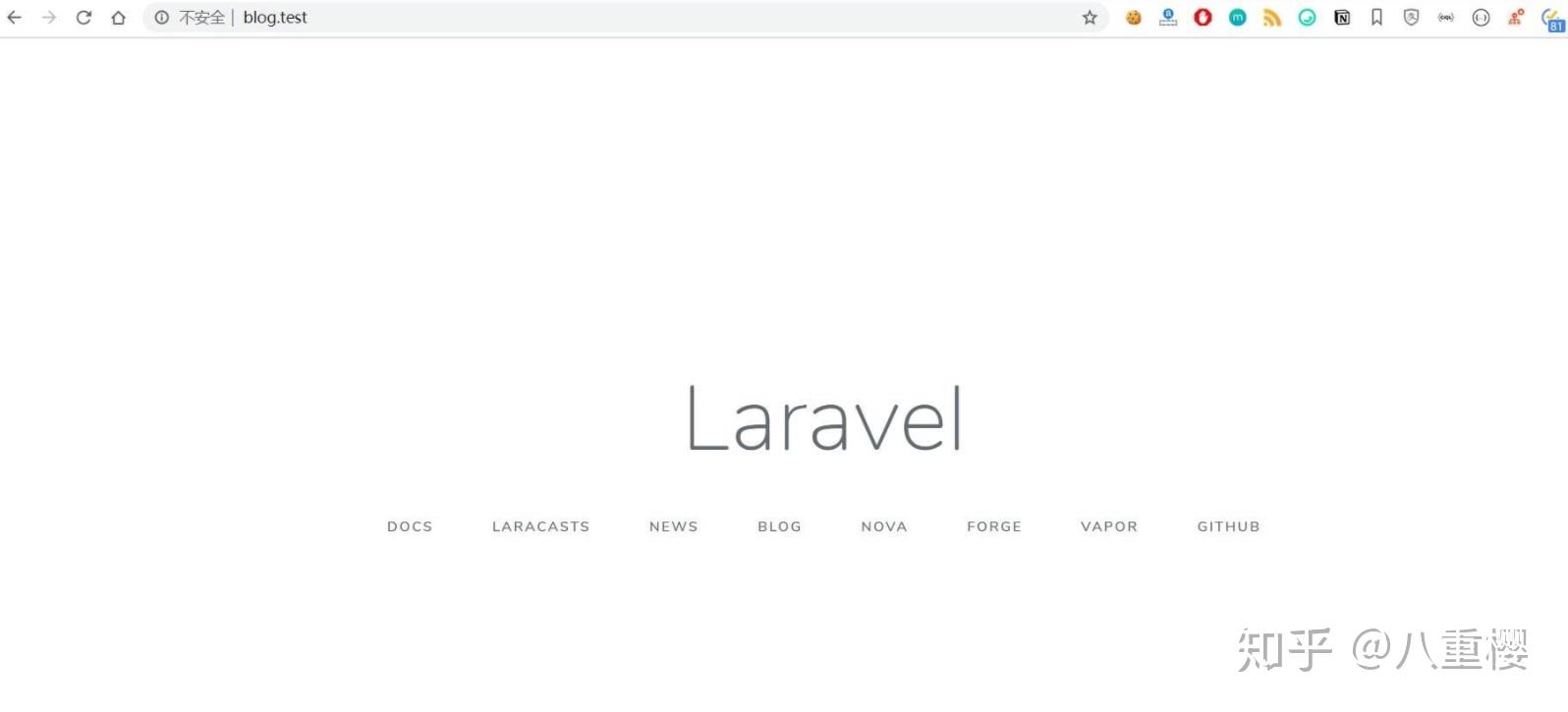
然后,我们还是在 Windows 中,通过 ab 命令对 blog.test 首页进行压力测试(此时尚未启用 JIT):
1 | ab -n 10 -c 10 http://blog.test/ |
注:-n 表示总请求数,-c 表示最大并发请求数。
测试结果如下,重点关注 RPS(每秒处理请求数):
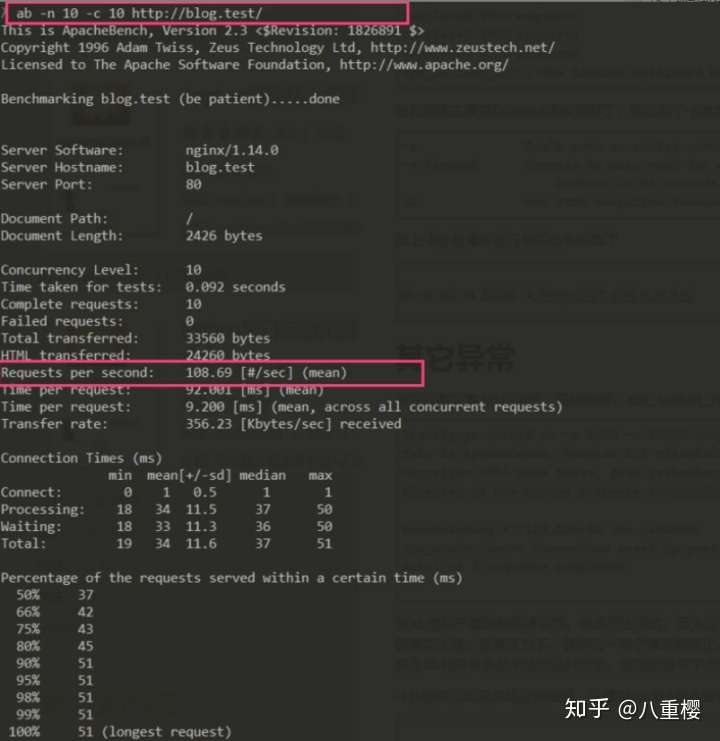
最后,在 Ubuntu 虚拟机中,打开 PHP 8 的配置文件 /usr/local/php8/php.ini,在 Opcache 配置项下新增 JIT 配置:
opcache.jit=1235 opcache.jit_buffer_size=64M
配置完成后,重启 PHP-FPM 服务,再次回到 Windows 宿主机,通过 ab 命令对 http://blog.test 页面进行压力测试:
ab -n 10 -c 10 -s 60 http://blog.test/注:-s 表示超时时间。
运行结果如下:
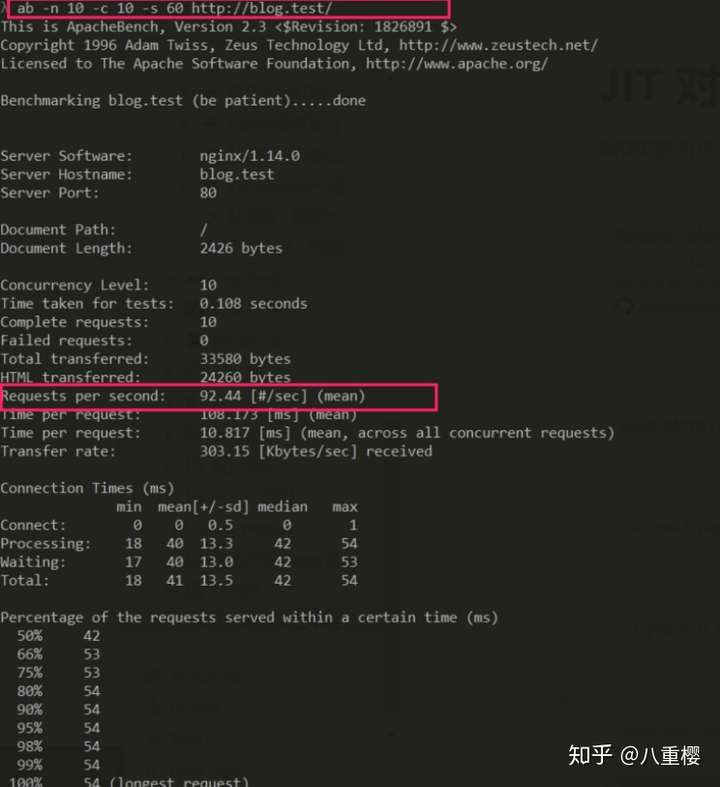
可以看到在 IO 密集型操作的 Web 应用中,启用 JIT 与不启用相比,性能不但没有提升,反而有 10% 左右的损耗,至少在 Laravel 应用中是如此。
小结
当然,这里的测试仅限于的 Ubuntu 虚拟机环境(Windows WSL 版,配置是 8C8G),并且我也只是将 JIT 参数调整为官方建议的参数,没有做更多的对比测试,但是可以肯定的是 JIT 对 CPU 密集型操作优化效果很好,对 Web 应用性能是否有提升,取决于你的环境和配置的调优,因此 JIT 对 IO 密集型操作应用的性能优化效果有限,更适用于 CPU 密集型操作场景的性能优化,比如图像处理、机器学习等。





【推荐】国内首个AI IDE,深度理解中文开发场景,立即下载体验Trae
【推荐】编程新体验,更懂你的AI,立即体验豆包MarsCode编程助手
【推荐】抖音旗下AI助手豆包,你的智能百科全书,全免费不限次数
【推荐】轻量又高性能的 SSH 工具 IShell:AI 加持,快人一步
· 10年+ .NET Coder 心语,封装的思维:从隐藏、稳定开始理解其本质意义
· .NET Core 中如何实现缓存的预热?
· 从 HTTP 原因短语缺失研究 HTTP/2 和 HTTP/3 的设计差异
· AI与.NET技术实操系列:向量存储与相似性搜索在 .NET 中的实现
· 基于Microsoft.Extensions.AI核心库实现RAG应用
· 10年+ .NET Coder 心语 ── 封装的思维:从隐藏、稳定开始理解其本质意义
· 地球OL攻略 —— 某应届生求职总结
· 提示词工程——AI应用必不可少的技术
· Open-Sora 2.0 重磅开源!
· 周边上新:园子的第一款马克杯温暖上架