Fiddler用法整理
目 录
1 Fiddler的基本介绍
1.1 下载安装
1.2 适用平台
2 Fiddler的工作原理
3 同类工具
4 捕获非IE浏览器的会话
5 捕获不同请求的设置方法
5.1 Web HTTPS会话
5.2 手机app请求
5.3 手机APP的HTTPS请求
6 基本界面
6.1 会话列表图标的含义
7 QuickExec命令行的使用
8 HTTP统计视图
9 Fiddler中设置断点
9.1 修改Request
9.2 修改Response
9.3 拦截来自某个网站所有请求
10 模拟服务端响应
11 过滤会话
12 会话比较
13 查询会话
14 保存会话
15 网速限制
16 常用插件
1. Fiddler的基本介绍
Fiddler的官方网站:
https://www.telerik.com/fiddler
Fiddler是最好用的Web调试工具之一,它能记录所有客户端和服务器的http和https请求,允许你监视,设置断点,以及修改输入输出数据。
1.1 下载安装:
官网下载速度较慢,可以通过360软件管家下载。安装时一直下一步即可。
1.2 适用平台
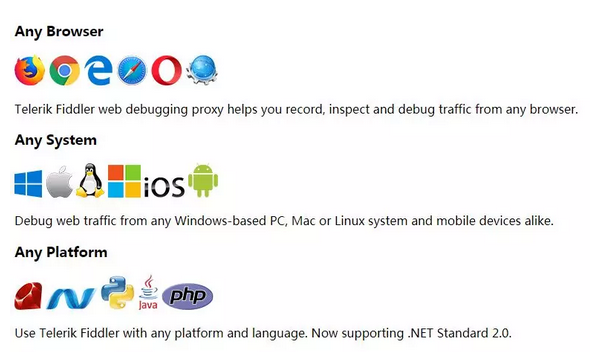
2. Fiddler的工作原理
Fiddler 是以代理web服务器的形式工作的,它使用代理地址为127.0.0.1,默认端口是8888。当Fiddler退出的时候它会自动注销,这样就不会影响别的程序。不过如果Fiddler非正常退出,这时候因为Fiddler没有自动注销,会造成网页无法访问。解决的办法是重新启动下Fiddler。

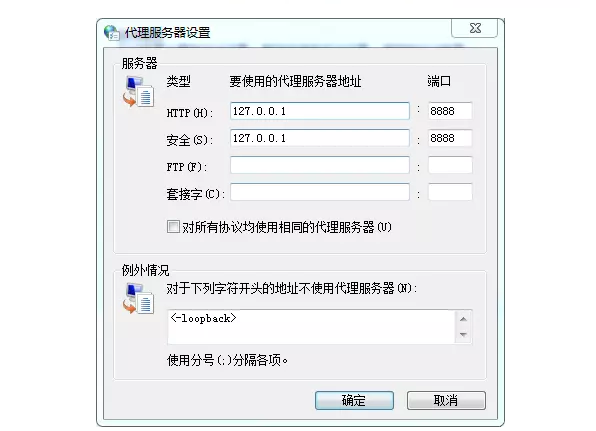
3. 同类工具
同类的工具有:
Burpsuit,Charles,Httpwatch,Firebug,Wireshark,Hping,Ostinato,Scapy,Libcrafter,
Yersinia,packETH,Colasoft Packet Builder,
Bit-Twist,Libtins,Netcat,WireEdit,
epb – Ethernet Packet Bombardier,Fragroute,
Mausezahn,EIGRP-tools
4. 捕获非IE浏览器的会话
Fiddler启动时会把IE等浏览器的代理自动设为127.0.0.1:8888。非IE浏览器可以自行检查其代理设置。
5. 捕获不同请求的设置方法
Web HTTPS会话
默认下,Fiddler不会捕获HTTPS会话,需要打开Tools->Options->HTTPS tab进行如下设置。
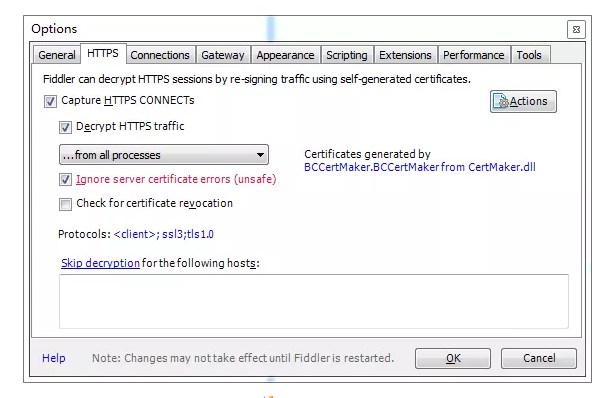
app请求
第一步,设置代理
打开fiddler,选择Tools -> Options -> Connections ,勾选 Allow_remote computers to connect。然后点击ok按钮,这样就完成了代理的设置。重启fiddler。
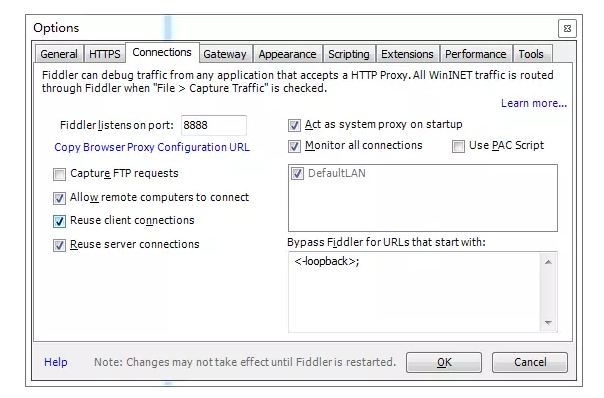
让手机和PC在同一个局域网下面,如果PC是笔记本,它们连接同一个wifi网络即可。找到PC的IP地址,如下图,运行ipconfig,得到192.168.0.103:
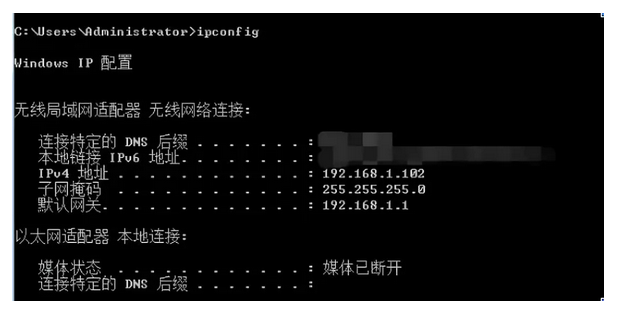
第二步 手机连接代理服务器
长按已连接的wifi网络,点击修改网络。在代理上面选择手动,IP填写上面获取的192.168.0.102,端口填写Fiddler的监听端口8888,之后点击保存。
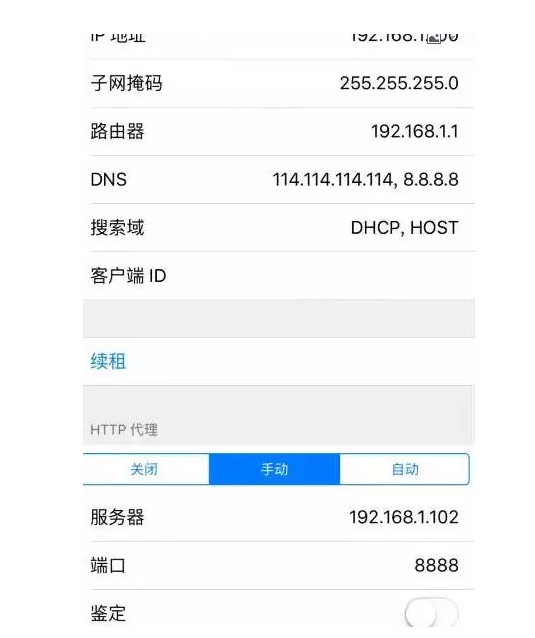
第三步
此时,我们在手机上面,打开被测试移动APP,就可以在Fiddler里看到捕获的会话了。
APP的HTTPS请求
第一步:首先对Fiddler进行设置。
打开工具栏->Tools->Options->HTTPS 选项卡,进行如下设置:
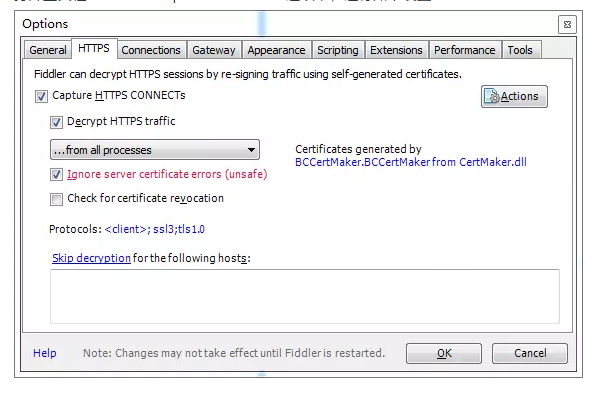
第二步:手机安装Fiddler证书。
打开手机浏览器,在浏览器地址输入代理服务器IP和端口,会看到一个Fiddler提供的页面。
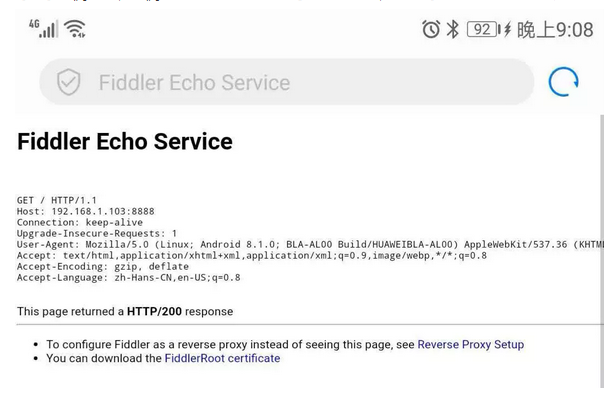
接着点击最下方的FiddlerRoot certificate,这时候点击确定安装就可以下载Fiddler的证书了。
下载安装完成好后,我们用手机客户端或者浏览器发出HTTPS请求,Fiddler就可以截获到了,就跟截获普通的HTTP请求一样。
iOS中安装的证书需要认证,否则无法使用,ios设置证书认证:设置-->通用--->描述文件与设备管理 。找到刚才安装的证书点击信任。
第三步,设置手机代理。设置方式与5.2中描述的相同。
6. 基本界面
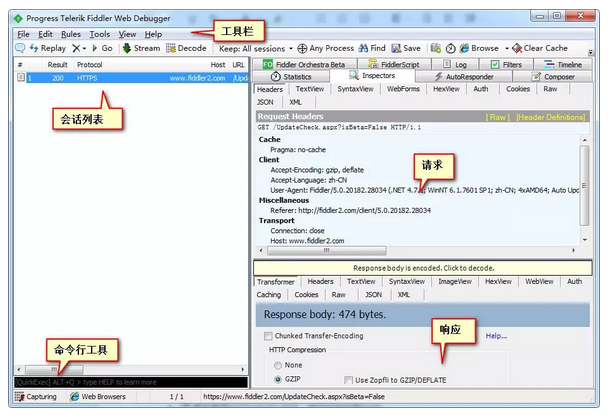
会话颜色代表什么意思:状态码的颜色
图标含义:如下图
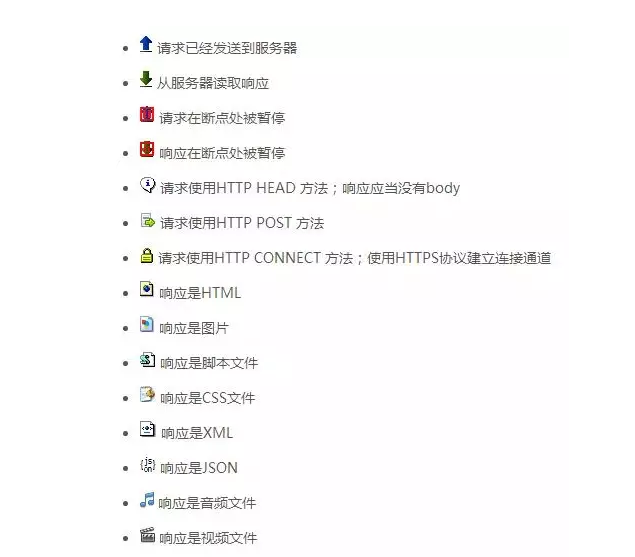
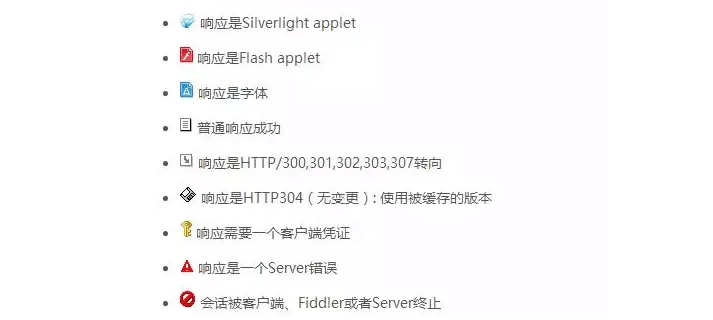
7. QuickExec命令行的使用
Fiddler的左下角有一个命令行工具叫做QuickExec,允许你直接输入命令。
常见得命令有:
-
help 打开官方的使用页面介绍,所有的命令都会列出来
-
cls 清屏 (Ctrl+x 也可以清屏)
-
select 选择会话的命令
-
?.png 用来选择png后缀的图片
-
bpu 截获request
8. Fiddler的HTTP统计视图
通过陈列出所有的HTTP通信量,Fiddler可以很容易的向您展示哪些文件生成了您当前请求的页面。使用Statistics页签,用户可以通过选择多个会话来得来这几个会话的总的信息统计,比如多个请求和传输的字节数。
选择第一个请求和最后一个请求,可获得整个页面加载所消耗的总体时间。从条形图表中还可以分别出哪些请求耗时最多,从而对页面的访问进行访问速度优化。
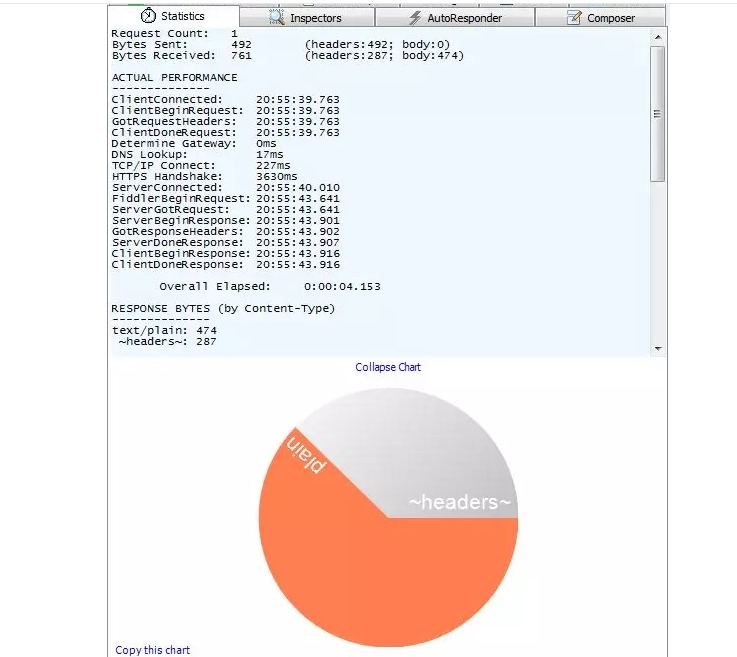
9. 设置断点
修改Request
为什么要设置断点? 断点是什么?
比如一个购买的金额输入框,输入框前端做了限制100-1000,那么我们测试的时候,需要测试小于100的情况下。很显然前端只能输入大于100的。这是我们可以先抓到接口,修改请求参数,绕过前端,传一个小于100的数,检查服务端的功能是否OK。也就是说此时接口测试其实是不需要管前端的,主要测后端的功能。
Fiddler最强大的功能莫过于设置断点了,设置好断点后,你可以修改httpRequest的任何信息包括host, cookie或者表单中的数据。设置断点有两种方法:
第一种:打开Fiddler 点击Rules-> Automatic Breakpoint ->Before Requests(这种方法会中断所有的会话)
如何消除命令呢? 点击Rules-> Automatic Breakpoint ->Disabled
第二种: 在命令行中输入命令: bpu www.baidu.com (这种方法只会中断www.baidu.com)
如何消除命令呢? 在命令行中输入命令 bpu
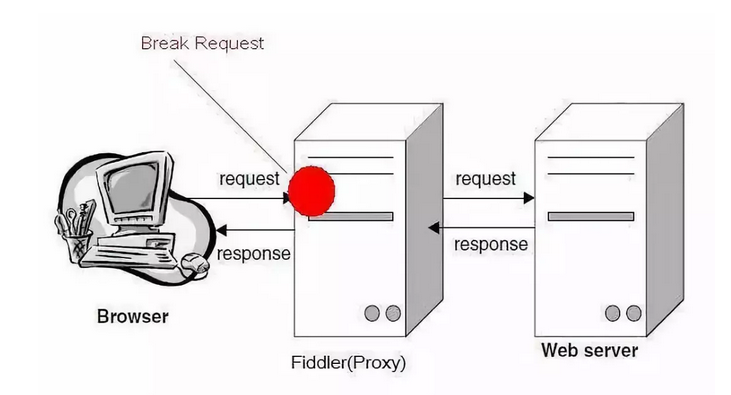
看个实例,模拟某网站的登录, 在IE中打开网站的登录页面,输入错误的用户名和密码,用Fiddler中断会话,修改成正确的用户名密码。这样就能成功登录:
-
用浏览器打开地址 http://computer-database.gatling.io/computers
-
打开Fiddler,在命令行中输入bpu http://computer-database.gatling.io/computers
-
在查询框中输入ACE,点击查询按钮
-
Fiddler能中断这次会话,选择被中断的会话,点击Inspectors tab下的WebForms tab 修改查询关键字,然后点击Run to Completion 如下图所示。
-
结果是按照修改后的查询条件进行了查询。
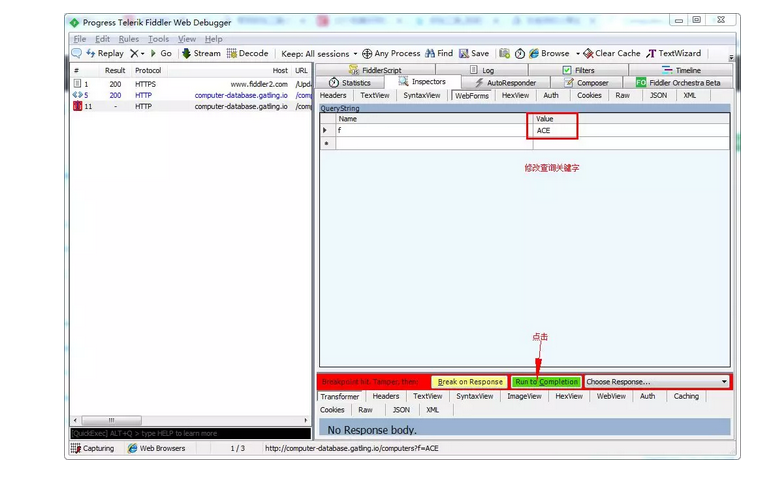
修改Response
第一种:打开Fiddler,点击Rules-> Automatic Breakpoint -> After Response (这种方法会中断所有的会话)
如何消除命令呢? 点击Rules-> Automatic Breakpoint-> Disabled
第二种: 在命令行中输入命令: bpuafter www.baidu.com (这种方法只会中断www.baidu.com)
如何消除命令呢? 在命令行中输入命令 bpuafter
具体用法和上节差不多,就不多说了。
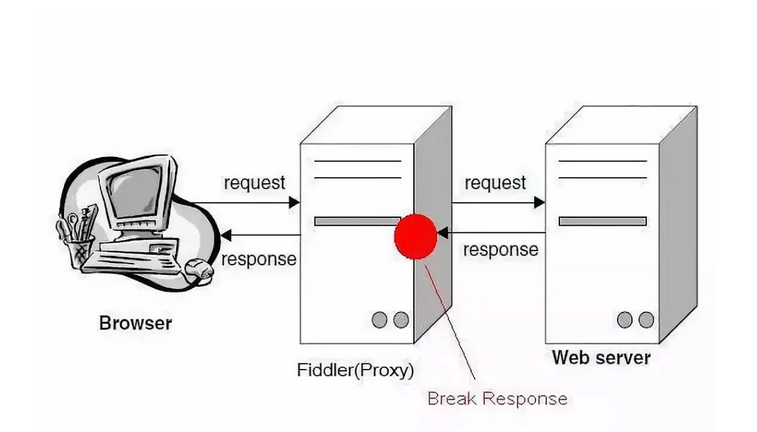
拦截来自某网站的全部请求
-
在命令行输入:bpu www.cnblogs.com
-
打开博客园任意网页,发现都被拦截到了
-
打开博客园其他网站,其它网站可以正常请求
-
说明只拦截了来自部落论坛(www.cnblogs.com)的请求
-
清除输入bpu回车即可
10. 模拟服务端响应
Fiddler 的AutoResponder tab允许你从本地返回文件,而不用将http request 发送到服务器上。也就是用fiddler模拟服务端的响应。
看个实例:
1. 打开博客园首页,把博客园的logo图片保存到本地,并且对图片做些修改。
2. 打开Fiddler 找到logo图片的会话, http://static.cnblogs.com/images/logo_2012_lantern_festival.gif, 把这个会话拖到AutoResponer Tab下
3. 选择Enable automatic reaponses 和Unmatched requests passthrough
4. 在下面的Rule Editor 下面选择 Find a file... 选择本地保存的图片. 最后点击Save 保存下。
5. 再用IE博客园首页, 你会看到首页的图片用的是本地的。


11. 过滤会话
每次使用Fiddler, 打开一个网站,都能在Fiddler中看到几十个会话,看得眼花缭乱。最好的办法是过滤掉一些会话,比如过滤掉图片的会话。Fiddler中有过滤的功能, 在右边的Filters tab中,里面有很多选项, 稍微研究下,就知道怎么用。
12. 会话比较
选中2个会话,右键然后点击Compare,就可以用WinDiff来比较两个会话的不同了(当然需要你安装WinDiff)

12. 查询会话
用快捷键Ctrl+F打开Find Sessions的对话框,输入关键字查询你要的会话。 查询到的会话会用黄色显示。
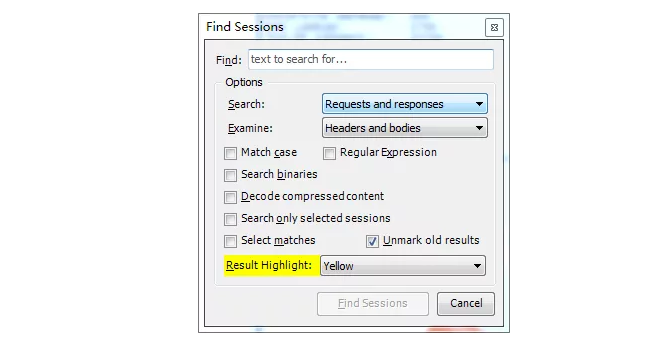
13. 保存会话
有些时候我们需要把会话保存下来,以便发给别人或者以后去分析。保存会话的步骤如下:点击File->Save->Selected Sessions
14. 网速限制
Fiddle提供了一个功能,让我们模拟低速网路环境…启用方法如下:Rules → Performances → Simulate Modem Speeds (如下图)

打开之后即可,默认的请求的时间值是【300】,响应的值是【150】,我们也可以自行修改。具体方法是点开Rules → Customize Rules 。此时会弹出CustomRules.js的代码,Ctrl+F寻找m_SimulateModem关键字,你会找到下面这段:
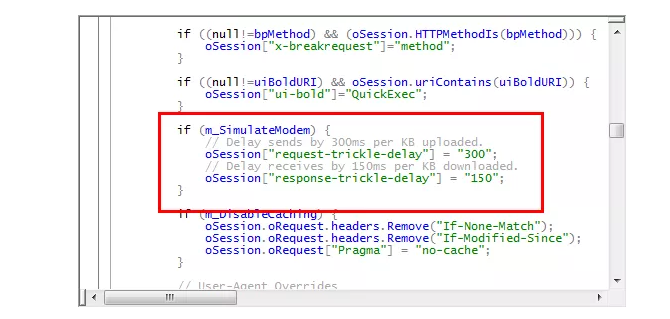
这段代码是模拟网路速度的原理,每上传/下载1KB 要delay(推迟) 多久。
如果你习惯用kbps 去算的话,那么我们的算法就是 1000/下载速度 = 需要delay的时间(毫秒),比如50kb/s 需要delay200毫秒来接收数据。也就是说"request-trickle-delay”输入时间值越大,代表访问某网页的时间越久。
请注意,当你存档之后,原本已经勾选的Simulate Modem Speeds 会被取消勾选,要记得再到Rules → Performances → Simulate Modem Speeds 勾选,这样限制网速就成功了。
16. 常用插件
插件官方下载地址:www.telerik.com/fiddler/add-ons。(请复制到浏览器打开)。Fiddle也支持第三方插件。
以下推荐几款插件:
1.代码格式化插件:JavaScript Formatter。安装完重启,右击会话,选择“Make JavaScript Pretty”,即可。
2.对比会话插件:Traffic Differ。安装完重启,可在“监控面板”右侧找到“Differ”选项,点击,拖动多个会话即可对比信息。





