Windows本地代码仓库使用连接教程
软件安装
安装Git(软件下载链接)
根据自己的系统选择对应版本下载安装
安装TortoiseGit(软件下载链接)
1.下载完毕解压文件夹,双击安装程序
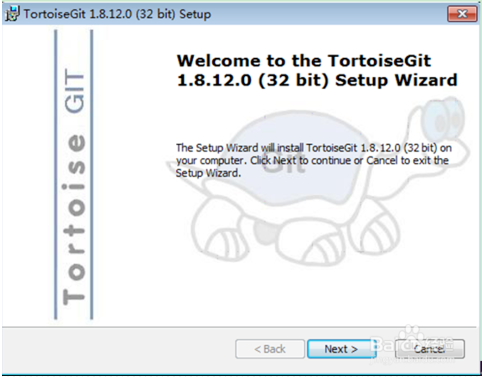
2.选择next按钮,进入End-User License Agreement页面,如下图选择选项:
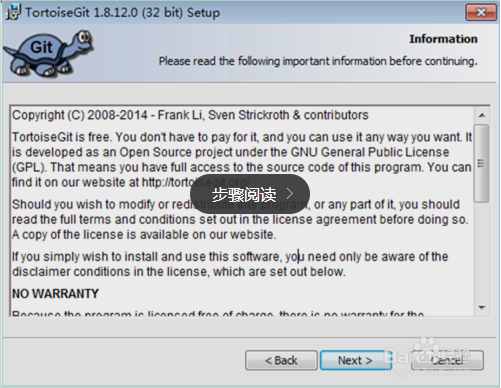
3.选择next按钮,进入Choose SSH Client页面,选择TortoisePLink选项:
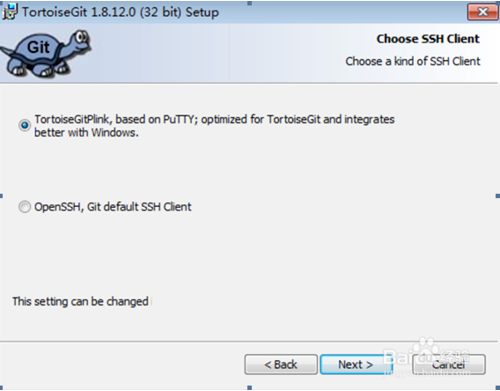
4.选择next按钮,进入Custom Setup页面,使用默认或者指定路径安装;
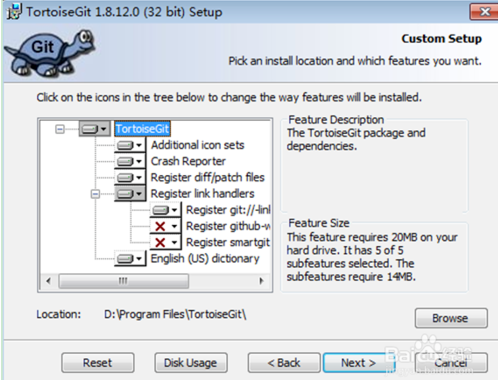
5.选择next按钮,进入Ready to Install页面;
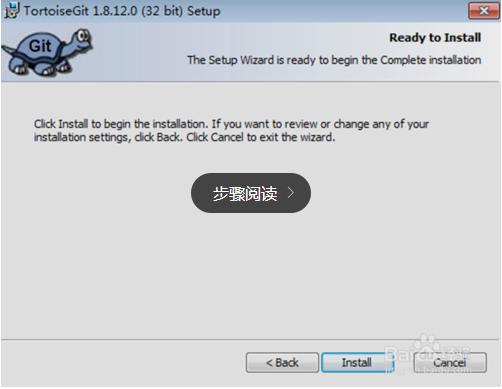
6.去掉勾选框,选择Finish按钮,完毕。
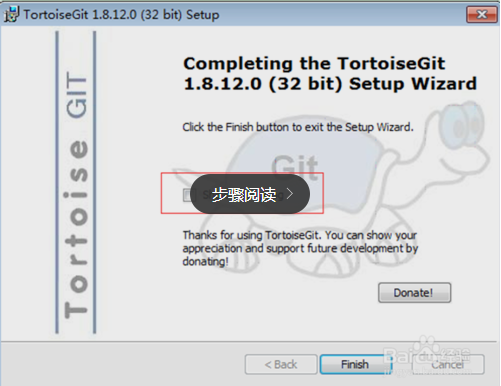
修改语言为中文
1.新建一个文件夹或选定一个打算放置上传资料的文件夹,点击鼠标右键-->TortoiseGit-->设置(setting)如图:
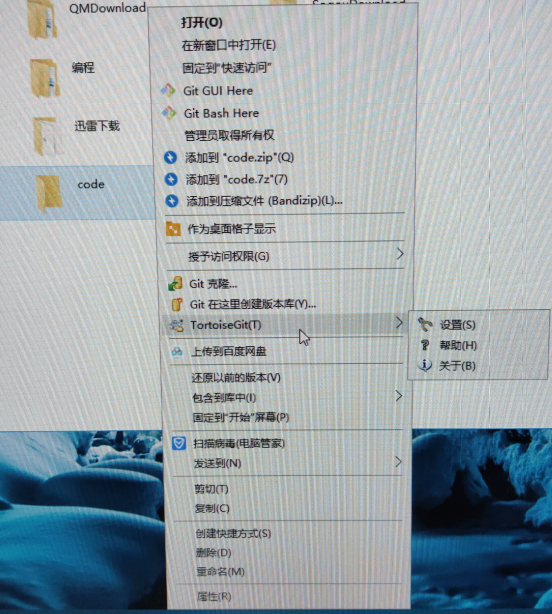
2.进入如下界面点击红色框中的按钮
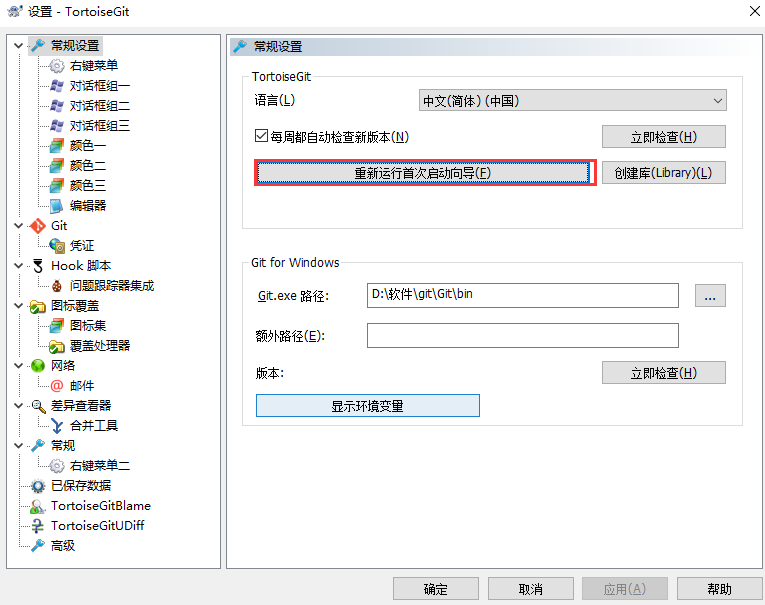
3.点击下载语言包
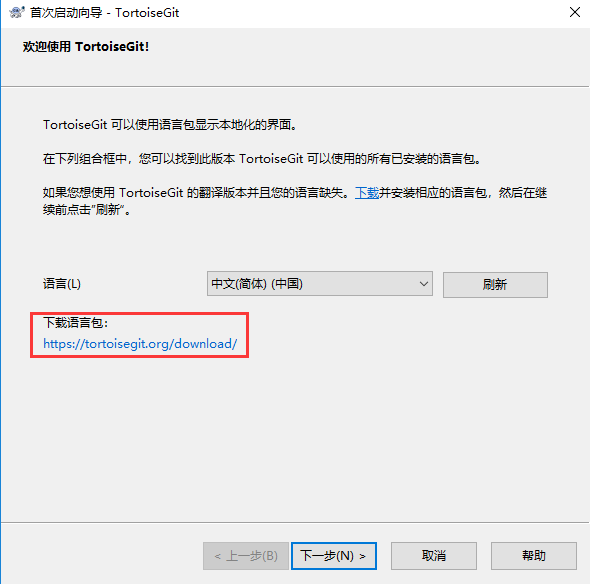
4.进入网页选择对应语言包下载并安装,然后在设置界面修改语言就可以了
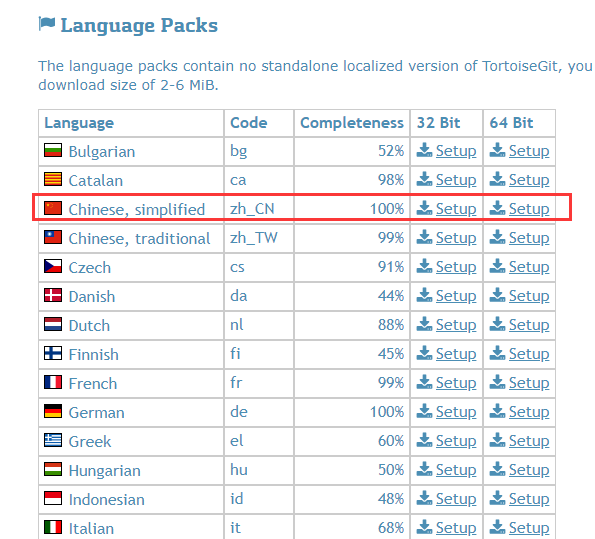
克隆远程仓库
1.在设置界面配置git路径(如果没有自动默认配置的话)
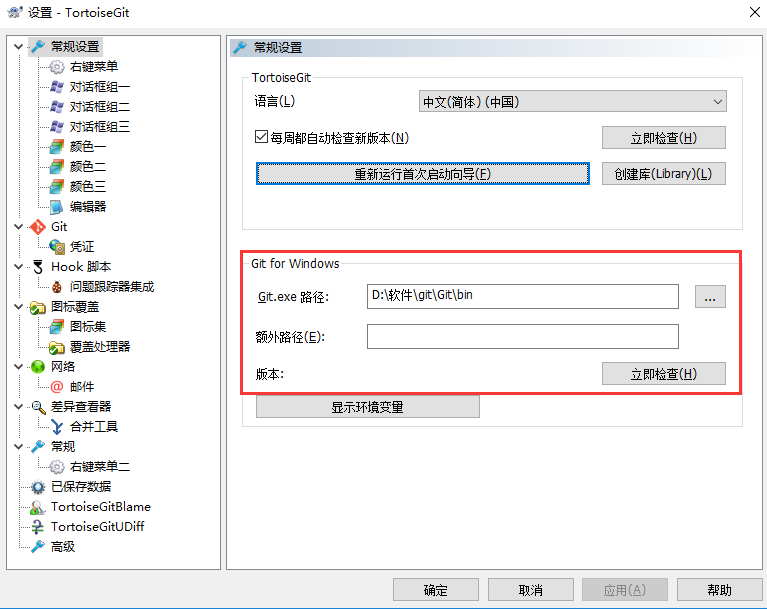
2.在选定文件夹上单击右键-->Git克隆出现下图窗口
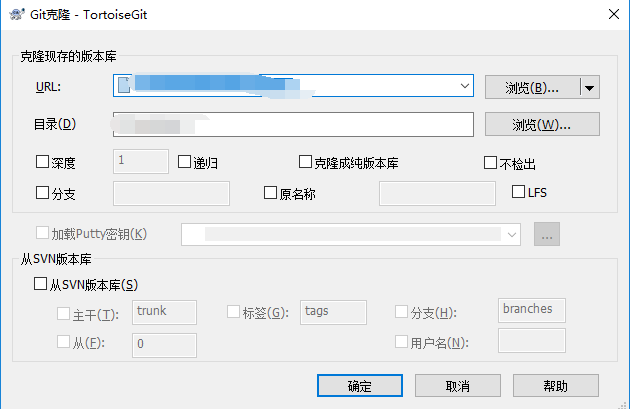
3.打开浏览器在地址栏中输入IP:172.16.2.195进入登录页面输入用户名和密码后进入远程仓库,如下图并点击红色方框处:
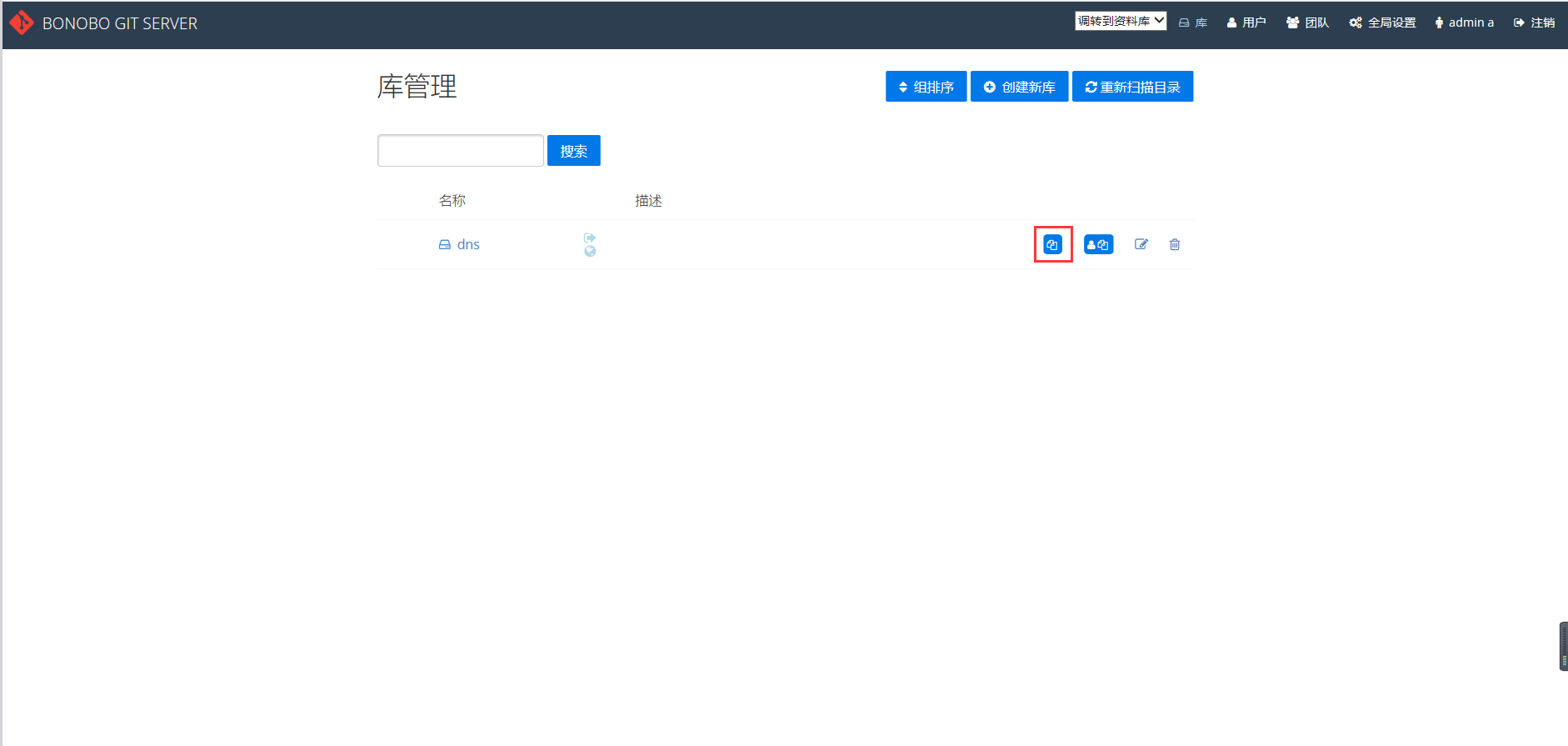
4.将复制好的地址填入步骤2的Url输入框中点击确定完成克隆
文件上传教程
1.选择已克隆文件夹中待上传文件点击右键-->Git提交->"master..."如下图:
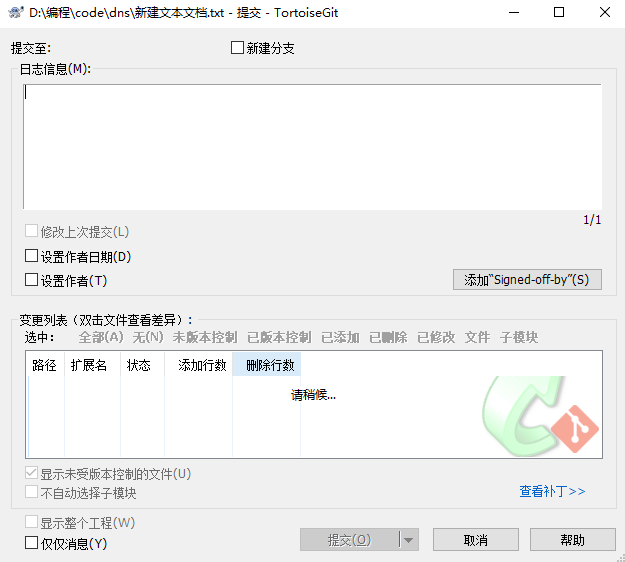
可以在
日志信息一栏写入待上传文件的信息
如XXX帮助文档
XXX软件代码
然后点击提交,这样就把待上传文件纳入了版本控制
2.推送文件
在文件夹空白处单击鼠标右键-->Git推送会出现窗口如下图:
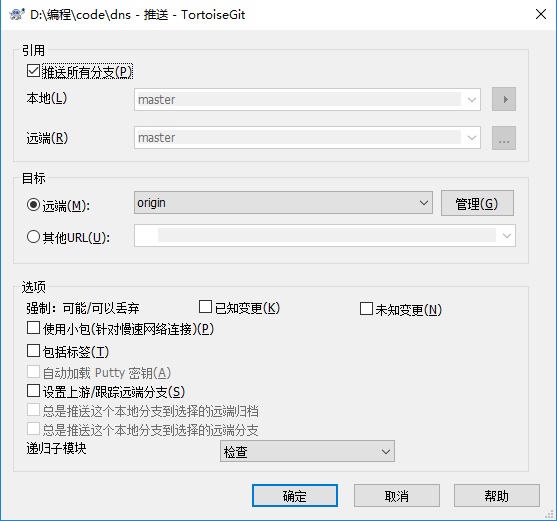
在窗口中目标一栏的远端的下拉菜单中选择你要推送到的远端仓库
然后点击确定,这样就可以把之前提交的文件都推送至远端仓库了
所以如果待上传的文件很多而且每一个文件的信息都不同的话就可以先把各个文件提交然后一并推送


