Robot Framework RIDE 页面功能说明
工欲善其事 ,必先利其器;熟悉工具是用好工具的第一步。
关于 Robot Framework安装的步骤说明,请移步:https://www.cnblogs.com/Zhan-W/p/12161649.html
下边就是本篇主题,IDE工具页面标签说明
主要菜单栏如下:

详细说明如下:
一、File
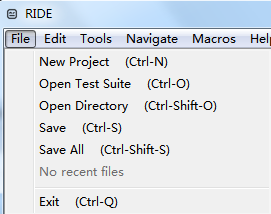
1、New Project: 新建工程;
2、Open Test Suite: 打开测试套件;
3、Open Directory: 打开目录;
4、Save: 保存(保存当前鼠标所定位到的案例);
5、Save All: 保存全部;
6、展示最近打开的工程,最多展示4个,可以直接切换工程;
7、Exit: 退出;
二、Edit
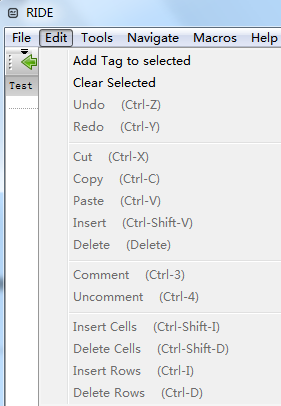
1、Add Tag to selected: 对选中的案例增加Tag标签,可批量增加;
2、Clear Selected: 清除选中的案例;
3、Undo: 撤销;
4、Redo: 重做;
5、Cut: 剪切;
6、Copy: 复制;
7、Paste: 粘贴;
8、Insert: 插入;
9、Delete: 删除;
10、Comment: 注释当前行,可批量操作;
11、Uncomment: 取消当前行注释,可批量操作;
12、Insert Cells: 插入单元格;
13、Delete Cells: 删除单元格;
14、Inset Rows: 插入行;
15、Delete Rows: 删除行;
三、Tools

1、Run Test with Debug: 以debug形式运行测试案例;
2、Run Tests: 运行测试案例;
3、Stop Test Run: 停止案例运行;
4、Search Tests: 搜索测试案例(可以通过名称或Tag标签搜索案例);
5、Search Keywords: 搜索关键字(查找测试库的关键字以及参数和例子);
6、Search Unused Keywords: 搜索未使用的关键字;
7、Content Assistance: 内容助手(用来做脚本补全);
8、Preview: 预览(预览测试套件的文件内容,可以选择格式来查看或打印);
9、Manage Plugins: 管理插件;
10、View All Tags: 查看所有Tag;
11、Import Library Spec XML: 导入测试库描述文件XML(对于不能直接安装的测试库,可以用命令生成XML文档,然后导入,一般不会使用);
12、View RIDE Log: 查看RIDE日志;
13、Create RIDE Desktop Shortcut: 创建RIDE快捷方式(这个可以直接生成快捷方式,比上一篇的更方便,推荐这个,不用改图标哦);
14、Preferences: 参数配置

---> Saving: 可以设置默认的文件格式、文本格式分隔符、行分隔符、单元格之前4个空格分隔;
---> Importing :
Auto imports: 设置自动导入哪些Library库;
Pythonpath: 用于搜索Library库;
Library xml directories: 用于搜索Library xml目录;
---> Gird Editor: 用于设置写案例的表格里的字体大小和颜色;
---> Text Editor: 用于设置写案例的文本编辑模式里的字体大小和颜色;
---> Excludes: 排除(在文本框输入需要排除的路径,一行一个,保存后重新启动生效,RIDE不会去识别该目录下的文件);
四、Navigate
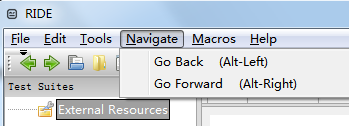
1、Go Back: 后退;
2、Go Forward: 前进;
五、Macros

Manage Run Configurations : 管理运行配置、可以增加或移除操作,增加之后可直接在该选项下点击运行;
六、Help
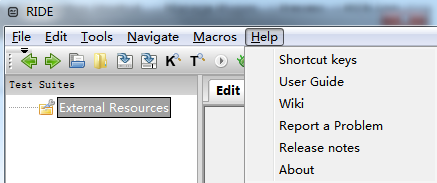
1、Shortcut keys: 快捷键列表;
2、User Guide: 用户指南;
3、Report a Problem: 报告问题;
七、左侧工程文件区:
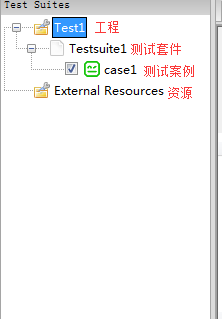
八、工程右键操作栏:

1、New Suite: 新建测试套件;
2、New Directory: 新建目录测试套件;
3、New Resource: 新建资源;
4、New User Keyword: 新建用户关键字;
5、New Scalar: 新建变量;
6、New List Variable: 新建列表型变量;
7、New Dictionary Variable: 新建词典变量;
8、Change Format: 修改格式(可以修改工程的格式);
9、Select All Tests: 选择全部测试案例;
10、Deselect All Tests: 取消选择全部测试案例;
11、Select Only Failed Tests: 只选择失败的测试案例;
12、Select Only Passed Tests: 只选择成功的测试案例;
13、Expand all: 展开全部目录;
14、Collapse all: 折叠全部目录;
九、工作区---Edit

1、Source: 显示当前测试套件的路劲;
2、Settings: 设置;
3、Library: 加载测试库;
4、Resource: 加载资源;
5、Variables: 加载变量文件;
6、Import Failed Help: 导入失败的帮助;
7、Add Scalar: 定义变量;
8、Add List: 定义列表型变量;
9、Add Dict: 定义词典;
10、Add Metadata: 定义元数据,定义之后Report和Log显示定义好的内容;
点击Settings后的页面介绍
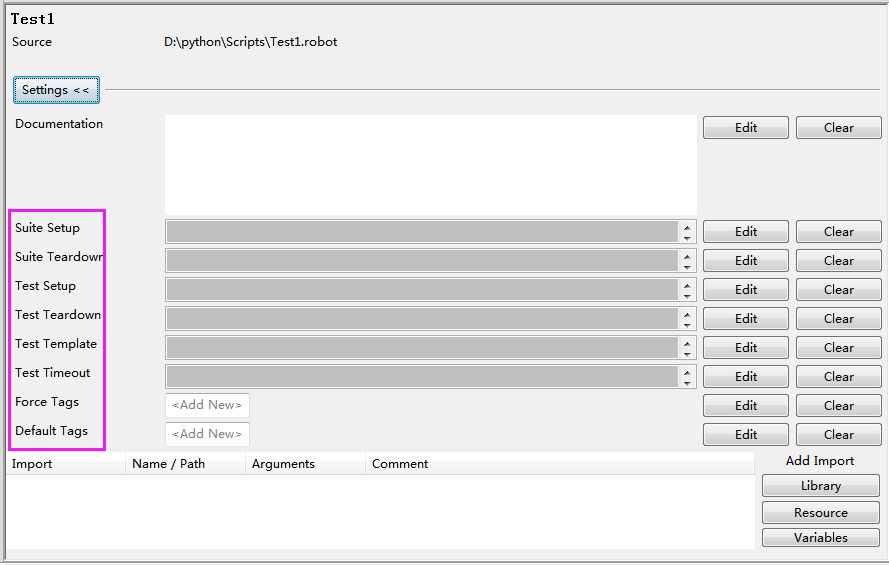
1、Documentation: 说明文档,写对当前工程的说明,加粗:*XXXX*,斜体:_XXXX_;
2、Suite Setup: 测试套件初始化;
3、Suite Teardown: 测试套件结束;
4、Test Setup: 测试案例初始化;
5、Test Teardown: 测试案例结束;
7、Test Template: 指定模板使用的关键字;
8、Test TimeOut: 用于设置用例的超时时间。如“1 min 10s”、“ 2 hours”等;
9、Force Tags: 强制标记,给当前测试套件下的每个测试案例都加上Tag,在测试案例上不能删除,只能在设置的地方删除;
10、Default Tags: 表示当前测试套件下测试用例默认的标记;
十一、Run

1、pybot: 设置此次使用pybot/jybot/custom script来执行脚本;
2、Report: 执行结束后,可点击此直接查看本次的报告;
3、Log: 执行结束后,可点击查看Log日志文件;
4、Autosave: 勾选后,可在执行前会自动保存所有的变更;
5、Pause on failure: 勾选后,在执行失败时自动停止;
6、Show message log: 勾选后,在执行时会自动显示message“系统运行记录”信息;
7、Arguments: 执行时可配制的一些参数;
8、Only run tests with tags: 配制后,仅会执行带有此处tag的Test Case。可配制多个,使用","分隔;
9、Skip tests with tags: 配制后,自动跳过带有tag标签的Test Case。可配制多个,使用“,”分隔;
就这样吧 ,后期有啥情况再补充哦






