143.MySQL安装与配置_win10
1 下载
1.1下载地址
下载地址 https://downloads.mysql.com/archives/community/
1.2 选择适合自己的版本并下载
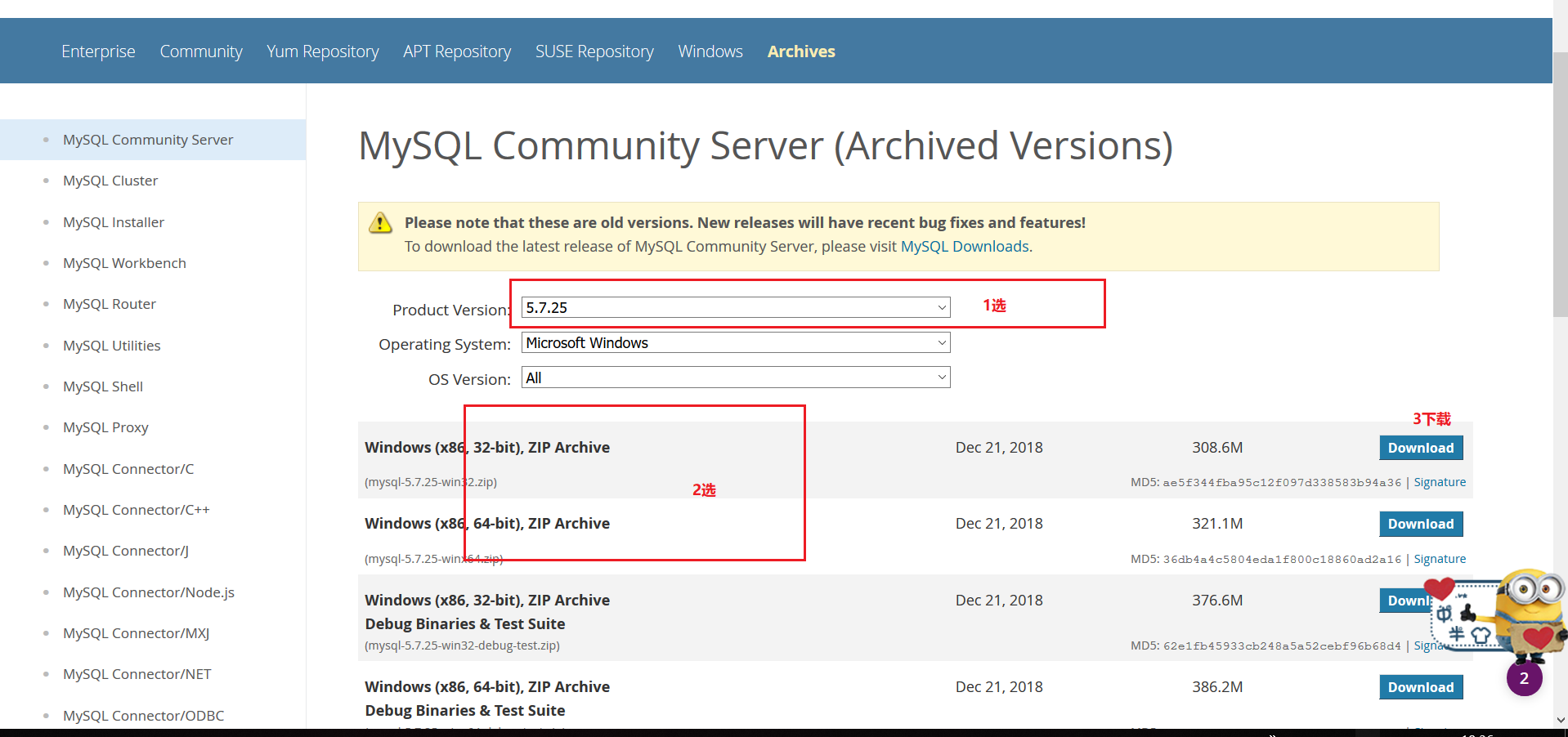
1.3 将下载文件解压至自定义路径

1.4 添加配置文件
在解压的路径下查看是否含有my.ini的文件,如果没有则新建一个,
具体步骤为
1.新建一个txt,
2.重命名为my.ini,注意连扩展名一起改
3.用记事本打开my.ini
4.将下面内容复制到里面,并保存关闭,注意里面自定义路径要更改
[mysqld] # 设置3306端口 port=3306 # 设置mysql的安装目录 basedir=C:\IDE\mysql-5.7.26-winx64 # 设置mysql数据库的数据的存放目录 datadir=C:\IDE\mysql-5.7.26-winx64\data # 允许最大连接数 max_connections=200 # 允许连接失败的次数。这是为了防止有人从该主机试图攻击数据库系统 max_connect_errors=10 # 服务端使用的字符集默认为UTF8 character-set-server=utf8 # 创建新表时将使用的默认存储引擎 default-storage-engine=INNODB # 默认使用“mysql_native_password”插件认证 default_authentication_plugin=mysql_native_password [mysql] # 设置mysql客户端默认字符集 default-character-set=utf8 [client] # 设置mysql客户端连接服务端时默认使用的端口 port=3306 default-character-set=utf8
2.环境变量配置
2.1复制路径
进入解压目录下的bin目录

右击复制

2.2 配置环境变量
打开控制面板--系统--高级系统设置--环境变量--找到系统变量(S)中的path变量---编辑--新建---control+V---确定---确定

3 安装mysql服务
如果没进行2则要进行3.1
3.1 进入bin目录
以管理员进入dos界面,切换到解压的bin目录下,
具体操作:鼠标移到左下角--搜索命令提示符---右击以管理员身份运行
输入cd 自定义路径 如: cd C:\IDE\mysql-5.7.26-winx64\bin

3.2 输入mysqld install

3.2.1 修复
显示下图,点此下载DirectX修复工具增强版,然后修复,然后进行3.2.2
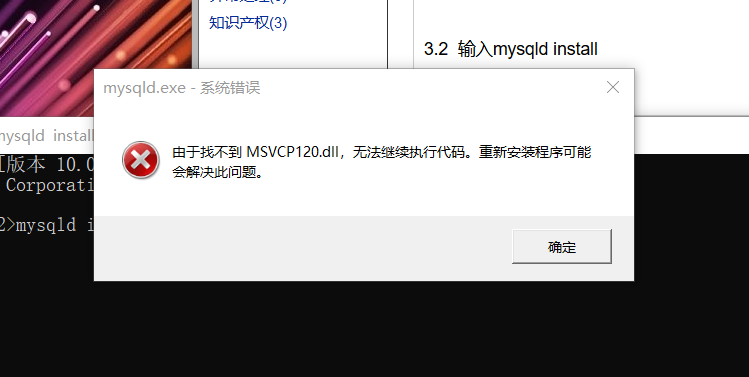
3.2.1如果显示下图,到这一步表示安装成功

3.3 输入mysqld --initialize --console 初始化
其中标红的为数据库root用户的初始密码,一定要牢记,后面登录需要用到,
要是不小心关掉了或者没记住,删掉初始化的 data目录,再执行一遍初始化命令又会重新生成。
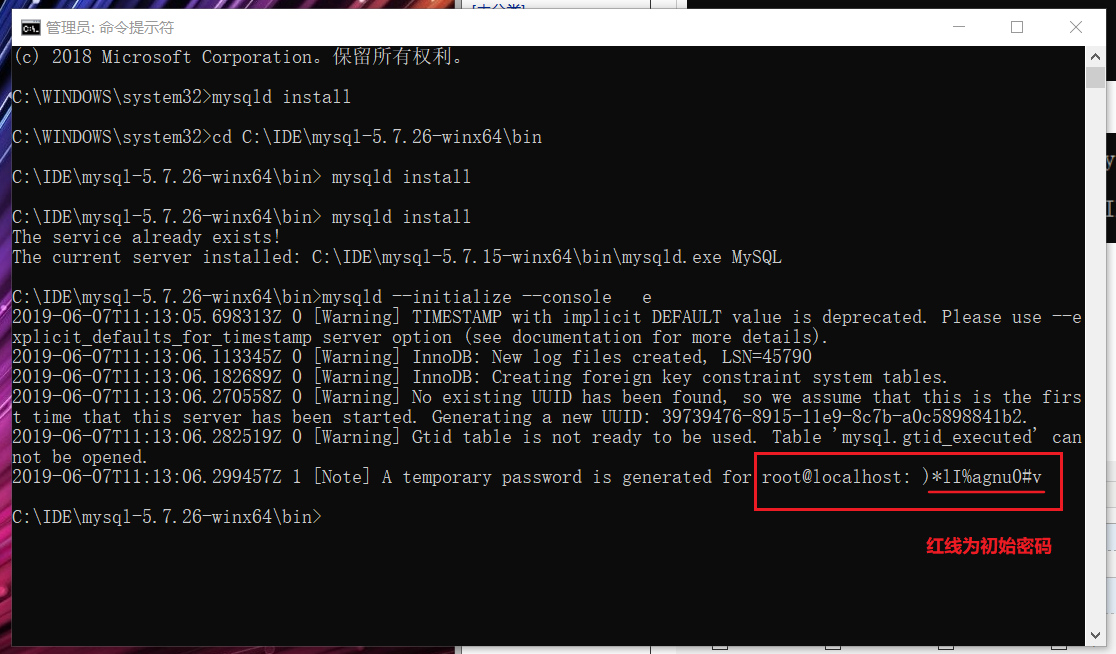
3.4输入mysqld --install安装mysql服务

3.5输入net start mysql启动服务

备注:mysqld --remove是卸载MySQL服务,net stop mysql是停止服务。
4 配置数据库
4.1进入
输入mysql -u root -p后会让你输入密码,密码为前面让你记住的密码,输入正确后就会出现如下界面,表示进入了MySQL命令模式。
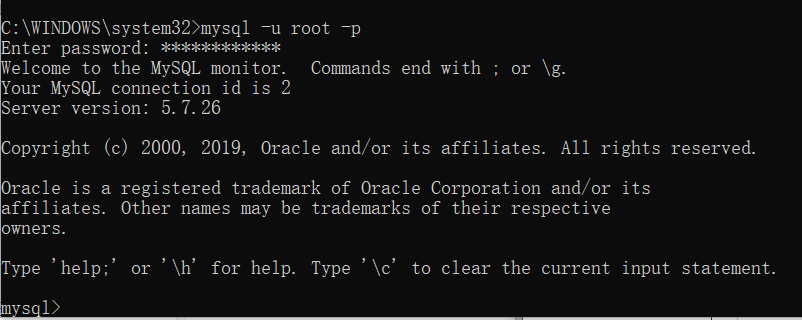
4.2 更改密码
接着更改密码,输入
ALTER USER 'root'@'localhost' IDENTIFIED WITH mysql_native_password BY '123456';
其中123456为新密码,出现如下界面表示更改成功。

至此安装完成
5 连接Navicat
5.1连接本地数据库
5.1.1下载并打开navicat
按照下图配置,密码为4.2步设置的mysql密码

5.1.2再次双击变成绿色即连接上
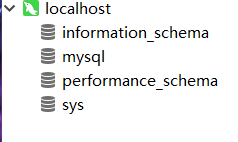
5.2 连接云端数据库
5.2.1服务器端设置
对数据库进行远程登录的授权,这时我们可以进入服务器后台,在MySQL命令行中输入以下命令
GRANT ALL PRIVILEGES ON *.* TO 'myuser'@'%' IDENTIFIED BY 'mypassword' WITH GRANT OPTION;
myuser 改为你的数据库用户名 一般为root
mypassword 改为数据库登录密码
5.2.2直接使用IP进行连接


6 卸载mysql
6.1 停止MySQL服务
开始-》所有应用-》Windows管理工具-》服务,将MySQL服务停止
6.2 卸载mysql server
控制面板\所有控制面板项\程序和功能,将mysql server卸载掉
6.3 将MySQL安装目录下的MySQL文件夹删除
6.4 运行“regedit”文件,打开注册表
删除HKEY_LOCAL_MACHINE\SYSTEM\ControlSet001\Services\Eventlog\Application\MySQL文件夹
删除HKEY_LOCAL_MACHINE\SYSTEM\ControlSet002\Services\Eventlog\Application\MySQL文件夹
删除HKEY_LOCAL_MACHINE\SYSTEM\CurrentControlSet\Services\Eventlog\Application\MySQL的文件夹
如果没有相应的文件夹,就不用删除了
6.5 删除C盘下的“C:\ProgramData\MySQL ”文件夹
该programData文件默认是隐藏的,设置显示后即可见
或者直接复制 C:\ProgramData 到地址栏回车即可进入
将整个MySQL文件夹删除掉
6.6 删除服务
如果已经将MySQL卸载,但通过“开始-》所有应用-》Windows管理工具-》服务”查看到MySQL服务仍然残留在系统服务里
只要在CMD里输入一条命令就可以将服务删除:
sc delete mysql //这里的mysql是你要删除的服务名
mysqld --remove //也可卸载服务
服务就被删除了
卸载完成
参考
配置1:https://blog.csdn.net/missing2011/article/details/81474857
配置2:https://blog.csdn.net/sunboy520555/article/details/80918407
远程1:https://blog.csdn.net/sinat_36306474/article/details/82084049
远程2:https://www.2cto.com/database/201702/594659.html
远程3:https://blog.csdn.net/liuhailiuhai12/article/details/64124637
远程4:https://www.jb51.net/article/42441.htm
卸载1:https://www.cnblogs.com/jpfss/p/6652701.html




