在VMware上安装CentOS -7步骤详解
在VMware上安装CentOS -7
一、下载好VMware虚拟机

二、准备好CentOS的镜像文件

在这里安装之前博主都已准备好了。
废话就少啰嗦啦!现在开始安装步骤了
1、首先打开VMware创建新的虚拟机
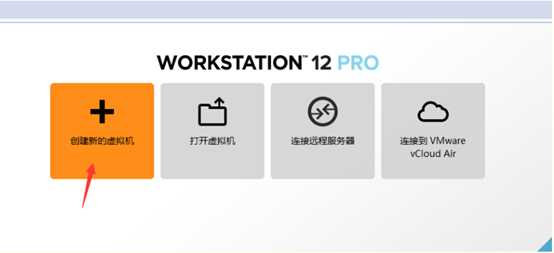
2、选择自定义(高级)后按下一步
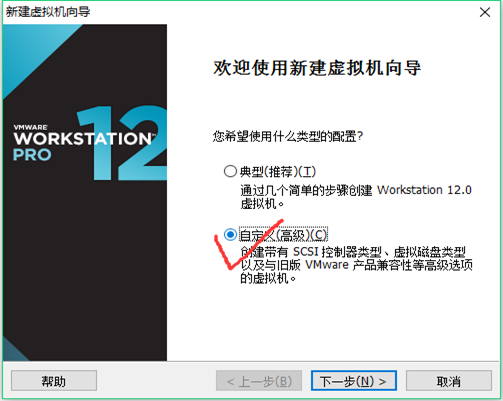
3、继续按下一步
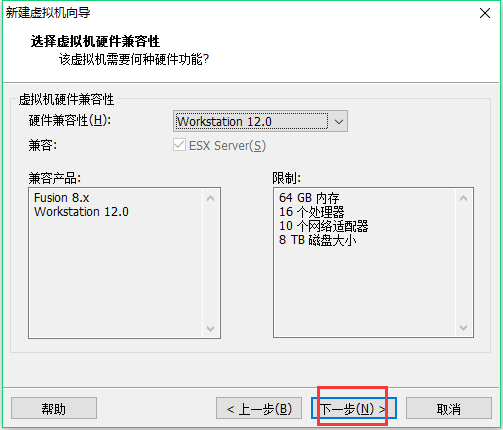
4、选择稍后安装操作系统(S),下一步
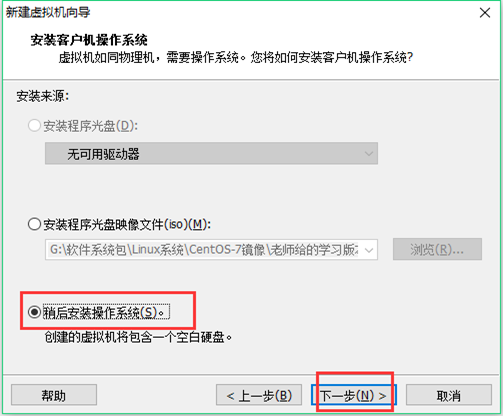
5、选择客户机操作系统为Linux,版本选CentOS 64位(博主的CentOS是64位),下一步
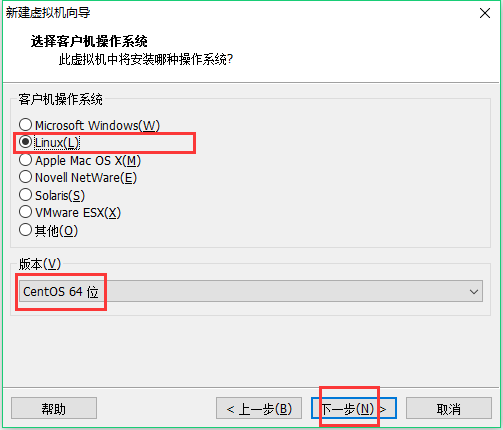
6、设置虚拟机名称和安装路径
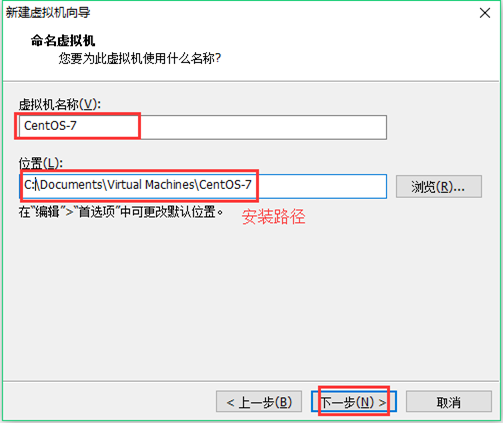
7、分配处理器配置
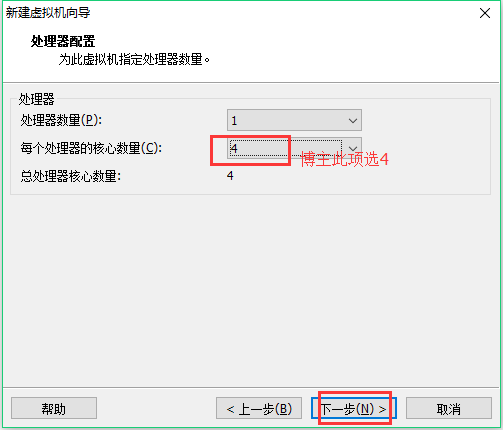
8、给虚拟机的分配内存
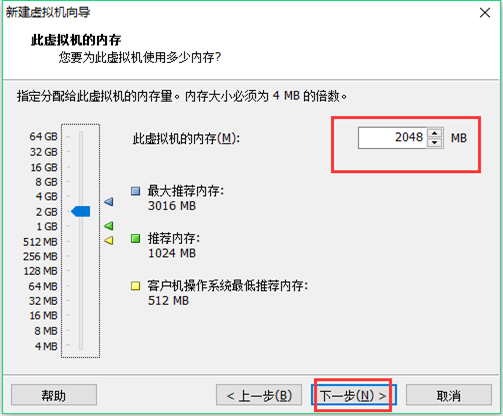
9、此处选择使用网络地址转换(NAT模式)
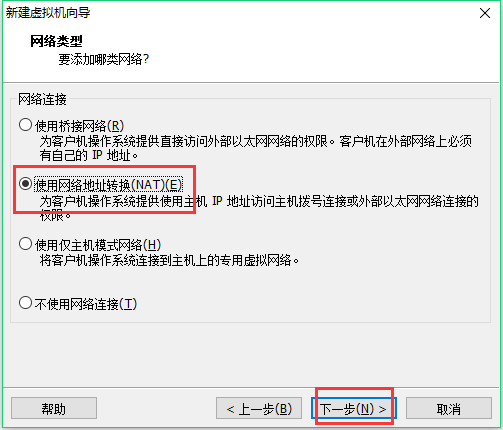
10、以下两处选择推荐的
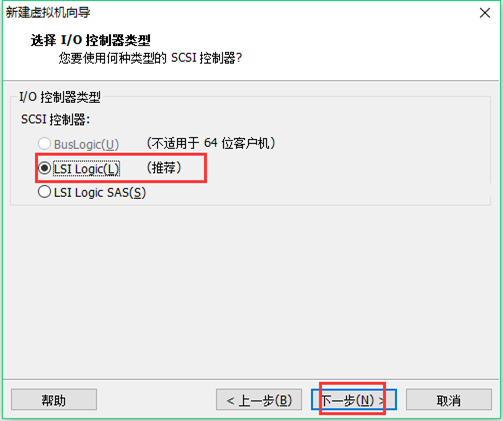
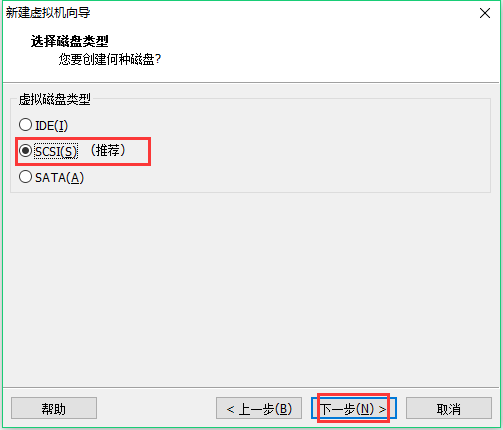
11、此处选创建新的虚拟磁盘
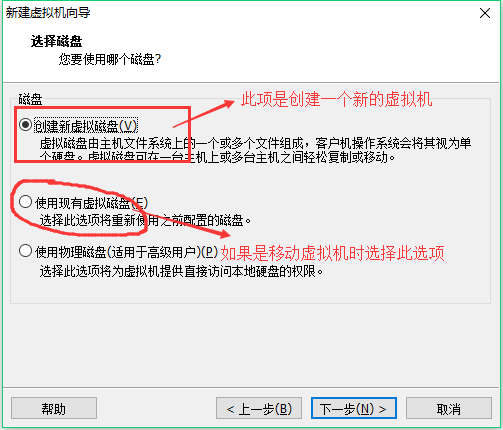
12、分配磁盘大小,选择将虚拟机磁盘存储为单个文件
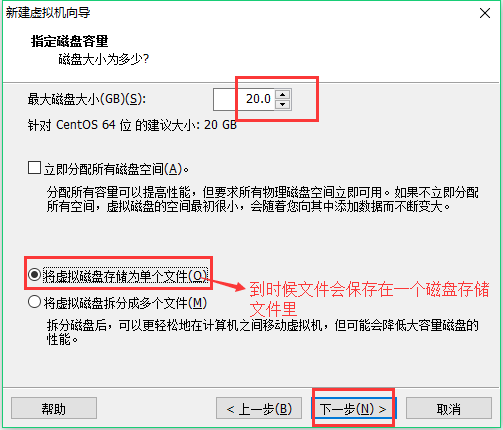
13、选择存储磁盘文件创建的位置
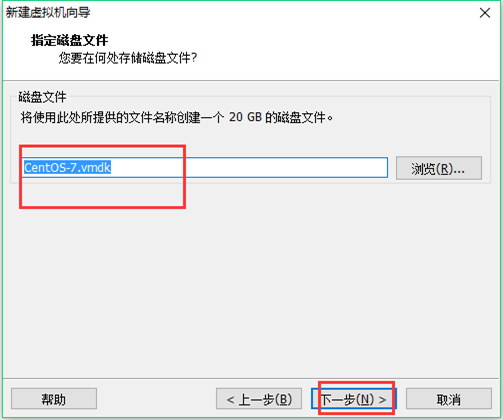
14、点击完成
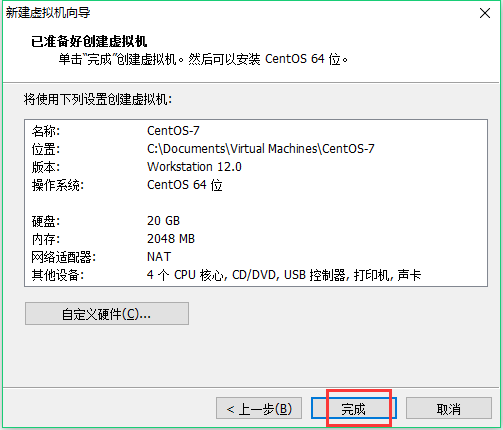
15、在虚拟机设置中,找到CD/DVD(IDE),在右边选择“使用ISO映像文件”,找到自己下载好的CentOS ISO镜像文件即可。
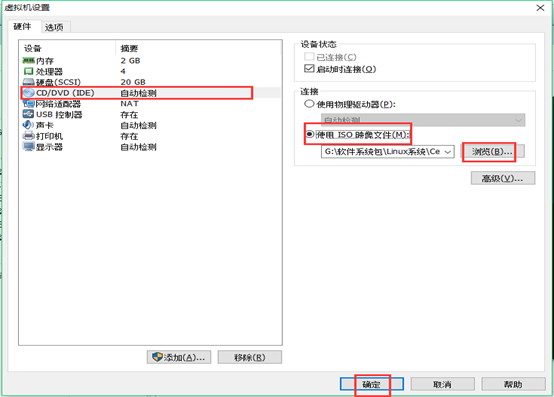
最后点击确定。
再开启此虚拟机
等待检查完就可以进入安装了,不想等待的按ESC退出。
接下来就是进入图形化安装界面了
16、选择语言
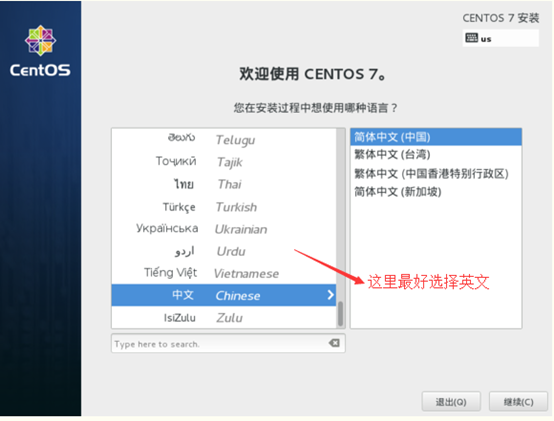
17、选择安装源打开
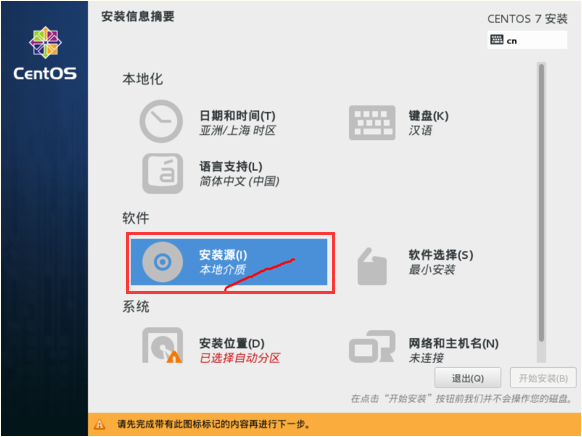
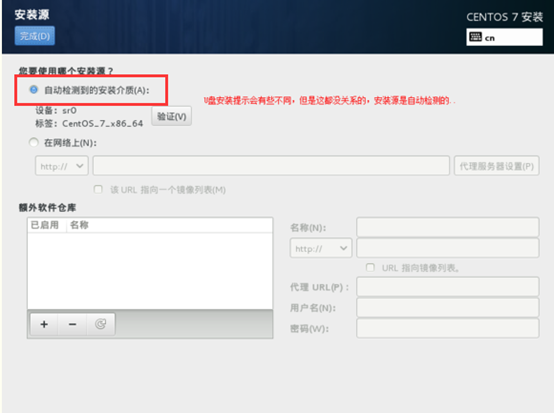
18、完成退出,点击软件选择
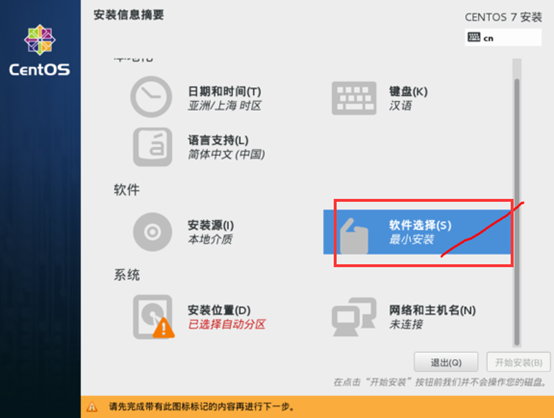
19、选择GNOME桌面,附加选项这边勾选自己需要的即可
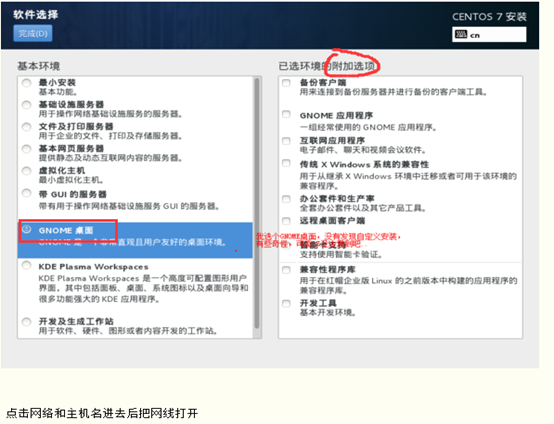
20、点击网络和主机名进去后把网线打开如下:
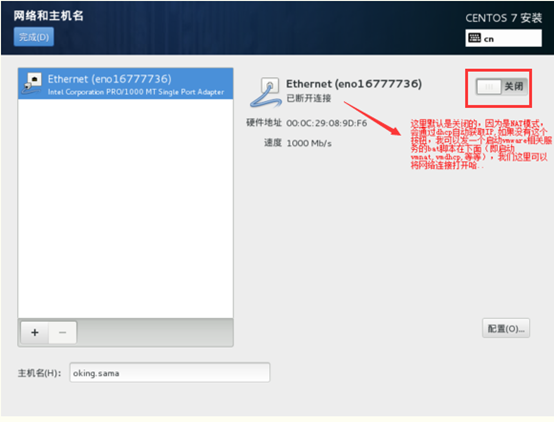
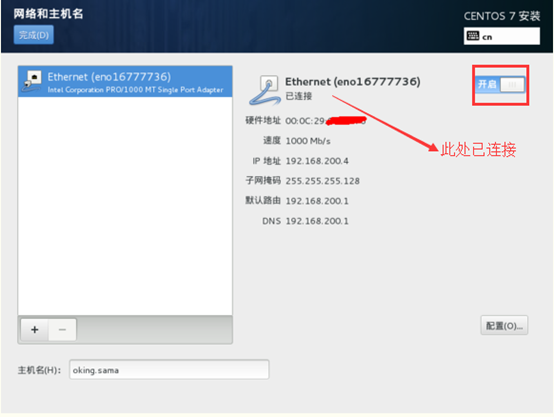
21、接下来就是挂载文件目录到磁盘上操作
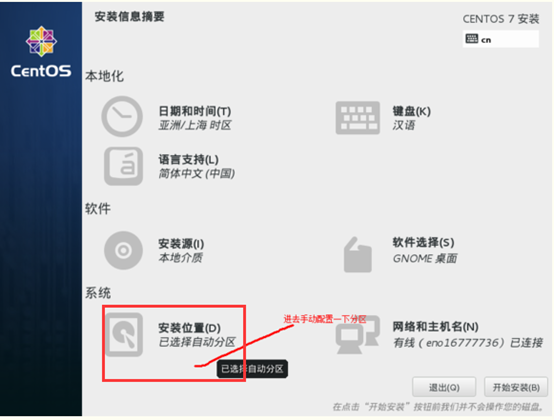
22、此处选择我要配置分区
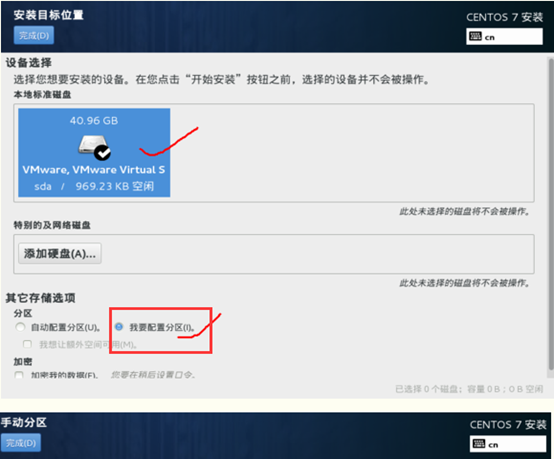
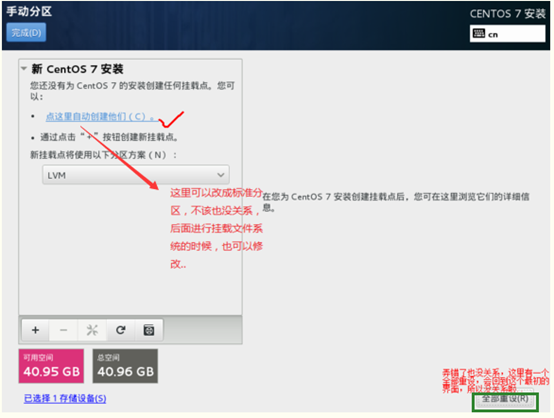
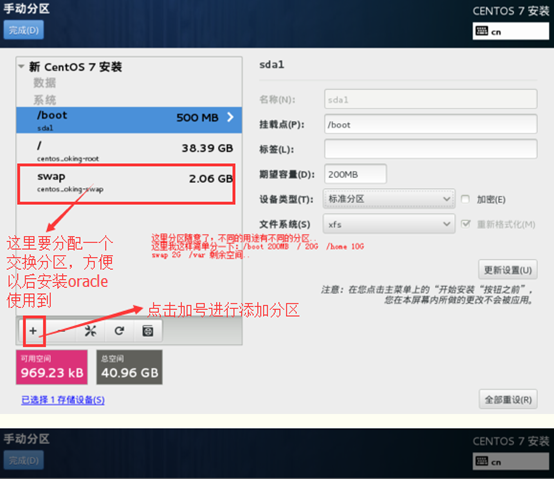
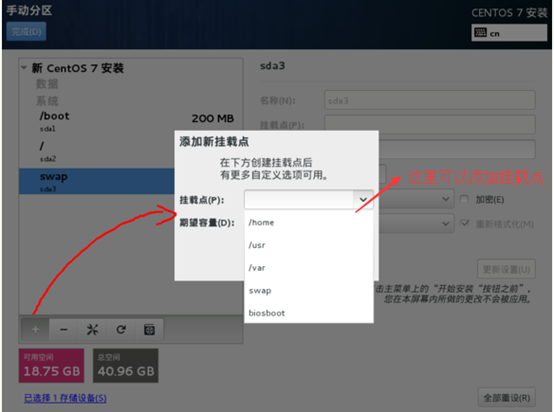
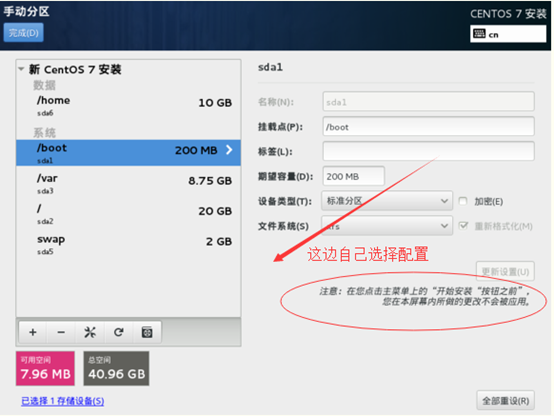
23、点击接受更改
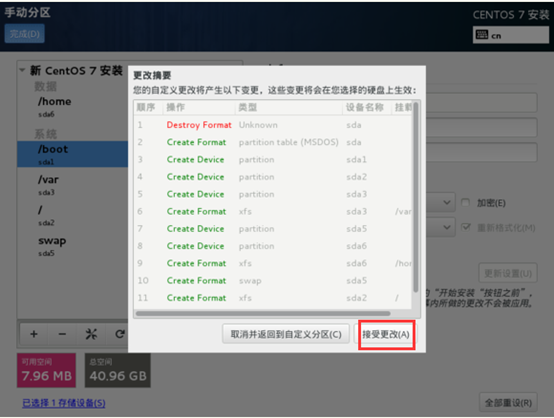
24一切准备好就点击右下角的开始安装
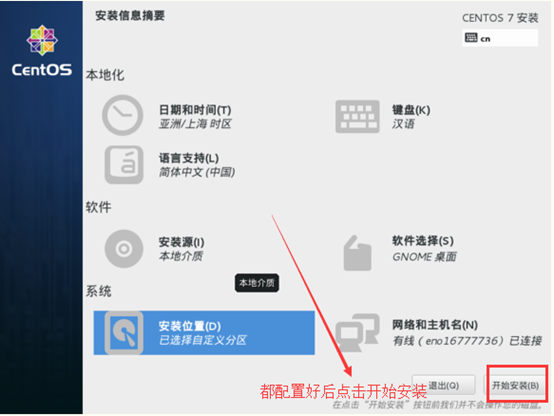
25、安装中
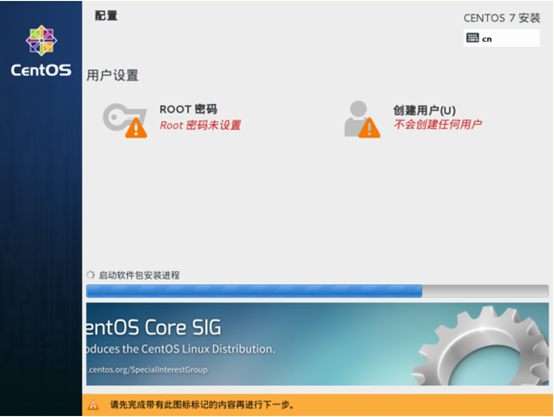
26、在安装的过程中,我们可以设置一下root密码,还可以创建一个用户常用账号
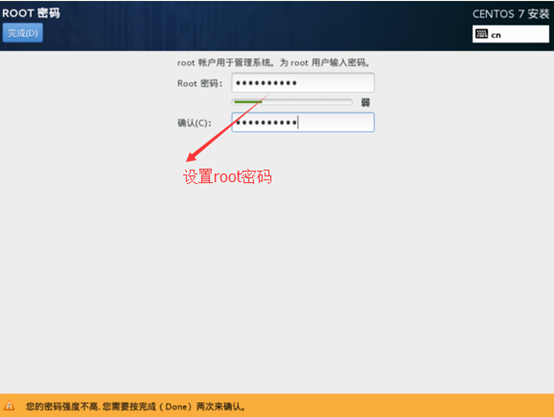
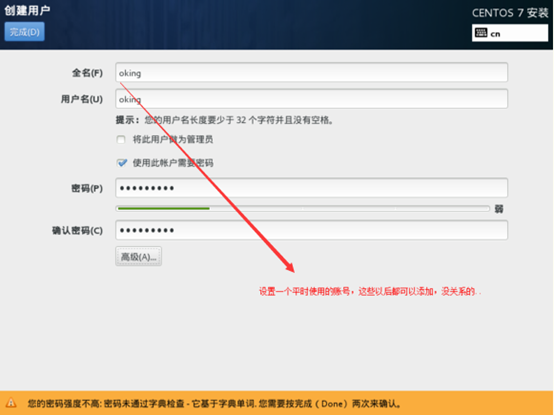
27、安装完成后点击重启
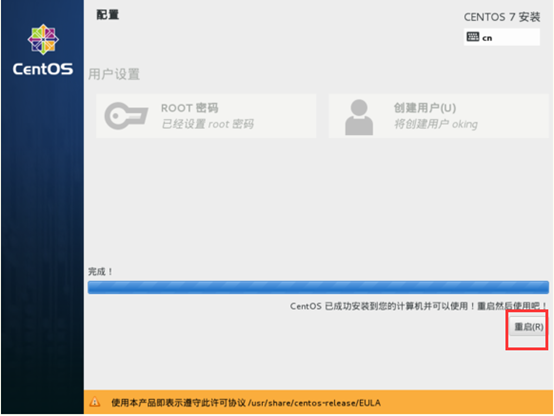
28、重启后进入登录界面

29、选择语言(最好选英文)
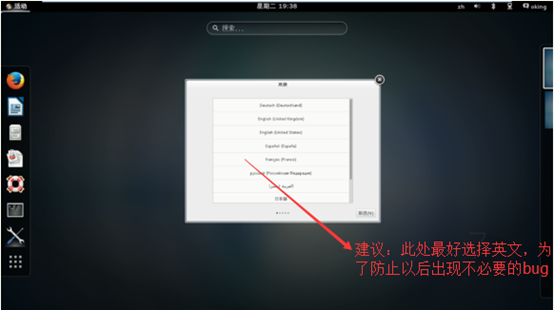
到这里就已成功在VMware上安装CentOS -7了
在这里博主非常感谢各位博友的支持!谢谢。
如需转载请注明出处:http://www.cnblogs.com/ZRJ-boke/p/6276739.html
posted on 2017-01-12 08:52 随缘相识-(志同道合) 阅读(338) 评论(0) 编辑 收藏 举报



