素材
大象

尘埃

裂纹

沙子

土地

正式操作:
打开PS
新建一个文件
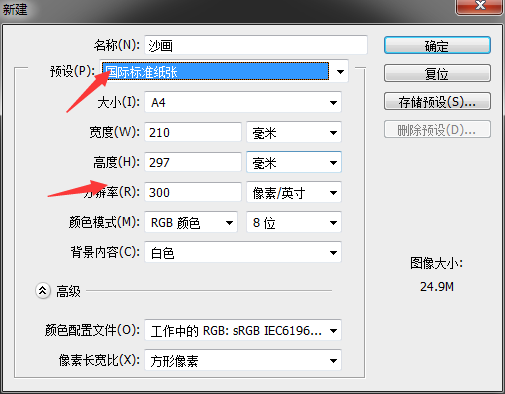
选国际标准纸张 给分辨率为72(分辨率越大越占内存)
然后确定 将图片旋转90度(图像——旋转——(顺/逆)90度)
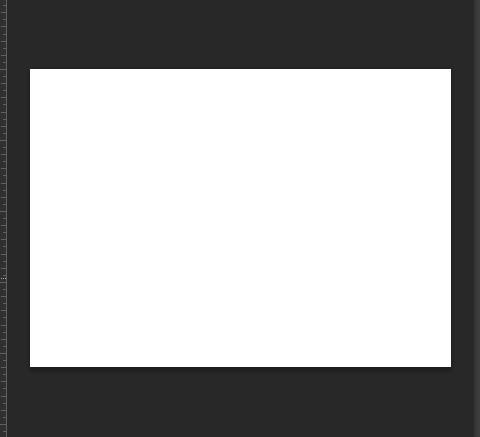
下面选择渐变工具 在左侧工具栏里
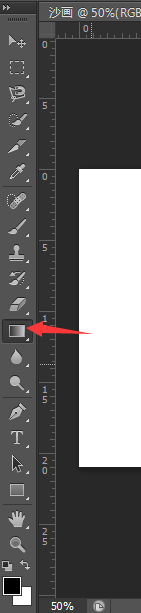
如下图,选择第一个(前景色到背景色渐变)
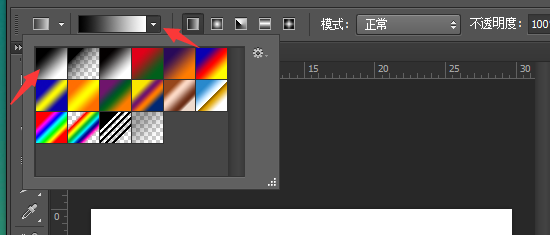
下面改变前景色为浅灰色 背景色为深灰色
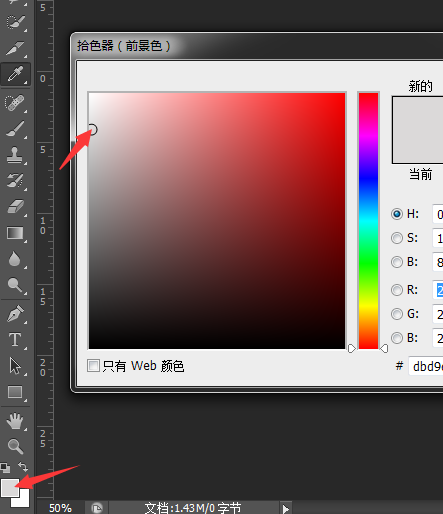
然后选择线性渐变 如下图方式拉出来
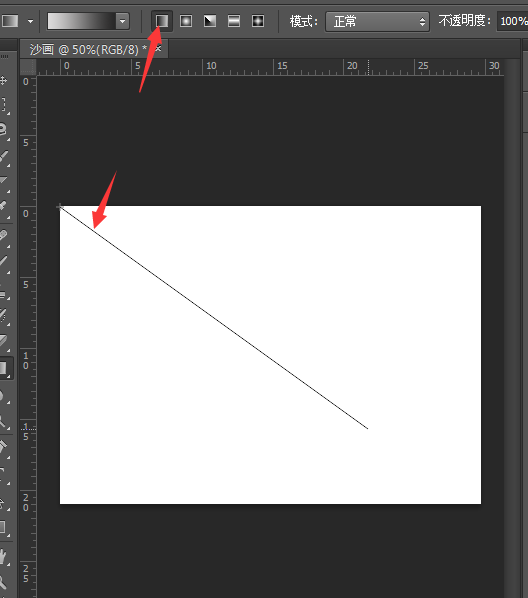
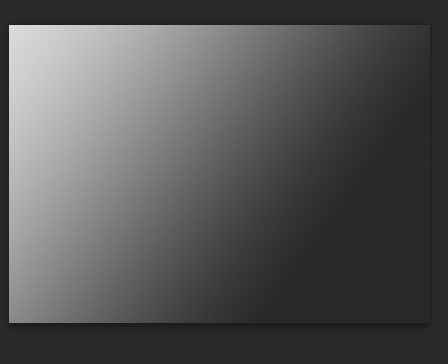
接下来将我们的素材拖入到PS中 调整的大小和位置后 点击回车(按住shift 拖动图片拐角 等比例放大放小)
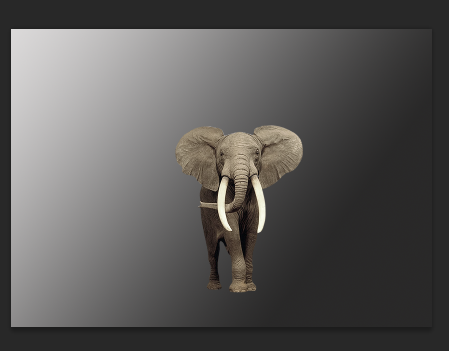
然后将土地以同样的方式拖入
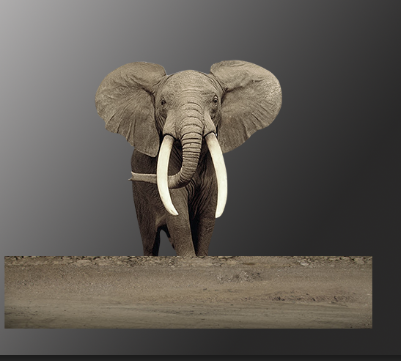
但是,大象应该是站在土地上的 而不是土地站在大象上
所以改变图层顺序
俗话说:得蒙版得天下
下面对土地添加图层蒙版 (图层蒙版:白色显示 黑色影藏 用画笔进行上色 快捷键b)
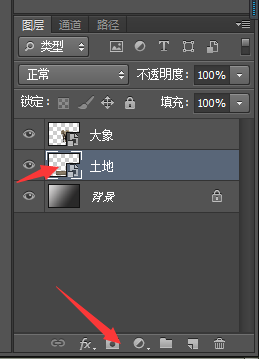
如下图操作(画笔缩放: 【 】)

下面如何使得大象变成被风沙侵蚀的效果呢?(重点)
首先对大象图层添加蒙版
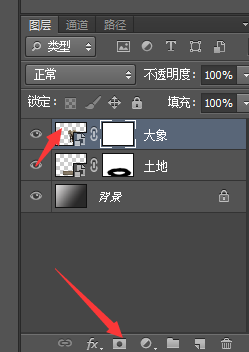
(切换前后背景色快捷键:X)
对大象进行破碎效果处理:
选择工具:套索工具
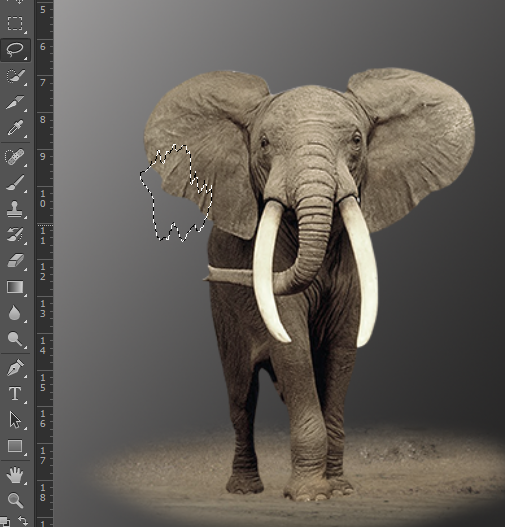
自己选择区域 要点——抖就对了
然后点中蒙版 对选中的区域填充黑色 (前景色填充:Alt+delete 背景色填充:Ctrl+delete )
效果如下

然后对其他地方进行同样的操作:

下面对大象添加裂纹效果
将我们的裂纹素材拖入到PS里
大小要完全覆盖大象
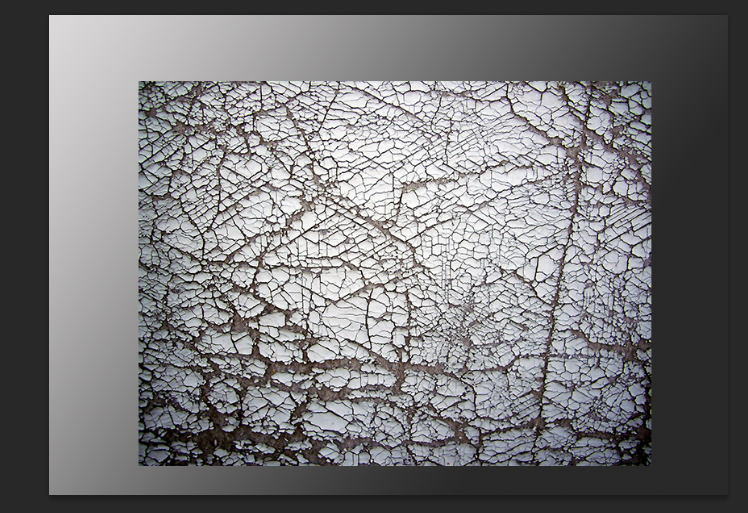
现在就要让这个裂纹透过去,只覆盖在大象的身上
选择裂纹图层,选择正片叠底
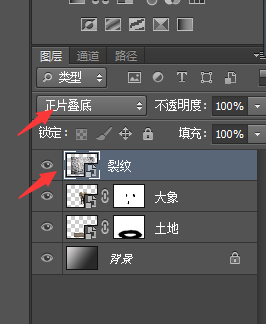

下面另一个重点——剪切蒙版(上图下形:将上面的纹理作用到下面的图上)
选中裂纹图层 右键点击 创建剪贴蒙版
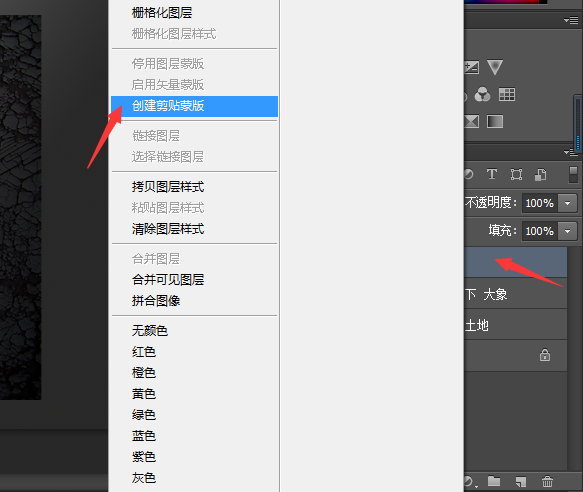
效果如下

但是如果大象全身都是裂纹的话 那早就散成一坨沙子了
所以我们就需要调整一下
对裂纹创建蒙版 用画笔工具适当进行擦除 将透明的调小一些
效果如下

然后将尘埃素材添加进来 然后添加蒙版 进行修理

效果如下:
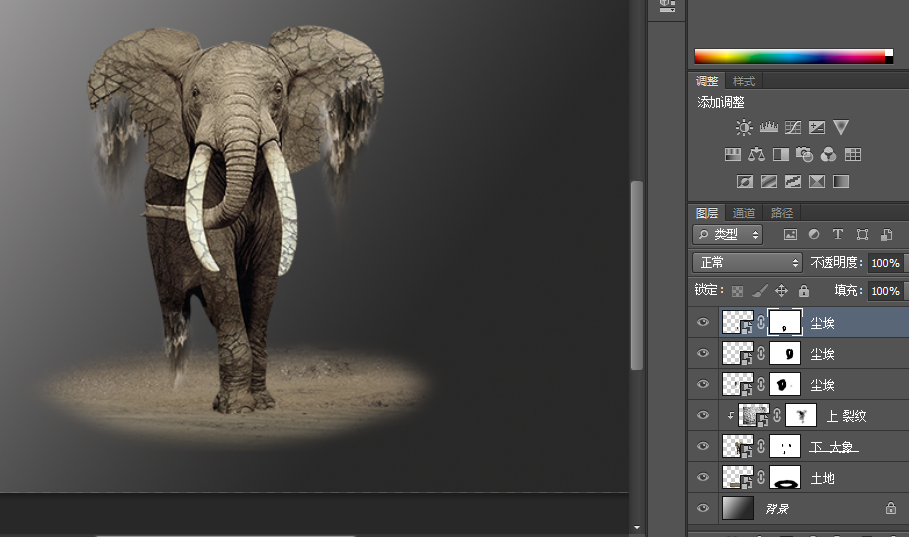
然后将沙堆也拖进来 同样的添加蒙版进行处理
效果如下

下面要添加的是光束效果 做一个背景上的烘托
首先创建一个新图层
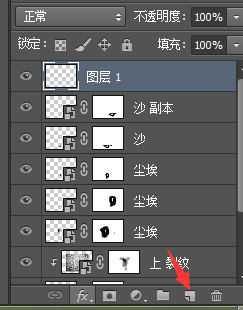
选择画笔工具 将前景色选为白色 不透明的调到100%
垂直画三个竖线(按住shift)
如图
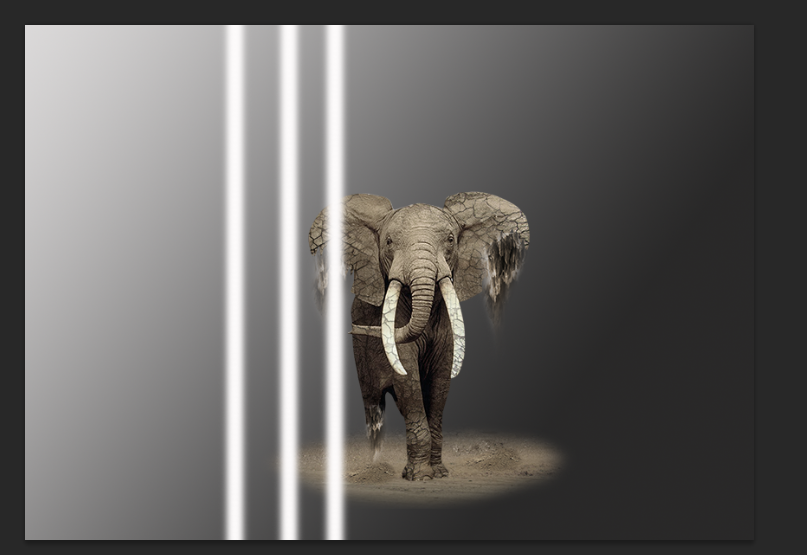
Ctrl+T旋转调整
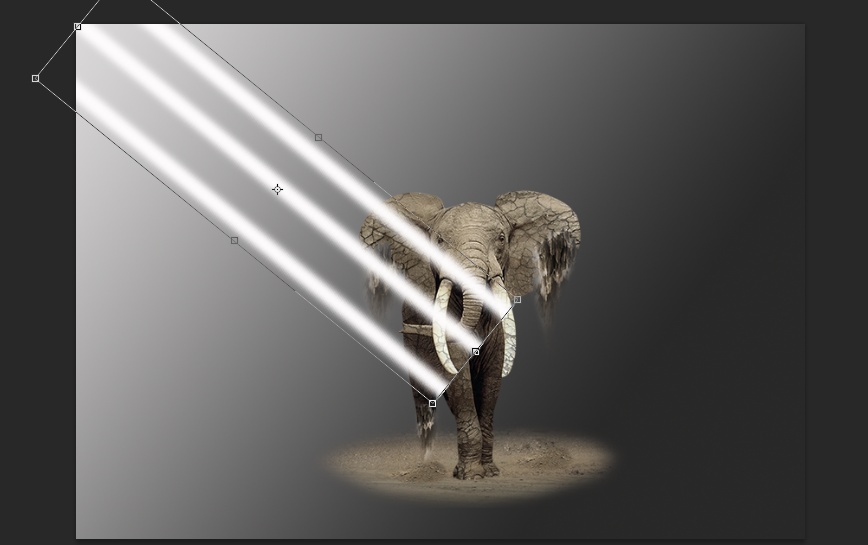
点击右键 选择透视 改变两头大小
效果如下

但是这个光芒看上去太假了
我们选择滤镜 模糊 高斯模糊 适当调整数值 使得光芒看的柔和 然后点击确定
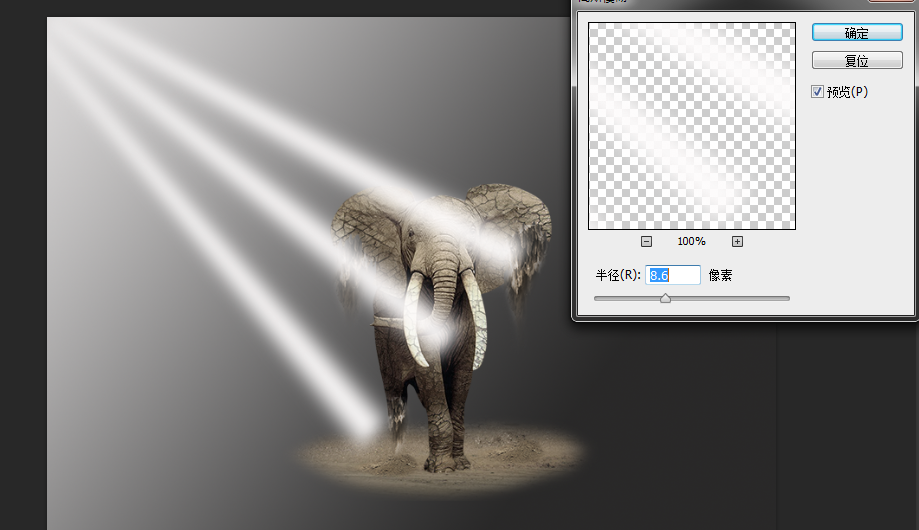
然后图层蒙版做融合
最后效果如下
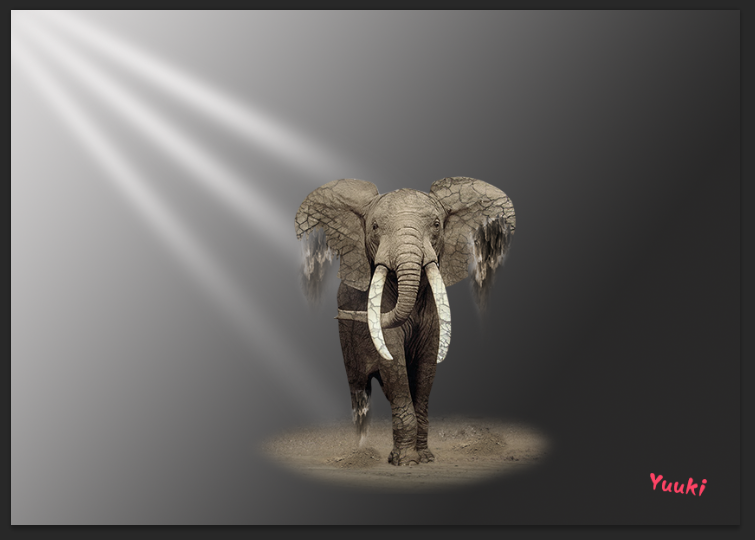
2018.06.03 11:38:31



