VASP安装详解
VM16 + CentOS7 版 Linux 下安装 VASP6.1.2。
一、准备工作
主要是各种所需软件的安装和上传 VASP 相关的安装包。
1 VM16 的安装
虚拟机的安装,这里选用的是 VM16 版本,可以一并把 Linux 图形化界面安装上去。
双击一步一步往下安装,点击完成就行了,这里不再展示。
2 Linux 系统安装
安装所用的 Linux 系统相关环境
2.1 Linux 镜像安装
打开 VM16 点击创建新的虚拟机
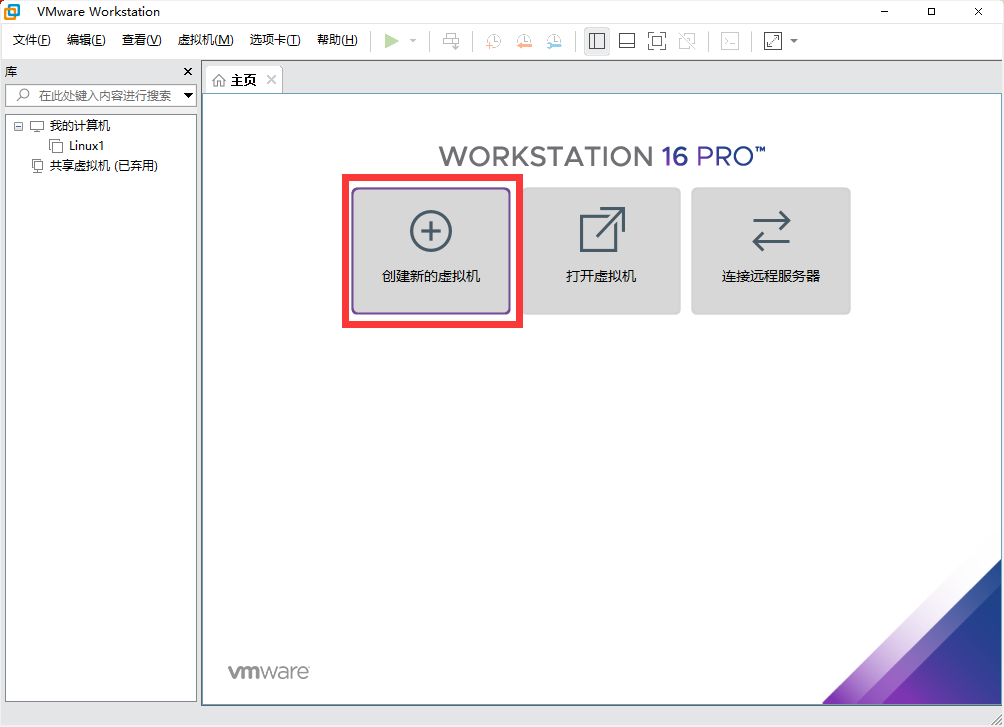
会进入虚拟机的安装向导里,选择典型安装,点击下一步
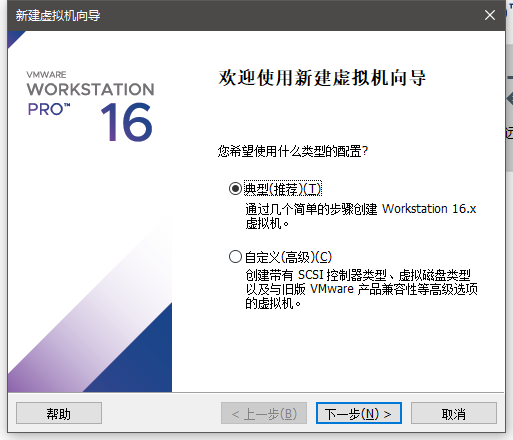
选择程序光盘映像文件安装,在这里选择附带的包里的 CentOS-7-x86_64-DVD-1908.iso 这个文件,点击下一步
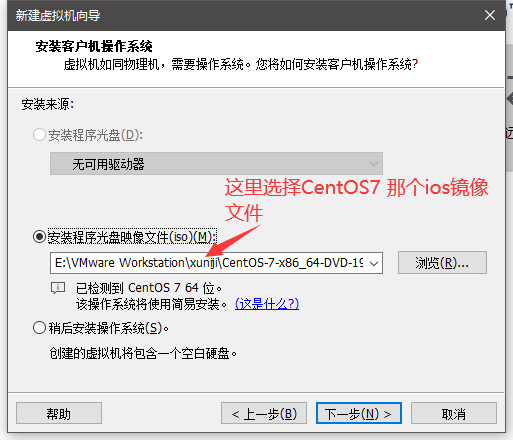
填写全名,用户名,密码,和确认密码这些选项框信息,点击下一步
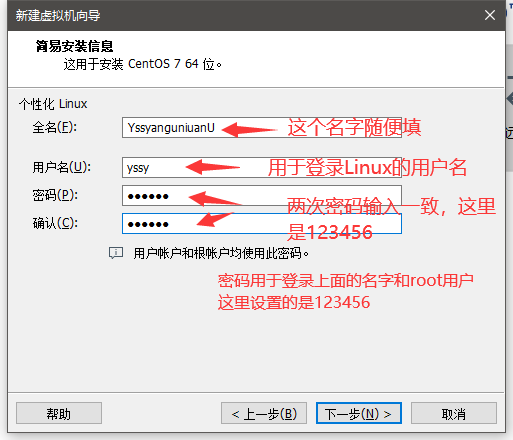
选择 Linux 系统安装在哪里,选择一个内存空间比较大的盘,不要选 C 盘,点击下一步

Linux 系统的可用空间,因为安装 VASP 所需要的的那个英特尔环境会占用很大空间,所以我们这边选择 60GB 内存,防止因为空间不够导致安装失败。点击下一步
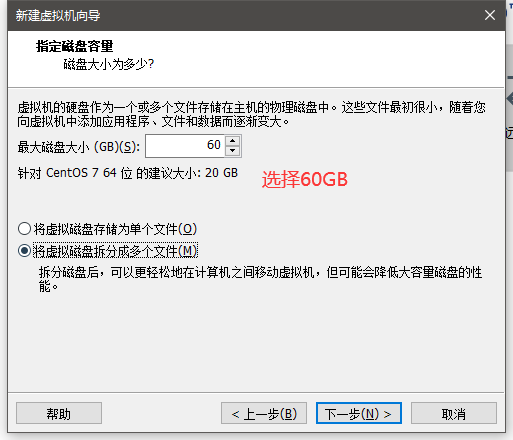
点击完成,开始安装,不用动它,可能会提示是否安装虚拟工具之类的,点否就行。这个时间有点久,耐心等待,这里用了不到 20 分钟。
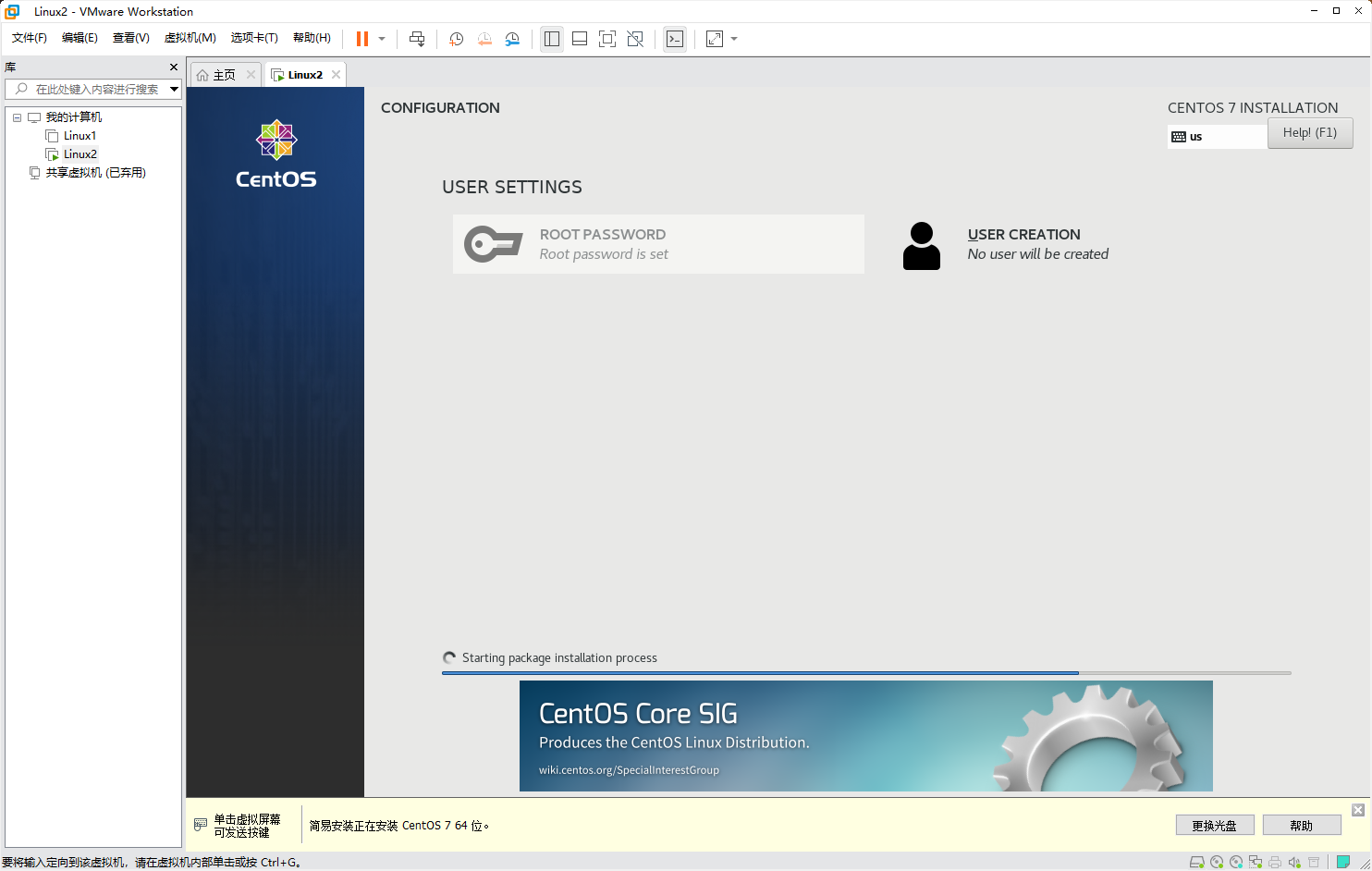
2.2 进入 Linux 系统
安装成功,点击头像输入密码 123456,点击 Sign in,出现引导窗口,关闭即可。
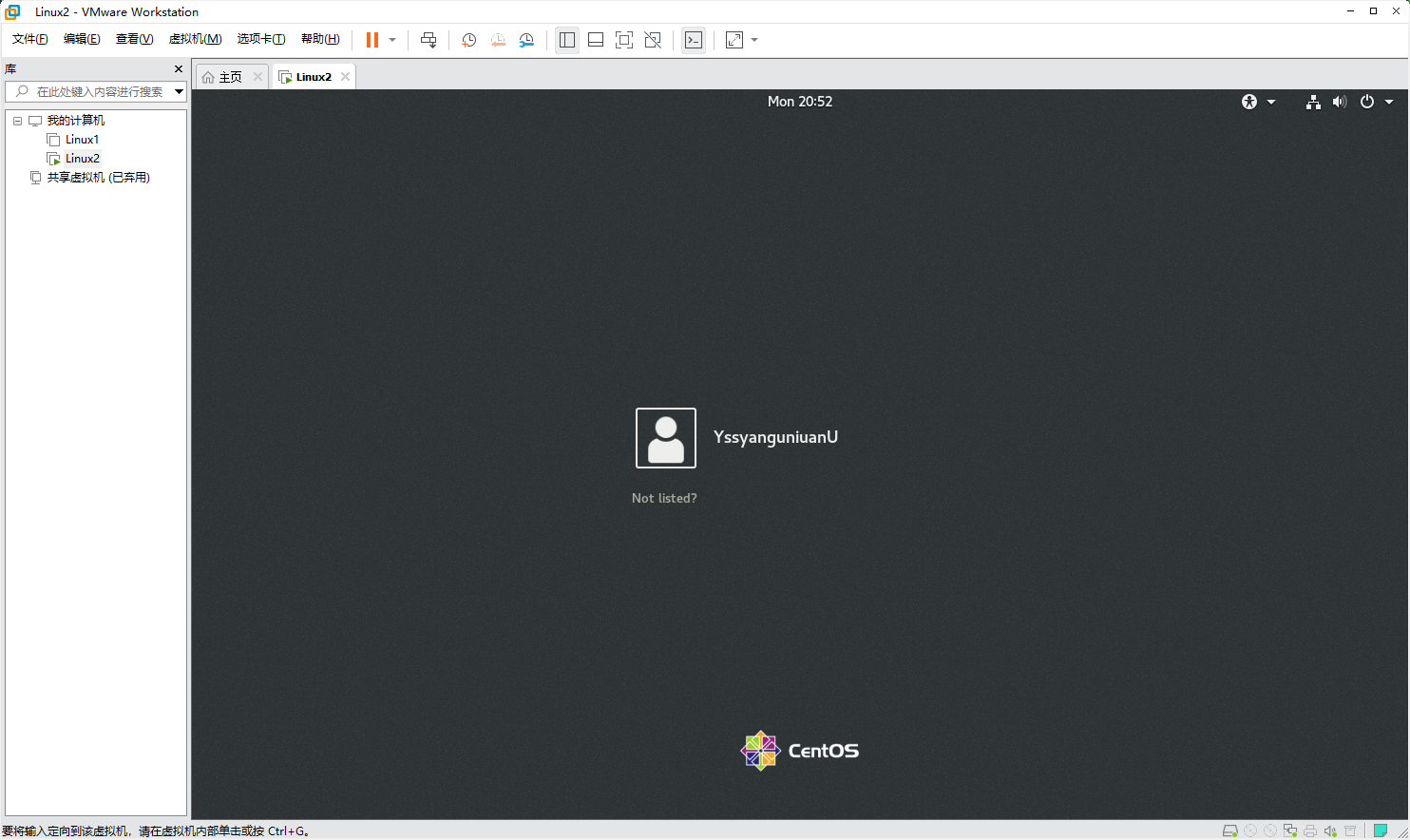
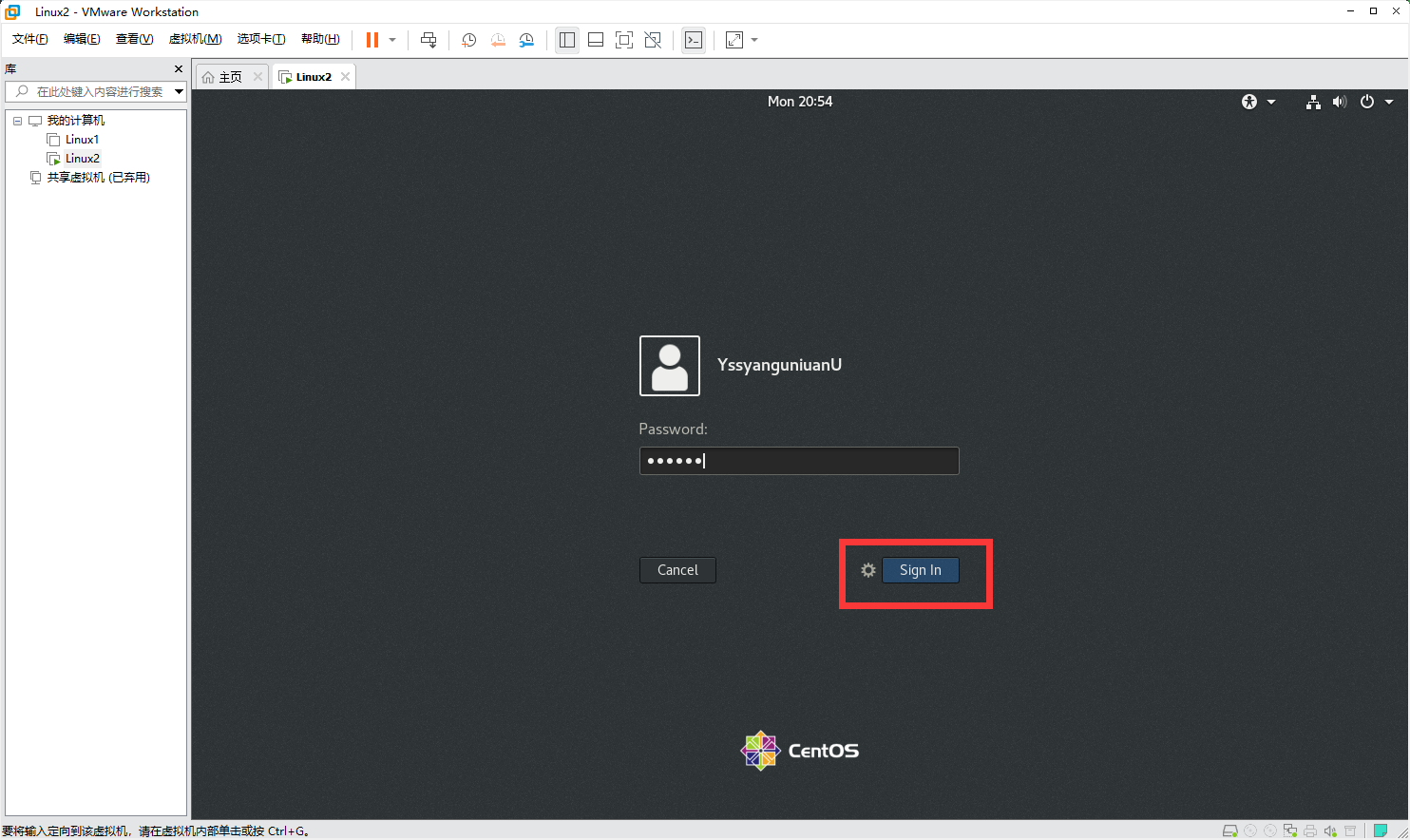
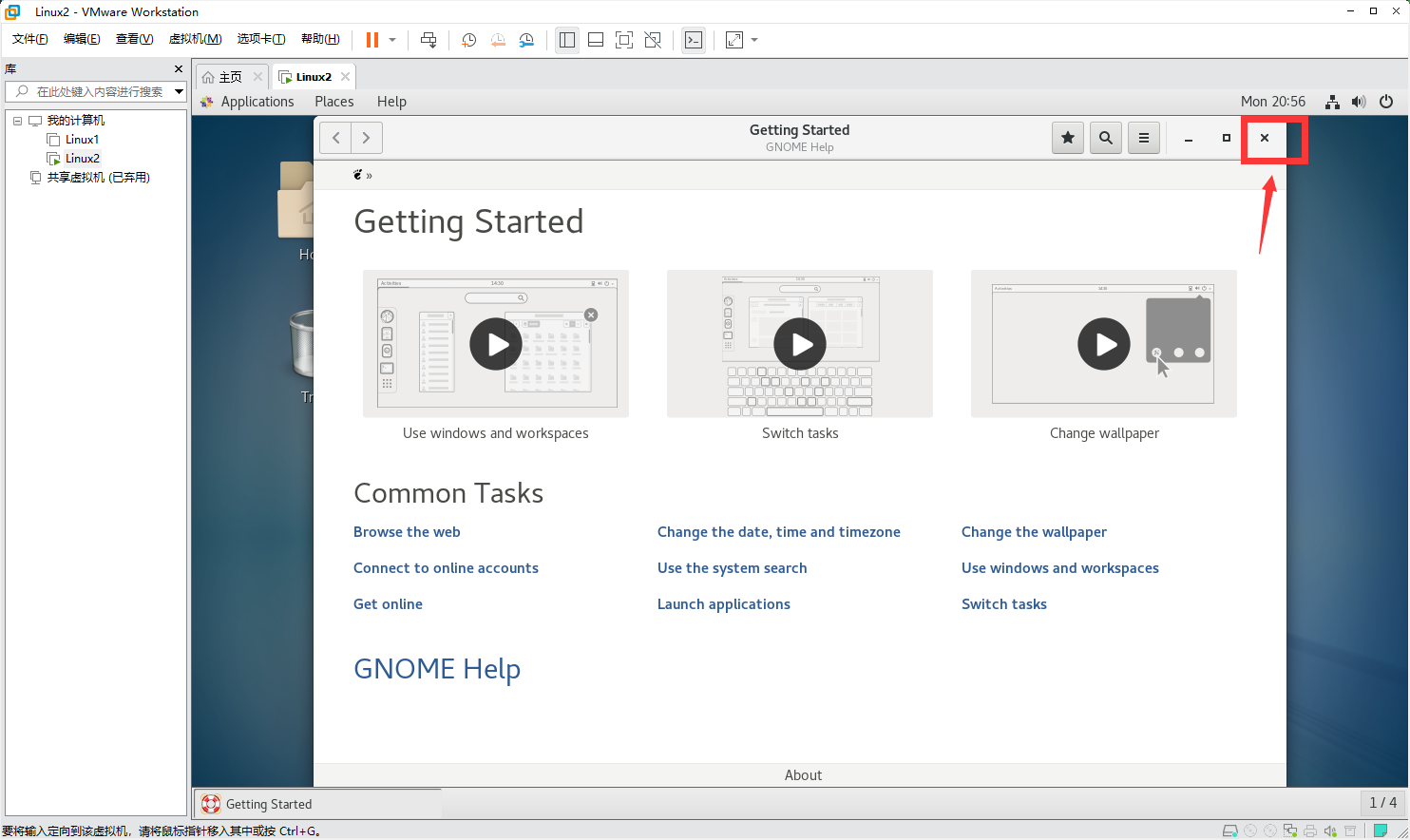
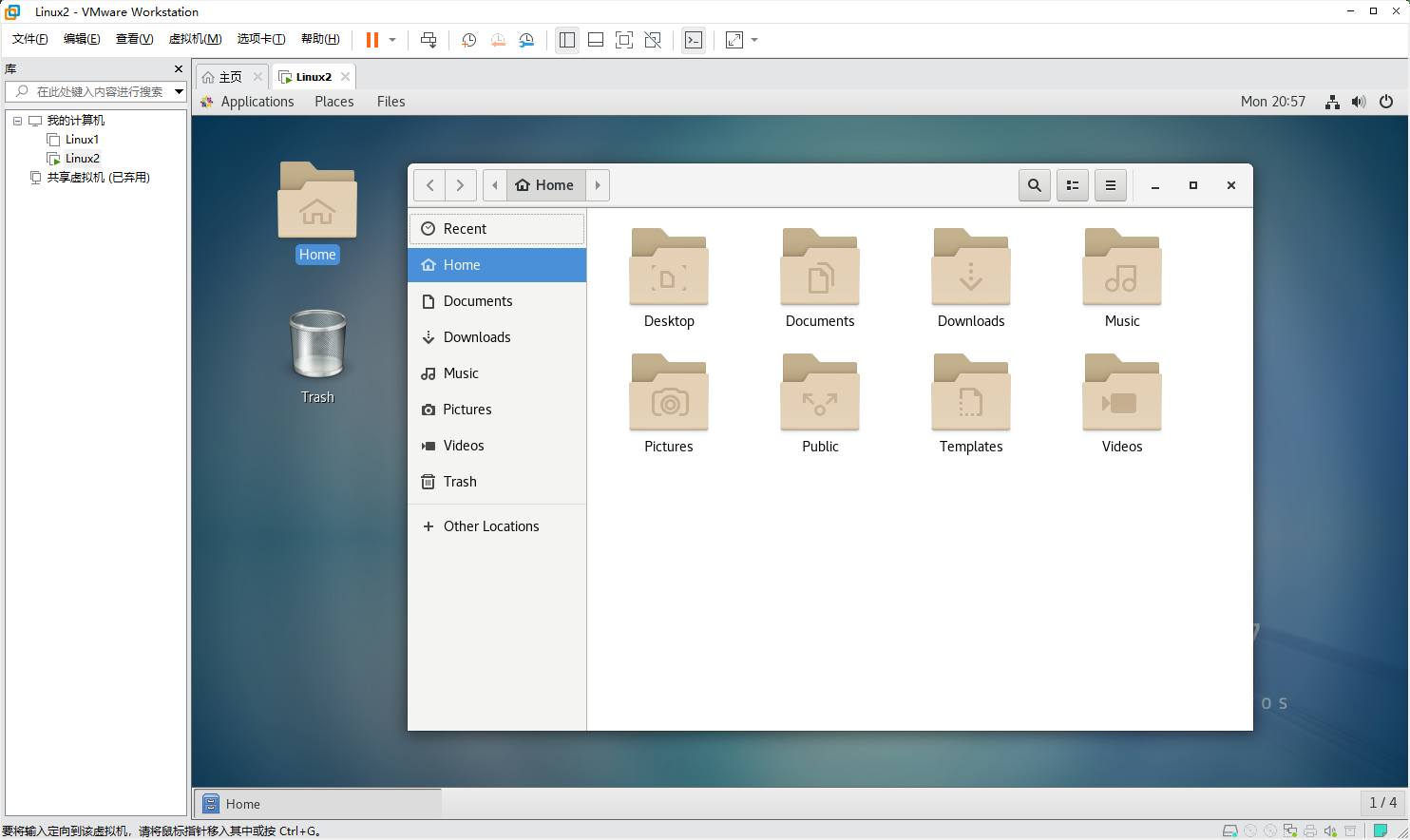
2.3 安装相关环境
安装 C/C++ 的环境,以及 vim 编辑器,执行一下三个命令(一行一个命令分布执行,前面加 # 号的不是命令,只是注释,不用执行,下面所有命令框都是这样的)
# 安装C环境,出现[y/d/N],输入y
yum install gcc
# 安装C++环境,出现[y/N], 输入y
yum install gcc-c++
# 安装vim编辑器
yum -y install vim*
C 的环境安装图
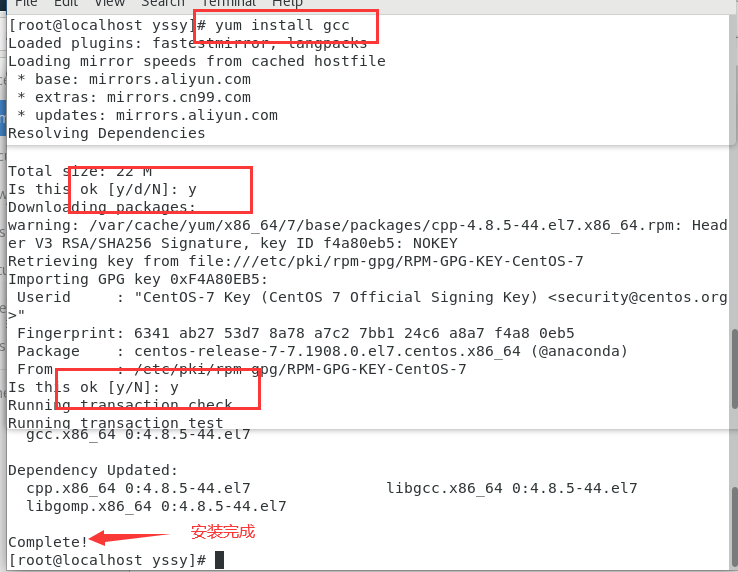
C++ 的环境安装图

vim 编辑器安装图
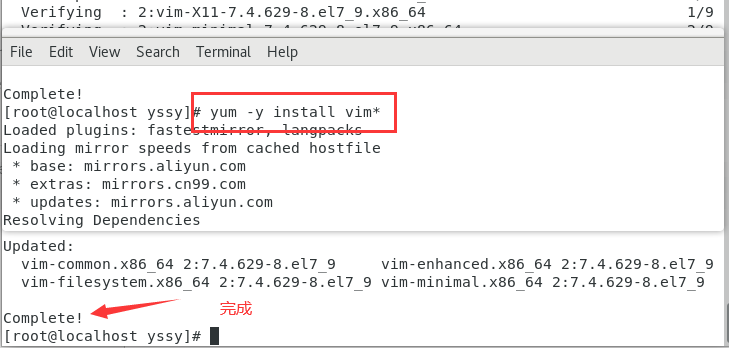
3 MobaXterm 的安装
MobaXterm 是个常用的远程连接 Linux 的工具,平常使用我们是不直接连 Linux 的,而是用远程连接工具进行操作。这里主要是用这个上传要安装的软件。
双击一步一步往下安装,点击完成就行了。
4 上传安装文件
要上传的文件是标红的这四个
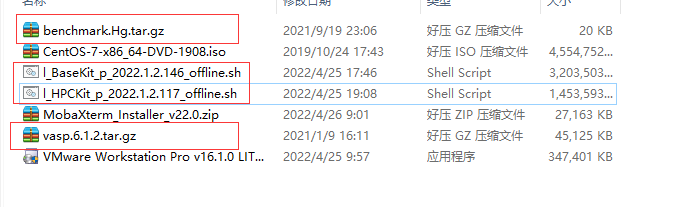
4.1 查找 Linux 系统的 IP
先找到 Linux 的 IP 地址,打开 Linux 系统,可能现在 Linux 系统处于锁屏状态,点下 Enter 键重新输入密码,右键点击选择 Open in Terminal,进入命令行窗口
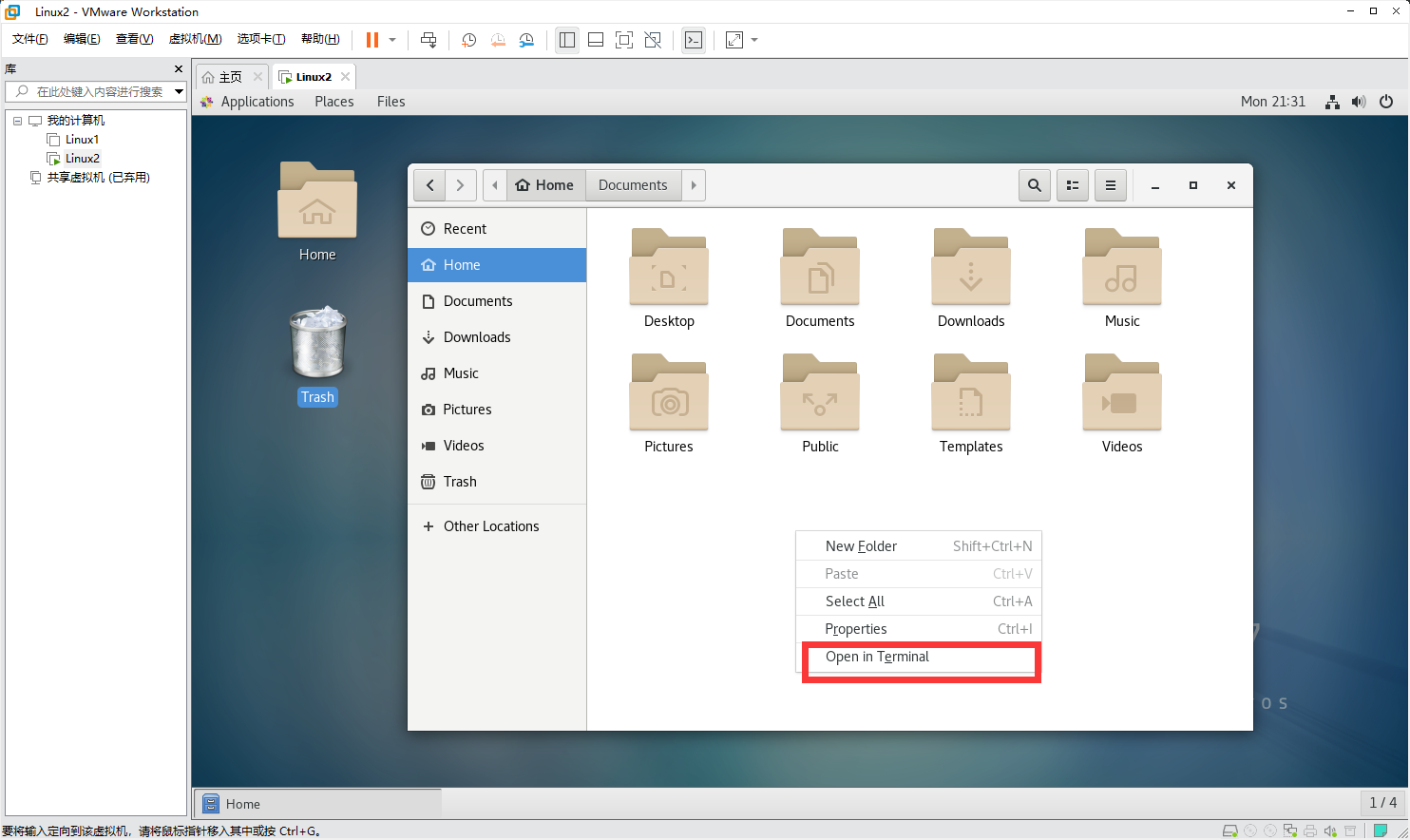
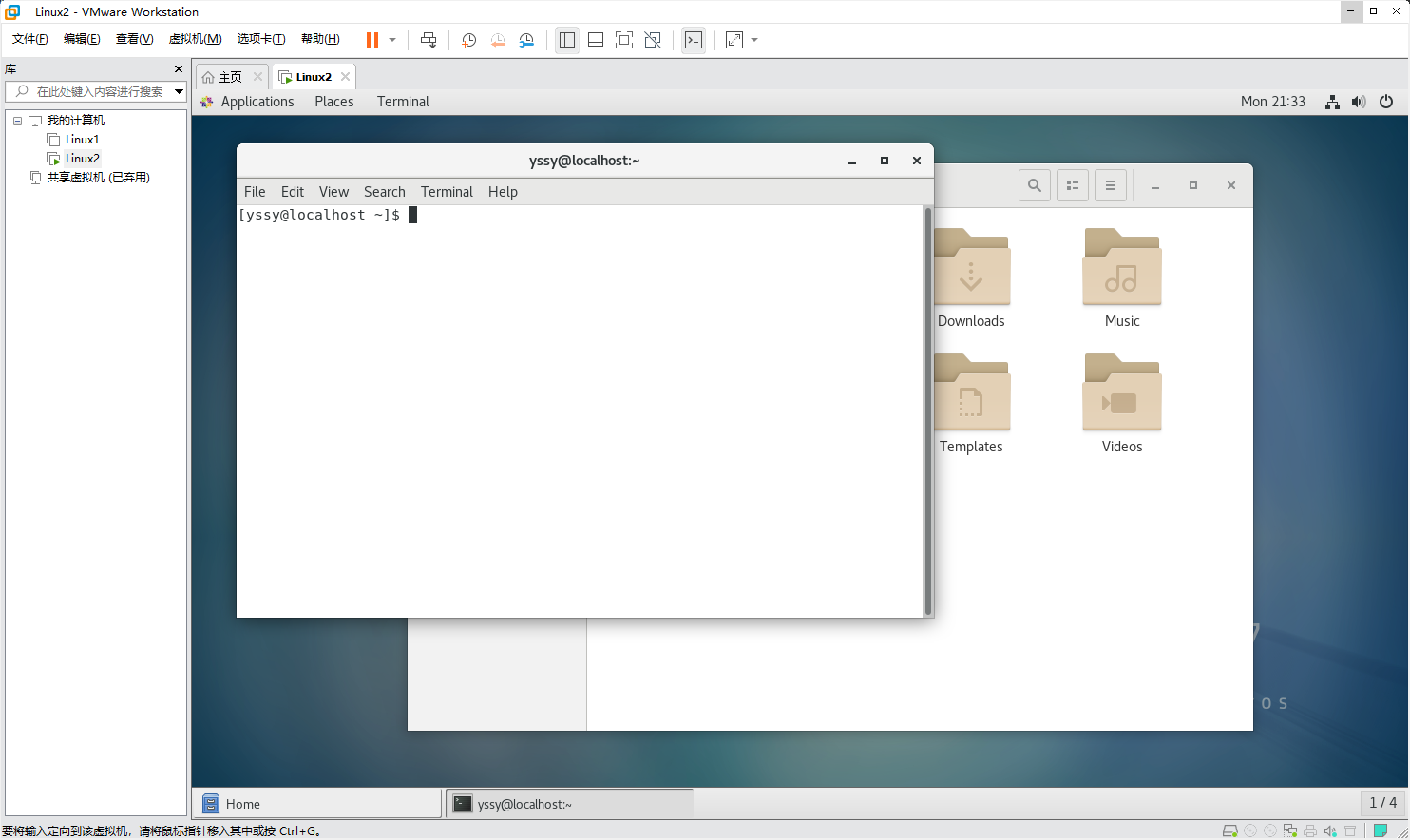
输入以下命令,第二个标红的就是这个 Linux 系统的 IP 地址。
ifconfig -a
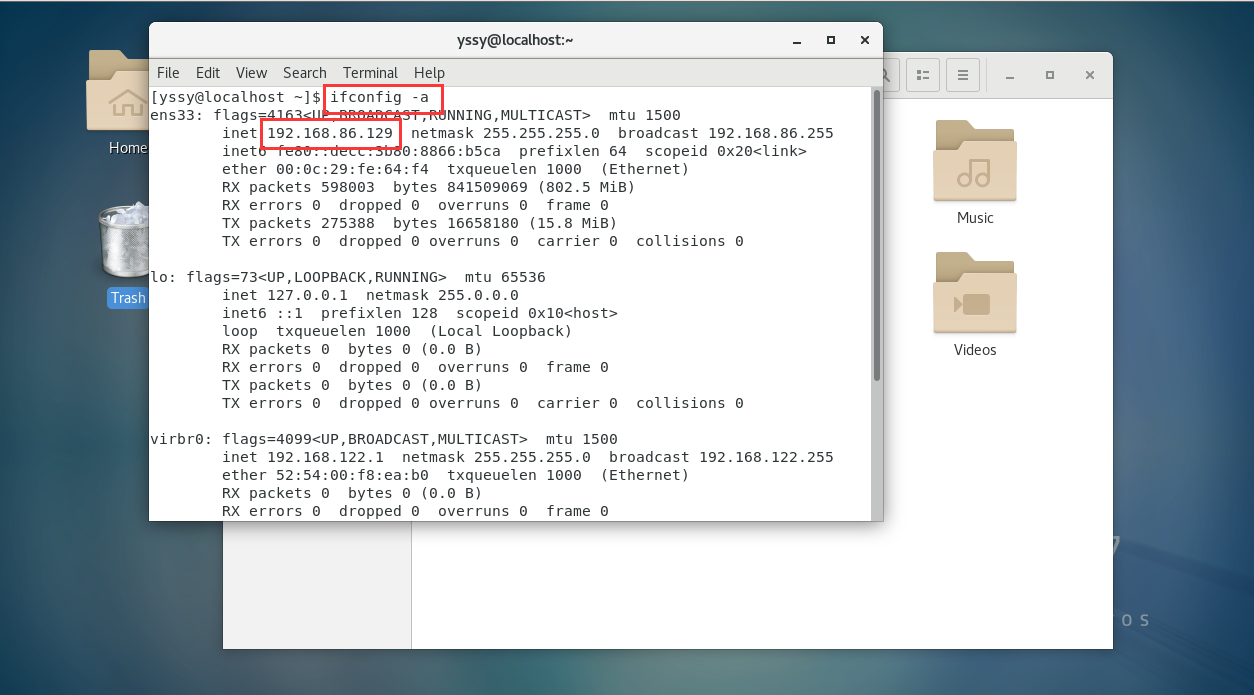
4.2 连接 MobaXterm
打开 MobaXterm,点击 Session
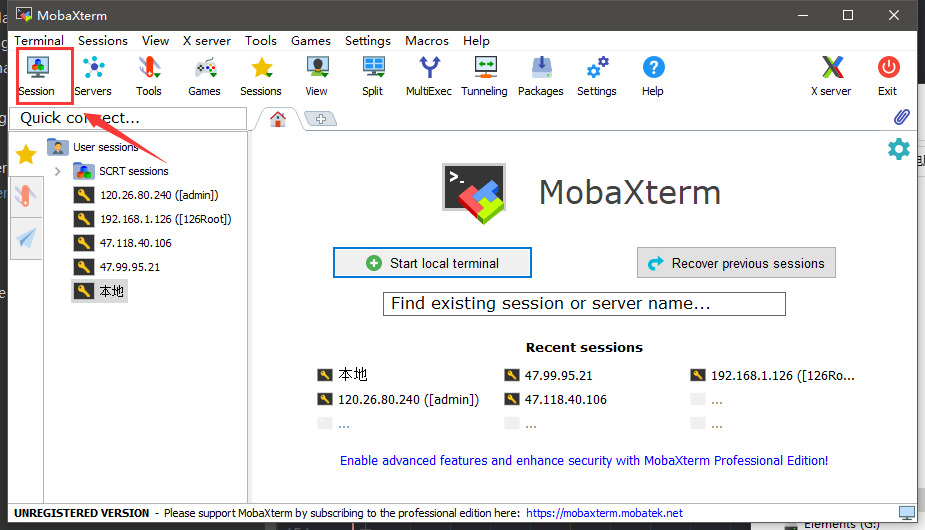
选择 SSH 按钮
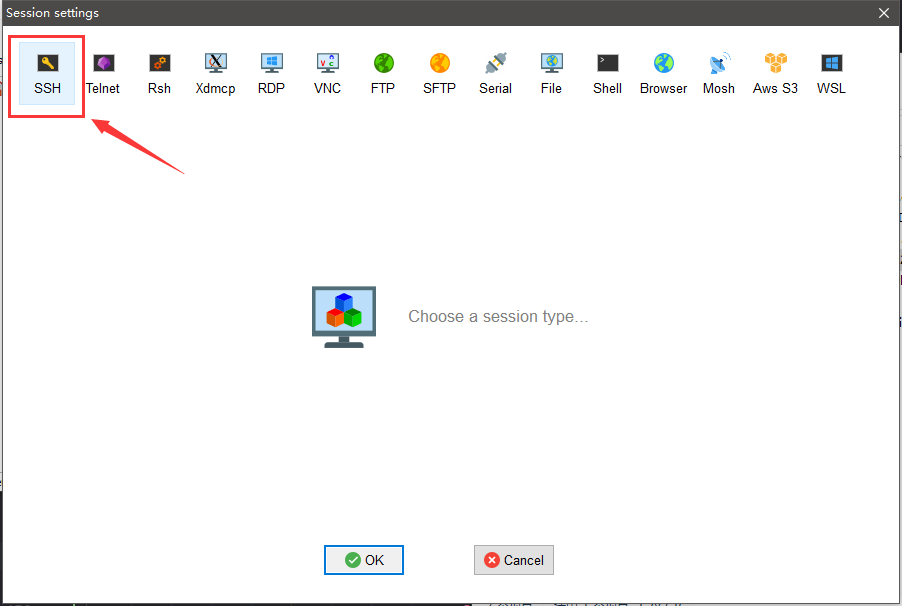
输入刚才查到的 IP,点击 OK
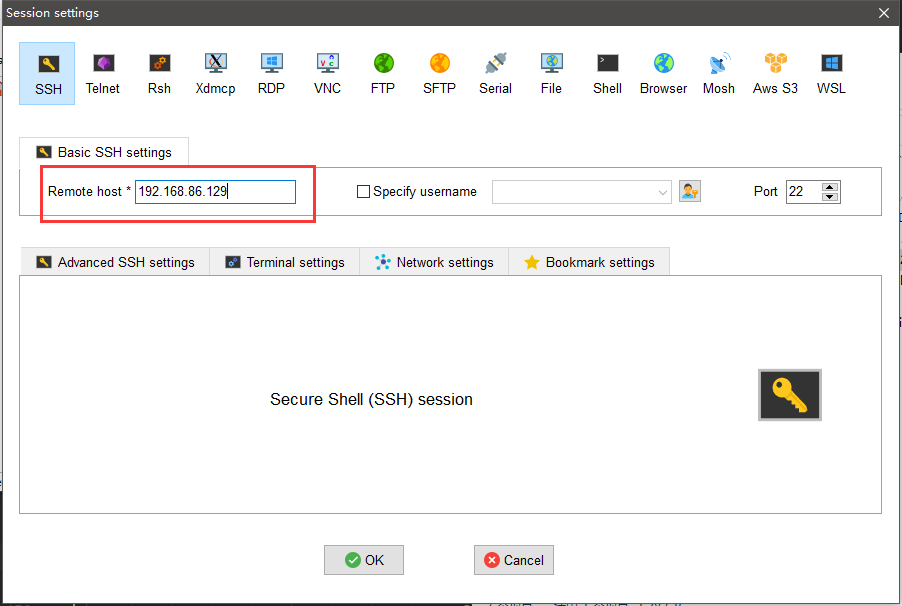
出现安全警告,点击 Accept。
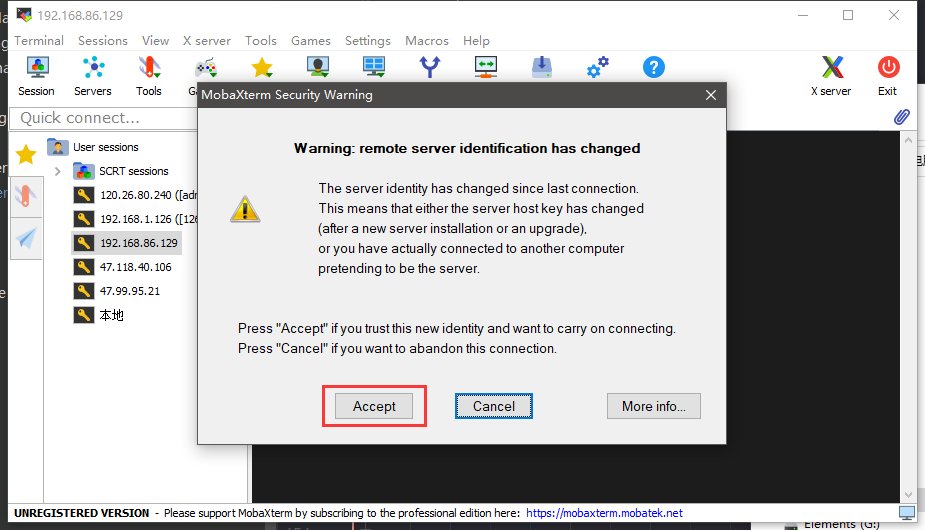
输入账号和密码,注意输密码到时候是不会有字符出现的,所以输密码的时候,不要认为是键盘不管用了,点击 Enter 键
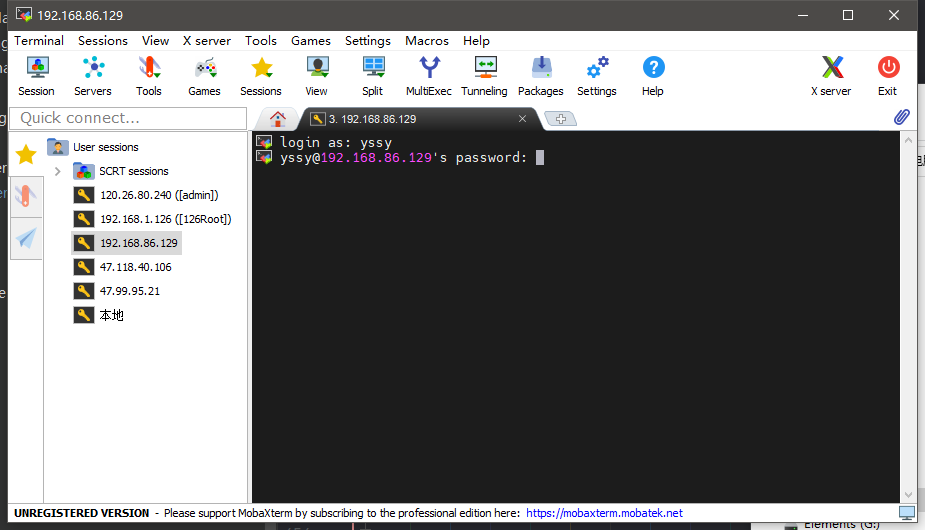
成功进入远程操作界面
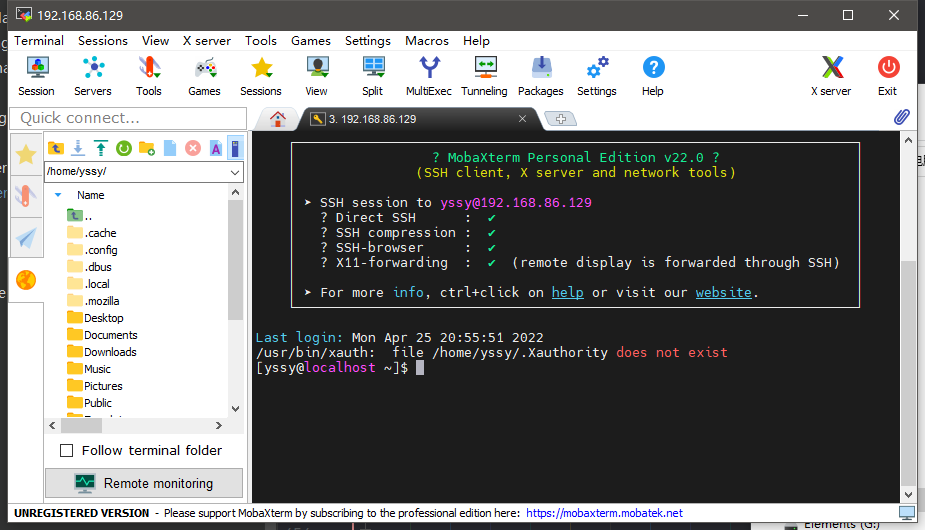
4.3 上传文件
将文件拖过去,等待上传文件
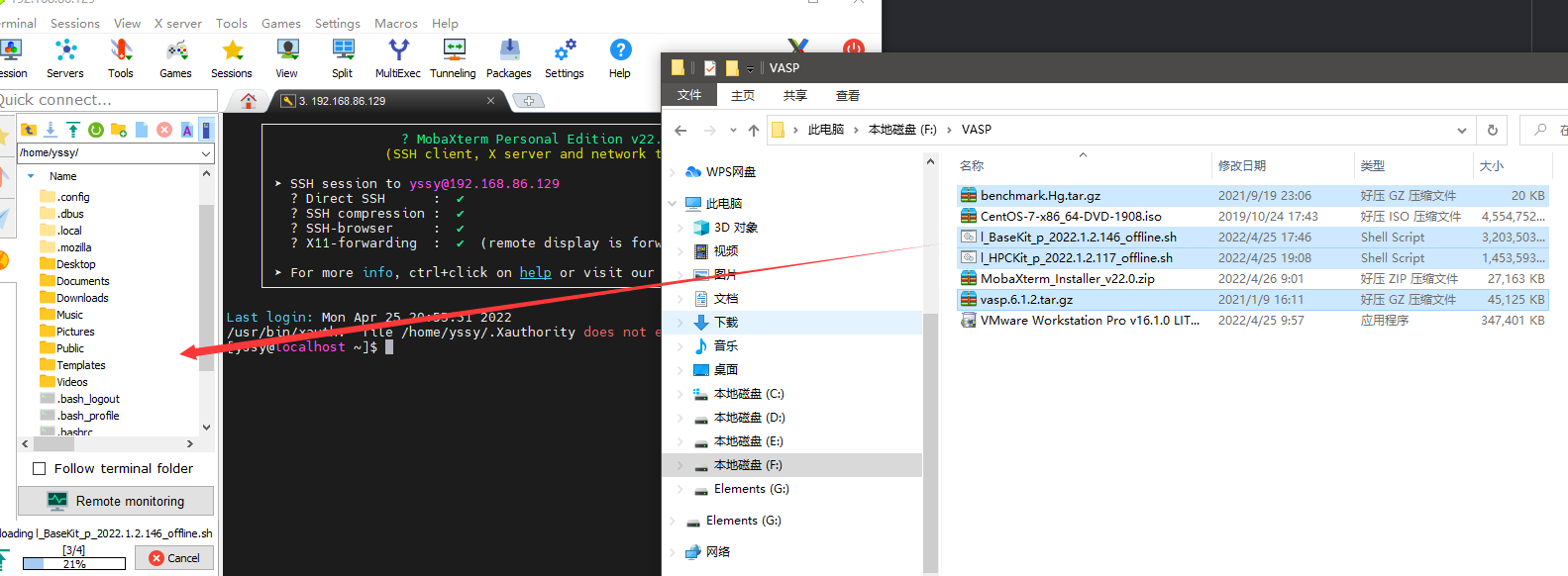
打开 Linux 系统,可以看到文件已经存在。
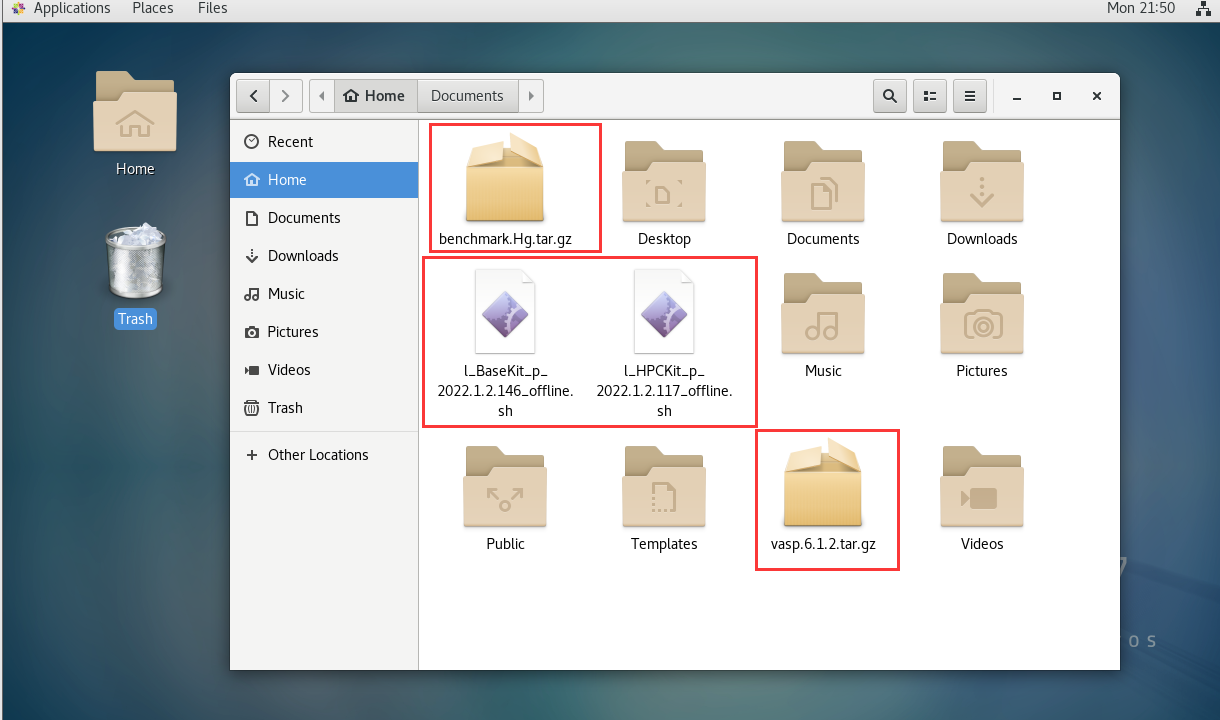
PS: 之前没用过这种图形化的 Linux 系统,我原本是想直接把文件拖到 Linux 系统里面的,但发现总是有文件大小缺失的问题,所以用上传这种了。
二、安装英特尔 OneApi
这是 VASP 运行所需要的的环境。需要去这个网站去下 Free Intel® Software Development Tools 相关软件,我们需要用到的是 Base ToolKit 和 HPC Toolkit。这里已经下好了,就是上面上传文件里的两个 .sh 结尾的文件。
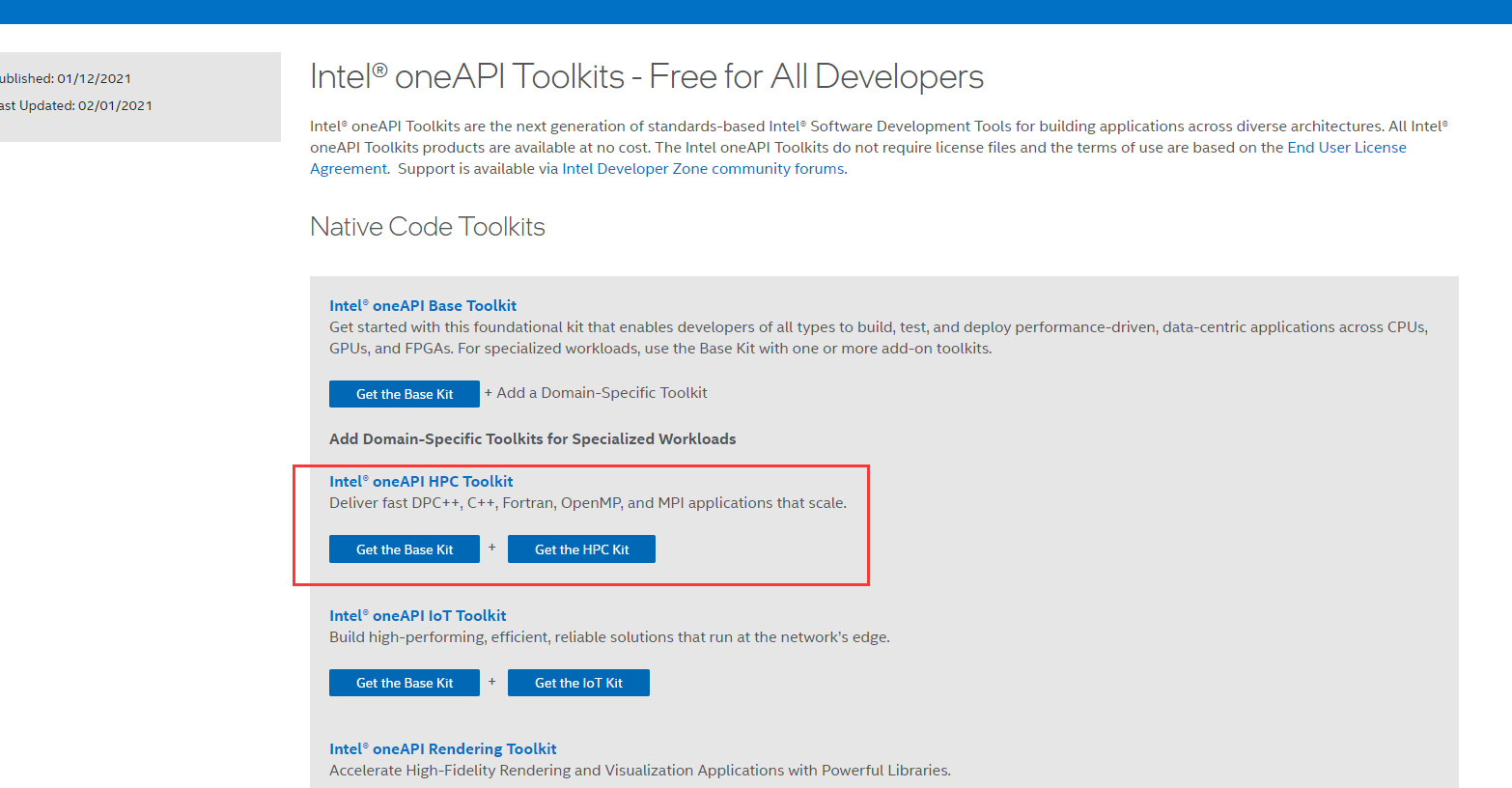
Base ToolKit 下载页面
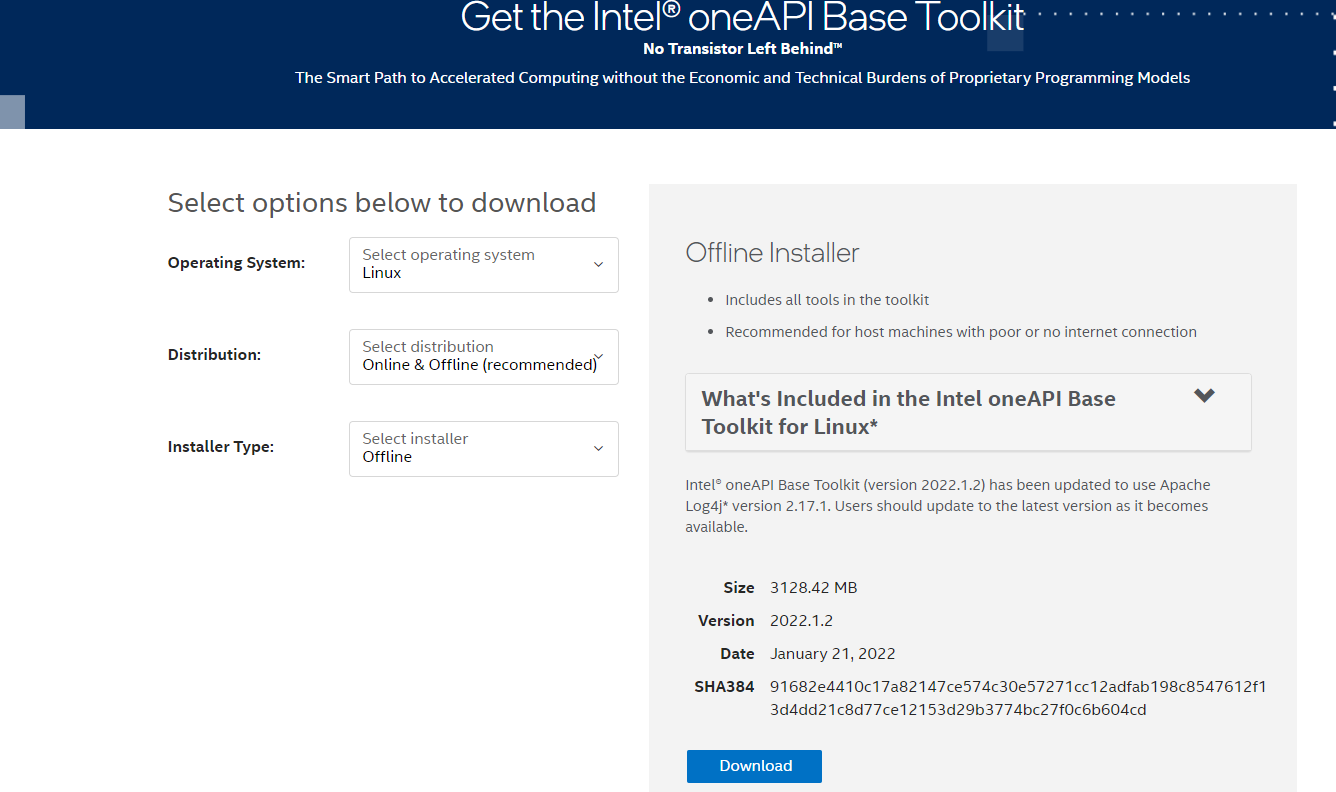
HPC Toolkit 下载页面
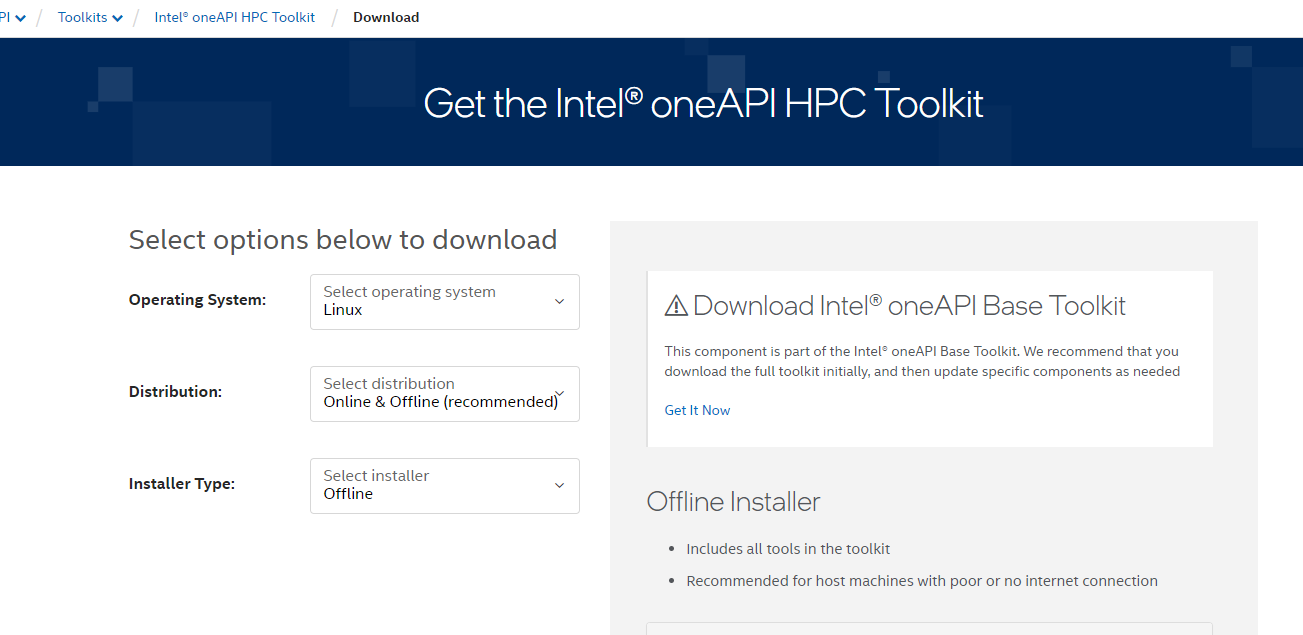
1 安装 Base ToolKit
进入 Linux 系统,命令行窗口,执行以下命令切换 root 用户的命令,然后回填密码 123456,同样是不显示,Enter 键之后,可以看到前面的标识符从 [yssy@localhost ~]$ 变成 [root@localhost yssy]#。
然后执行执行 sh 文件的命令。
# 切换root用户
su root
# 执行 sh 文件
sudo sh ./l_BaseKit_p_2022.1.2.146_offline.sh
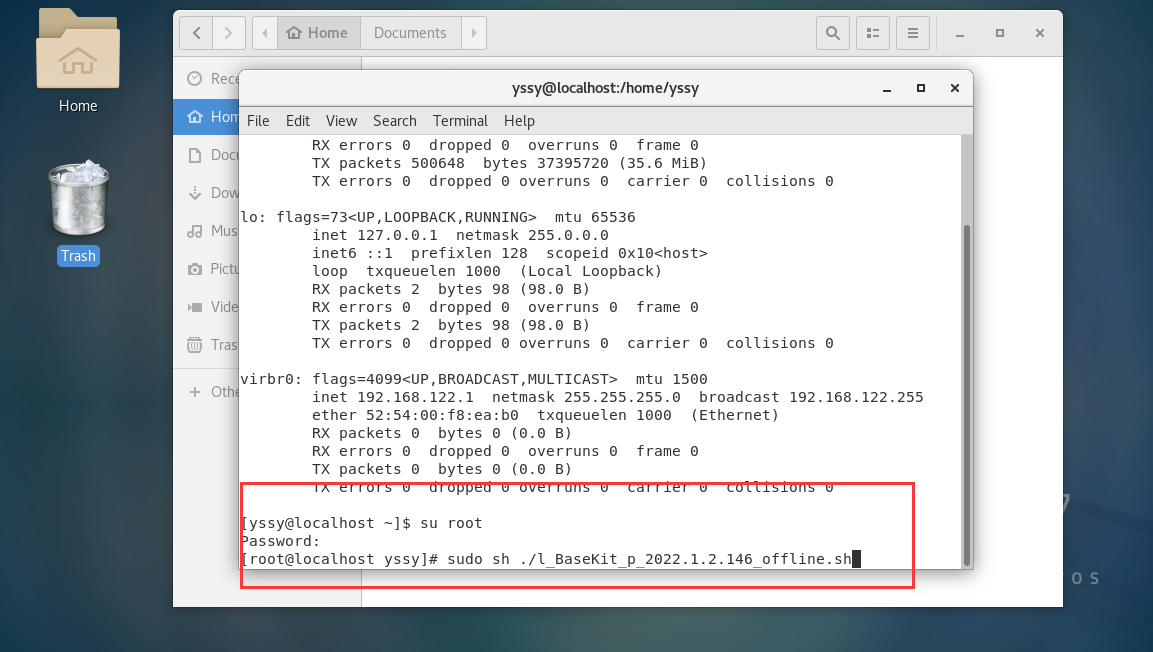
等一会,开始安装
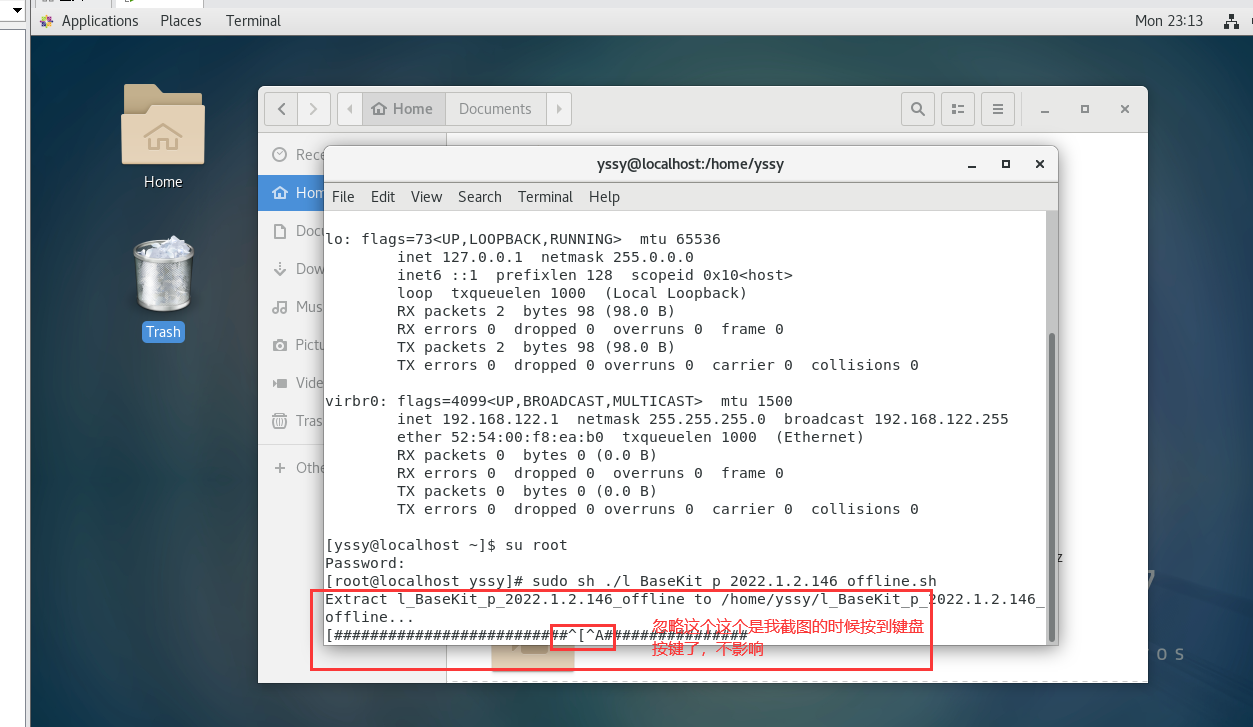
出现安装界面,点击 Continue 继续。
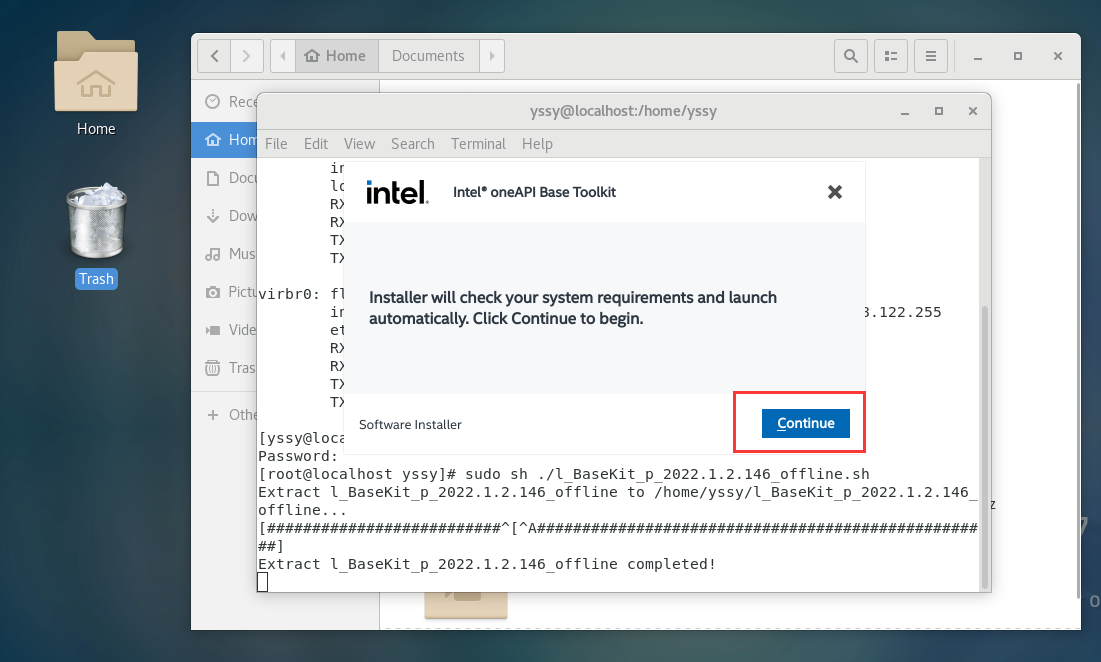
点击 I accept 前面的框出现对钩 √,点击 Continue 继续。
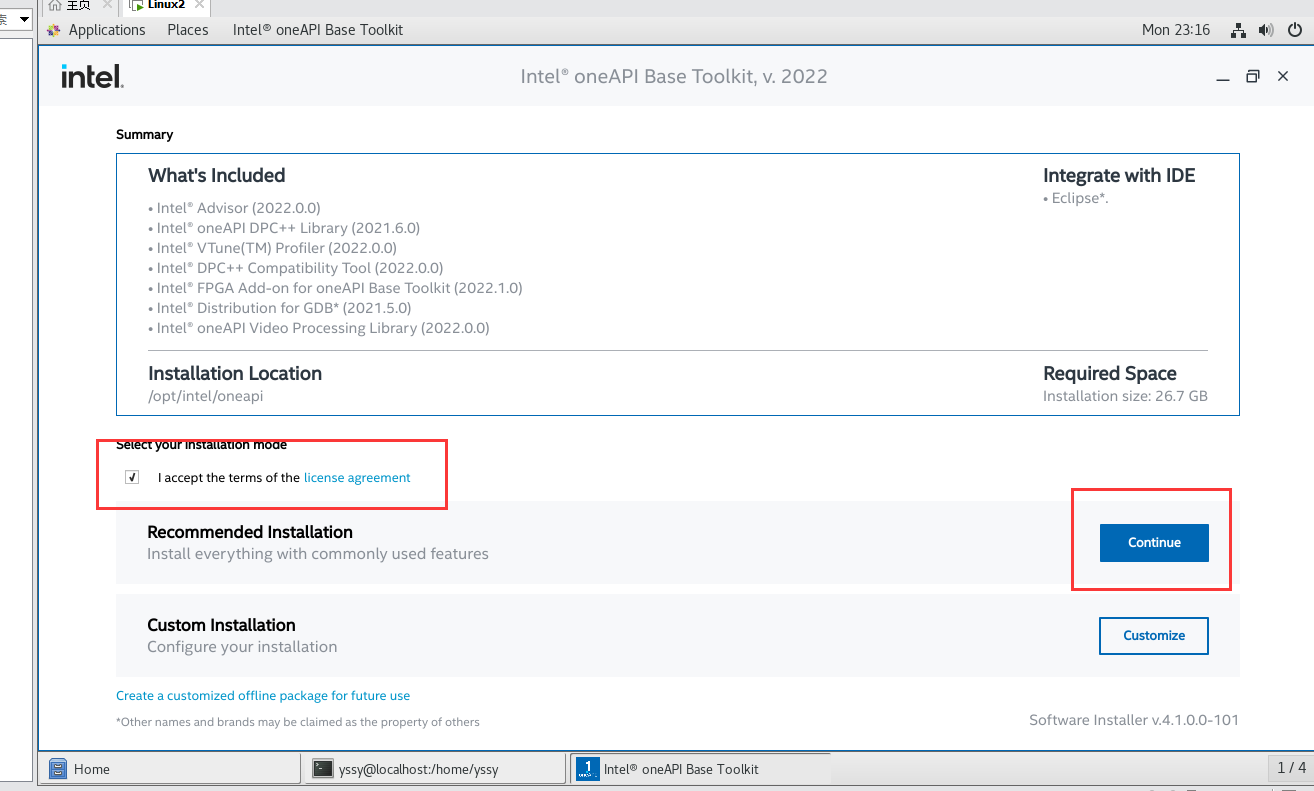
出现 GPU 驱动未安装的警告,不管它,点击右箭头 → 继续。
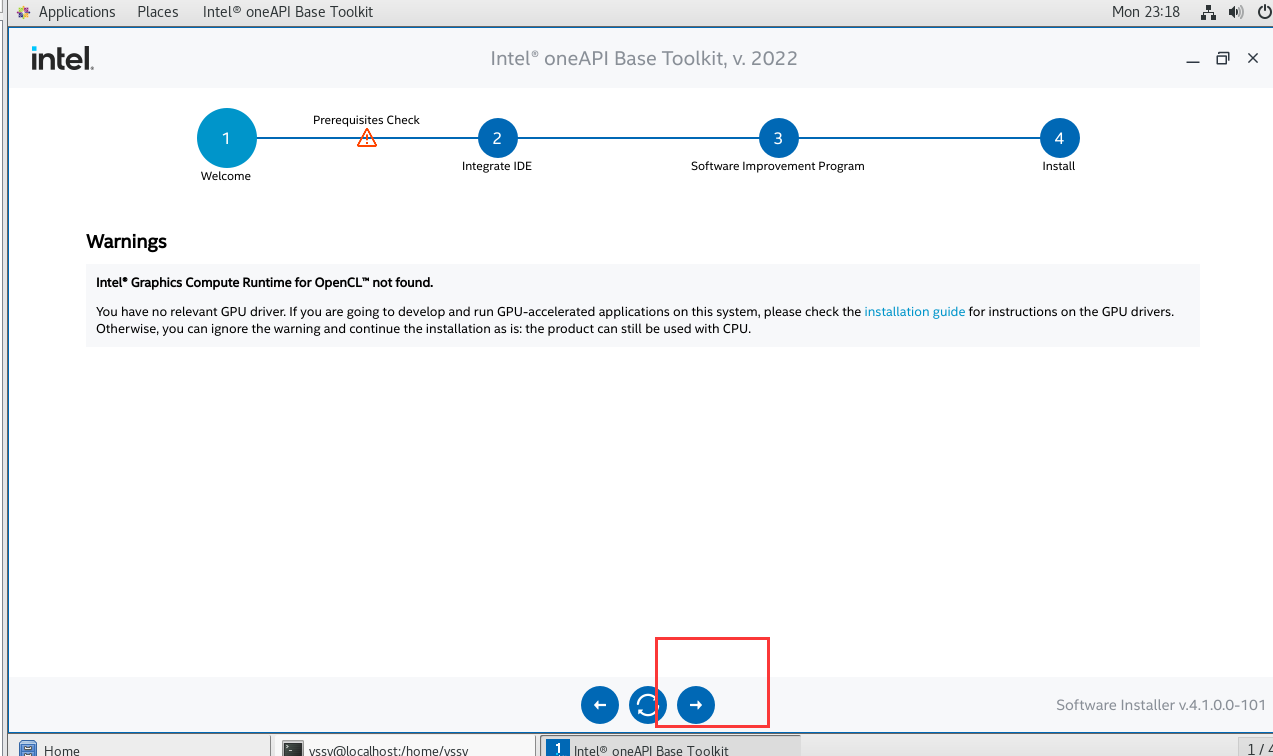
使用默认配置,点击右箭头 → 继续。
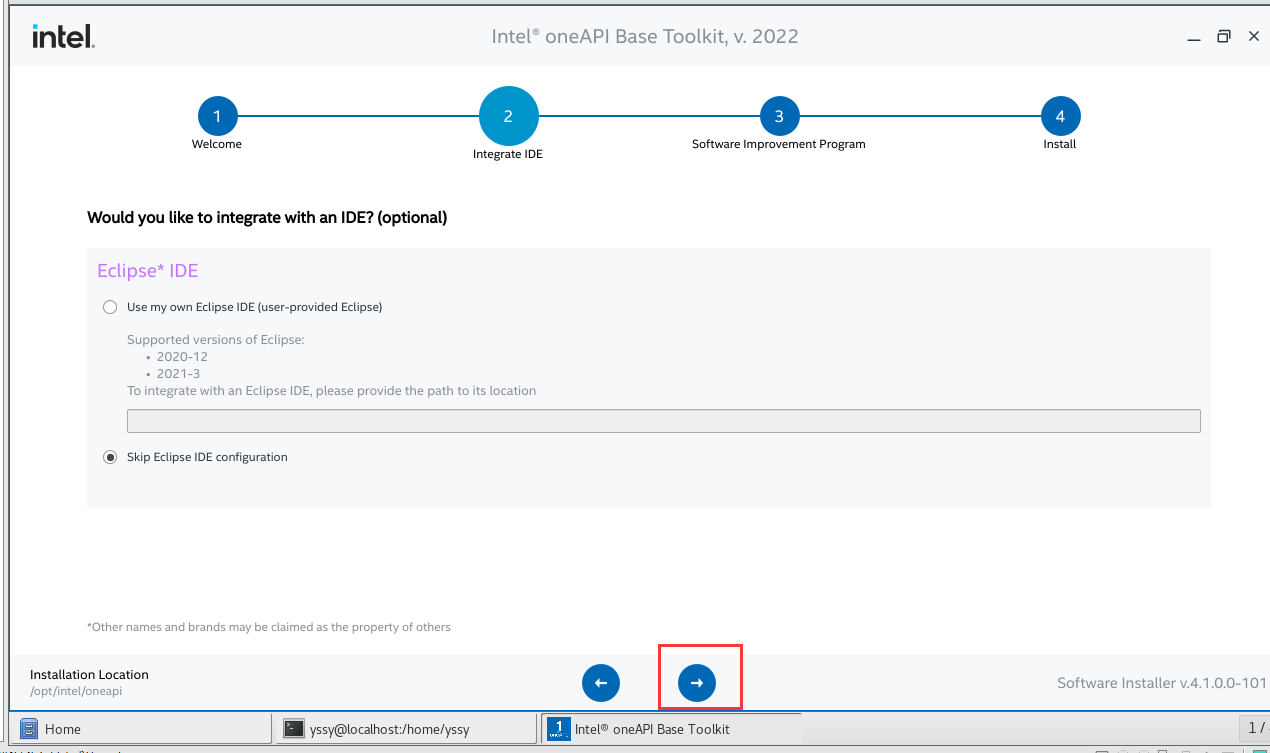
下面这个按钮,不确定会不会对安装成功和使用有影响,我就默认选第一个了,同意搜集我的资料,点击 Install 按钮进行安装。
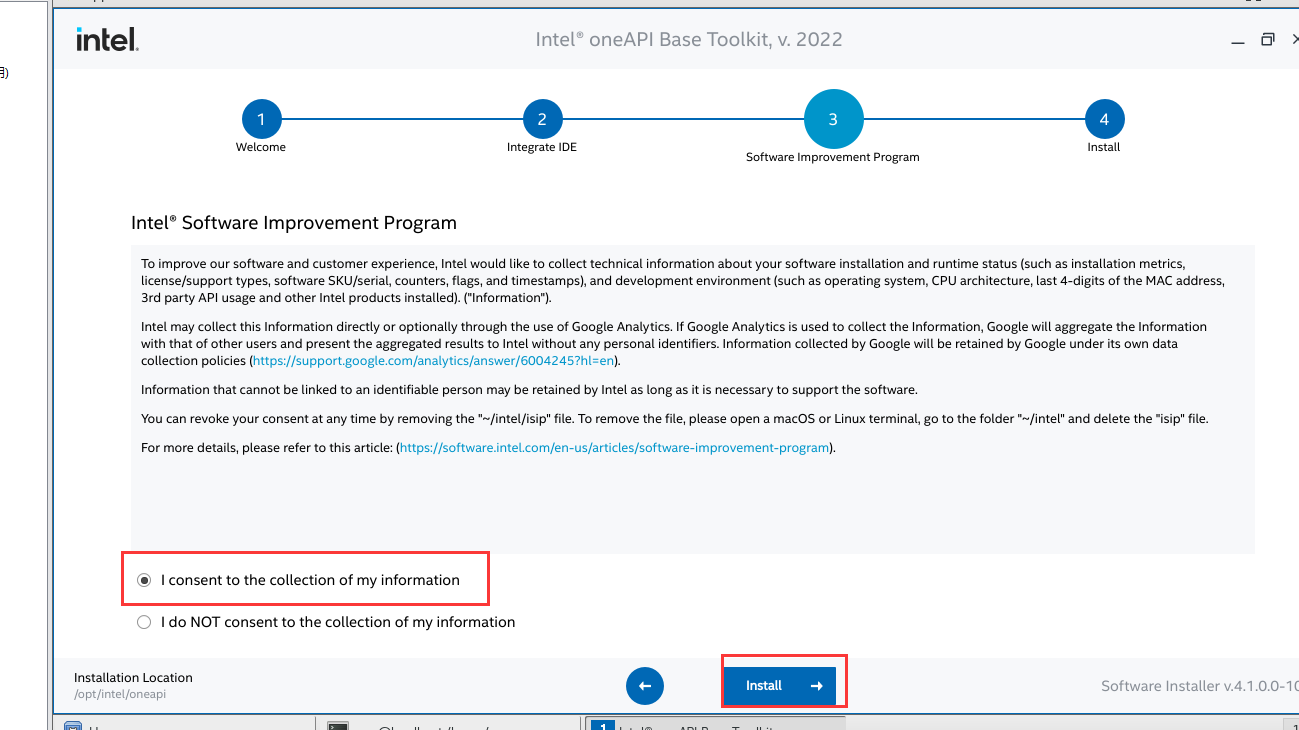
开始安装了,这个安装花的时间有点长,这里我花了十几分钟。
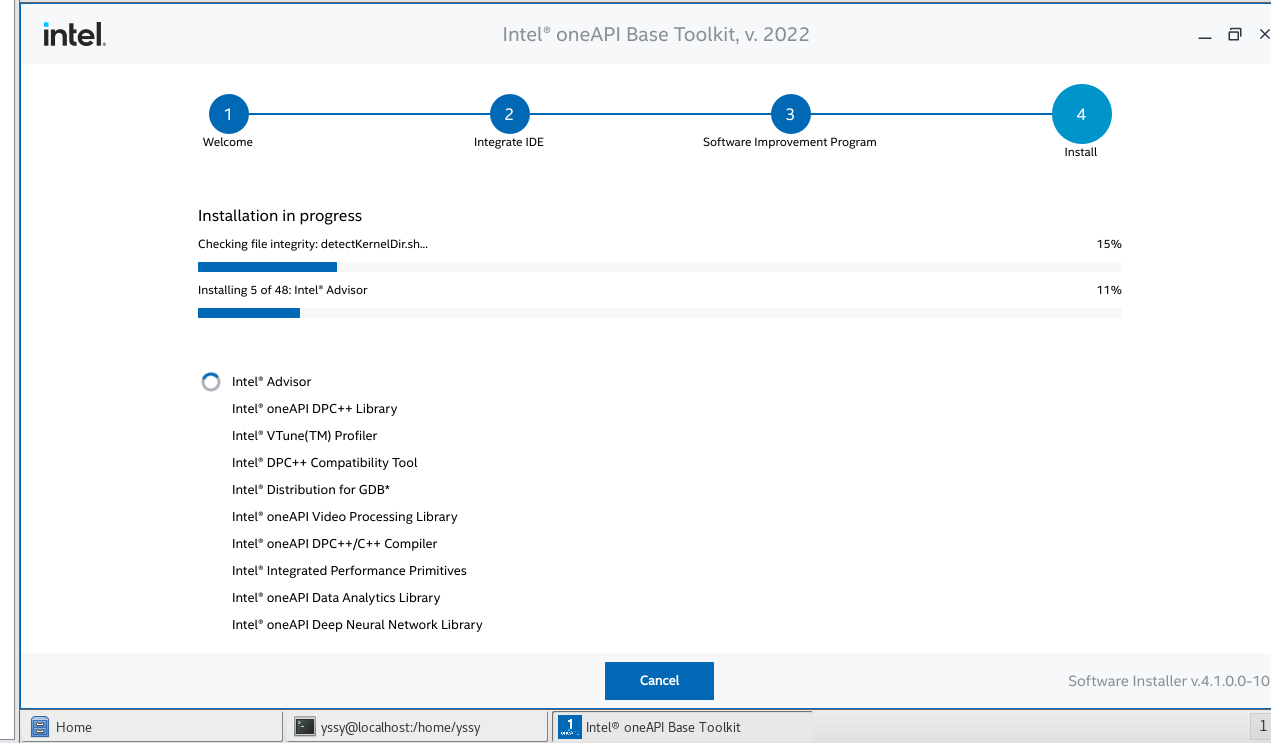
安装完成,点击 Finish
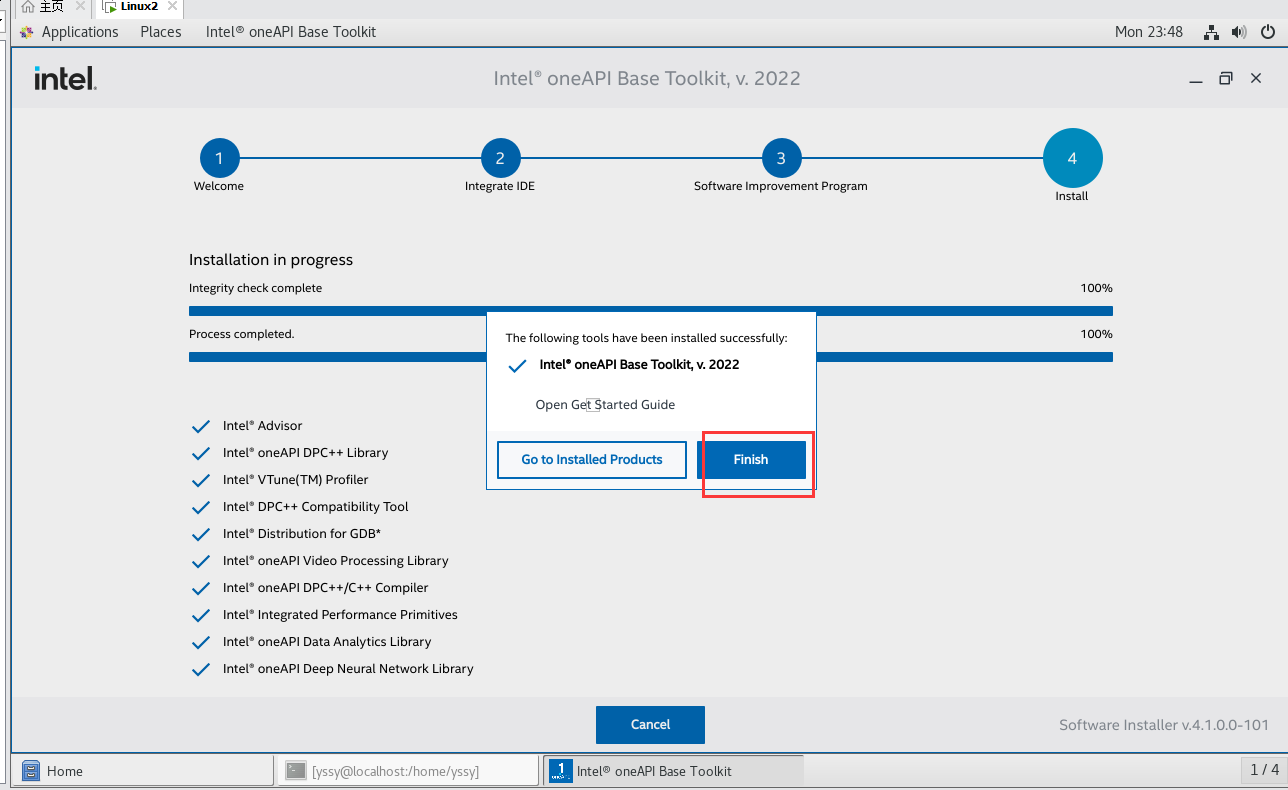
2 安装 HPC Toolkit
和上面安装很像,执行执行 sh 文件的命令。
sudo sh ./l_HPCKit_p_2022.1.2.117_offline.sh
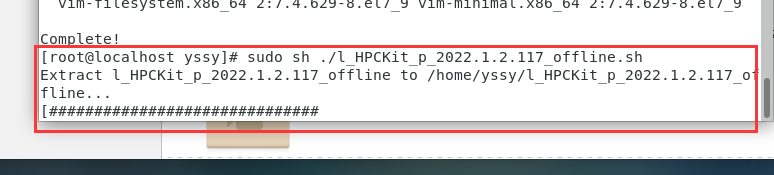
出现安装界面,点击 Continue 继续。
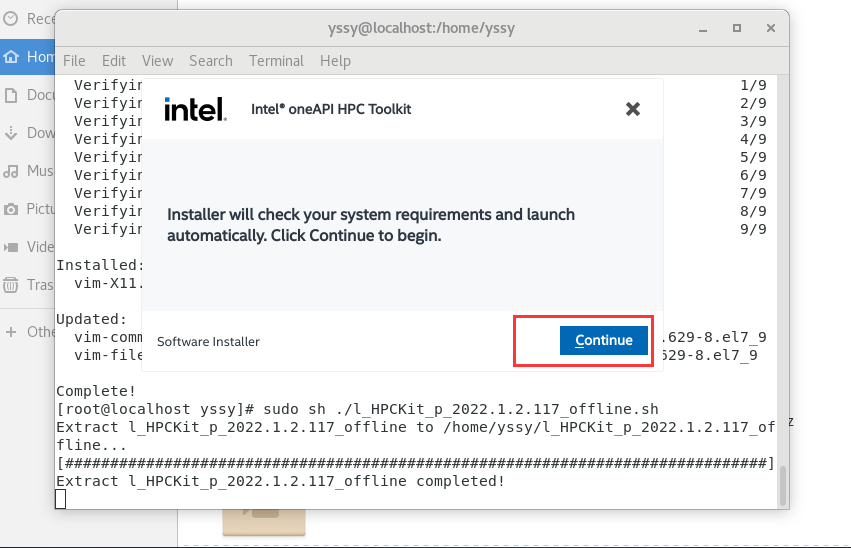
点击 I accept 前面的框出现对钩 √,点击 Continue 继续。
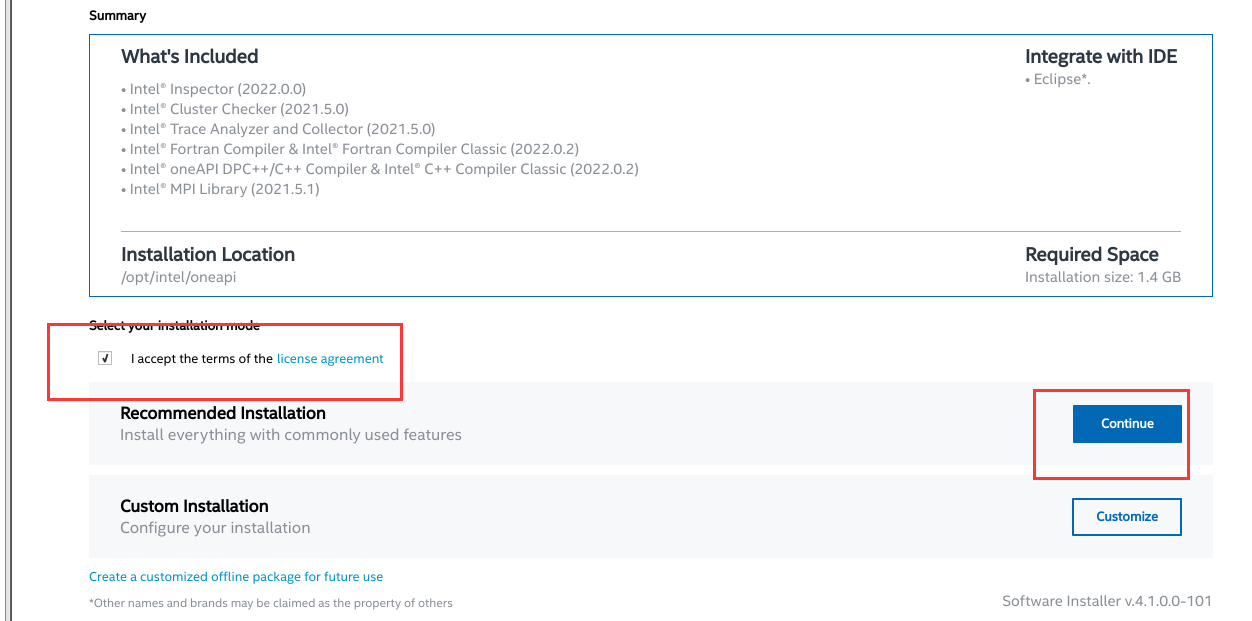
使用默认配置,点击右箭头 → 继续。
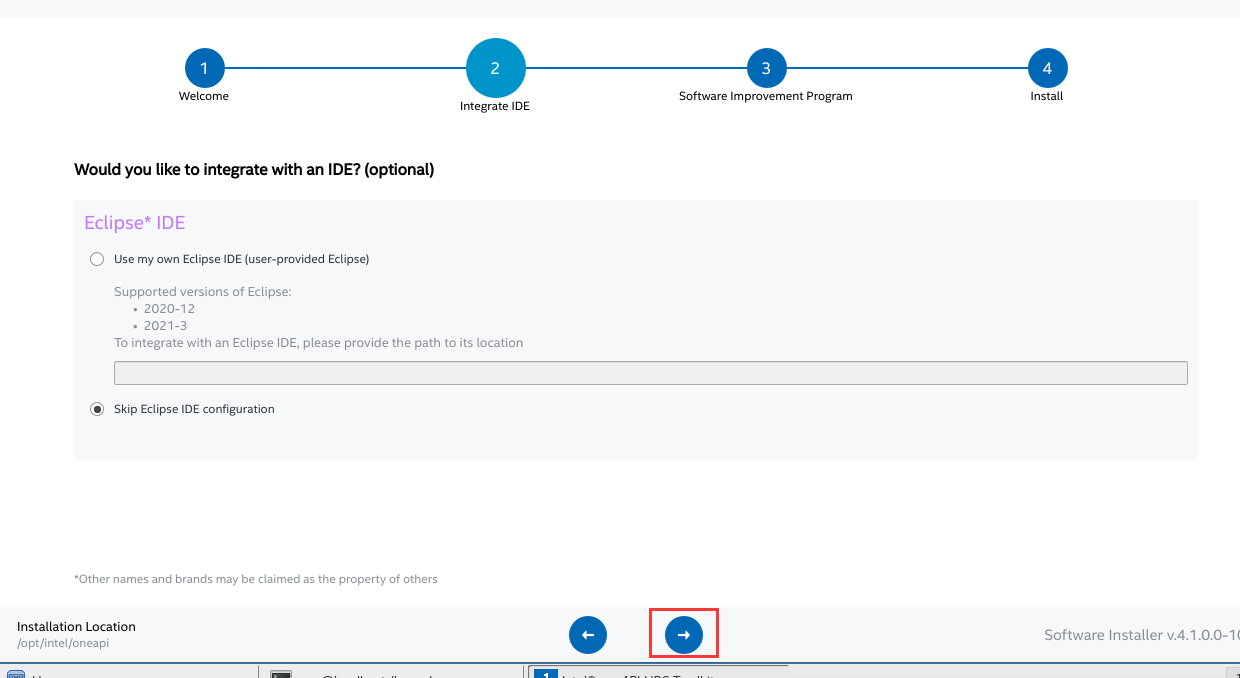
点击第一个,点击 Install 按钮进行安装。
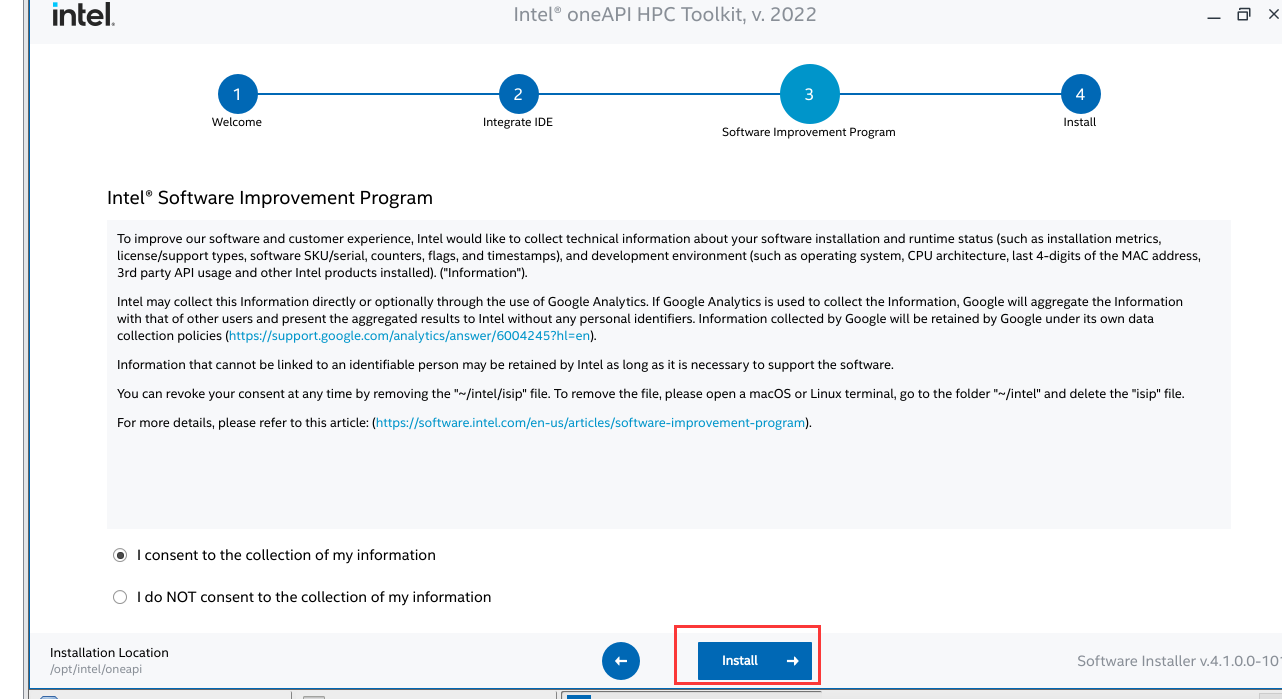
开始安装,这个安装很快的
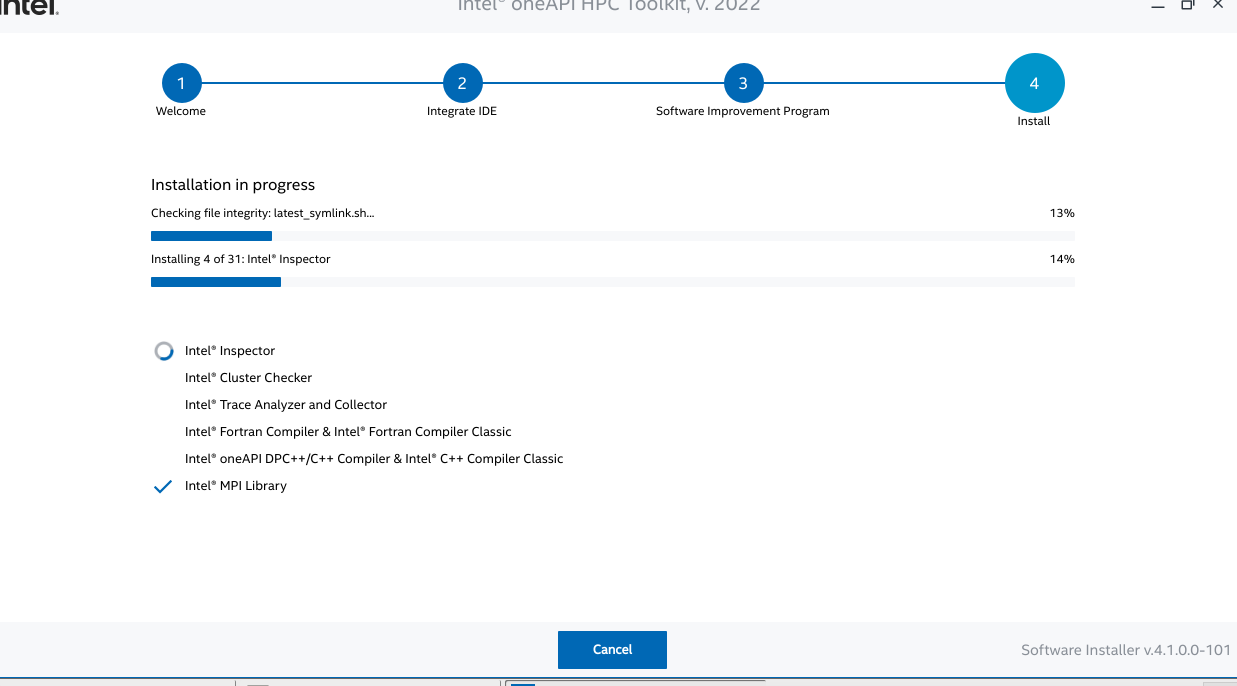
安装完成,点击 Finish
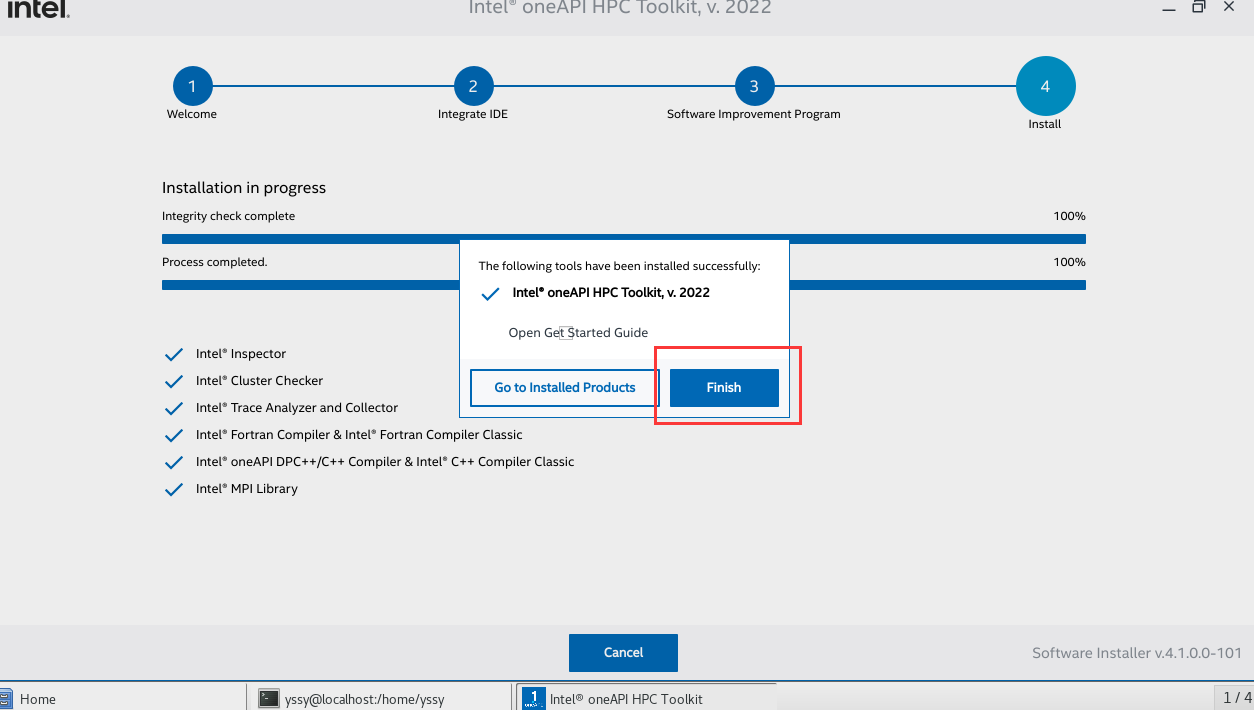
3 配置环境
两个环境都安装好了之后,要在 Linux 系统中配置他们的环境
使用以下命令进入该文件
vim ~/.bashrc
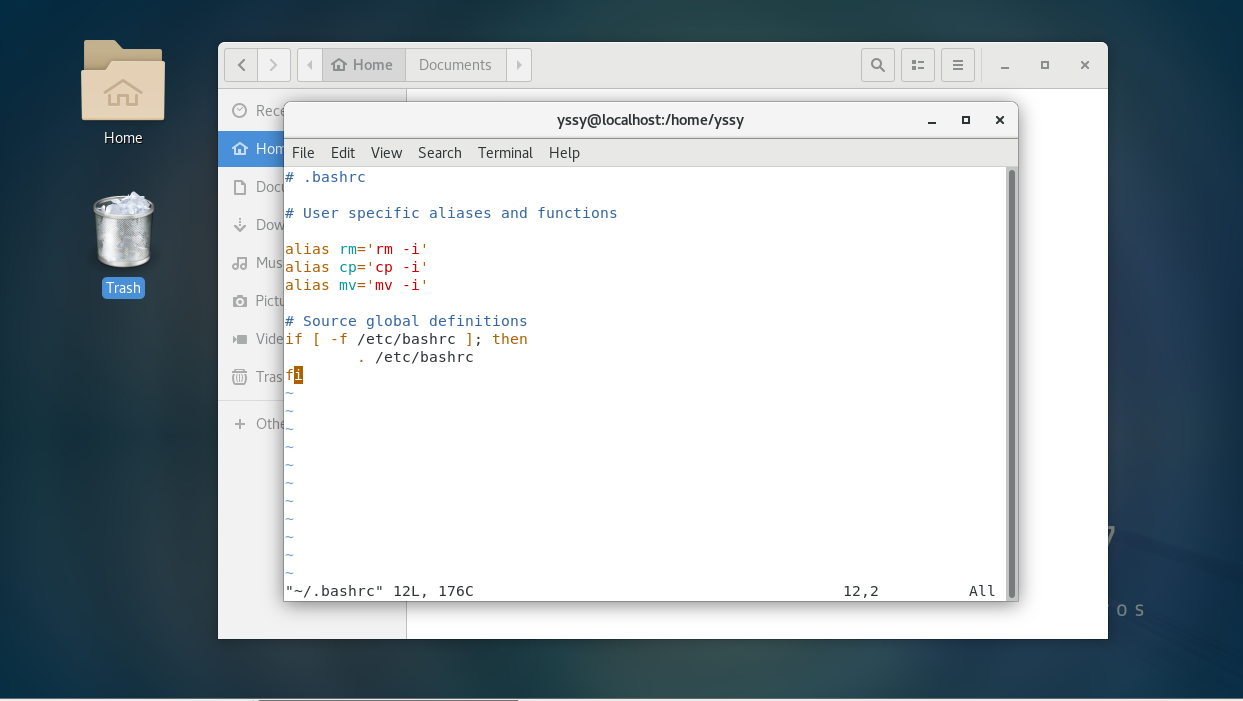
按 i 进入编辑模式,追加下面语句
install_dir="/opt/intel/oneapi"
source ${install_dir}/setvars.sh intel64 --force
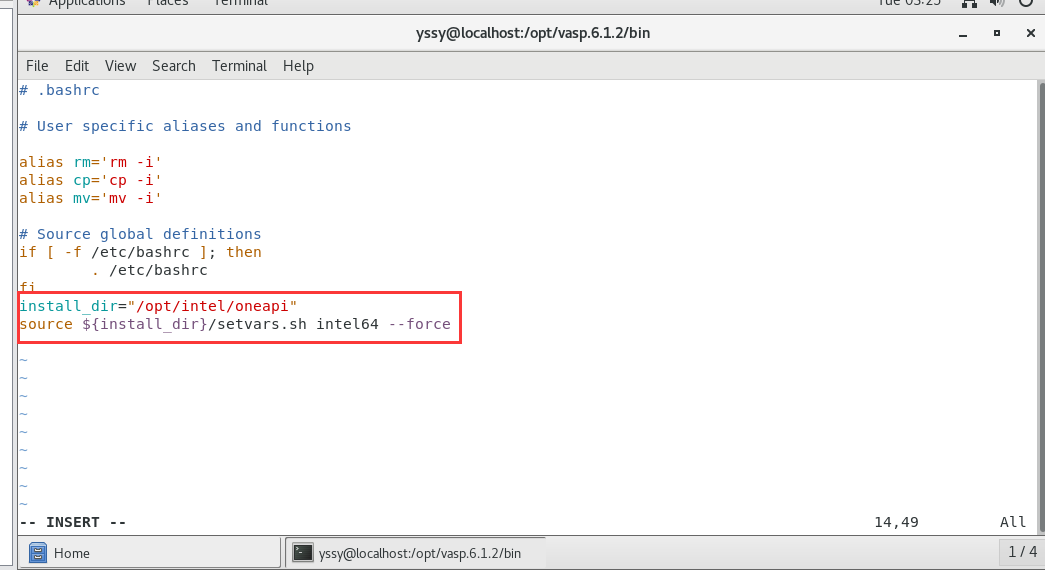
先按 Esc 键后,输入 :wq 后 Enter 键保存退出该文件。
执行一下命令,刷新该文件
source ~/.bashrc
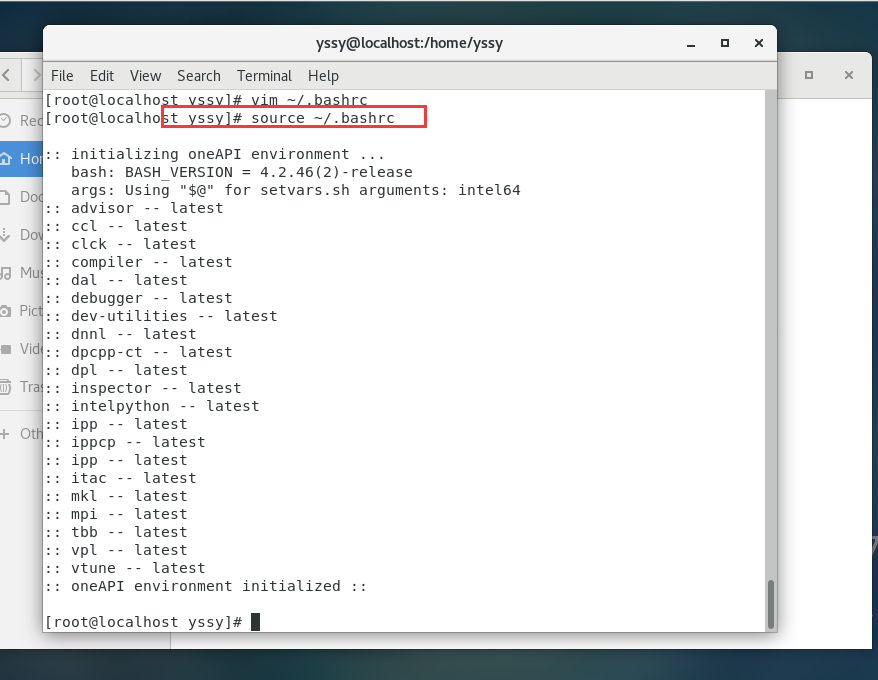
输入以下命令,检验是否成功,若成功就会显示版本号。
icc -v
ifort -v

三、安装 vasp.6.1.2
相关软件包可以在网上下载,刚开始上传的文件中有这个。
1 移动解压
先使用以下命令,将此文件解压至/opt 目录中,得到解压后的文件
tar -xvf vasp.6.1.2.tar.gz -C /opt/
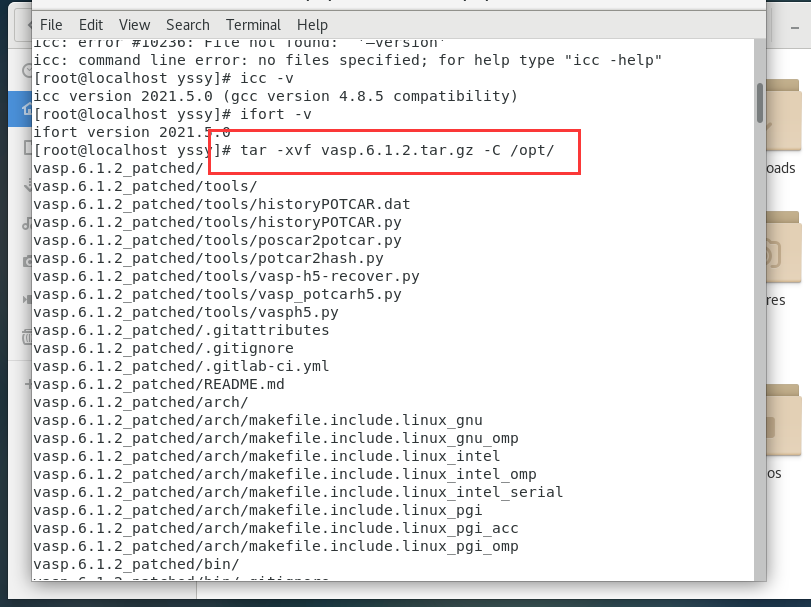
用以下命令,查看 opt 目录下是否有该文件
# 转到 opt 目录下
cd /opt/
# ll 查看当前文件夹下的目录
ll
可以看到现在目录下有我们刚解压的文件 vasp.6.1.2_patched
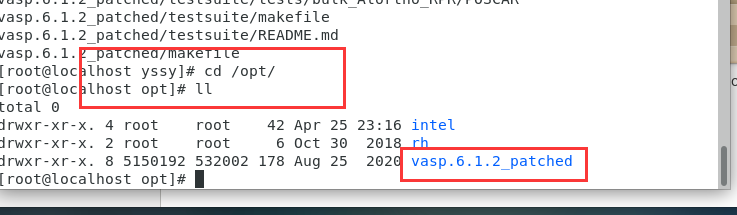
为了好看,我们可以使用以下命令把这个名字改成 vasp.6.1.2
mv vasp.6.1.2_patched vasp.6.1.2
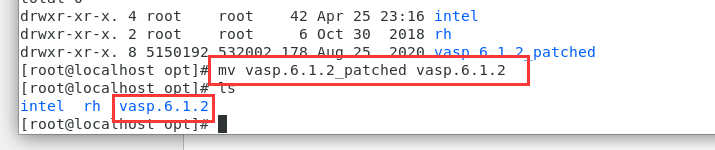
2 开始安装
先要把 vasp.6.1.2/arch/makefile.include.linux_intel 这个文件复制到 vasp.6.1.2 目
录下,并重新命名为 makefile.include。
执行一下命令
# 进入vasp.6.1.2 目录下
cd ./vasp.6.1.2/
# 将makefile.include.linux_intel文件移动到 vasp.6.1.2 目录下,别忘了后面的点
cp ../vasp.6.1.2/arch/makefile.include.linux_intel .
# 将名字改一下
mv makefile.include.linux_intel makefile.include
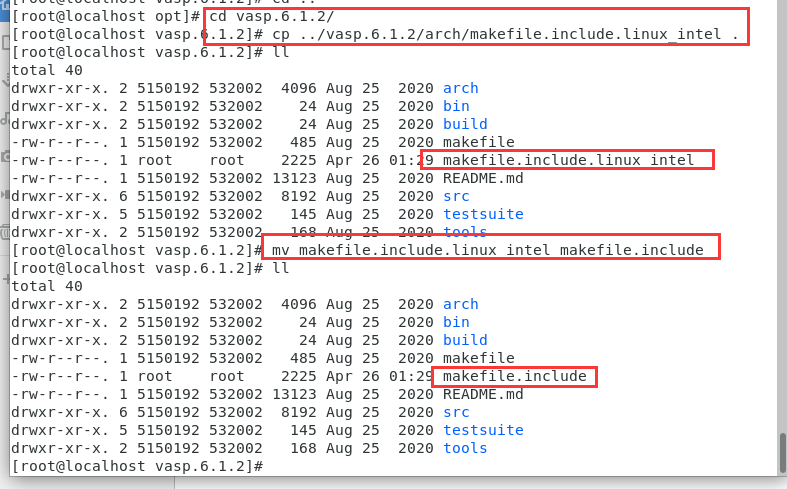
万事俱备,只欠安装了。执行以下命令,开始安装了,这个执行时间我这里很长,花了一个小时十几分钟
make all
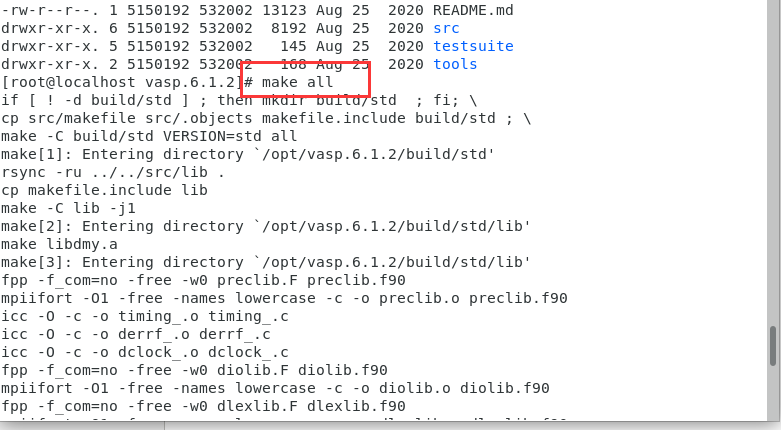
结束了
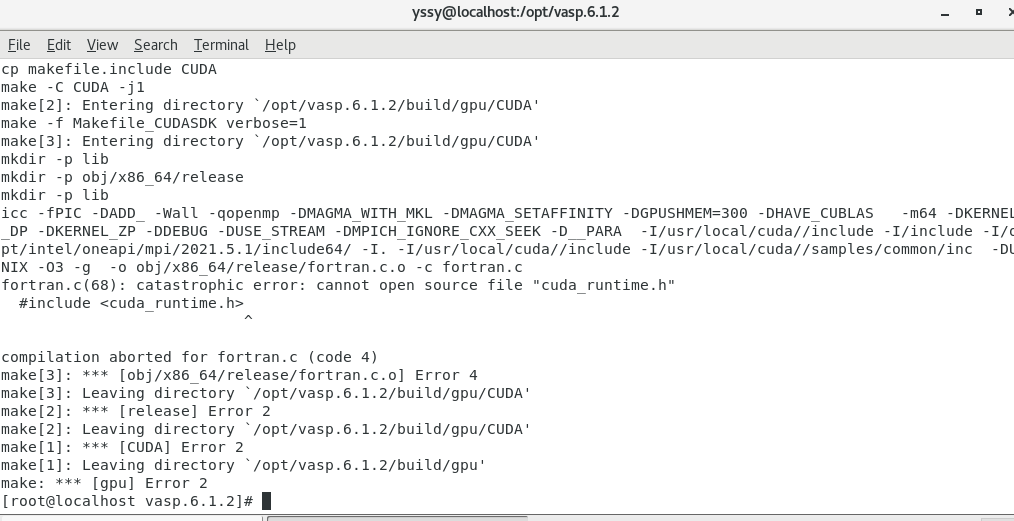
使用下面命令进入 vasp.6.1.2/bin 目录,可以看到编译好的 vasp_gam、vasp_ncl 以及 vasp_std 这三个文件
cd ./bin/
ll
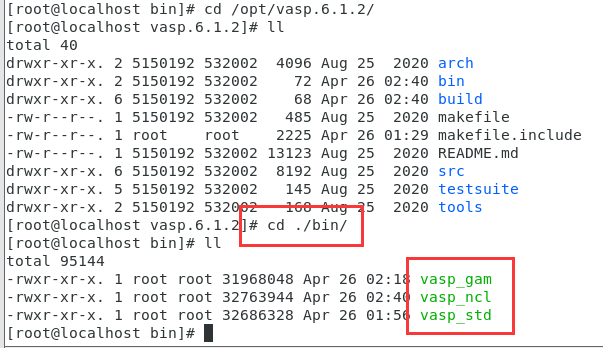
3 配置环境
要在 Linux 系统中配置环境
执行以下命令,打开文件
vim ~/.bashrc
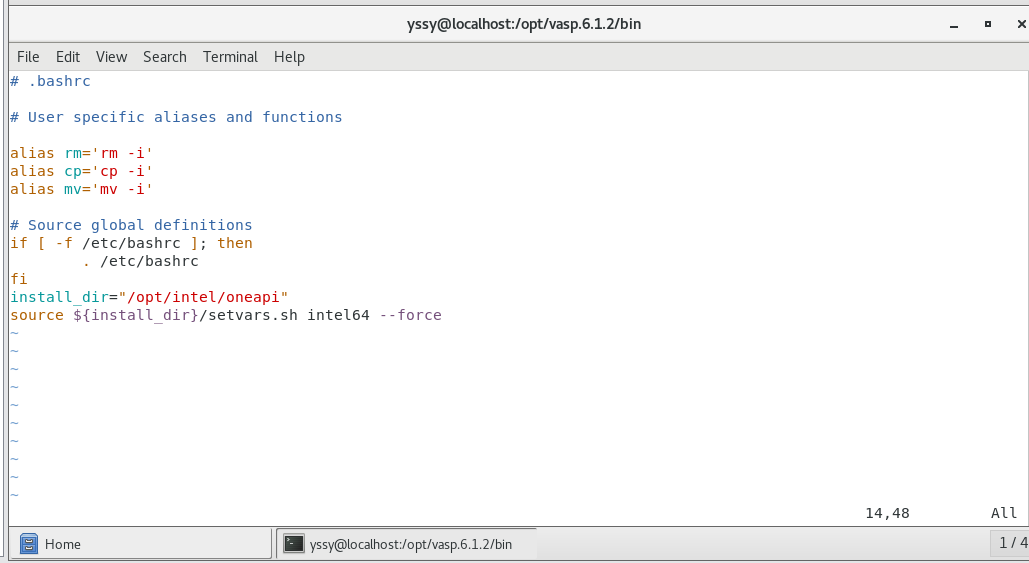
按 i 进入编辑模式,填写以下内容
export PATH=/opt/vasp.6.1.2/bin/:$PATH
按 Esc 键后,按 :wq 保存退出文件
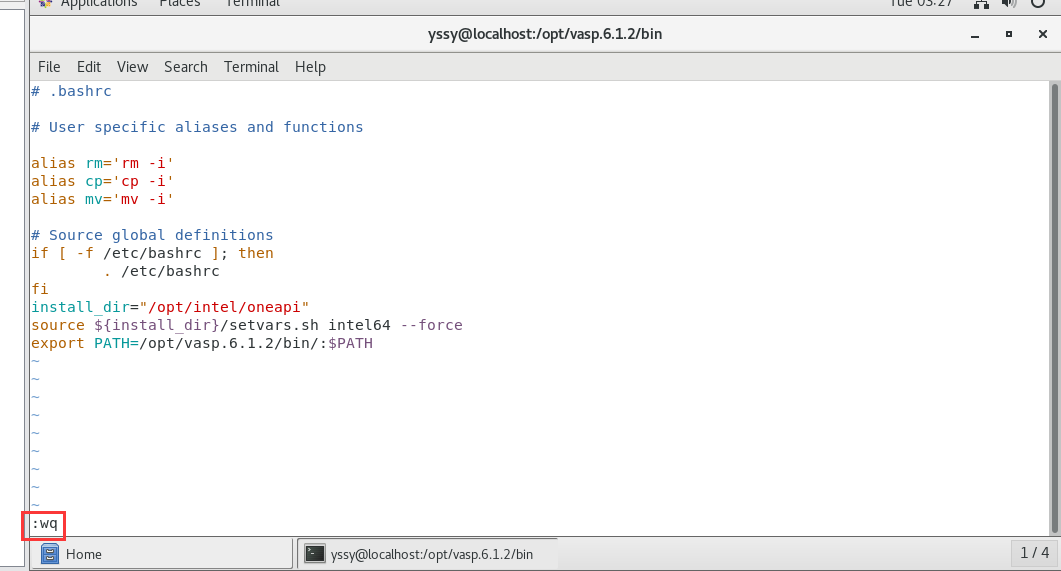
执行一下命令,刷新该文件
source ~/.bashrc
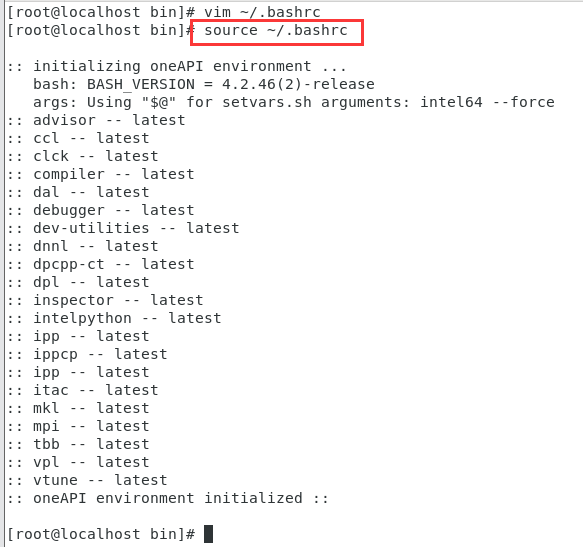
使用下面命令,查看环境变量是否配置成功,显示路径则表示成功
which icc ifort icpc mpiifort vasp_gam vasp_std vasp_ncl
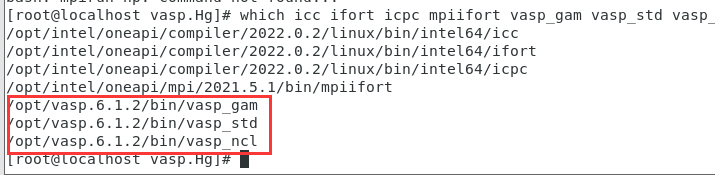
4 验证 VASP 是否安装成功
使用率测试任务包测试一下,VASP 能否正常运行,这个文件刚开始上传的文件里面有,
使用以下命令(每一行一个命令)将文件解压,会看到 IN-short 和 IN-long,分别是一个耗时较短和一个耗时较长任务的 INCAR 文件。
# 这里的yssy不是死的,改成你设置的用户名,我的用户名是yssy,所以这里写yssy
cd /home/yssy/
# 解压文件夹
tar -zxvf benchmark.Hg.tar.gz
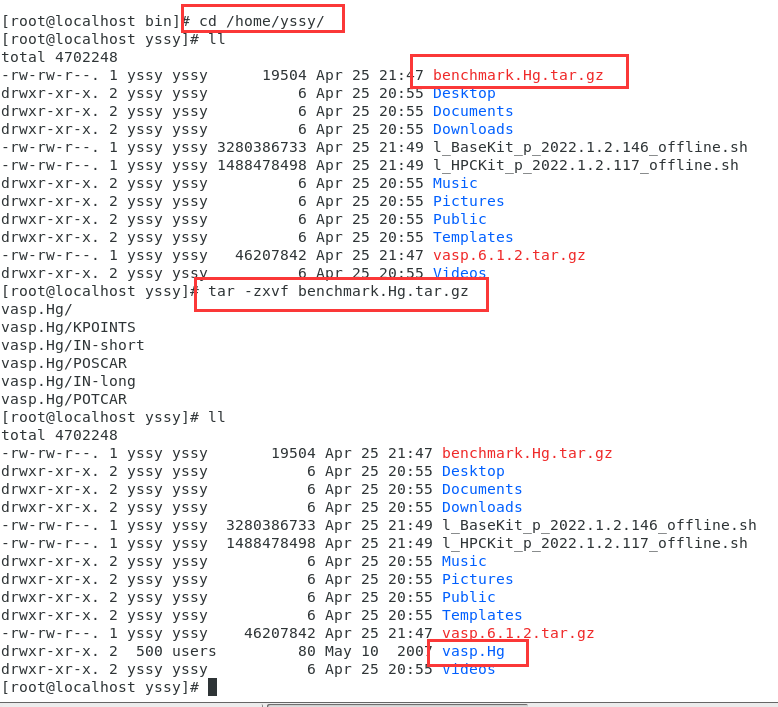
用以下命令,进入该文件夹
cd vasp.Hg/
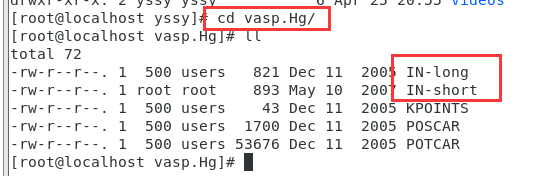
这里用命令将 IN-short 改名为 INCAR
mv IN-short INCAR
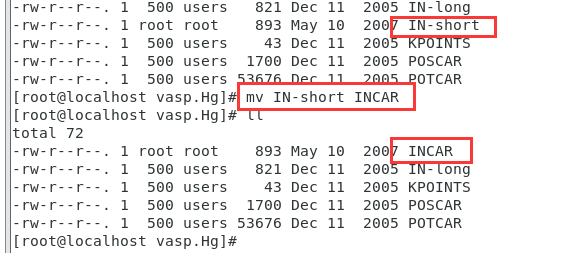
输入以下命令,测试调用执行此任务,
# (vasp_std 就是/opt/vasp.6.1.2/bin 中编译好的几个文件之一)
mpirun-np 8 vasp_std
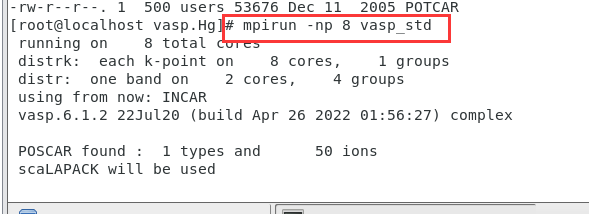
执行完成
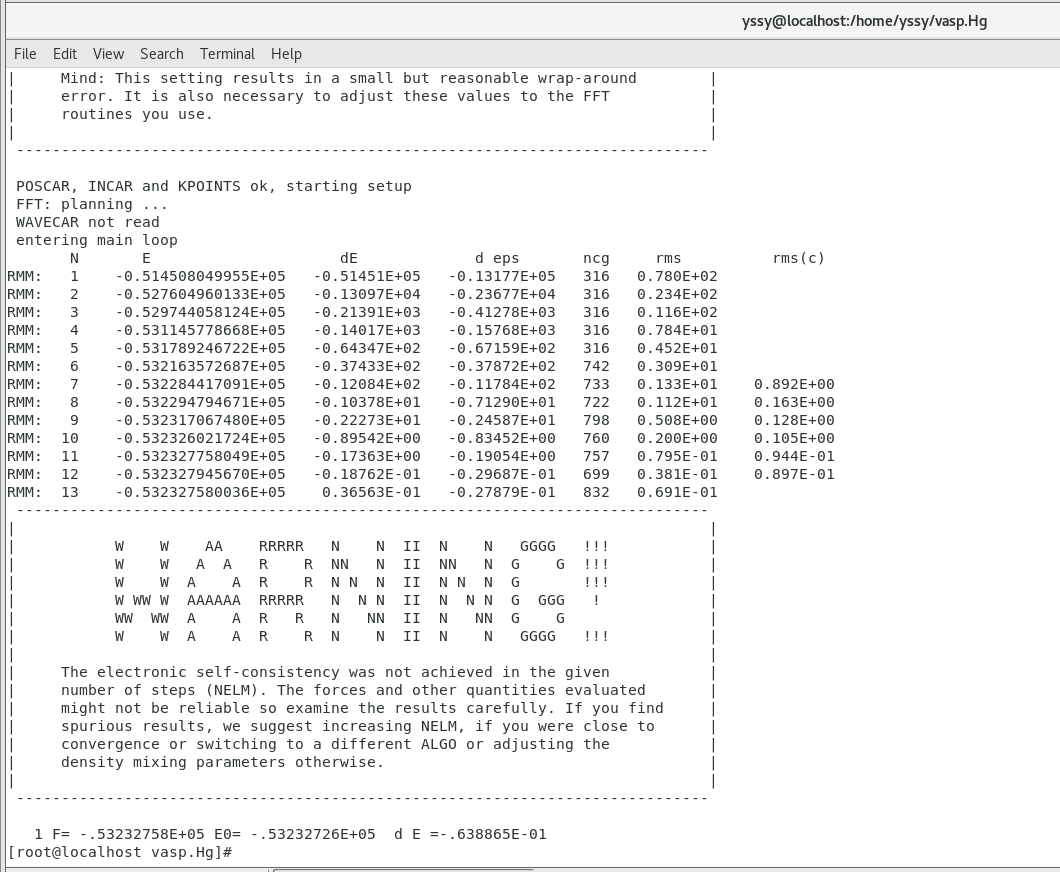
去 Linux 图形界面,点击 vasp.Hg 找到 OUTCAR 这个文件
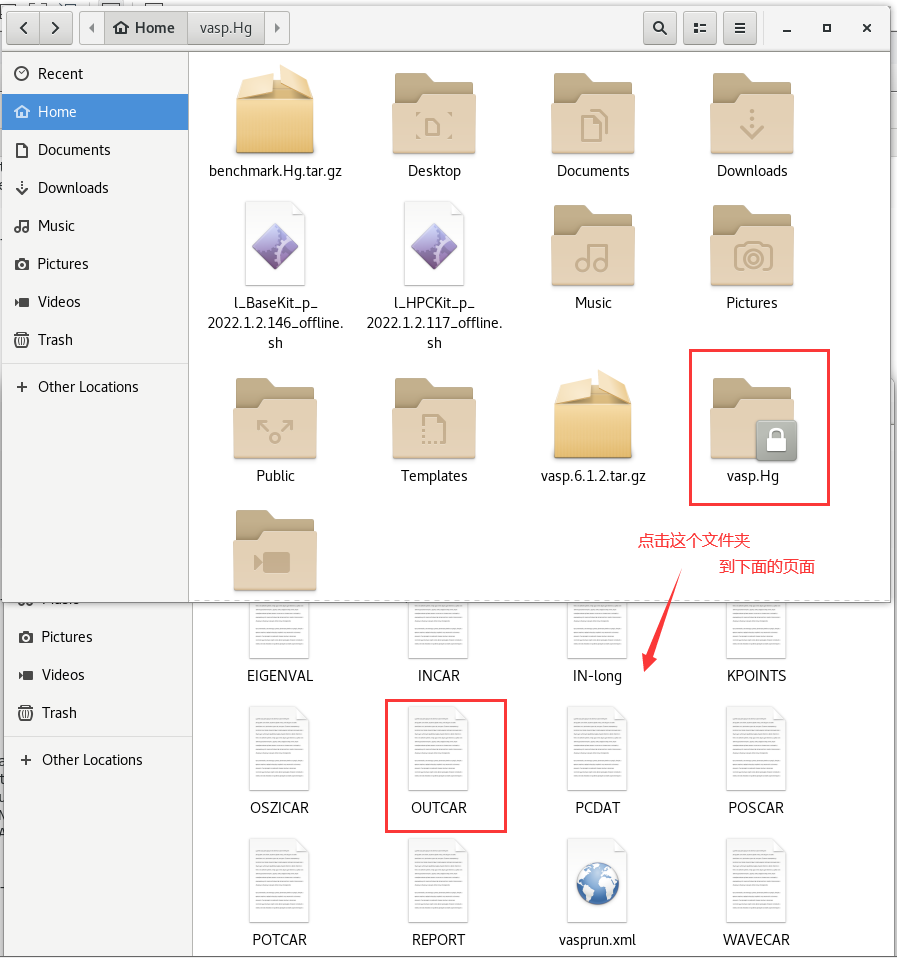
双击这个文件,然后检查得到的 OUTCAR 看是否内容正常,没异常的话就说明完全装好了!
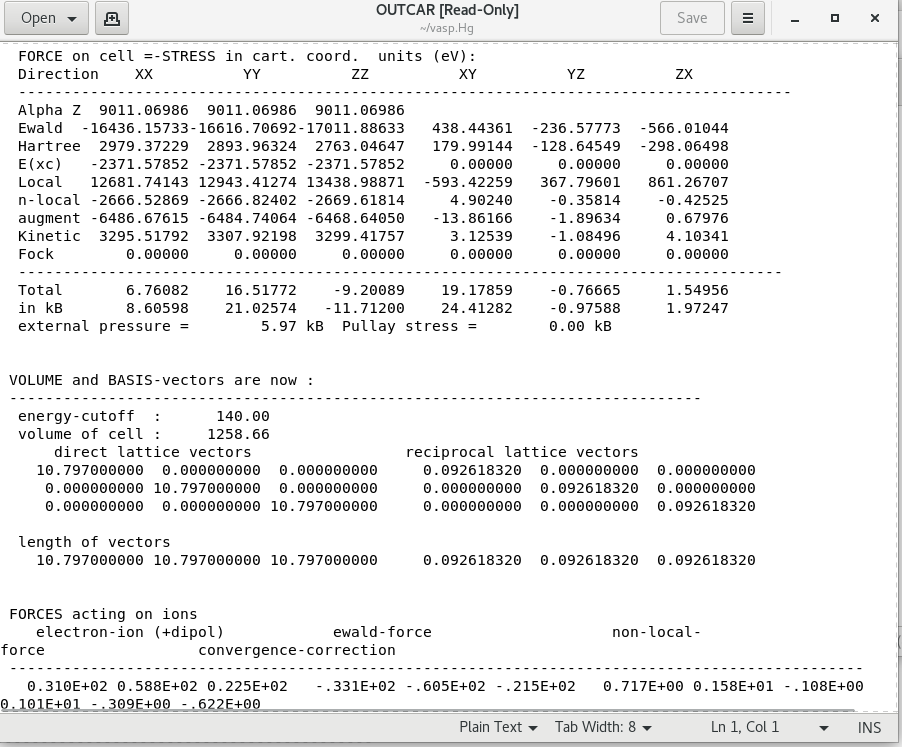
完结,散花 🎉。
链接:https://pan.baidu.com/s/1w24QAfLC3ljtWA3WgUtTkw
提取码:7gcw


