在virtualbox中安装CentOS-7
当初才接触linux的时候,因为条件限制,只能在虚拟机中安装linux系统使用,由于是小白,爬了好多坑。于是决定写一篇关于在虚拟机中安装linux系统的博客。一是为了巩固自己的知识,二是希望能够对新手朋友提供一些帮助。我使用的是virtualbox 虚拟机,安装CentOS-7操作系统,文章仅供新手参考,如果有疏漏的地方,还望各位海涵和指正。
准备条件
×在自己真实机上已经安装了virtualbox虚拟机,具体安装方法可以百度
×去网上下载CentOS-7的镜像回来
1. 在虚拟机中创建虚拟电脑
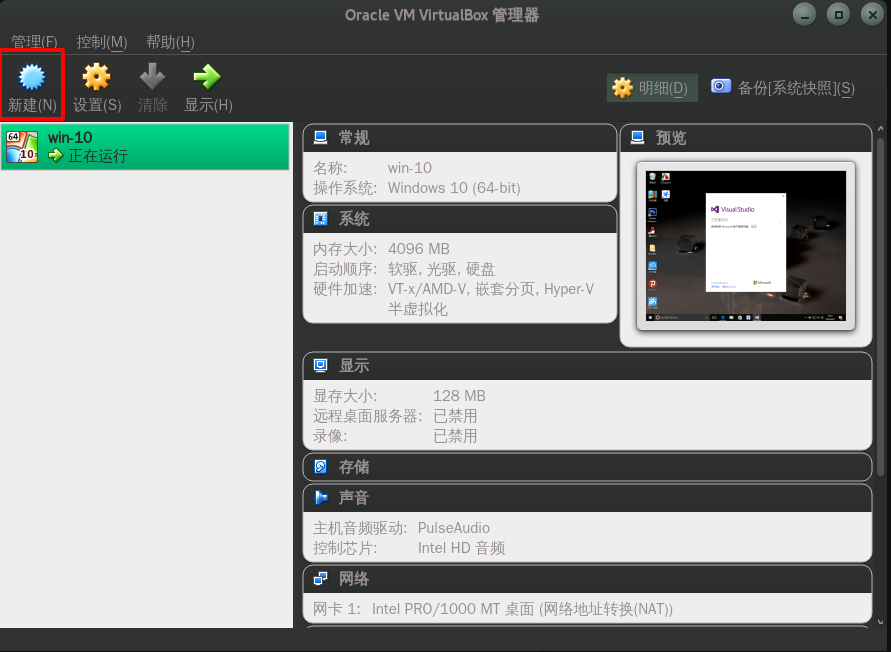
图(1)
如图(1)点击新建按钮,开始新建虚拟机电脑,
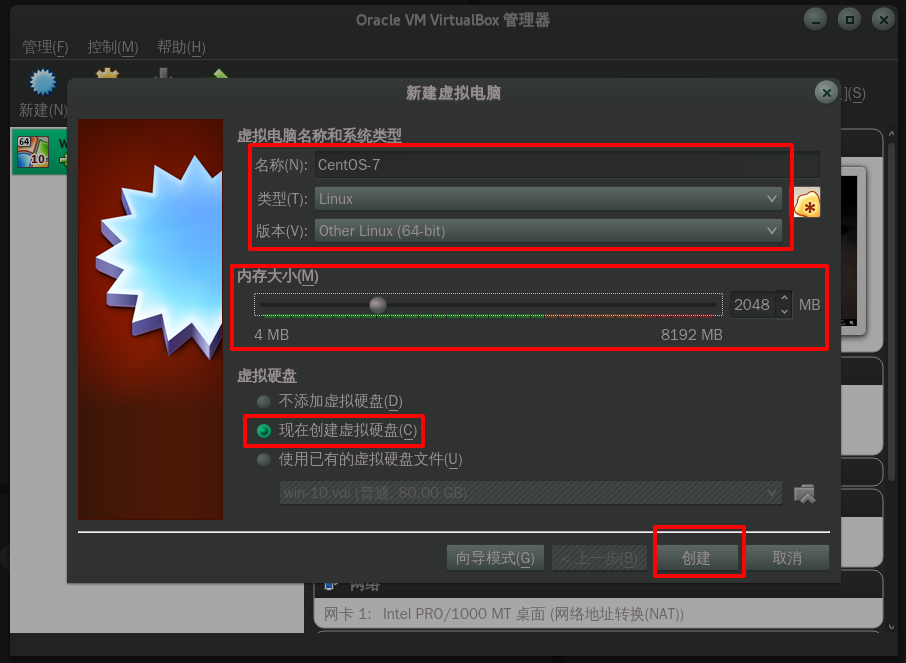
图(2)
在名称哪里填入CentOS-7,类型选择linux,版本选择other或者redhat。如果cpu是64位的,就选择64位版本,否则就选择32位版本的。内存大小的选择不要超过真实机内存的一半大小,我这里分配2G大小。勾选上 现在创建虚拟硬盘,点击创建。
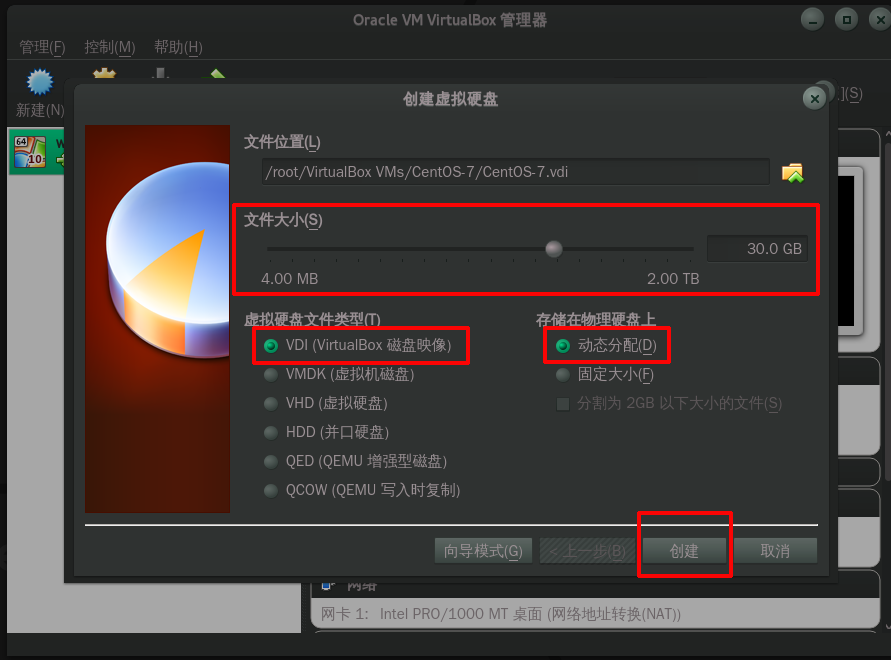
图(3)
文件位置就是你虚拟机创建后存放的位置,linux默认放在用户家目录里,windows默认放在系统盘,如果空间足够,默认就好。不够,点击右边的文件夹图标可以更换位置。文件大小就是分配给虚拟机的硬盘空间的大小,我这里给CentOS-7分配30G的硬盘。虚拟硬盘文件类型选择VDI,存储在物理磁盘上有动态分配和固定大小。区别是,动态分配会根据你硬盘空间的使用情况来动态分配硬盘多少。固定大小则是你分配多少硬盘,就一次性从硬盘上划出多少空间给虚拟机,相应的真实机硬盘就减少多少大小(有网友说固定大小,性能要好一点)。然后点击创建。
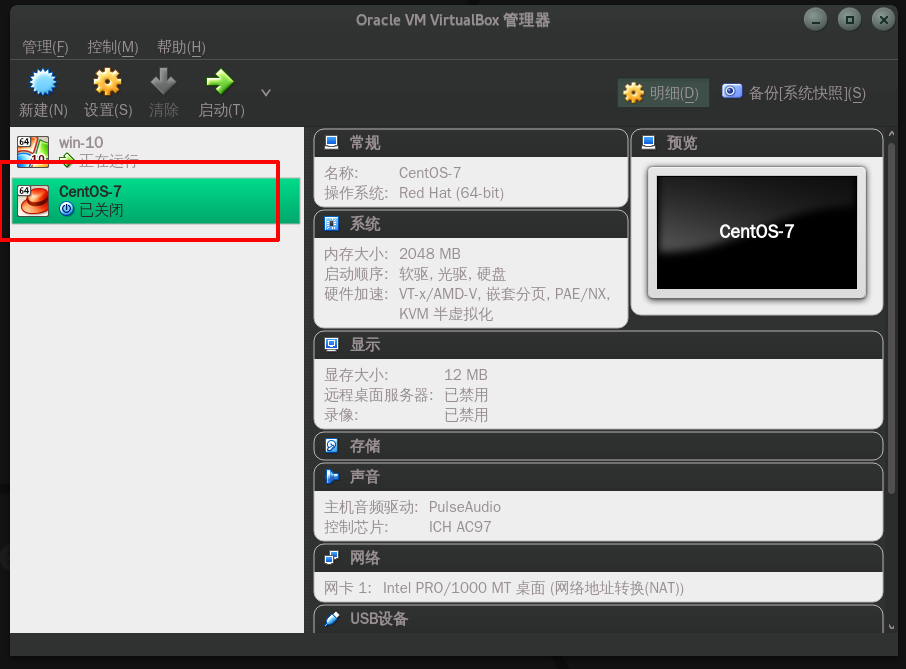
图(4)
现在虚拟电脑就创建好了,不过还不能启动,还要做一些简单的设置。

图(5)
点击设置,选择系统,在启动顺序哪里选中光驱,点击右边的向上箭头,把光驱升到第一位。

图(6)
然后在选中存储,单击没有碟片,点击右边的光盘图标,选择你之前下载好的CentOS-7系统镜像打开。
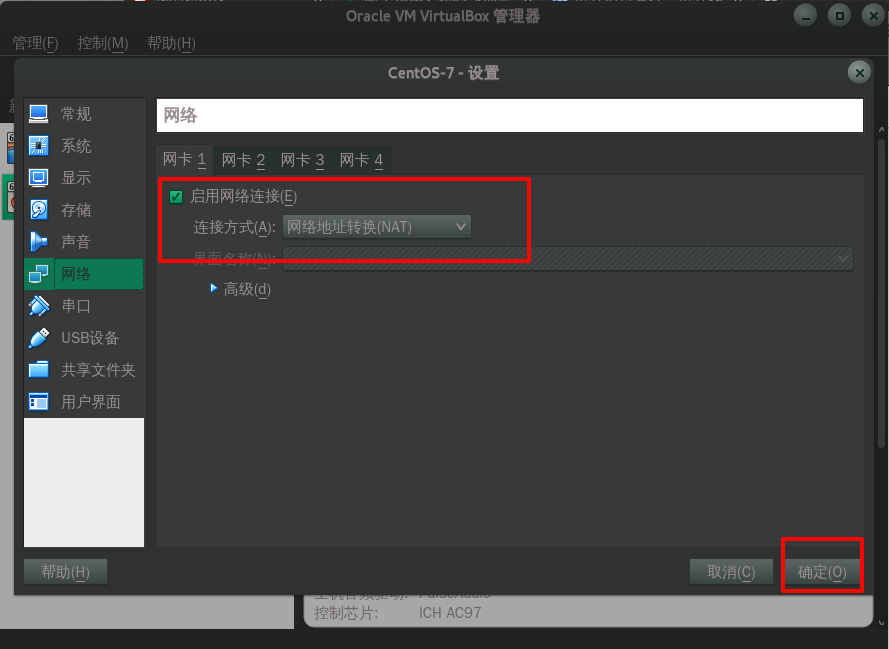
图(6)
在网络哪里,把网络连接选为NAT,确定,现在可以启动了。
2. 安装系统
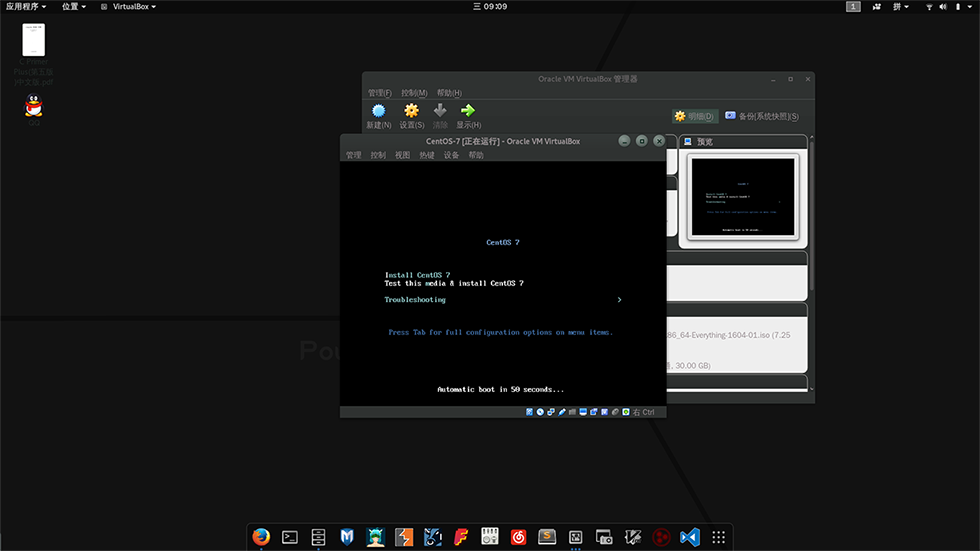
图(7)
点击启动,把鼠标点进里面,选择第一个(被选中的时候,字体是白色的),回车安装。这时鼠标被锁定了,如果要移动鼠标,按键盘上的右Ctrl可以释放鼠标。
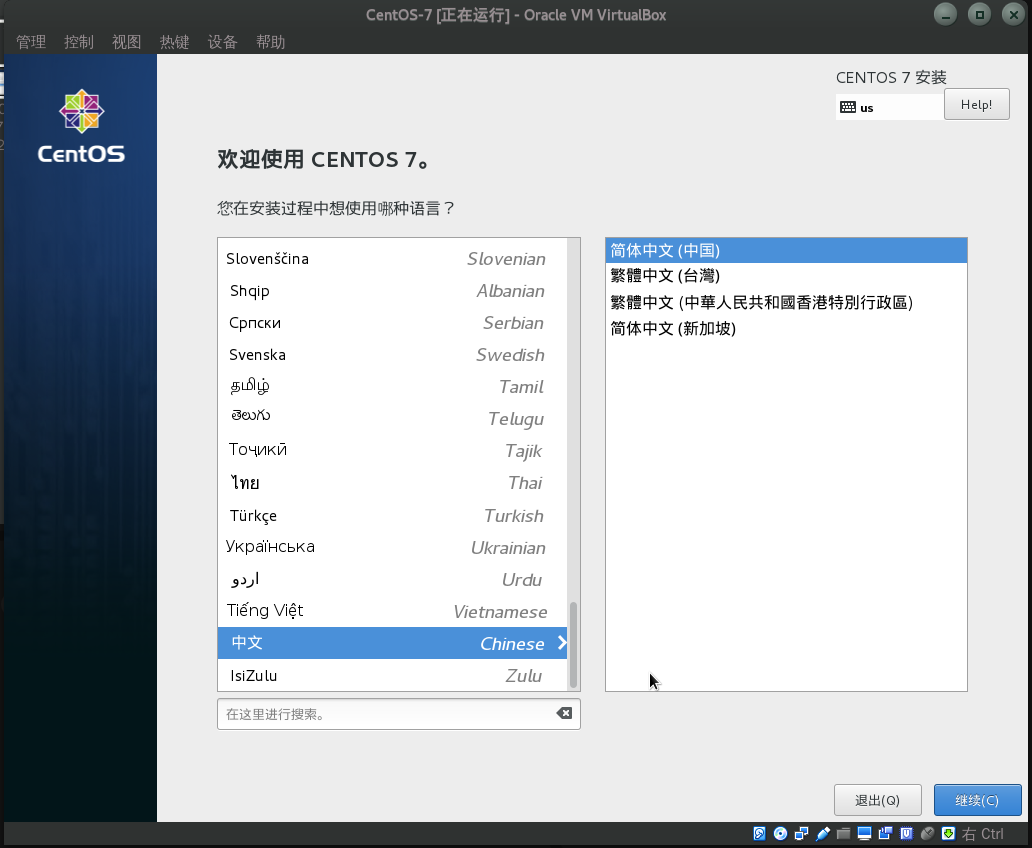
图(8)
选择语言为中文,继续。
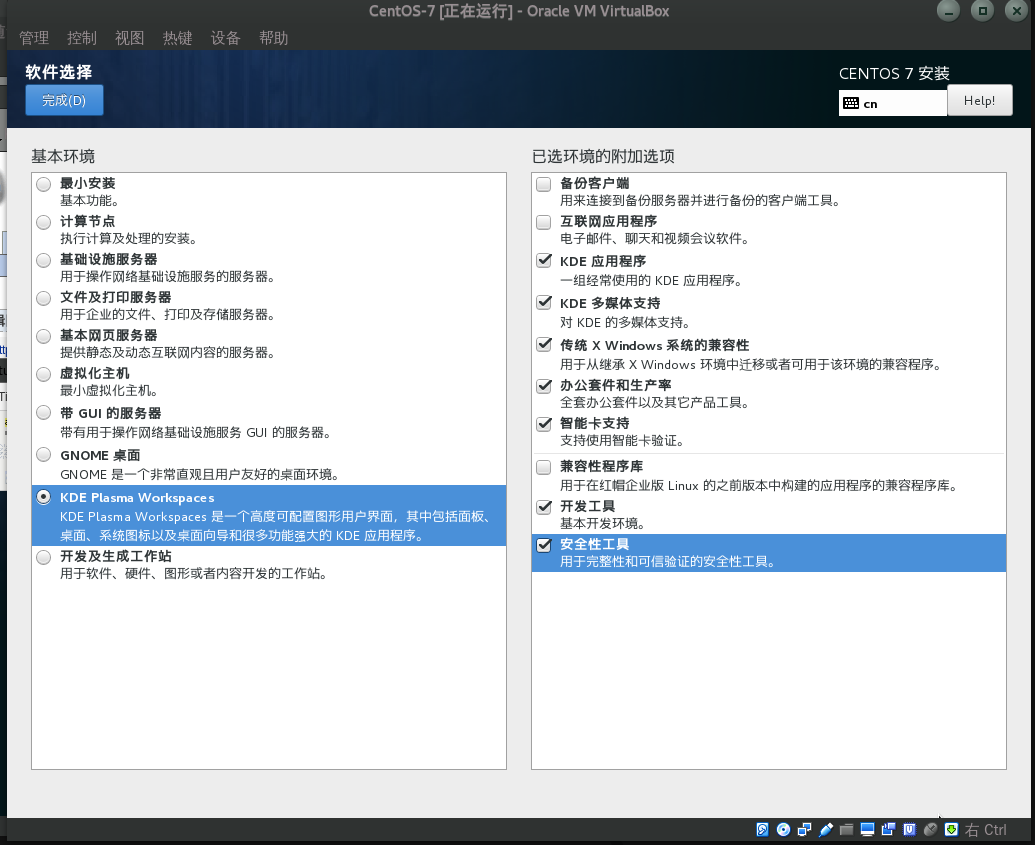
图(9)
点击软件选择,根据自己需要选择安装,如果不熟悉,就不要选择,默认最小安装,不过要安装图形界面的话,还是选择一下GNOME或者KDE。
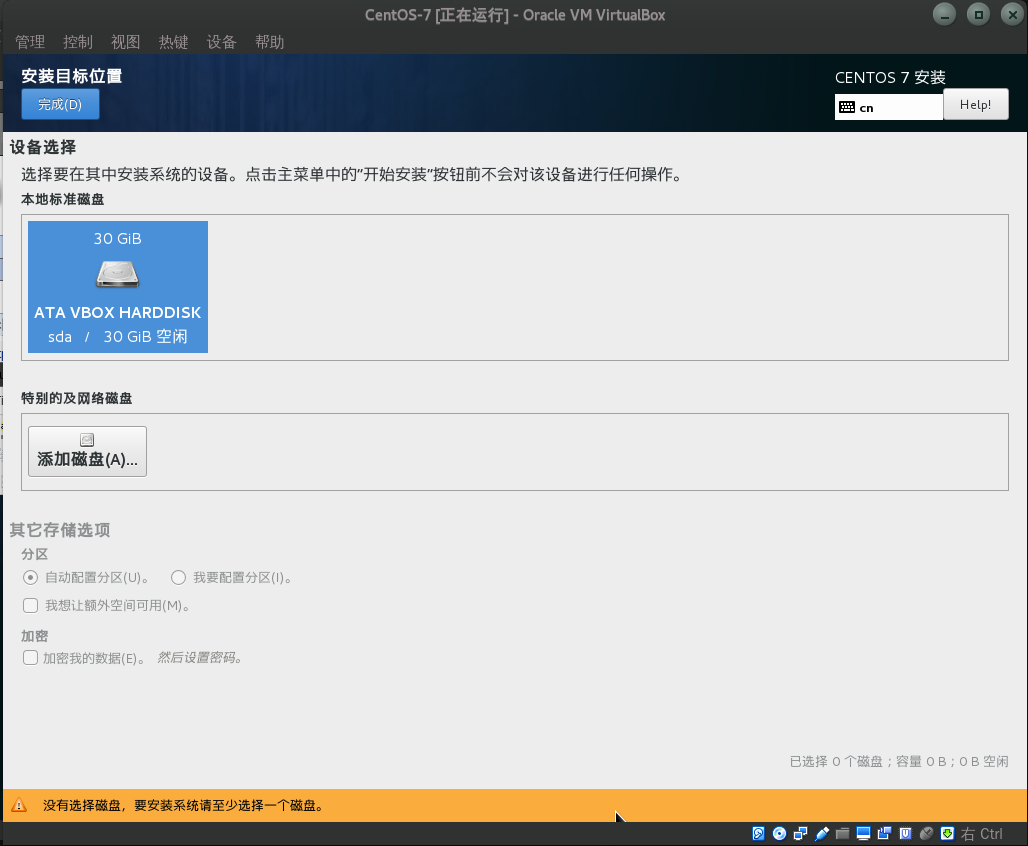
图(10)
在安装位置哪里选择创建好的虚拟磁盘,分区哪里自动分配分区大小。
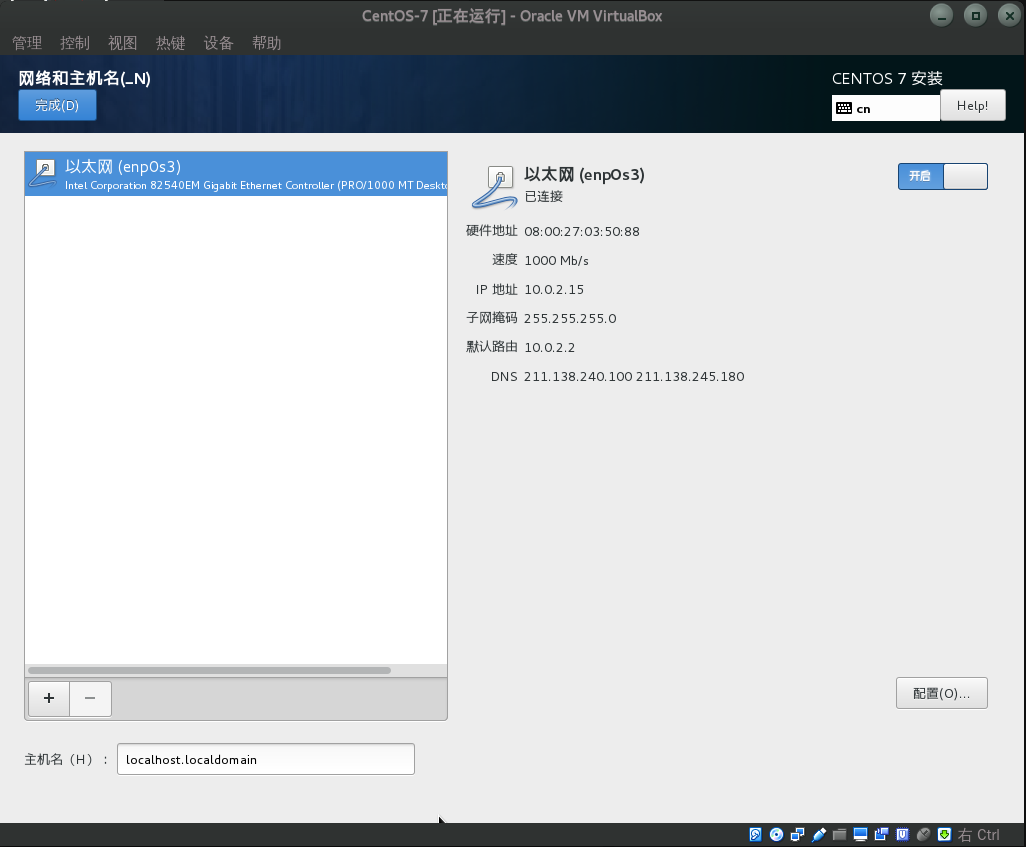
图(11)
在网络和主机名里把网络打开,主机名默认就好,要改也得。
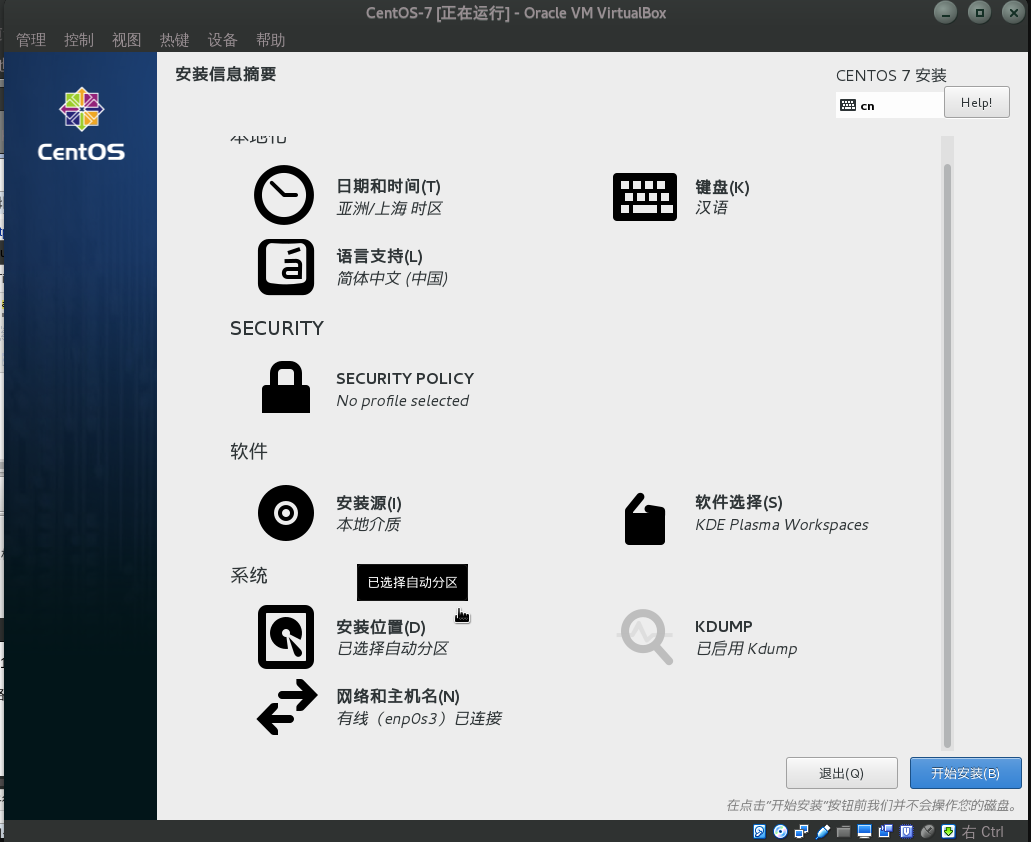
图(12)
现在点击开始安装
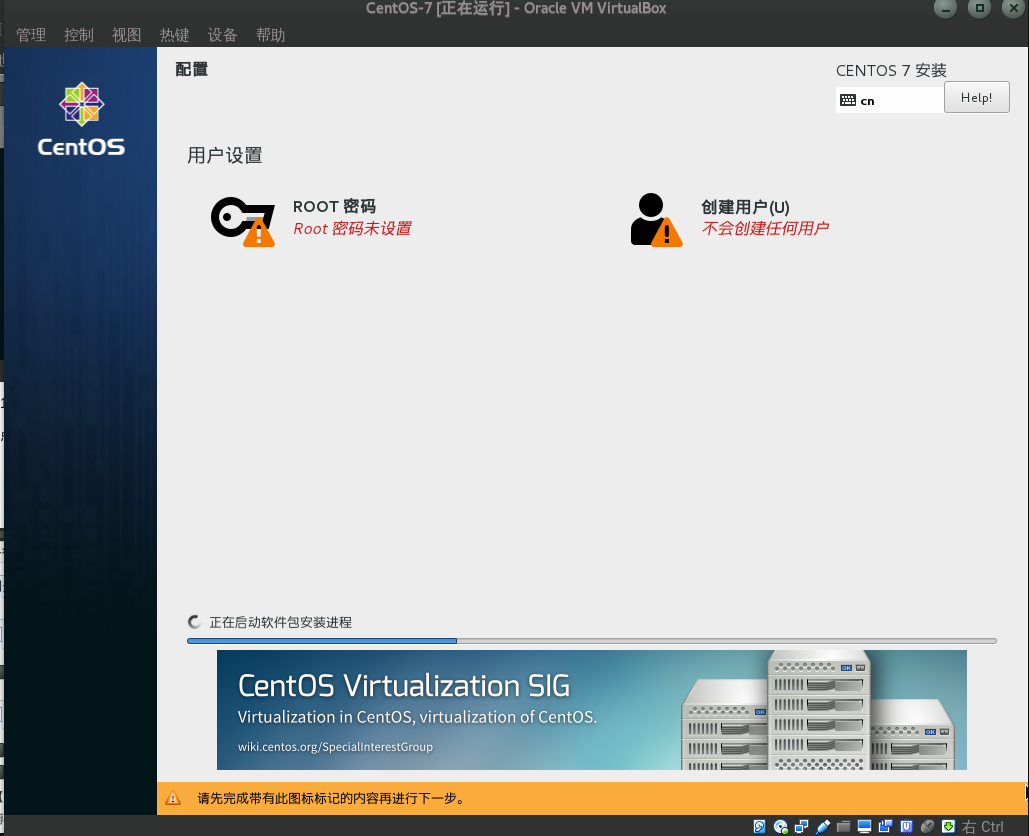
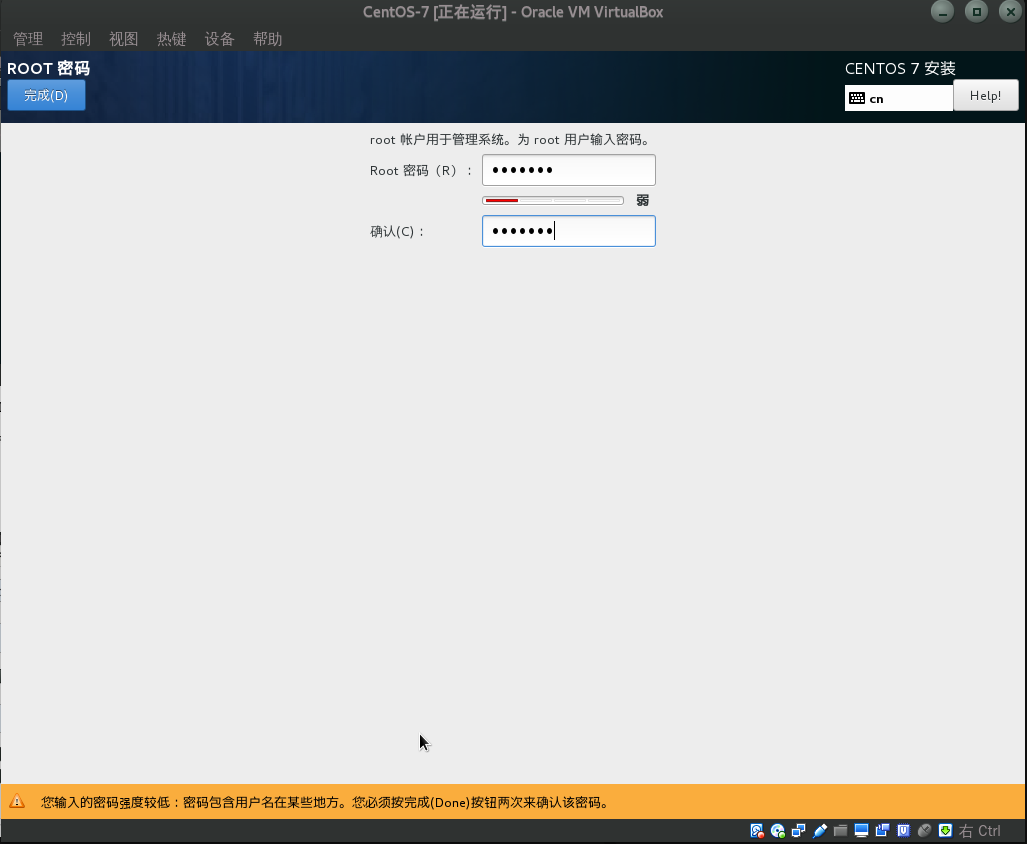
在这里设置好root用户的密码,和创建一个用户。新手不建议在root账户下使用系统,所以应该建立一个普通用户,我在这里就不演示了。都说root账户是把裤衩穿在外面的男人,它在系统中有至高无上的权限,哈哈。但是,高的权限也意味着高的风险,比如你不小心在根目录下执行了 rm -fr / 命令,嘿嘿,那就等着给你的系统收尸吧。

安装完成,点击重启。

重启出现这个,是CentOS-7的初始化信息,输入1回车,再输入2回车,再输入q回车。
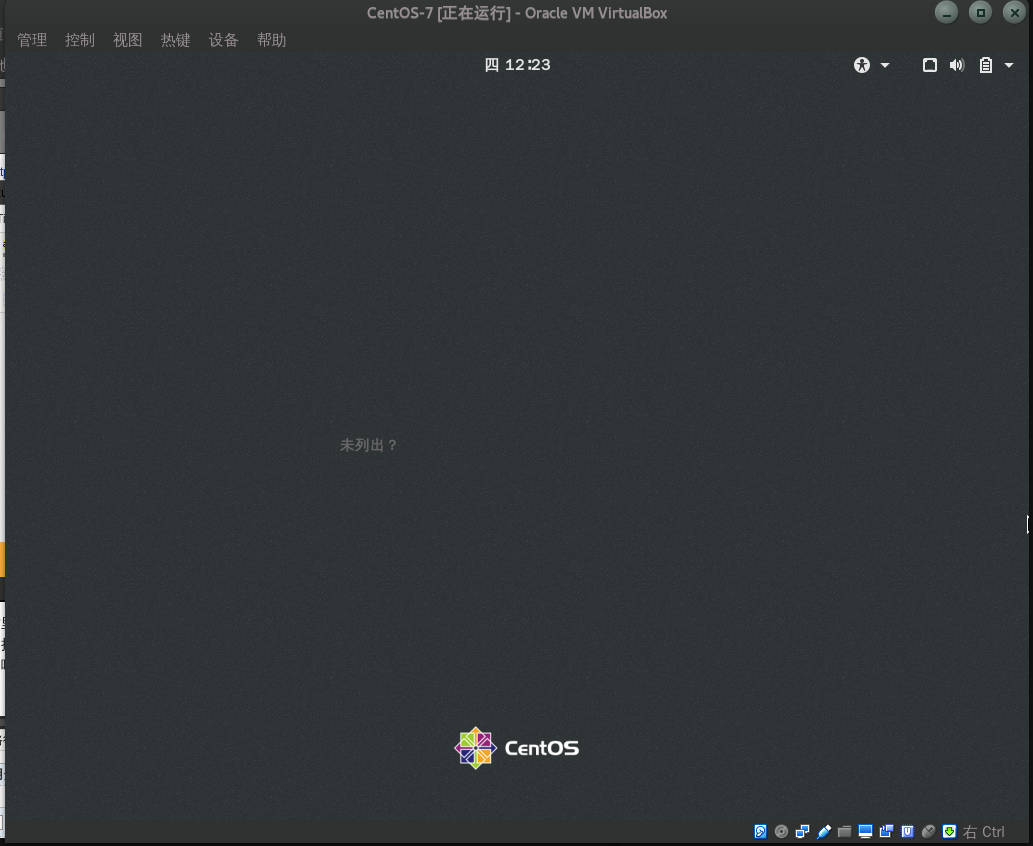
如果你创建了普通用户,这里会列出用户名,没有的话,点击未列出,输入root用户名和密码登录。
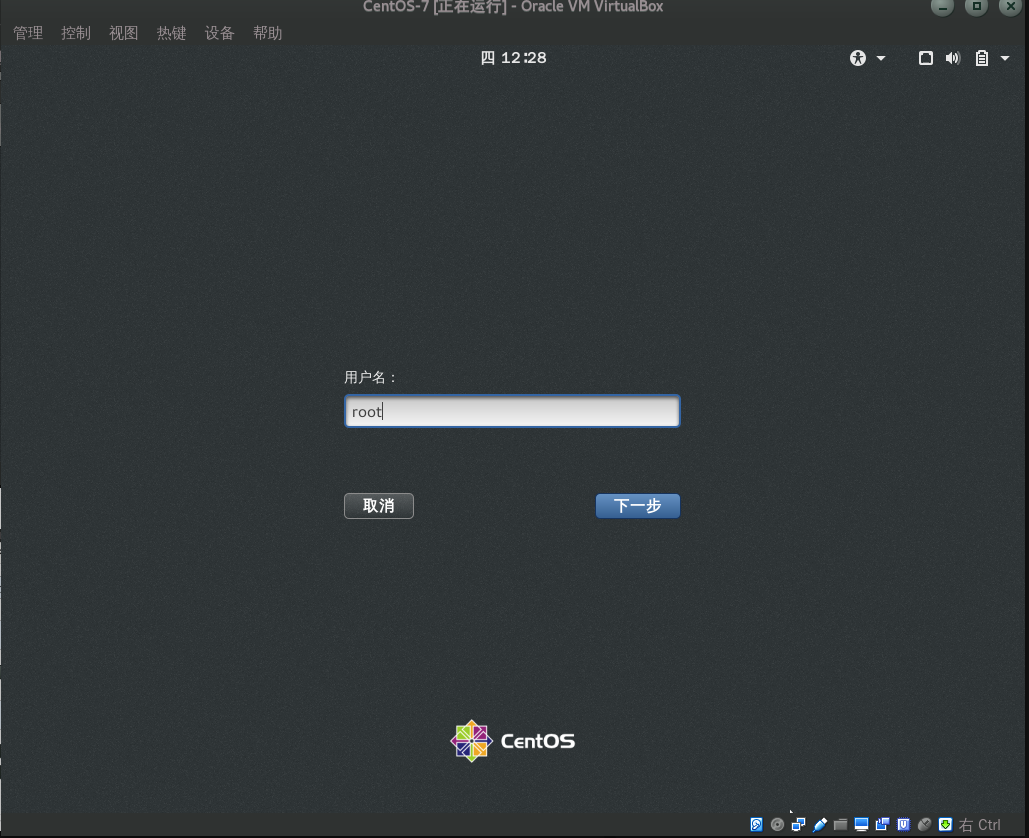
进入系统
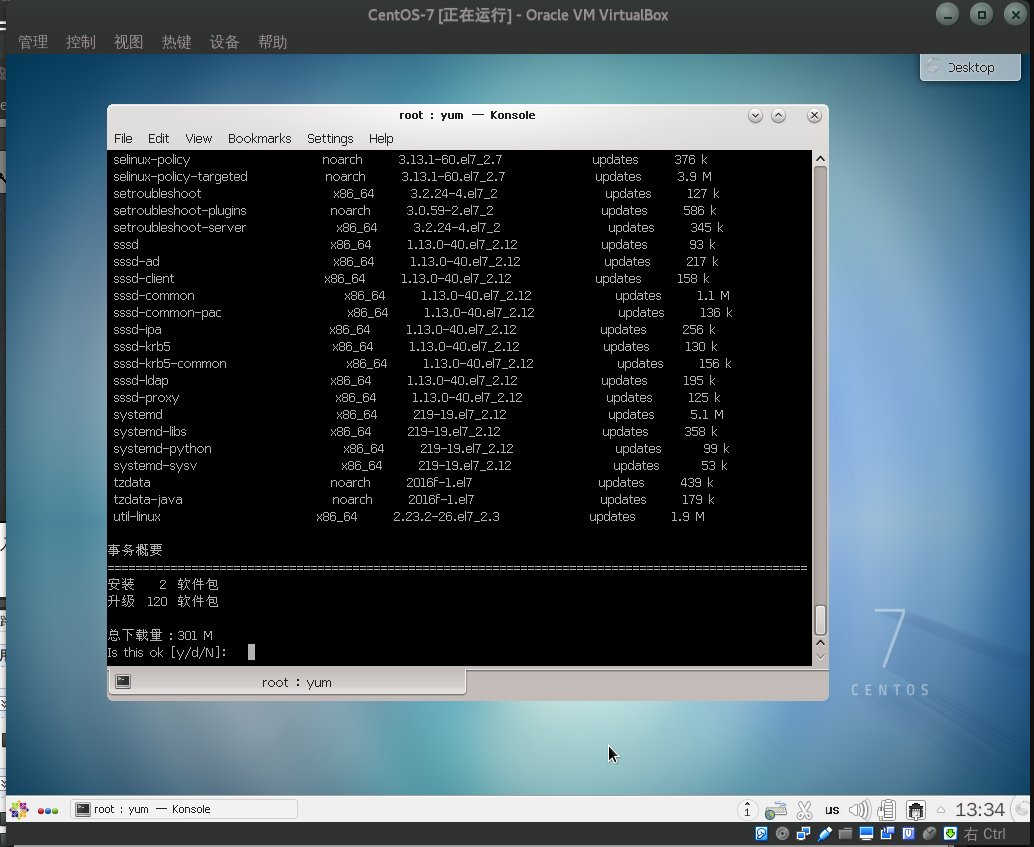
就这样,大功告成了。
By : young_wind



