[Unraid 系列 v6.9.2] 8 虚拟机 KVM(Ubuntu Server、Windows 10)
Ubuntu Server 20.04
创建虚拟机
点击 虚拟机 -> 添加虚拟机 -> Ubuntu 。
勾选全部 CPU 。
| 项目 | 选项 |
|---|---|
| 初始内存 | 2048 MB |
| 机器 | Q35-5.1 |
| BIOS | SeaBIOS |
| USB 控制器: | 3.0 (qemu XHCI) |
| 操作系统安装 ISO | /mnt/user/isos/ubuntu-20.04.4-live-server-amd64.iso |
| 操作系统安装光盘总线 | SATA |
| 主要 虚拟磁盘位置 | 磁盘 1 - 243 GB 可用 |
| 主要 虚拟磁盘大小 | 50G |
| 主要 虚拟磁盘总线 | SATA |
| Unraid 共享 | /mnt/disk2/Quartz/LANraragi_CN |
| Unraid 挂载标签 | LANraragi_CN |
| 网络桥接 | br0 |
| Network Model | virtio-net |
| USB 设备 | ASIX Electronics Corp. AX88179 Gigabit Ethernet (0b95:1790) |
其他选项默认。
安装系统
阶段一:开始
- 选择语言
English
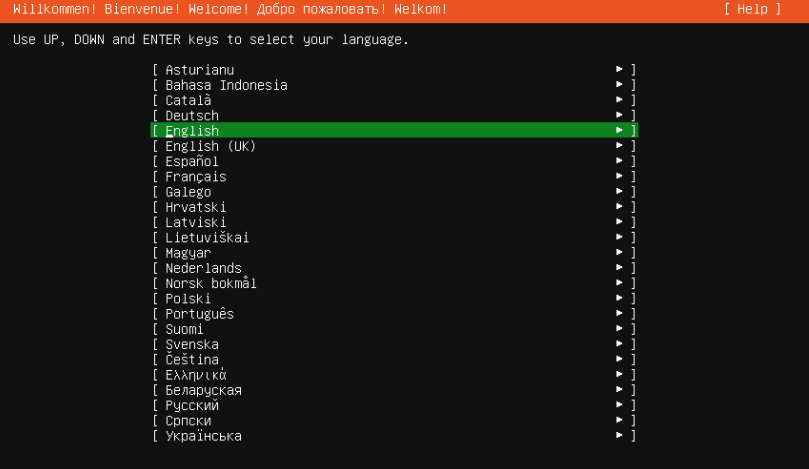
- 设置键盘
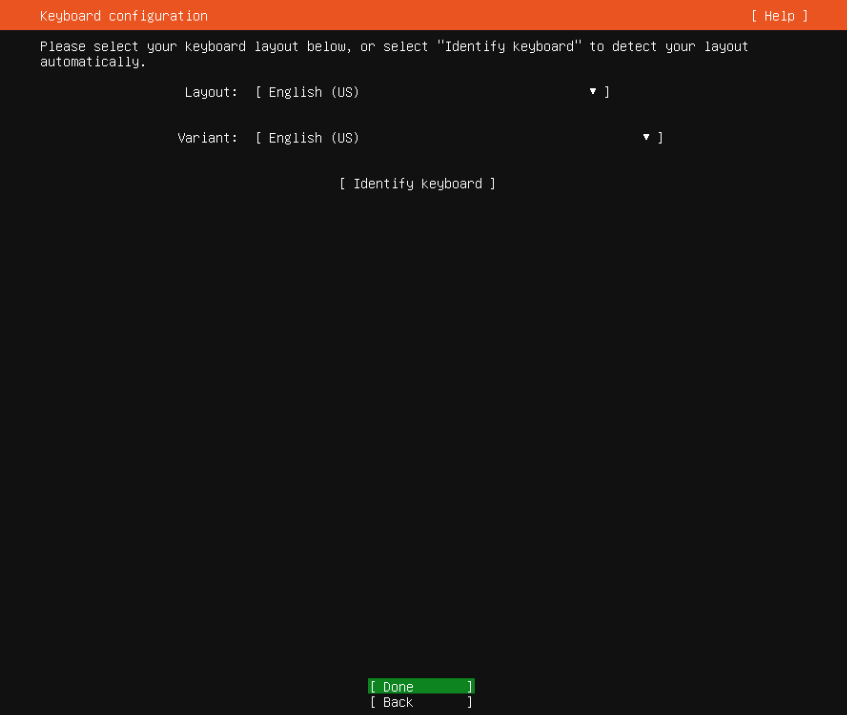
阶段二:配置网络
若要单独分配网卡地址,才配置。若无物理网卡,则自动获取即可。
- 关闭 Virtio 虚拟网卡 IPv4 、 IPv6 。
选择高亮 enp1s0 ,回车选择 Edit IPv4 ,设置 IPv4 Method 为 Disable 。
IPv6 同理。
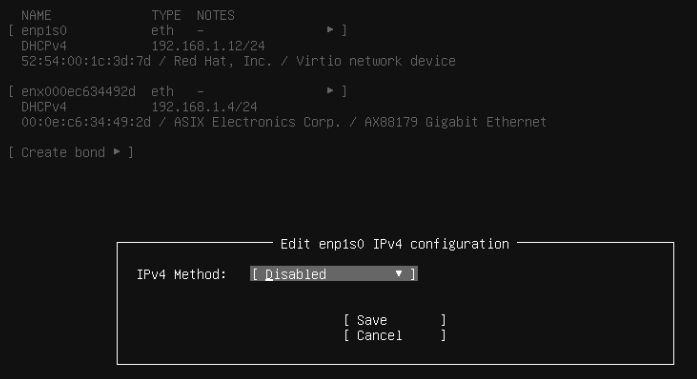
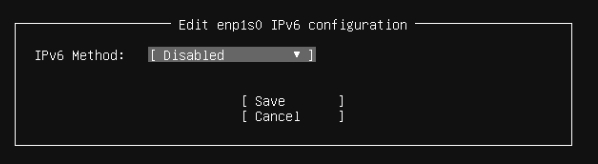
- 设置物理网卡 IPv4
| 项目 | 值 | 说明 |
|---|---|---|
| IPv4 Method | Manual | 指定地址 |
| Subnet | 192.168.1.0/24 | 指定掩码 |
| Address | 192.168.1.10 | 指定 IPv4 地址 |
| Gateway | 192.168.1.1 | 指定网关 |
| Name servers | 192.168.1.1 | DNS 服务器 |
| Search domains | ubuntu | 指定主机名 |
Subnet不同与 Windows 的255.255.255.0的格式,但作用相同。/24指定前24位不可变。
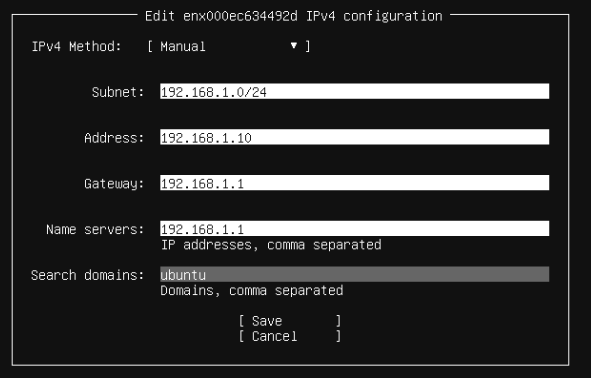
- 设置物理网卡 IPv6
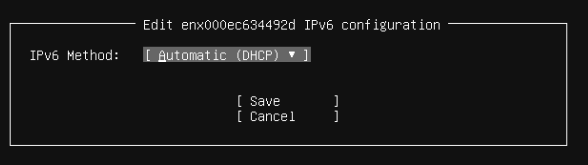
此处设置为
DHCP是因为作者为移动网,无公网 IP 。所以使用 IPv6 + DDns 实现外网访问。若有固定公网v6 IP ,指定即可。
- 网络配置完成,其他默认。
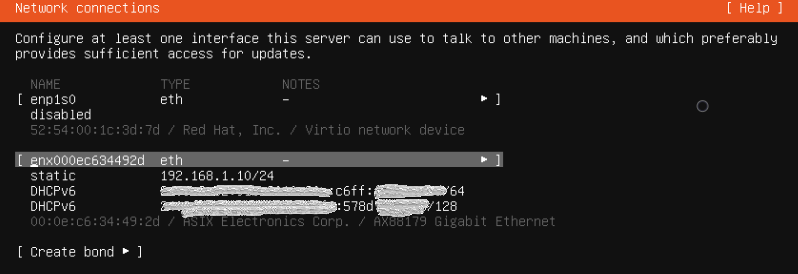
阶段三:软件通信配置
- 配置服务端口
默认空白即可,后续通过宝塔面板进行配置。
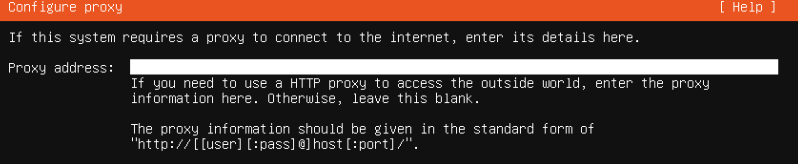
apt加速
默认链接替换为: https://mirrors.tuna.tsinghua.edu.cn/ubuntu/ 。

阶段四:配置硬盘
允许以 LVM 形式配置整块硬盘,一般默认。
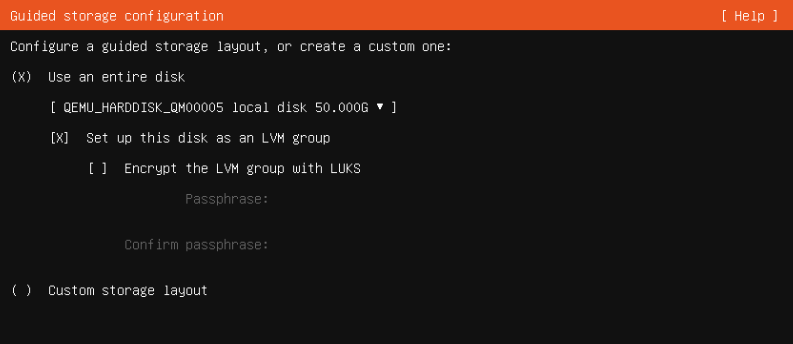
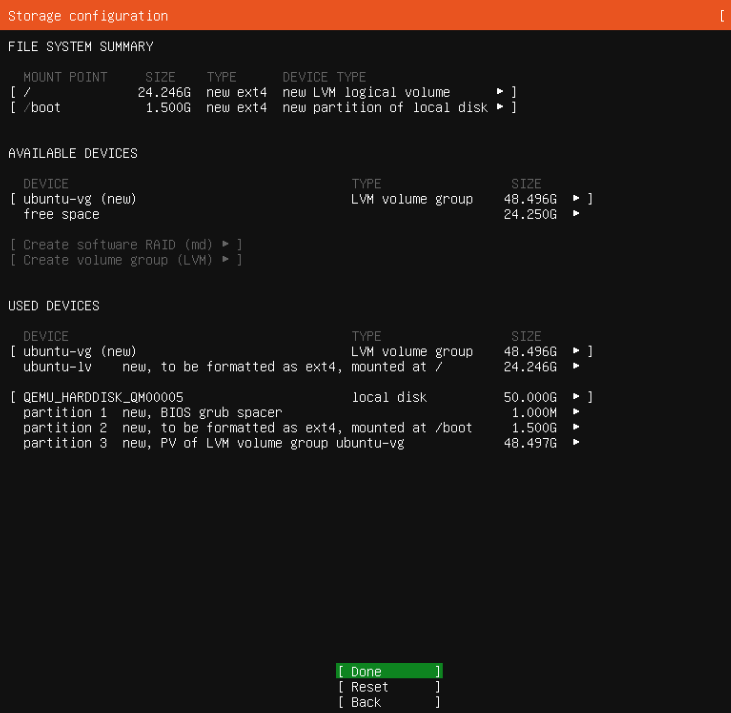
允许并继续。
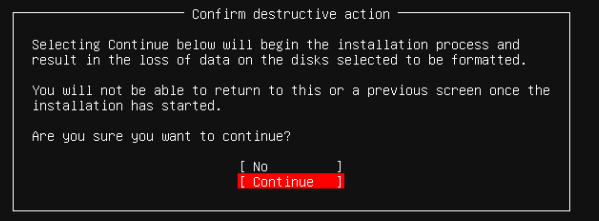
阶段五:安全配置
- 配置初始用户
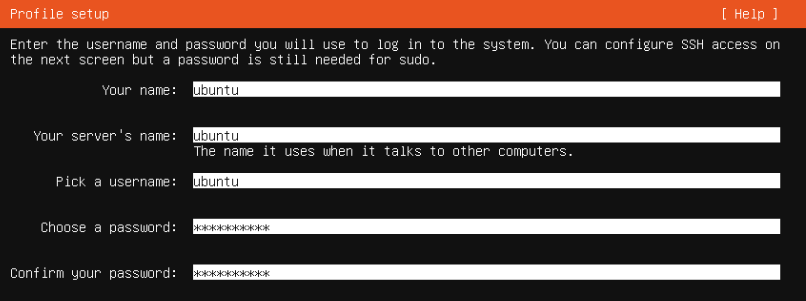
- 配置
Advantage token,一般不用,默认为空。

- 启用 SSH 。
空格 安装 OpenSSH server 即可,下方扩展默认 No 即可。
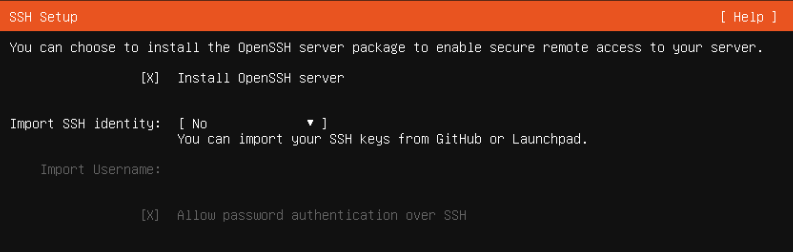
阶段六:预装软件
空格勾选预装软件。
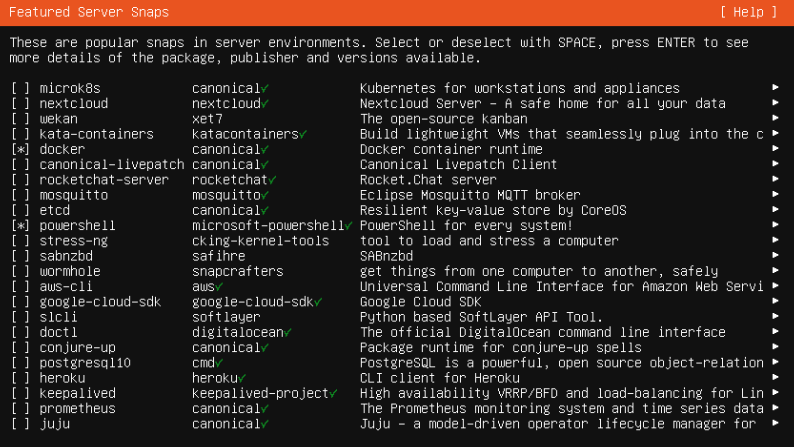
- 等待安装完成,
Reboot Now重启系统。
过程:
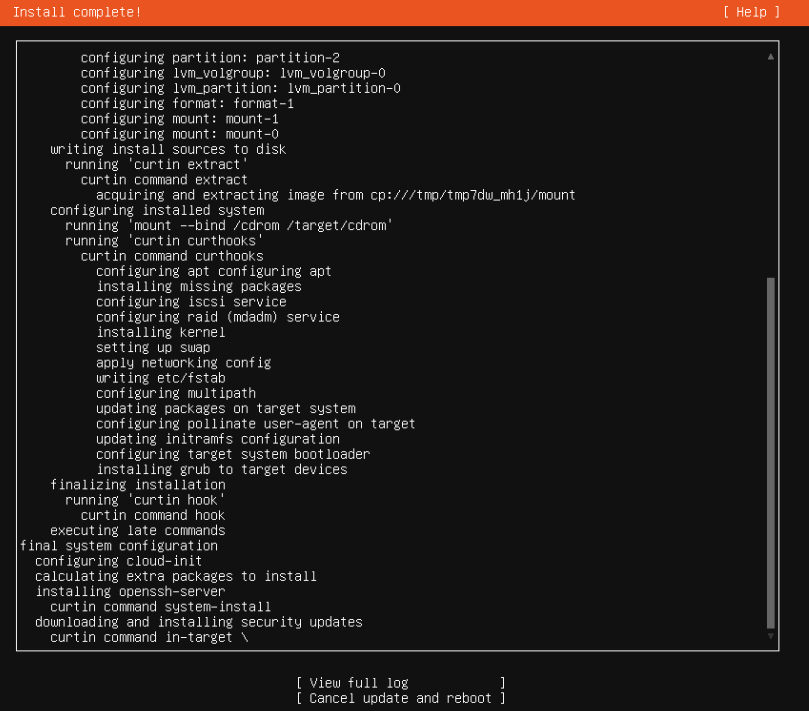
结果:
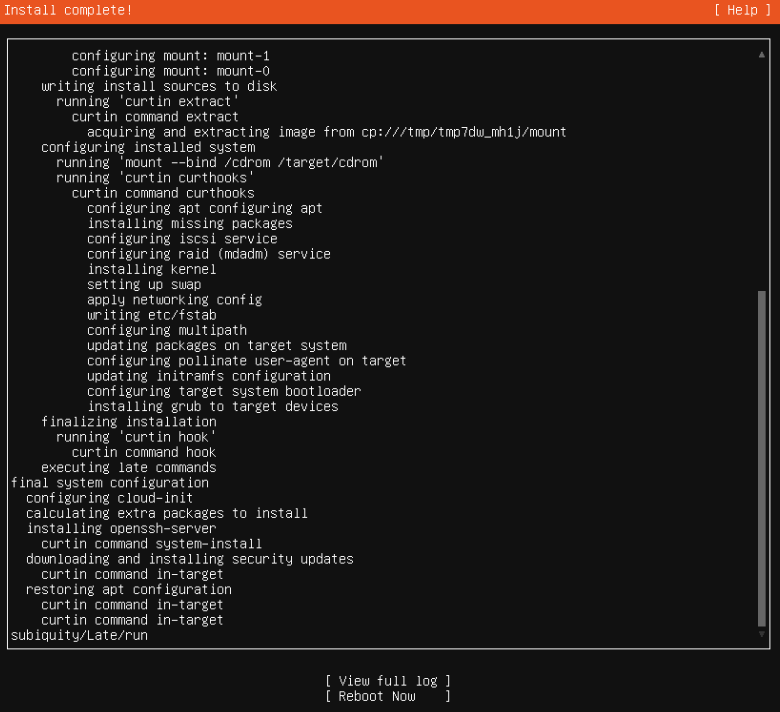
- 回车确认。
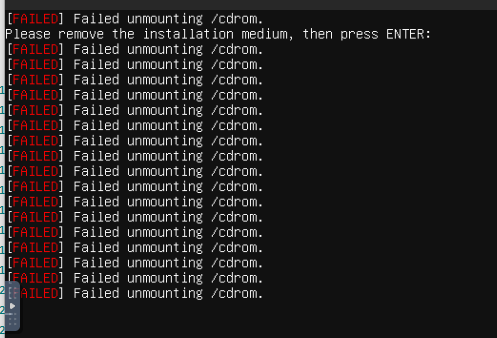
- 等待配置完成。
在重启可登录后,系统仍将继续配置,建议等待配置完成后再登录。
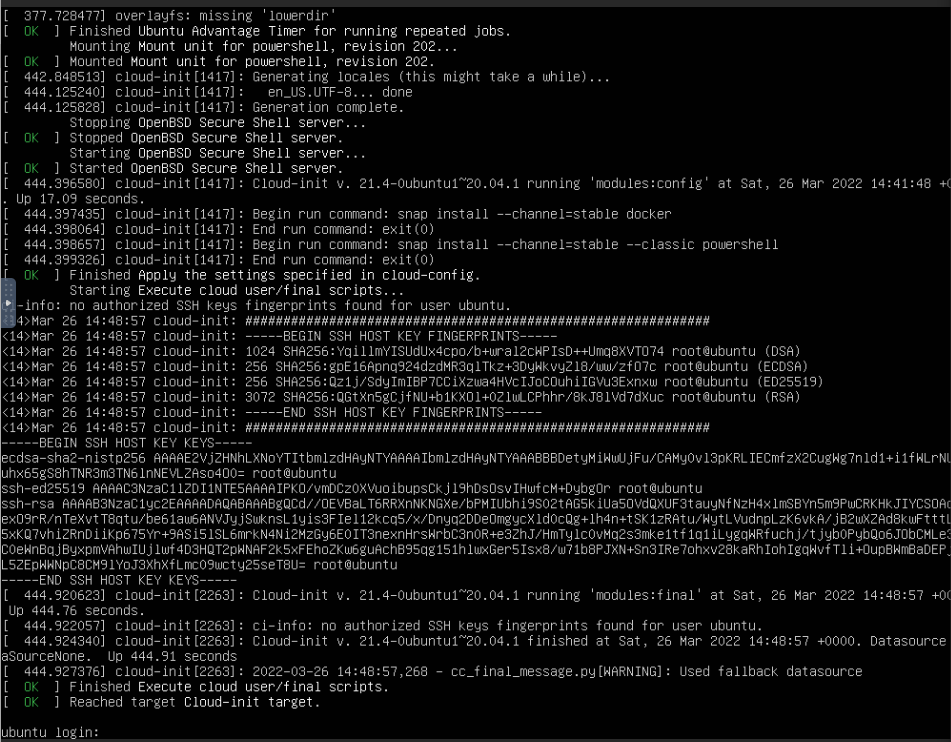
挂载文件夹
初始配置挂载文件夹
创建虚拟机是配置了要挂载的文件夹,但是 Ubuntu 默认不挂载。并且在挂载之后重启虚拟机,挂载文件夹将取消挂载。需要将挂载命令设为开机启动项。
| 项目 | 选项 | 示例 |
|---|---|---|
| Unraid 共享 | [Unraid 主机目录] | /mnt/user/appdata/demo |
| Unraid 挂载标签 | [挂载标签] | demo |
依次执行下述语句:
其中 [Unraid 挂载标签] 和 [挂载路径] 可更改, [挂载路径] 最后一个文件夹必须同 [Unraid 挂载标签] 。
复制sudo su
# 请注意,Ubuntu Server 20.04 中 /etc/rc.local 文件默认不创建,请注意 /etc 文件夹是否存在该文件
touch /etc/rc.local
mkdir -p [挂载路径]
# 向 /etc/rc.local 添加挂载语句
# mount -t 9p -o trans=virtio [Unraid 挂载标签] [挂载路径]
# 以下为向 /etc/rc.local 中添加由 EOF 包裹的语句
tee /etc/rc.local <<-'EOF'
#!/bin/bash
mount -t 9p -o trans=virtio demo /mnt/demo
exit 0
EOF
注意: [挂载路径] 为虚拟机目标路径,要先创建虚拟机中 [挂载路径] ,才能在开机启动时挂载。
接下来即可重启测试。
添加挂载文件夹
若之前添加的挂载文件夹难以满足实际使用要求,则可以添加挂载文件夹。
实际上,作者在向已经创建完成的虚拟机中添加挂载文件夹时,一直显示“进行更改”,所有选项变灰色的 BUG 。
所以可以通过“新建虚拟机,但使用之前的虚拟磁盘”的方法,添加挂载文件夹。
- 在变更虚拟机配置之前,修改
/etc/rc.local文件。
复制#!/bin/bash
# docker lanraragi mount
mount -t 9p -o trans=virtio database /mnt/lanraragi/database
mount -t 9p -o trans=virtio content /mnt/lanraragi/content
mount -t 9p -o trans=virtio comic /mnt/lanraragi/comic
exit 0
- 停止目标虚拟机,之后编辑目标虚拟机名称。
由 Ubuntu 变为 UbuntuDemo (此处任意)。
保存变更。
- 新建虚拟机。
大部分保持原虚拟机配置,仅在 Unraid 共享 与 Unraid 挂载标签 处变化添加。
| 项目 | 值 |
|---|---|
| Unraid 共享 | /mnt/user/Quartz/LANraragi_CN/ubuntu/database/ |
| Unraid 挂载标签 | database |
| 2nd Unraid 共享 | /mnt/user/Quartz/LANraragi_CN/content/ |
| 2nd Unraid 挂载标签 | content |
| 3rd Unraid 共享 | /mnt/user/Quartz/comic/ |
| 3rd Unraid 挂载标签 | comic |
- 启动新虚拟机即可。
原目标虚拟机移除即可,不要带磁盘移除!
Docker 无权限控制容器
虚拟机中安装了 Docker ,需要停止、重启容器时,提示无权限。输入以下命令:
复制sudo aa-remove-unknown
Windows 10
创建虚拟机
点击 虚拟机 -> 添加虚拟机 -> Windows 10 。
勾选全部 CPU 。
设置内存。
其他项目:
| 项目 | 选项 |
|---|---|
| BIOS | SeaBIOS |
| 操作系统安装 ISO | /mnt/user/isos/Windows_10_x64_21H1.iso |
| 主要 虚拟磁盘位置 | 磁盘 1 - 243 GB 可用 |
| 主要 虚拟磁盘大小 | 80G |
| 主要 虚拟磁盘总线 | SATA |
| USB 设备 | ASIX Electronics Corp. AX88179 Gigabit Ethernet (0b95:1790) |
安装系统
等待黑屏一段时间(全黑)。
执行正常安装即可。
挂载文件夹
不想在 Windows 虚拟机中挂载文件夹,又不打游戏。直接通过网络共享即可。
参考
作者:Yogile
出处:https://www.cnblogs.com/Yogile/p/16061517.html
版权:本作品采用「署名-非商业性使用-相同方式共享 4.0 国际」许可协议进行许可。



【推荐】国内首个AI IDE,深度理解中文开发场景,立即下载体验Trae
【推荐】编程新体验,更懂你的AI,立即体验豆包MarsCode编程助手
【推荐】抖音旗下AI助手豆包,你的智能百科全书,全免费不限次数
【推荐】轻量又高性能的 SSH 工具 IShell:AI 加持,快人一步
· TypeScript + Deepseek 打造卜卦网站:技术与玄学的结合
· 阿里巴巴 QwQ-32B真的超越了 DeepSeek R-1吗?
· 【译】Visual Studio 中新的强大生产力特性
· 10年+ .NET Coder 心语 ── 封装的思维:从隐藏、稳定开始理解其本质意义
· 【设计模式】告别冗长if-else语句:使用策略模式优化代码结构
2020-03-26 树莓派 配置 OMV 5 搭建 NAS(一) 安装 OMV 5
2020-03-26 Vmware 15 虚拟机挂载硬盘
2020-03-26 树莓派/Debian 挂载硬盘