树莓派 4B 安装 openEuler
title: 树莓派 4B 安装 openEuler
date: 2021-04-2 22:44
本文简记安装 openEuler 于树莓派 4B 。
安装准备
获取安装源
在安装开始前,您需要获取 openEuler 发布的树莓派镜像及其校验文件。
- 登录 openEuler社区 网站。
- 单击卡片 openEuler 21.03 上的“下载”按钮。
- 单击“raspi_img”,进入树莓派镜像的下载列表。
- aarch64:AArch64 架构的镜像。
- 单击“aarch64”,进入树莓派 AArch64 架构镜像的下载列表。
- 单击“openEuler-21.03-raspi-aarch64.img”,将 openEuler 发布的树莓派镜像下载到本地。
- 单击“openEuler-21.03-raspi-aarch64.img.sha256sum”,将 openEuler 发布的树莓派镜像的校验文件下载到本地。
镜像完整性校验
简介
为了防止软件包在传输过程中由于网络原因或者存储设备原因出现下载不完整的问题,在获取到软件包后,需要对软件包的完整性进行校验,通过了校验的软件包才能部署。
这里通过对比校验文件中记录的校验值和手动方式计算的文件校验值,判断软件包是否完整。若两个值相同,说明下载的文件完整,否则,下载的文件完整性被破坏,请重新获取软件包。
前提条件
在校验镜像文件的完整性之前,需要准备如下文件:
镜像文件:openEuler-21.03-raspi-aarch64.img
校验文件:openEuler-21.03-raspi-aarch64.img.sha256sum
操作指导
文件完整性校验操作步骤如下:
-
获取校验文件中的校验值。执行命令如下:
复制
[Linux]$ cat openEuler-21.03-raspi-aarch64.img.sha256sum [Windows]> type openEuler-21.03-raspi-aarch64.img.sha256sum -
计算文件的 sha256 校验值。执行命令如下:
复制
[Linux]$ sha256sum openEuler-21.03-raspi-aarch64.img [Windows]> certutil -hashfile openEuler-21.03-raspi-aarch64.img SHA256命令执行完成后,输出校验值。
-
对比步骤 1 和步骤 2 计算的校验值是否一致。
如果校验值一致说明下载的文件完整性没有破坏,如果校验值不一致则可以确认文件完整性已被破坏,需要重新获取。
安装要求
在树莓派环境上安装 openEuler 操作系统,则树莓派需要满足如下的硬件兼容性和最小硬件要求。
硬件兼容支持
openEuler 树莓派版本镜像目前支持树莓派 3B/3B+/4B。
最小硬件要求
openEuler 树莓派版本镜像所需的最小硬件要求如表1所示。
表 1 最小硬件要求
| 部件名称 | 最小硬件要求 | 说明 |
|---|---|---|
| 树莓派版本 | 树莓派 3B树莓派 3B+树莓派 4B树莓派 400 | - |
| 内存 | 不小于 2GB(为了获得更好的应用体验,建议至少 4GB) | - |
| 硬盘 | 为了获得更好的应用体验,建议不小于 8GB | - |
刷写镜像
使用 balenaEtcher 等工具将解压的镜像烧写入 TF 卡。
本文于 Windows 平台使用本工具,Linux / MacOS 等也有类似工具。
烧写完成后,即可插入树莓派接电启动。
登录
登录树莓派有以下两种方式:
-
本地登录
树莓派连接显示器(树莓派视频输出接口为 Micro HDMI)、键盘、鼠标后,启动树莓派,可以看到树莓派启动日志输出到显示器上。待树莓派启动成功,输入用户名(root)和密码(openeuler)登录。
-
ssh 远程登录
树莓派默认采用 DHCP 的方式自动获取 IP。如果树莓派连接已知路由器,可登录路由器查看,新增的 IP 即为树莓派 IP。例如,树莓派对应 IP 为:192.168.31.109,使用命令
ssh root@192.168.31.109后输入密码openeuler,即可远程登录树莓派。
目前 Windows 等各个平台一般默认安装了 SSH ,命令行就可以调用。本节假设使用网线连接局域网路由情况下,以 Windows 下执行 SSH 为例。
openEuler 的默认主机名为 openeuler ,默认账户为 root ,默认口令为 openeuler 。
将树莓派连入与 Windows 主机同一局域网下,即可通过主机名或局域网 IP 以 ssh 连接。
复制> ssh root@openEuler
提示以下问题,填入 yes 即可:
复制Are you sure you want to continue connecting (yes/no)?
接下来输入默认登录口令,即可成功登录:
复制root@openEuler's password:
示例:
复制PS C:\Users\57596> ssh root@openEuler
The authenticity of host 'openEuler (192.168.1.145)' can't be established.
ECDSA key fingerprint is SHA256:xxxxxxxxxxxxxxxxxxxxxxxxxxxxxxxxxxxx/4.
Are you sure you want to continue connecting (yes/no)? yes
Warning: Permanently added 'openeuler,192.168.1.145' (ECDSA) to the list of known hosts.
root@openeuler's password:
Last login: Fri Apr 2 20:52:08 2021 from 192.168.1.141
Welcome to 5.10.0-4.17.0.8.oe1.raspi.aarch64
System information as of time: Fri Apr 2 20:53:05 CST 2021
System load: 0.03
Processes: 129
Memory used: 4.3%
Swap used: 0.0%
Usage On: 5%
IP address: 192.168.1.145
Users online: 1
[root@openEuler ~]#
配置系统
更新系统软件
如果你使用过其他 UNIX 类的其他 Linux 发行版,openEuler 下的 dnf 类似于 Ubuntu 的 apt 工具。
-
获取更新列表。
复制
sudo dnf update -
更新列表所有软件。
复制
sudo dnf upgrade -
下载单一软件。
复制
sudo dnf install xxx
管理用户
注意:默认 root 账户口令应该更改。
useradd name:增加用户—在 root 权限下,通过 useradd 命令可以为系统添加新用户信息。passwd name:修改用户密码—使用 passwd 命令修改用户的密码,没有设置密码的新账号不能登录系统。修改用户密码时需要满足密码复杂度要求,密码的复杂度的要求如下:- 口令长度至少 8 个字符。
- 口令至少包含大写字母、小写字母、数字和特殊字符中的任意 3 种。
- 口令不能和账号一样。
- 口令不能使用字典词汇。
userdel name:删除用户—在 root 权限下,使用 userdel 命令可删除现有用户。如果想同时删除该用户的主目录以及其中所有内容,要使用-r 参数递归删除。id name:使用 id 命令查看新建的用户信息。usermod -s new shell_path username:修改用户 shell 设置—用户也可以使用 usermod 命令修改 shell 信息,在 root 权限下执行如下命令,其中 _new_shell_path 为目标 shell 路径,username 为要修改用户的用户名usermod -d new home_directory username:修改主目录—修改主目录,可以在 root 权限下执行如下命令,其中 _new_home_directory 为已创建的目标主目录的路径,username 为要修改用户的用户名。usermod -u UID username:修改用户 ID—修改用户 ID,在 root 权限下执行如下命令,其中 UID 代表目标用户 ID,username 代表用户名。usermod -e MM/DD/YY username:修改账户有效期—如果使用了影子口令,则可以在 root 权限下,执行如下命令来修改一个账号的有效期,其中 MM 代表月份,DD 代表某天,YY 代表年份,username 代表用户名。
扩展根目录分区
默认根目录分区空间比较小,在使用之前,需要对分区进行扩容。
请按照以下步骤扩展根目录分区:
-
在 root 权限下执行
fdisk -l命令查看磁盘分区信息。命令和回显如下:复制
# fdisk -l Disk /dev/mmcblk0: 14.86 GiB, 15931539456 bytes, 31116288 sectors Units: sectors of 1 * 512 = 512 bytes Sector size (logical/physical): 512 bytes / 512 bytes I/O size (minimum/optimal): 512 bytes / 512 bytes Disklabel type: dos Disk identifier: 0xf2dc3842 Device Boot Start End Sectors Size Id Type /dev/mmcblk0p1 * 8192 593919 585728 286M c W95 FAT32 (LBA) /dev/mmcblk0p2 593920 1593343 999424 488M 82 Linux swap / Solaris /dev/mmcblk0p3 1593344 5044223 3450880 1.7G 83 LinuxSD 卡对应盘符为 /dev/mmcblk0,包括 3 个分区,分别为
- /dev/mmcblk0p1:引导分区
- /dev/mmcblk0p2:交换分区
- /dev/mmcblk0p3:根目录分区
这里我们需要将根目录分区
/dev/mmcblk0p3进行扩容。 -
在 root 权限下执行
fdisk /dev/mmcblk0命令进入到交互式命令行界面,按照以下步骤扩展分区。-
输入
p,查看分区信息。记录分区
/dev/mmcblk0p3的起始扇区号,即/dev/mmcblk0p3分区信息中Start列的值,示例中为1593344。 -
输入
d,删除分区。 -
输入
3或直接按Enter,删除序号为3的分区,即/dev/mmcblk0p3分区。 -
输入
n,创建新的分区。 -
输入
p或直接按Enter,创建Primary类型的分区。 -
输入
3或直接按Enter,创建序号为3的分区,即/dev/mmcblk0p3分区。 -
输入新分区的起始扇区号,即第
1步中记录的起始扇区号,示例中为1593344。
-
须知:请勿直接按“Enter”或使用默认参数。
-
在 root 权限下执行
fdisk -l命令查看磁盘分区信息,以确保磁盘分区正确。命令和回显如下:复制
# fdisk -l Disk /dev/mmcblk0: 14.86 GiB, 15931539456 bytes, 31116288 sectors Units: sectors of 1 * 512 = 512 bytes Sector size (logical/physical): 512 bytes / 512 bytes I/O size (minimum/optimal): 512 bytes / 512 bytes Disklabel type: dos Disk identifier: 0xf2dc3842 Device Boot Start End Sectors Size Id Type /dev/mmcblk0p1 * 8192 593919 585728 286M c W95 FAT32 (LBA) /dev/mmcblk0p2 593920 1593343 999424 488M 82 Linux swap / Solaris /dev/mmcblk0p3 1593344 31116287 29522944 14.1G 83 Linux -
在 root 权限下执行
resize2fs /dev/mmcblk0p3,增大未加载的文件系统大小。 -
执行
df -lh命令查看磁盘空间信息,以确保根目录分区已扩展。
须知:如果根目录分区未扩展,可执行
reboot命令重启树莓派之后再在 root 权限下执行resize2fs /dev/mmcblk0p3。
连接 WIFI(可选)
推荐使用网线连接局域网路由方式连接网络。如果你的局域网未联网,或者设备未接入任一有线网络,可以通过 WIFI 连接互联网。
请按照以下步骤连接 WIFI:
-
查看 IP 和网卡信息
ip a获取无线网卡 wlan0 信息:
复制
1: lo: <LOOPBACK,UP,LOWER_UP> mtu 65536 qdisc noqueue state UNKNOWN group default qlen 1000 link/loopback 00:00:00:00:00:00 brd 00:00:00:00:00:00 inet 127.0.0.1/8 scope host lo valid_lft forever preferred_lft forever inet6 ::1/128 scope host valid_lft forever preferred_lft forever 2: eth0: <BROADCAST,MULTICAST,UP,LOWER_UP> mtu 1500 qdisc mq state UP group default qlen 1000 link/ether dc:a6:32:50:de:57 brd ff:ff:ff:ff:ff:ff inet 192.168.31.109/24 brd 192.168.31.255 scope global dynamic noprefixroute eth0 valid_lft 41570sec preferred_lft 41570sec inet6 fe80::cd39:a969:e647:3043/64 scope link noprefixroute valid_lft forever preferred_lft forever 3: wlan0: <NO-CARRIER,BROADCAST,MULTICAST,UP> mtu 1500 qdisc fq_codel state DOWN group default qlen 1000 link/ether e2:e6:99:89:47:0c brd ff:ff:ff:ff:ff:ff -
扫描可以连接的 WIFI 信息
nmcli dev wifi -
连接 WIFI
在 root 权限下执行
nmcli dev wifi connect SSID password PWD命令连接 WIFI。其中,
SSID为上一步扫描到的可供连接的 WIFI 的 SSID,PWD为对应 WIFI 的密码。例如,SSID为openEuler-wifi,密码为12345678,则连接该 WIFI 命令为:nmcli dev wifi connect openEuler-wifi password 12345678,连接成功:复制
Device 'wlan0' successfully activated with '26becaab-4adc-4c8e-9bf0-1d63cf5fa3f1'. -
查看 IP 和无线网卡信息
ip a复制
1: lo: <LOOPBACK,UP,LOWER_UP> mtu 65536 qdisc noqueue state UNKNOWN group default qlen 1000 link/loopback 00:00:00:00:00:00 brd 00:00:00:00:00:00 inet 127.0.0.1/8 scope host lo valid_lft forever preferred_lft forever inet6 ::1/128 scope host valid_lft forever preferred_lft forever 2: eth0: <BROADCAST,MULTICAST,UP,LOWER_UP> mtu 1500 qdisc mq state UP group default qlen 1000 link/ether dc:a6:32:50:de:57 brd ff:ff:ff:ff:ff:ff inet 192.168.31.109/24 brd 192.168.31.255 scope global dynamic noprefixroute eth0 valid_lft 41386sec preferred_lft 41386sec inet6 fe80::cd39:a969:e647:3043/64 scope link noprefixroute valid_lft forever preferred_lft forever 3: wlan0: <BROADCAST,MULTICAST,UP,LOWER_UP> mtu 1500 qdisc fq_codel state UP group default qlen 1000 link/ether dc:a6:32:50:de:58 brd ff:ff:ff:ff:ff:ff inet 192.168.31.110/24 brd 192.168.31.255 scope global dynamic noprefixroute wlan0 valid_lft 43094sec preferred_lft 43094sec inet6 fe80::394:d086:27fa:deba/64 scope link noprefixroute valid_lft forever preferred_lft forever
安装桌面(可选)
因适配树莓派的系统镜像并未安装桌面环境,虽然 Linux 系统可以使用命令行实现几乎所有功能,但是想要体验桌面系统可以安装 UKUI 桌面环境或者 XFCE 桌面环境等。
UKUI 桌面环境
既然安装了 openEuler 系统,又要尝试桌面环境,为什么不试试麒麟软件团队推出的 UKUI 呢?
UKUI 是麒麟软件团队历经多年打造的一款Linux 桌面,主要基于 GTK 和 QT 开发。与其它 UI 界面相比,UKUI 更加注重易用性和敏捷度,各元件相依性小,可以不依赖其它套件而独自运行,给用户带来亲切和高效的使用体验。 UKUI 支持 x86_64 和 aarch64 两种架构。
安装时,建议新建一个管理员用户。
-
下载 openEuler 镜像并安装系统。
复制
sudo dnf update -
安装 UKUI。
复制
sudo dnf install ukui -
在确认正常安装后,如果希望以图形界面的方式启动,请在命令行运行以下代码,并重启(
sudo shutdown -r now)。复制
sudo systemctl set-default graphical.target
本文更新于 2021/4/2 ,目前UKUI版本还在不断的更新,最新的安装方法请查阅: https://gitee.com/openkylin/ukui-issues
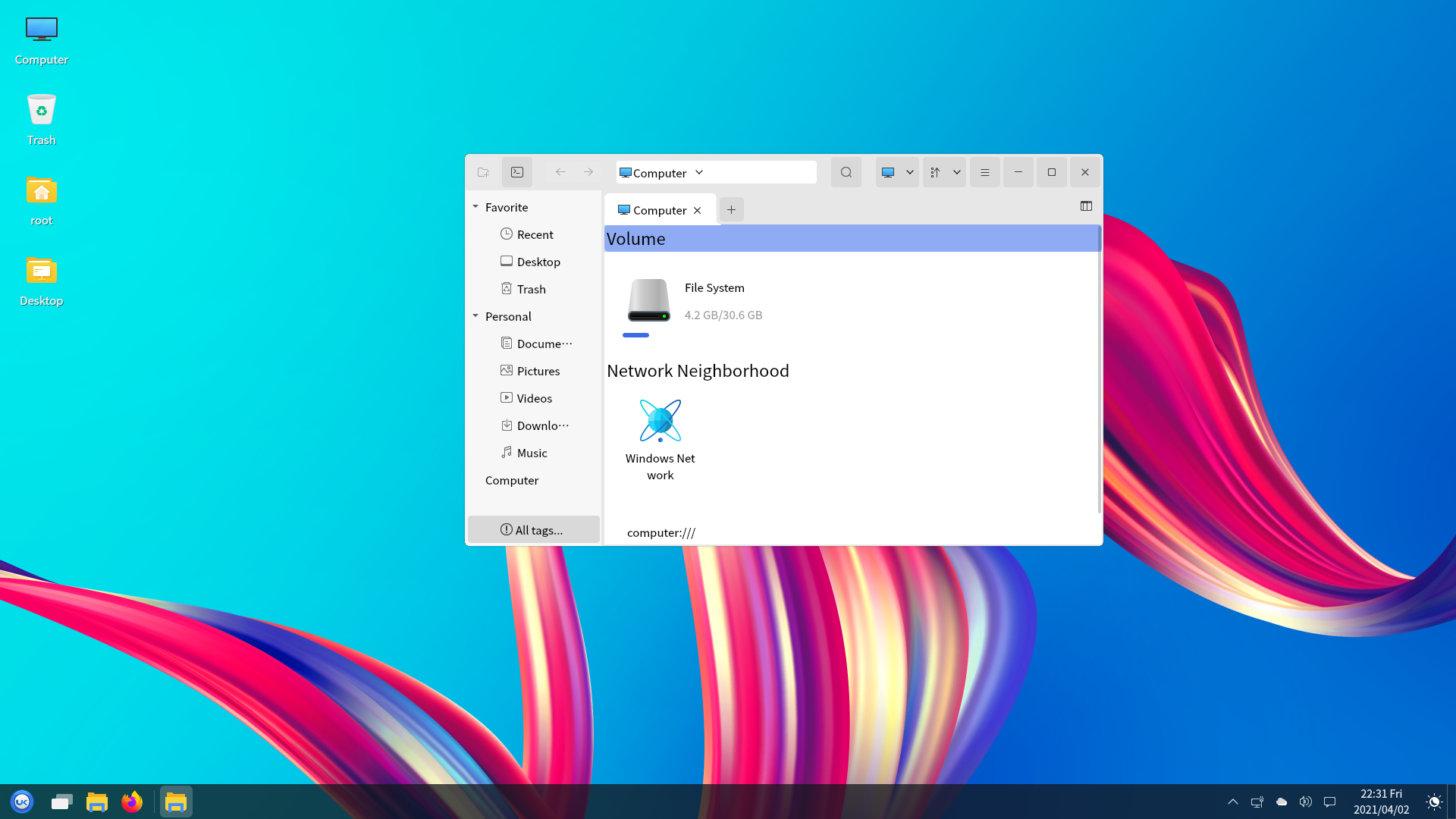
XFCE 桌面环境
请参阅: openEuler XFCE 安装 。
结语
至此,openEuler 常用流程已经说明结束,更多功能或第三方工具请参阅 openEuer Docs ,大部分操作同 UNIX 其他 Linux 发行版。
作者:Yogile
出处:https://www.cnblogs.com/Yogile/p/14998096.html
版权:本作品采用「署名-非商业性使用-相同方式共享 4.0 国际」许可协议进行许可。

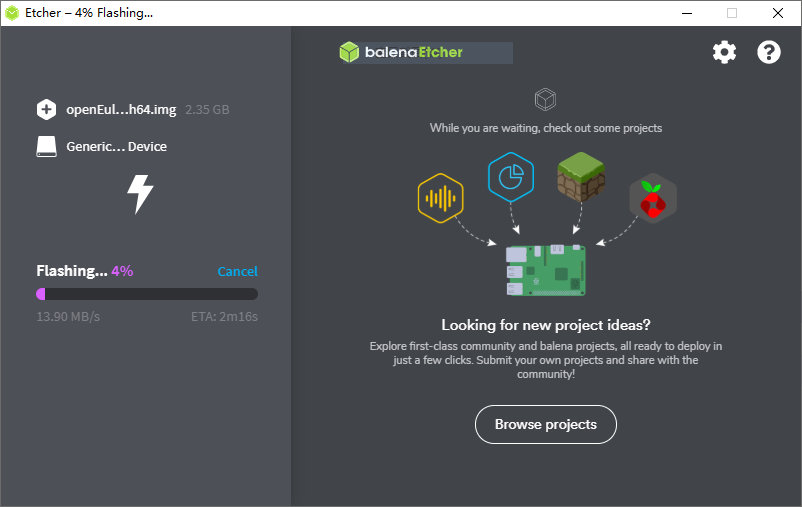


【推荐】国内首个AI IDE,深度理解中文开发场景,立即下载体验Trae
【推荐】编程新体验,更懂你的AI,立即体验豆包MarsCode编程助手
【推荐】抖音旗下AI助手豆包,你的智能百科全书,全免费不限次数
【推荐】轻量又高性能的 SSH 工具 IShell:AI 加持,快人一步
· .NET Core 中如何实现缓存的预热?
· 从 HTTP 原因短语缺失研究 HTTP/2 和 HTTP/3 的设计差异
· AI与.NET技术实操系列:向量存储与相似性搜索在 .NET 中的实现
· 基于Microsoft.Extensions.AI核心库实现RAG应用
· Linux系列:如何用heaptrack跟踪.NET程序的非托管内存泄露
· TypeScript + Deepseek 打造卜卦网站:技术与玄学的结合
· 阿里巴巴 QwQ-32B真的超越了 DeepSeek R-1吗?
· 【译】Visual Studio 中新的强大生产力特性
· 10年+ .NET Coder 心语 ── 封装的思维:从隐藏、稳定开始理解其本质意义
· 【设计模式】告别冗长if-else语句:使用策略模式优化代码结构