树莓派/Debian 网线连接主机
前言
前文我们讲了 树莓派4B 系统安装及配置 ,它是提前配置 WIFI 的 SSID 和口令来实现 WIFI 使用 DHCP 协议自动获取 IP 地址上网。
由于 WIFI 模块传输速率不足,相对的树莓派 Raspberry Pi 4b 配置了千兆网口,可以实现更大量数据的传输(Web服务器、NAS等),本文讲述如何通过网线连接路由器或主机。
直连路由
对于现在的路由器来说,它们已经非常智能了,树莓派 Raspberry Pi 4b 可以通过网线直接连接路由器使用 DHCP 协议自动获取 IP 地址。
我们主要讲通过网线连接主机。
直连主机
查看 MAC 地址
使用 SSH 通过 WiFi 访问树莓派,查看 MAC 地址:dc:a6:32:xx:xx:xx。
复制ifconfig
共享主机 WIFI 网络
这一步是为了树莓派与主机直连后,全家可以通过 WIFI 访问树莓派或者树莓派可以上网。如果只是为了直连主机,这一步可以跳过。
在 “控制面版 -> 网络连接” 中设置 WLAN 共享
“右键 WLAN 网络属性 -> 共享标签 -> 如图勾选选项”
“家庭网络连接” 选择你连接网线的网卡,本人电脑物理网口对应网络连接 “以太网”:
点击确定。
网线连接主机
-
用网线将树莓派和刚刚设置的电脑物理网口对应的网络连接 “以太网”
-
双击 “以太网” 可以看到 无网络访问权限:
点击详细信息,可以看到:
自动分配 IP 地址为 169.254.170.48,子网掩码:255.255.0.0
-
在 CMD/PowerShell 中查询 ARP 缓存表:
复制
arp -a查看 IP 地址为 169.254.170.48的 ARP 缓存表,找到树莓派对应的 MAC 地址 dc-a6-32-xx-xx-xx 及其 IP 地址 192.168.137.248:
-
双击 “以太网” 修改网络连接 IP 地址
“常规 -> 属性 -> Internet 协议版本 4 (TCP/IPV4) -> 属性”
-
根据如图示例,勾选“使用下面的 IP 地址”和“使用下面的 DNS 服务器地址”
-
输入树莓派 IP 地址前三段,最后一段填 1 。
-
输入子网掩码
-
输入首选 DNS 服务器,同上面的 IP 地址。
-
成功测试
作者:Yogile
出处:https://www.cnblogs.com/Yogile/p/12579702.html
版权:本作品采用「署名-非商业性使用-相同方式共享 4.0 国际」许可协议进行许可。

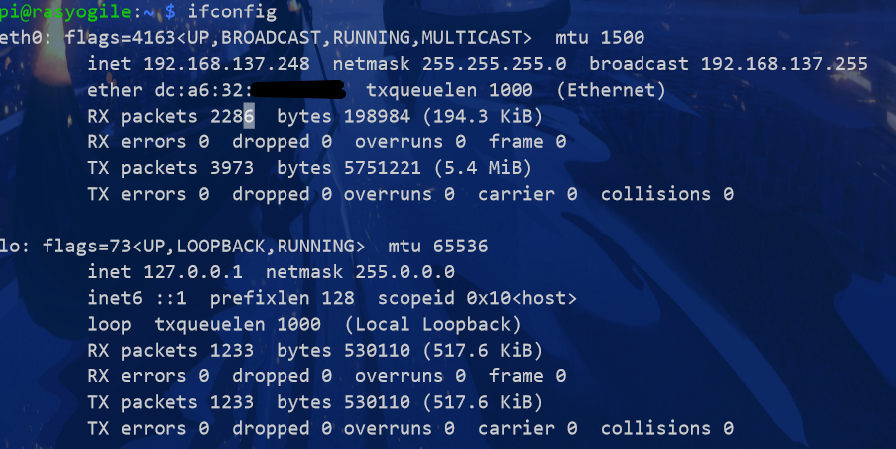
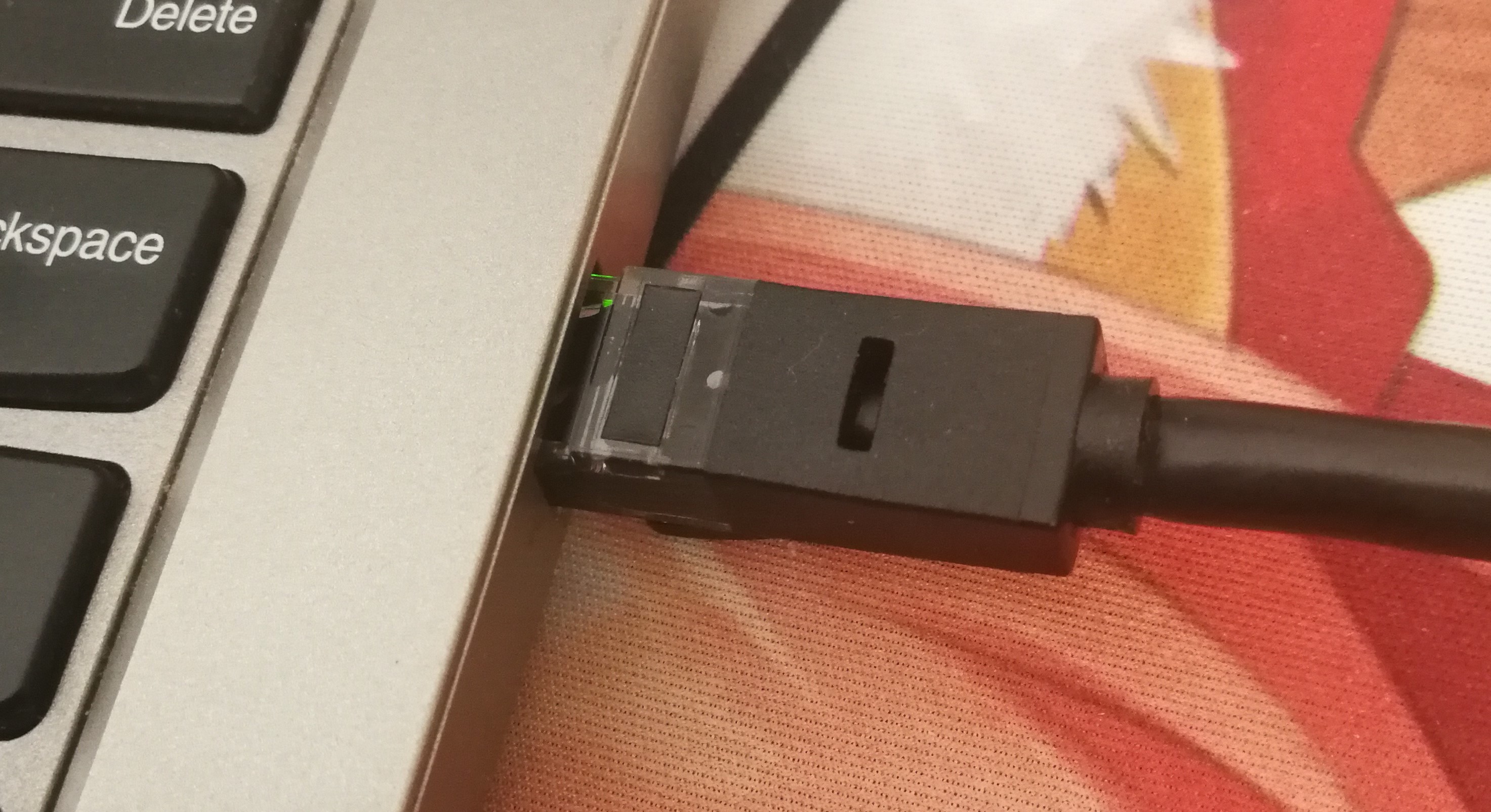
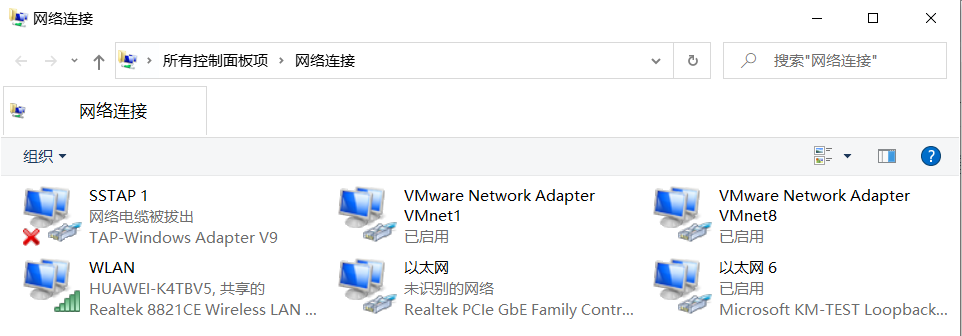
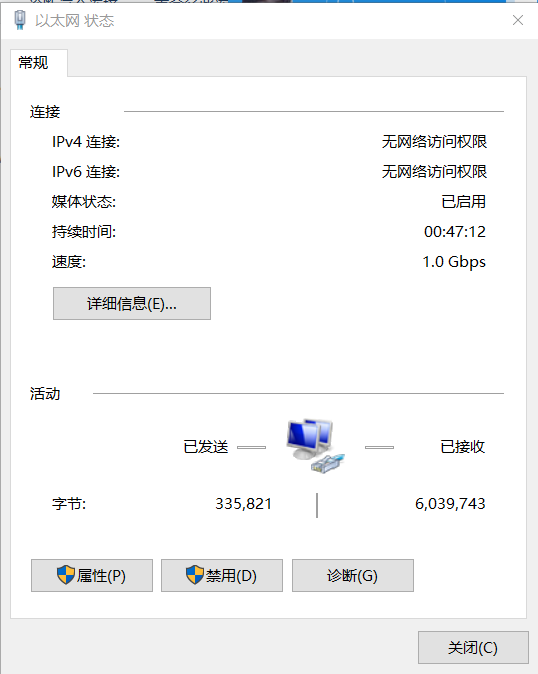
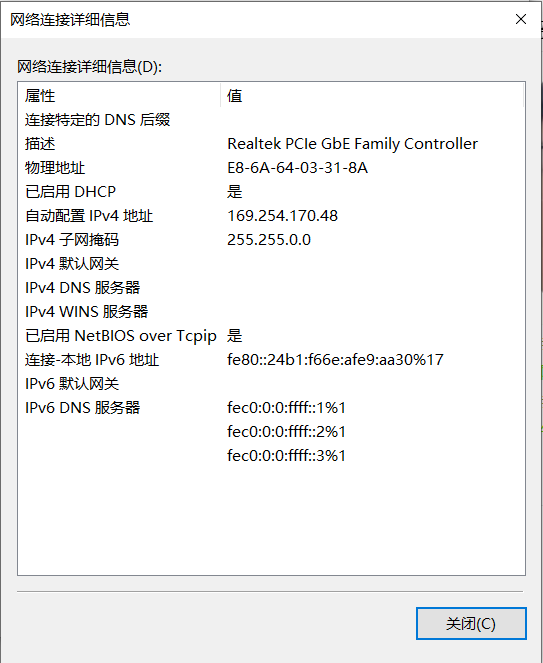
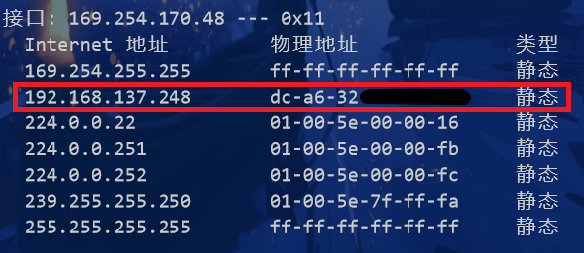
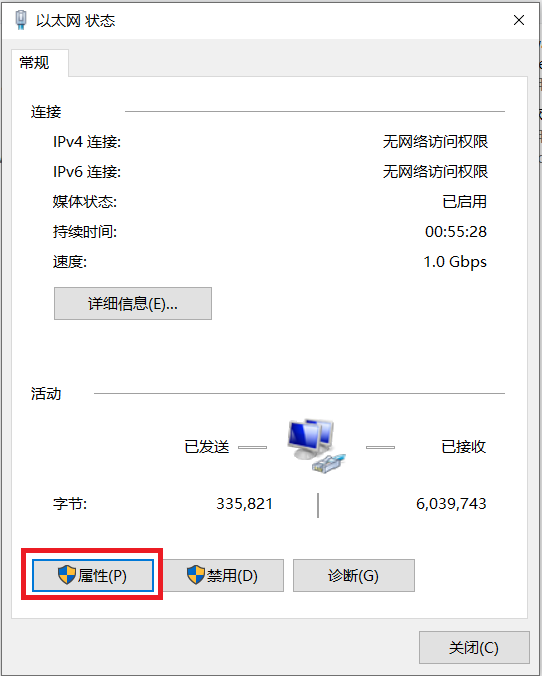
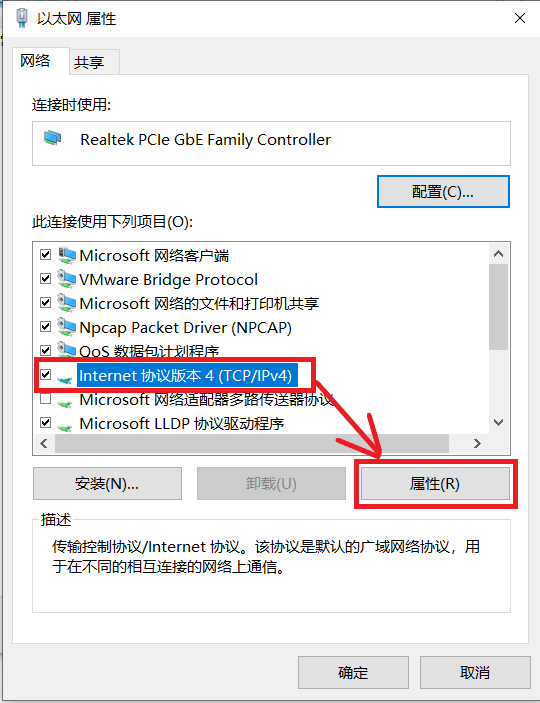
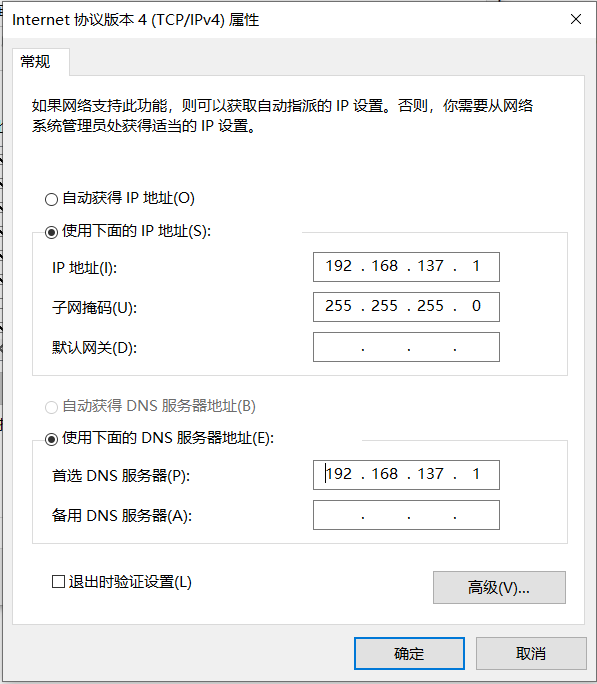
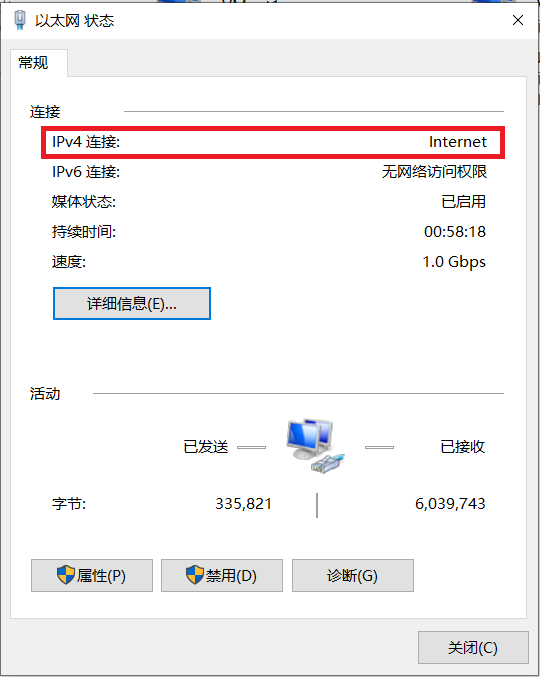
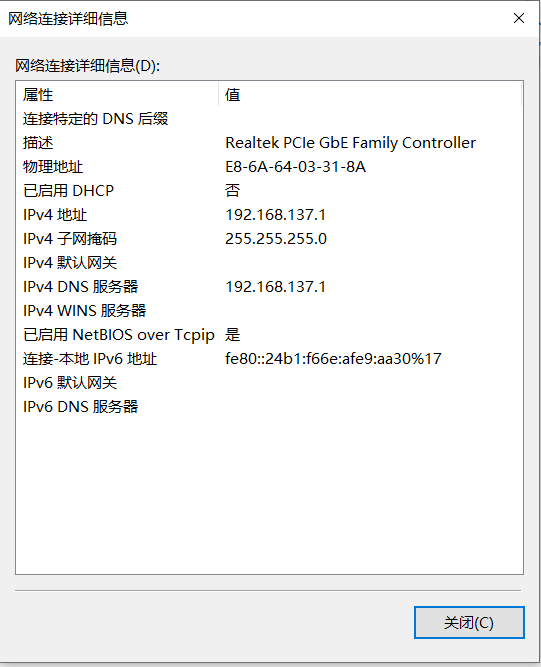
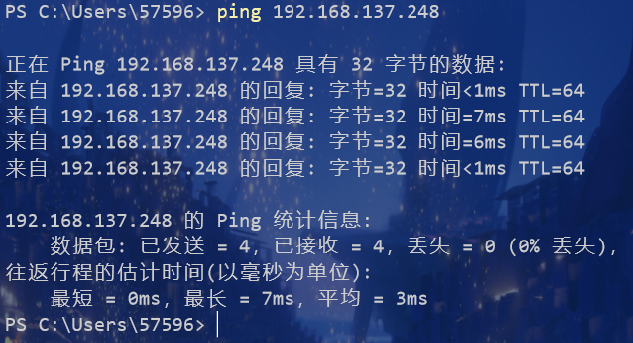
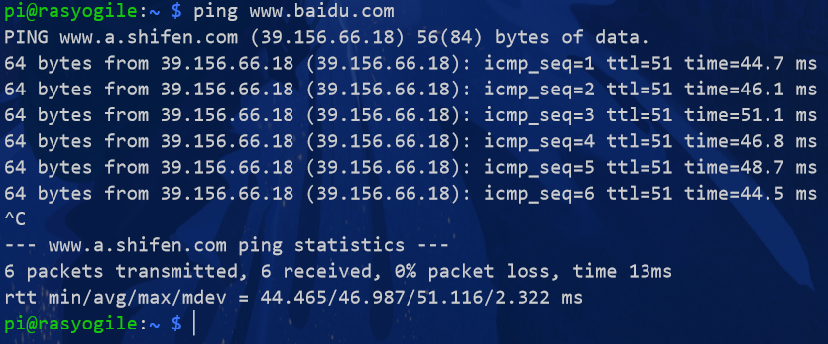


【推荐】国内首个AI IDE,深度理解中文开发场景,立即下载体验Trae
【推荐】编程新体验,更懂你的AI,立即体验豆包MarsCode编程助手
【推荐】抖音旗下AI助手豆包,你的智能百科全书,全免费不限次数
【推荐】轻量又高性能的 SSH 工具 IShell:AI 加持,快人一步
· .NET Core 中如何实现缓存的预热?
· 从 HTTP 原因短语缺失研究 HTTP/2 和 HTTP/3 的设计差异
· AI与.NET技术实操系列:向量存储与相似性搜索在 .NET 中的实现
· 基于Microsoft.Extensions.AI核心库实现RAG应用
· Linux系列:如何用heaptrack跟踪.NET程序的非托管内存泄露
· TypeScript + Deepseek 打造卜卦网站:技术与玄学的结合
· 阿里巴巴 QwQ-32B真的超越了 DeepSeek R-1吗?
· 【译】Visual Studio 中新的强大生产力特性
· 10年+ .NET Coder 心语 ── 封装的思维:从隐藏、稳定开始理解其本质意义
· 【设计模式】告别冗长if-else语句:使用策略模式优化代码结构