2019-2020-2 《网络对抗技术》 Exp0 kali 安装
一、 VMDK文件 或 ISO下载
1. kali Linux 的VMware文件可以在官网点击 Torrent 下载:https://www.kali.org/
点击 Torrent 下载的文件免去了安装的时间,但需要更改用户名、密码以及其他信息。具体操作可以看丁文韬同学的博客:20175215丁文韬 2019-2020-2 《网络对抗技术》第一周Kali的安装(使用Kali Linux VMware特别版)
可以大致通过括号分为三个版本:Install,Live,NetInstall三个版本
-
Install 就是正常的安装版本
-
Live 版本能够使你在不安装到硬盘的前提下,体验此操作系统。
而且,绝大多数Linux桌面发行版都提供类似于“Live Mode”这种模式,这是宣传自己的一种很有效的方式。简单地说:Linux下的启动的Live Mode相当于windows系统的PE。 -
NetInstall 就是使用较小的安装包进行网络安装。
2. 通过清华源等国内源下载ISO:https://mirrors.tuna.tsinghua.edu.cn/kali-images/
-
文件名中有 "amd64" 的是64位的
-
文件名中有 "i386" 的是32位的
自行选择下载
二、 创建 kali 虚拟机
-
4.这一步注意,版本选择Debian
因为Kali Linux是基于Debian的Linux发行版,设计用于数字取证操作系统。
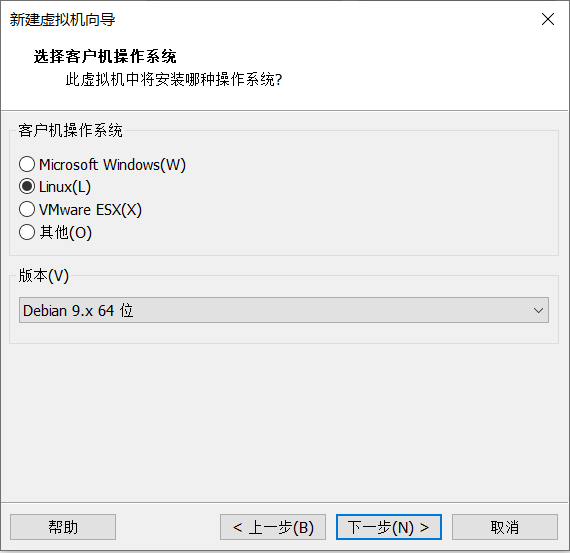
-
6.这一步注意,版本选择Debian
Kali Linux是基于Debian的Linux发行版,设计用于数字取证操作系统。 -
9.一直点击 下一步 ,直到 指定磁盘容量
最大磁盘大小建议比默认的大,小了可能崩溃(该选项不会影响虚拟机在宿主机中的实际大小,这是设了上限)
选择:将虚拟磁盘存储为单个文件
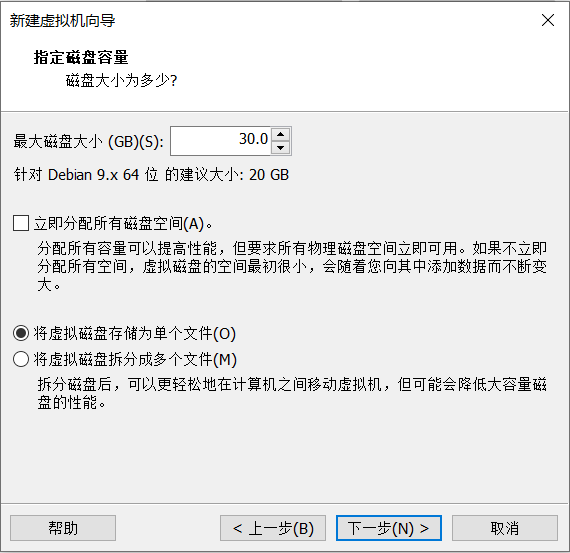
-
10.一直点击 下一步 ,直到 已准备好创建虚拟机,点击 自定义硬件
-
12.完成
三、安装
-
3.网络主机名随意
-
4.网络域名随意(与我同组的同学,可以和我输一样的域名)
-
5.设置用户名与密码,用户名与密码都请记牢,kali 默认的桌面环境
xfce4需要同时输入用户名和密码才能登录
其中一个忘了,都无法登录。
(由于课程要求,用户名必须含有学号)
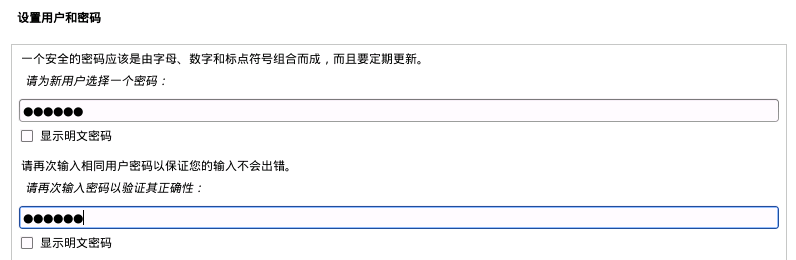
-
10.配置软件包管理器,HTTP代理信息可空
-
13.完成
四、 vmware-tools 安装
如果通过本博客一步步做的,vmware-tools 已经默认安装了
不行的话,参考:如何在kali Linux上安装VMware Tools
五、 更换镜像源
参考:kali更换国内源
注意:kali 的图形文本编辑器是 mousepad ,既不是 Ubuntu 里的 gedit,也不是 manjaro 里的 kate。
六、 Google中文拼音输入法 安装
参考博客:kali 安装中文中文输入法
这里就不写了
七、 配置 共享文件夹
安装了 vmware-tools 之后, 工具栏 虚拟机 -> 设置 -> 选项 -> 共享文件夹 ,选择 总是启用 ,并添加要共享的文件夹,选择好后点击确定。
复制cd /mnt/hgfs/xxxxx # xxxxx 为你命名的共享文件夹目录
ls # 即可看到共享文件夹下内容
作者:Yogile
出处:https://www.cnblogs.com/Yogile/p/12337248.html
版权:本作品采用「署名-非商业性使用-相同方式共享 4.0 国际」许可协议进行许可。

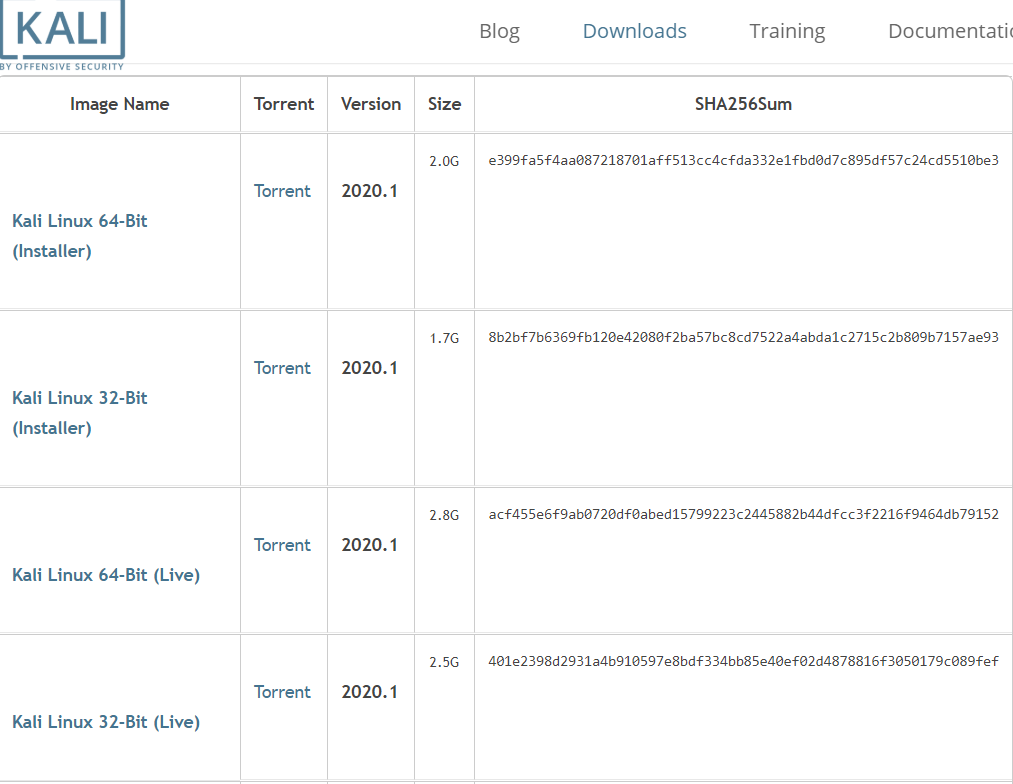
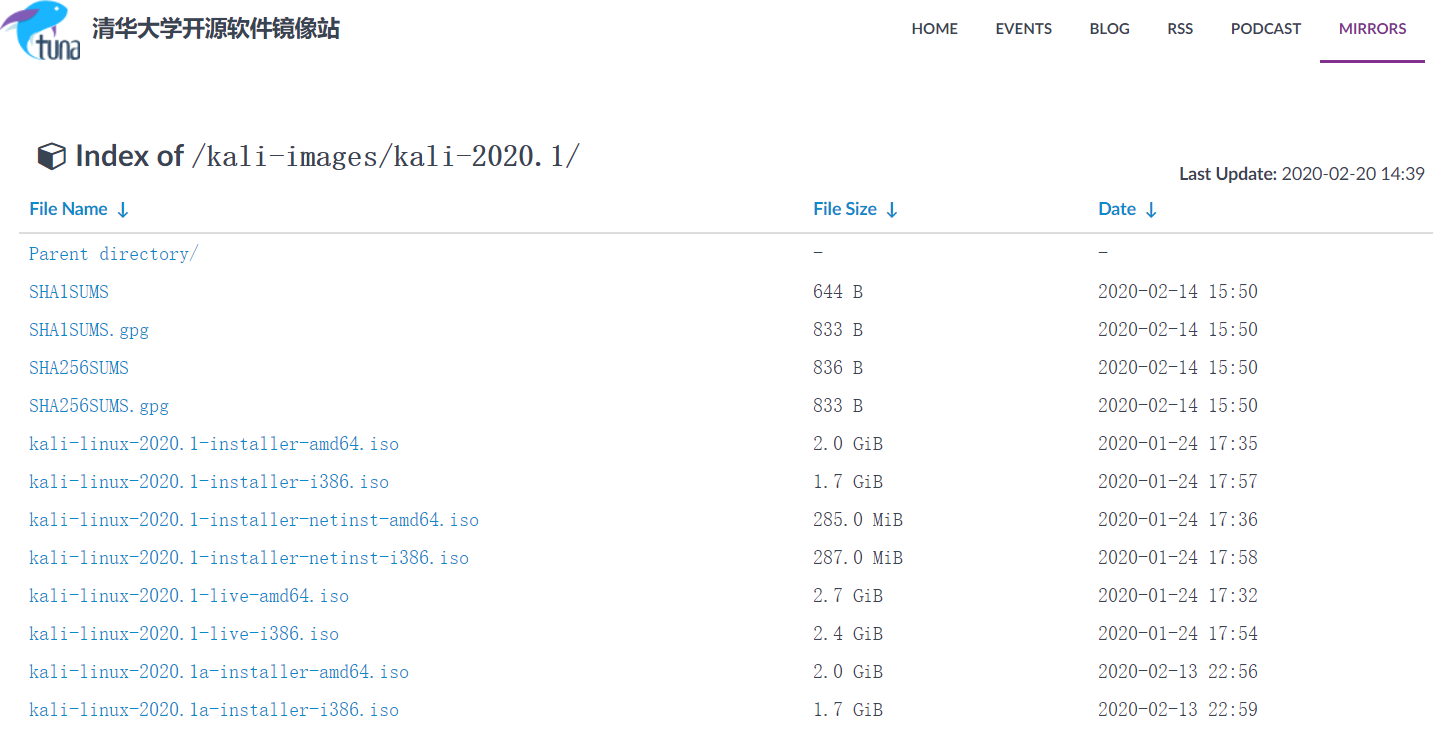

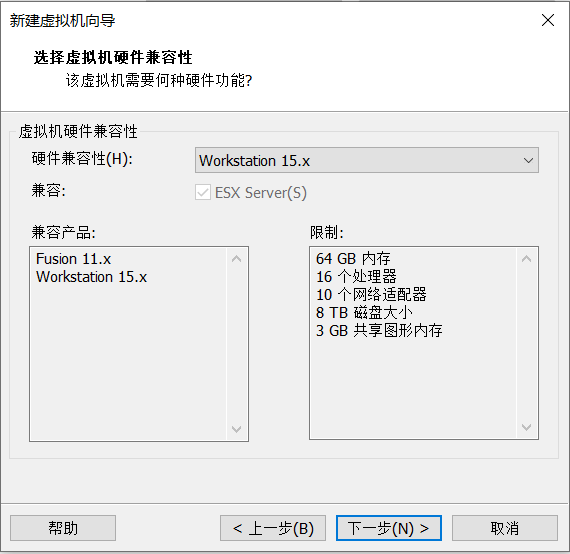
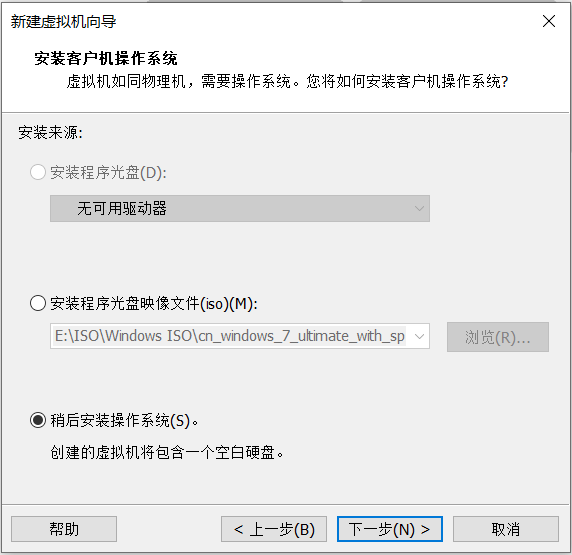

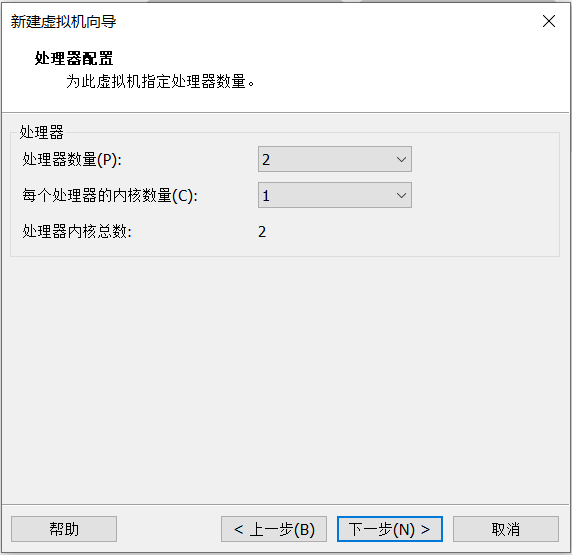
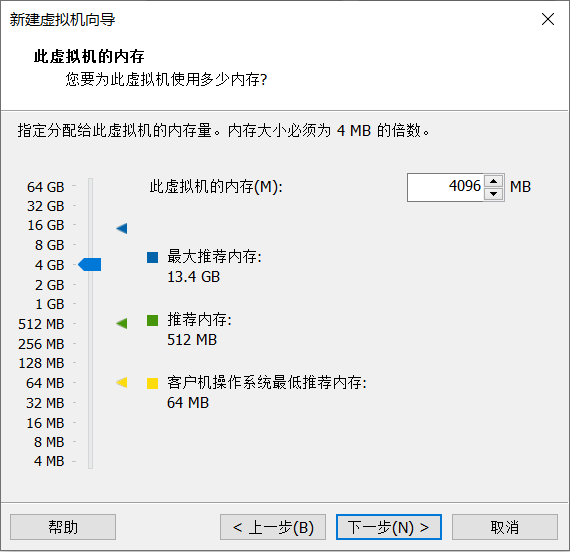

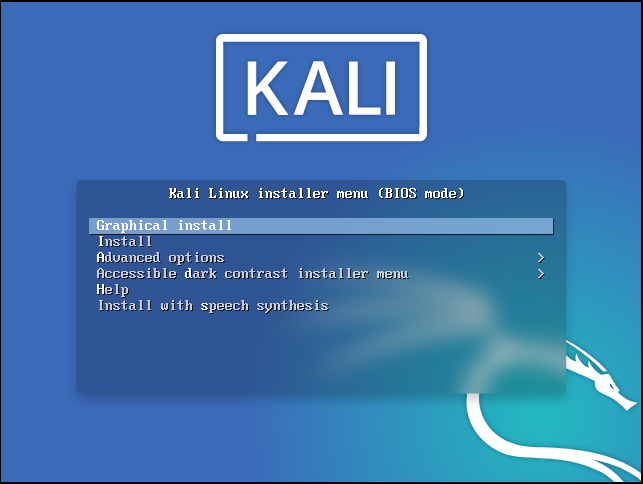


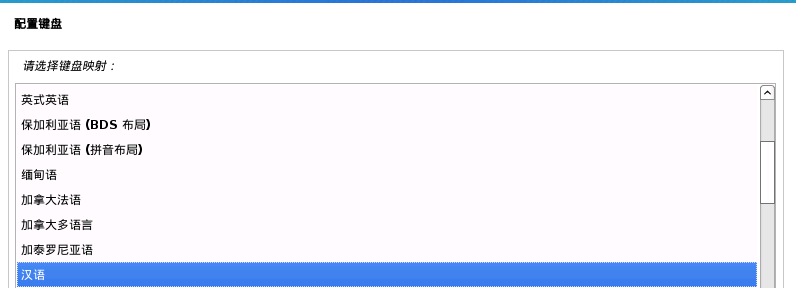
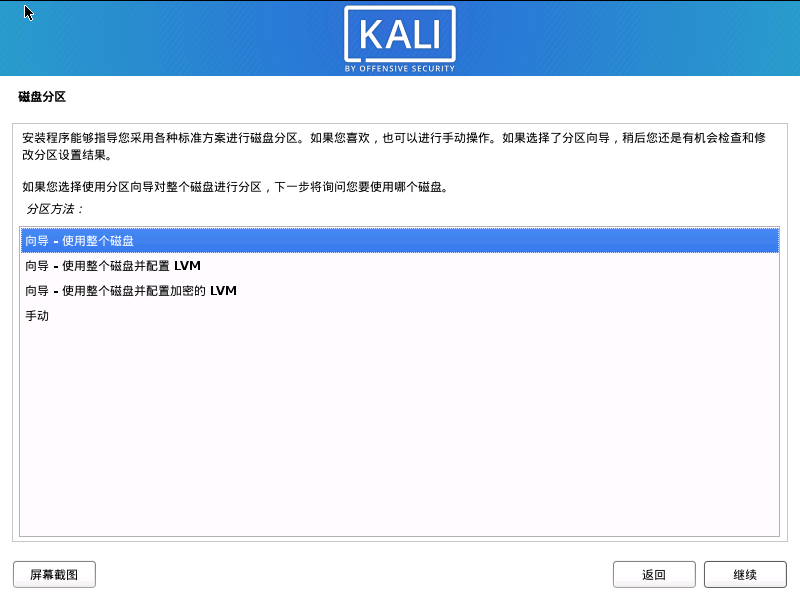
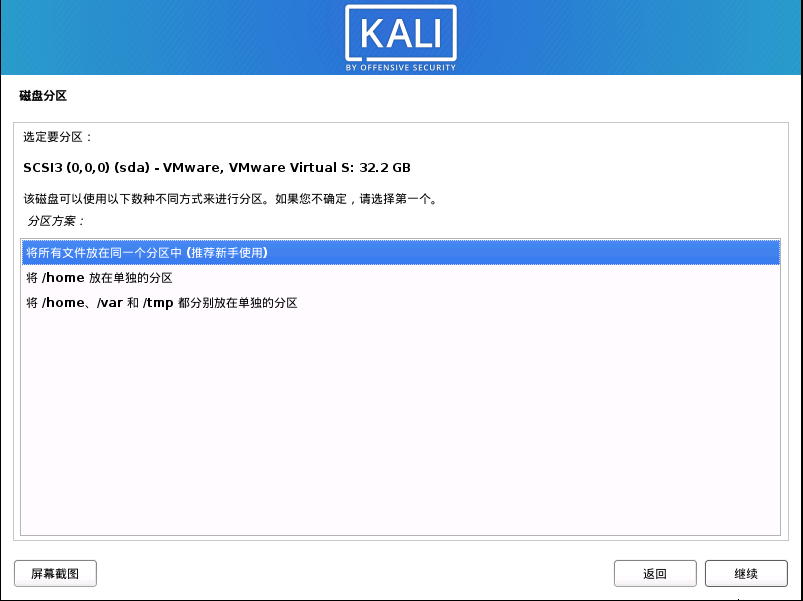
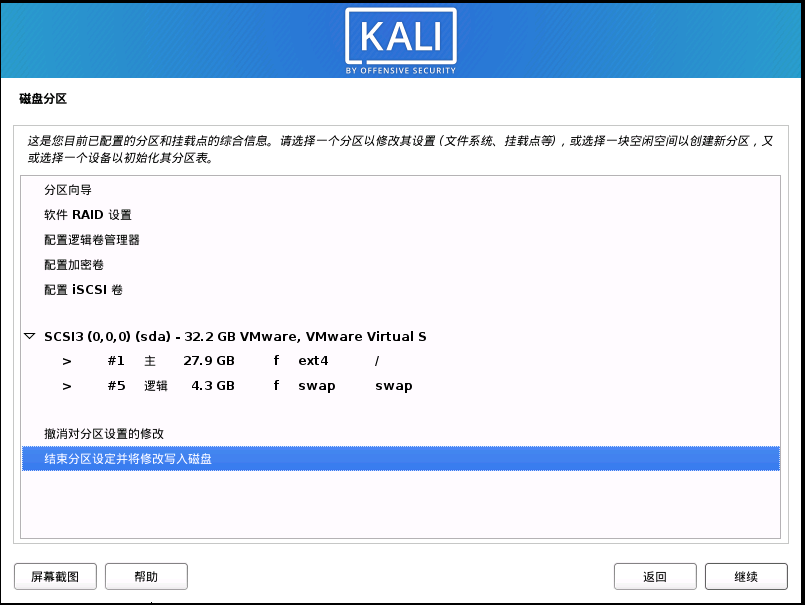
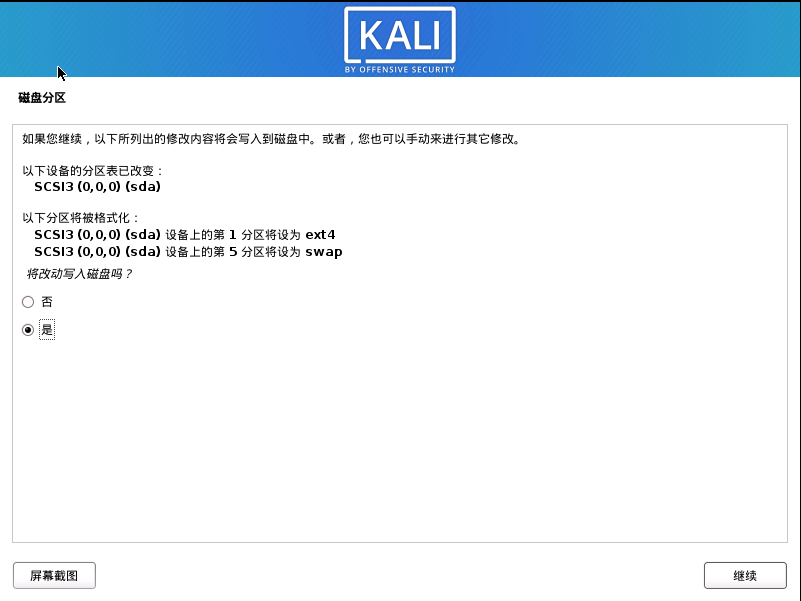
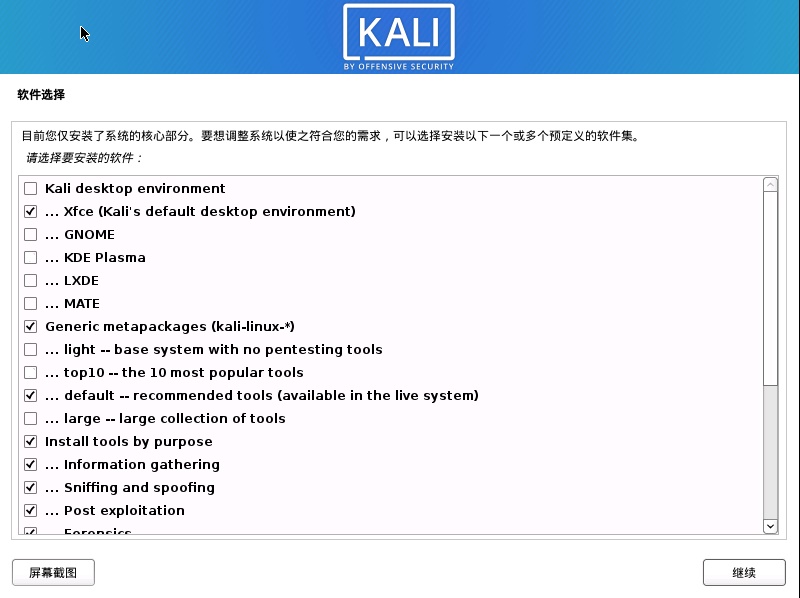

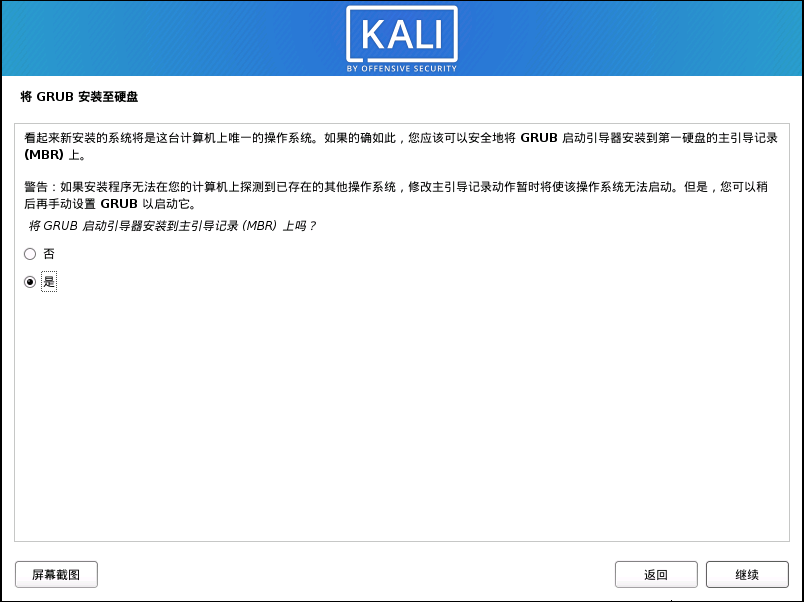

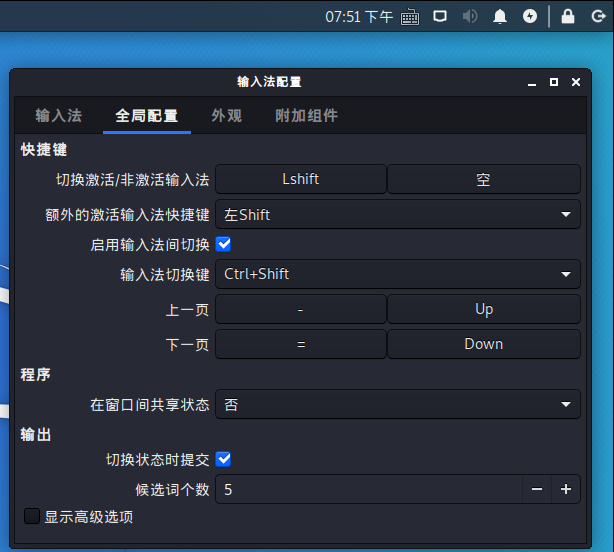
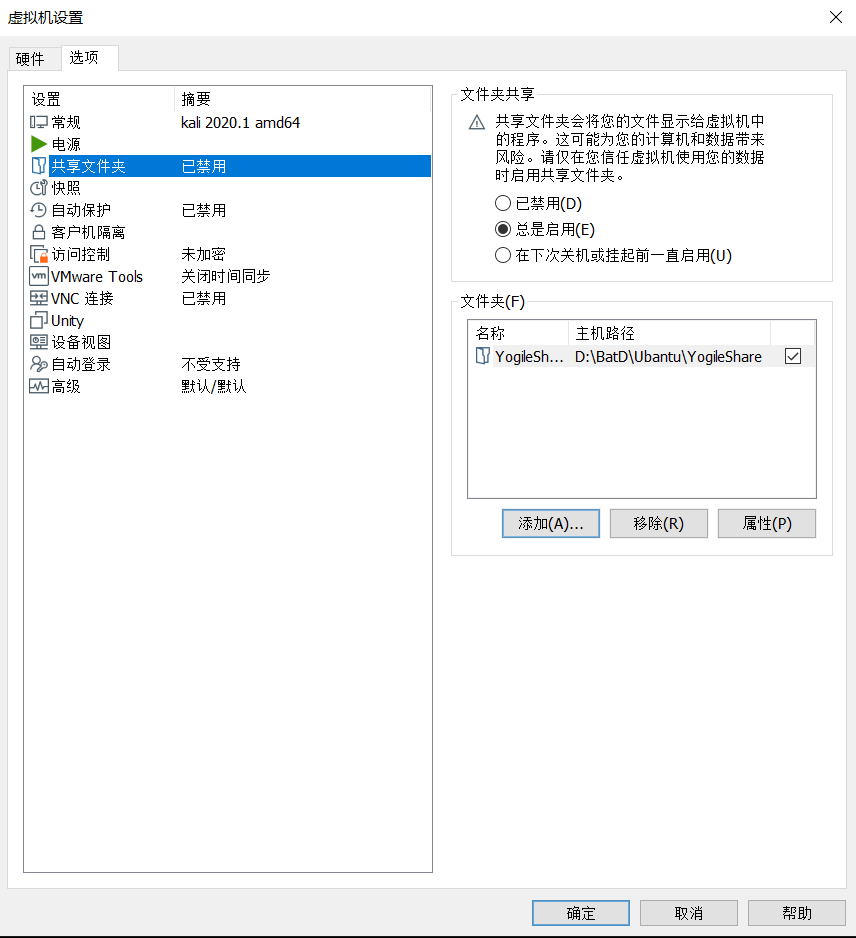


【推荐】国内首个AI IDE,深度理解中文开发场景,立即下载体验Trae
【推荐】编程新体验,更懂你的AI,立即体验豆包MarsCode编程助手
【推荐】抖音旗下AI助手豆包,你的智能百科全书,全免费不限次数
【推荐】轻量又高性能的 SSH 工具 IShell:AI 加持,快人一步
· .NET Core 中如何实现缓存的预热?
· 从 HTTP 原因短语缺失研究 HTTP/2 和 HTTP/3 的设计差异
· AI与.NET技术实操系列:向量存储与相似性搜索在 .NET 中的实现
· 基于Microsoft.Extensions.AI核心库实现RAG应用
· Linux系列:如何用heaptrack跟踪.NET程序的非托管内存泄露
· TypeScript + Deepseek 打造卜卦网站:技术与玄学的结合
· 阿里巴巴 QwQ-32B真的超越了 DeepSeek R-1吗?
· 【译】Visual Studio 中新的强大生产力特性
· 10年+ .NET Coder 心语 ── 封装的思维:从隐藏、稳定开始理解其本质意义
· 【设计模式】告别冗长if-else语句:使用策略模式优化代码结构