命令行教程
使用命令提示符
到达命令提示符最简单的方法是打开run命令并输入“cmd”。要做到这一点:打开开始菜单并点击“运行”。在文本框中,键入“CMD”。
这样能打开命令提示符, 您的开始可能在这个提示下C:\documents and settings\(user name)>
想要到达C盘根目录,输入
cd..
然后按回车,重复这个命令
你将会看到C:\ >提示,这意味着你进入了C盘的根目录,就像你打开了“我的电脑”,并点击了“驱动器”(C:\)。
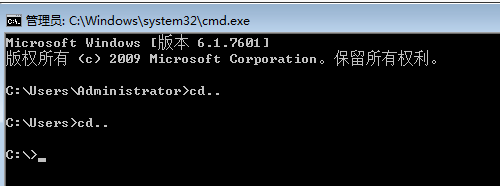
现在,让我们看看如何在命令提示符环境中进行操作。
在命令提示符
Like the Windows graphical environment you are used to, the command prompt uses drives and directories (folders) to organize data. Each logical drive (C:\, D:\, etc.) has it's own entry here, and contains its own set of directories and files.
The command prompt window will place you at'C:\>' by default, meaning you are looking at the logical 'C:\' drive, generally the first hard disk on your computer and the one on which Windows is installed.
As an experiment, go to 'my computer' and open your c: drive in a window. Now at the command prompt, type 'DIR'.
就像您习惯的Windows图形环境一样,命令提示符使用驱动程序和目录(文件夹)来组织数据。
每个逻辑驱动器(C:\,D:\,等等)都有它自己的入口,并且包含它自己的目录和文件集。
默认情况下,命令提示窗口将设置为“C:\ >”,这意味着您正在查看逻辑的“C:\”驱动器,通常是计算机上的第一个硬盘,以及安装Windows的那个硬盘。
现在,去“我的电脑”,在新窗口打开你的C盘
并且在命令提示符下,键入“DIR”。
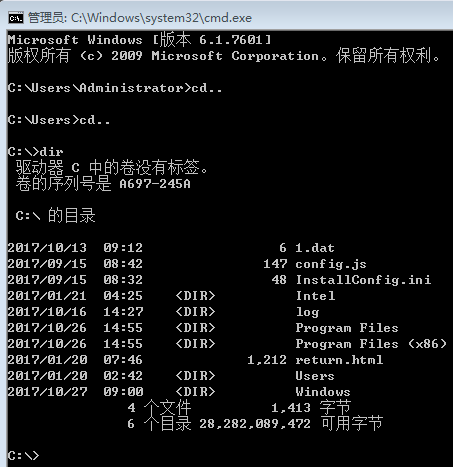
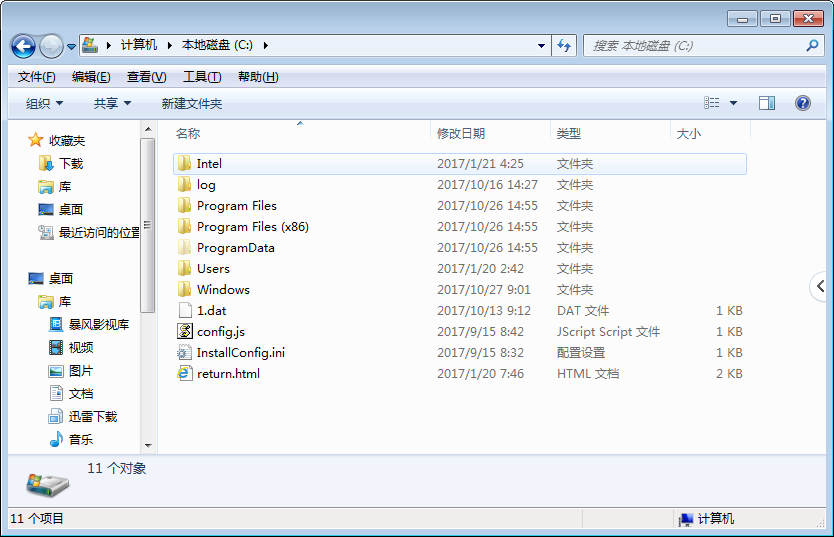
如您所见,两个窗口的内容是相同的,不过顺序将略有不同,因为驱动器窗口的排列默认是按时间顺序排列文件夹,而目录(dir)命令是按字母顺序列出所有内容。
“dir”命令列出当前在命令提示符下的文件夹或驱动器的内容。要想在当前目录中获得更有用的文件和文件夹列表,请使用“dir / d”或“dir / p”开关。
前者在三栏中显示列表,在一个屏幕上陈列更多的信息;
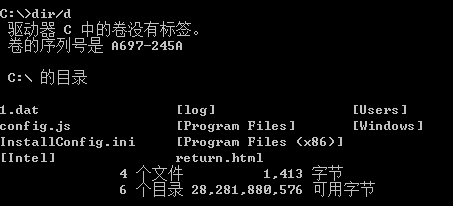
后者在每一个信息屏幕的末尾暂停,等待你在继续滚动之前按下一个键。
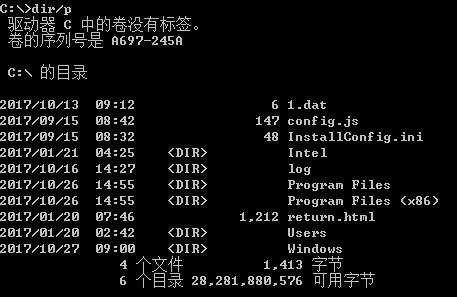
请注意,“dir”命令的内容与您桌面上的Explorer窗口中显示的文件是相同的。
在不同文件夹之间切换
要在命令提示符的 在不同文件夹之间切换,您可以使用“cd”命令。“cd”代表“改变目录”,它的工作原理与你想象的一样。
从C:\ >提示中到达“windows”文件夹;
type: cd windows
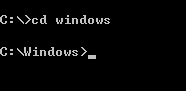
这将把您返回到C:\ >提示。
请注意,在“CD”命令之后,您可以在一个时间内通过键入完整的路径来导航多个目录。
假设您想要到达C:\ windows\system32\ drivers文件夹。
从C:\ >提示中最简单的方法是:type: cd windows\system32\drivers,该命令将直接导航到您要到达的文件夹。
这使我们改变了驱动器,它的处理方式与更改文件夹不同。
不用“CD”命令,你可以简单地像这样键入驱动器号;
类型:d:
通过输入驱动器的字母,你会自动地移动到你最近的位置。
现在使用“CD”命令导航到新驱动器上所需的文件夹。
http://www.pcstats.com/articleview.cfm?articleid=1723&page=4




