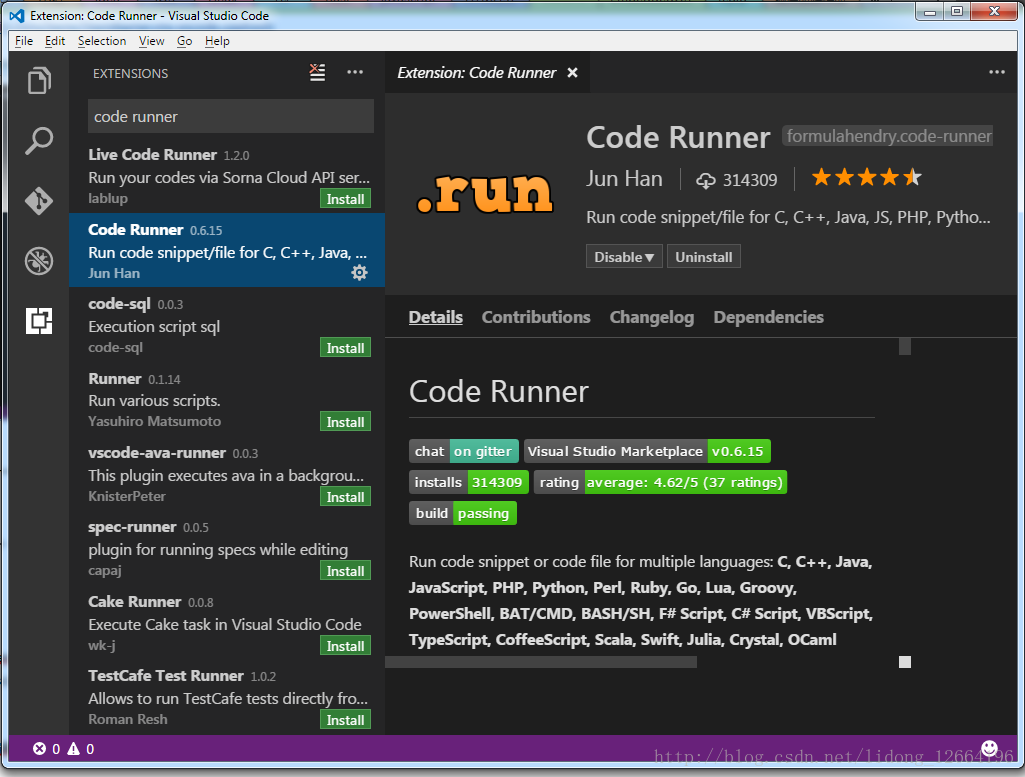Visual Studio Code 构建C/C++开发环境
转自:https://blog.csdn.net/lidong_12664196/article/details/68928136#visual-sutdio-code以及cc插件安装
https://blog.csdn.net/my_wade/article/details/46941645
Visual Sutdio Code以及C/C++插件安装
安装VS Code:请打开官网 https://code.visualstudio.com/ 下载编辑器,并一路默认安装。
安装cpptools插件(安装方式有两种,任选一种,一种是点击VS code的插件图标调出查找插件窗口然后搜索cpptools,另一种是Ctrl+p 调出VS code的shell,输入ext install cpptools),用于代码分析,编辑提示等等,具体可以参考介绍:https://marketplace.visualstudio.com/items?itemName=ms-vscode.cpptools
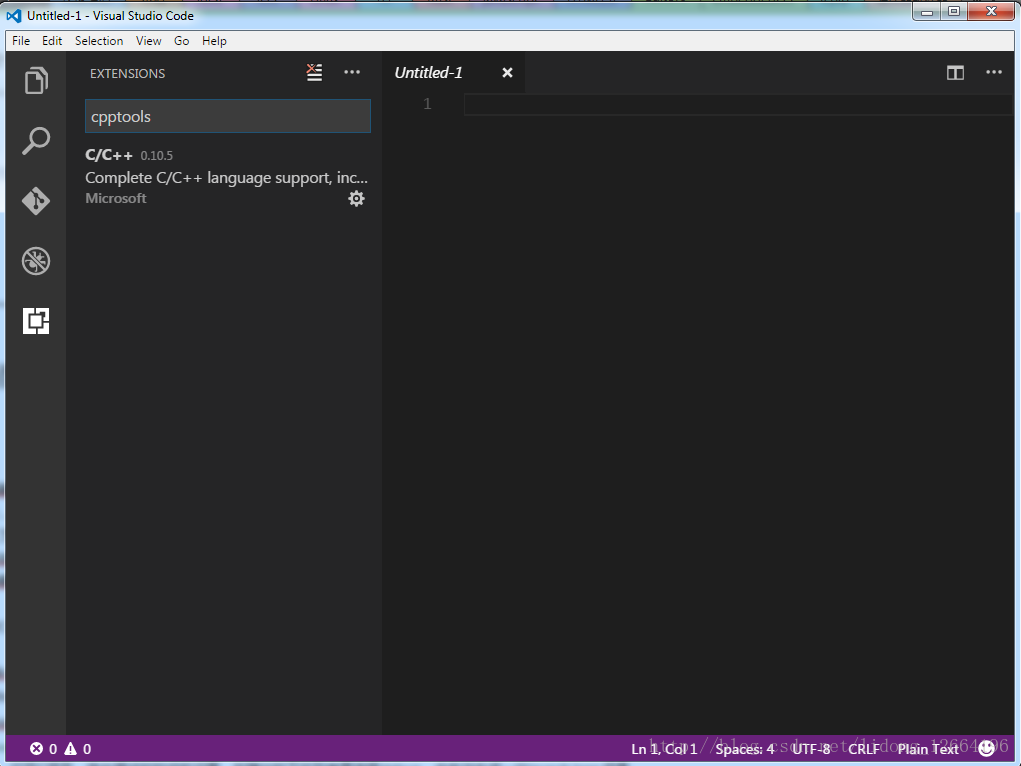
3、安装 code runner插件,可以动态运行选中的代码区块,详细介绍:
https://marketplace.visualstudio.com/items?itemName=formulahendry.code-runner
4、安装 native debug 插件,用于gdb图形化调试你的C/C++程序,详细参考:
https://marketplace.visualstudio.com/items?itemName=webfreak.debug
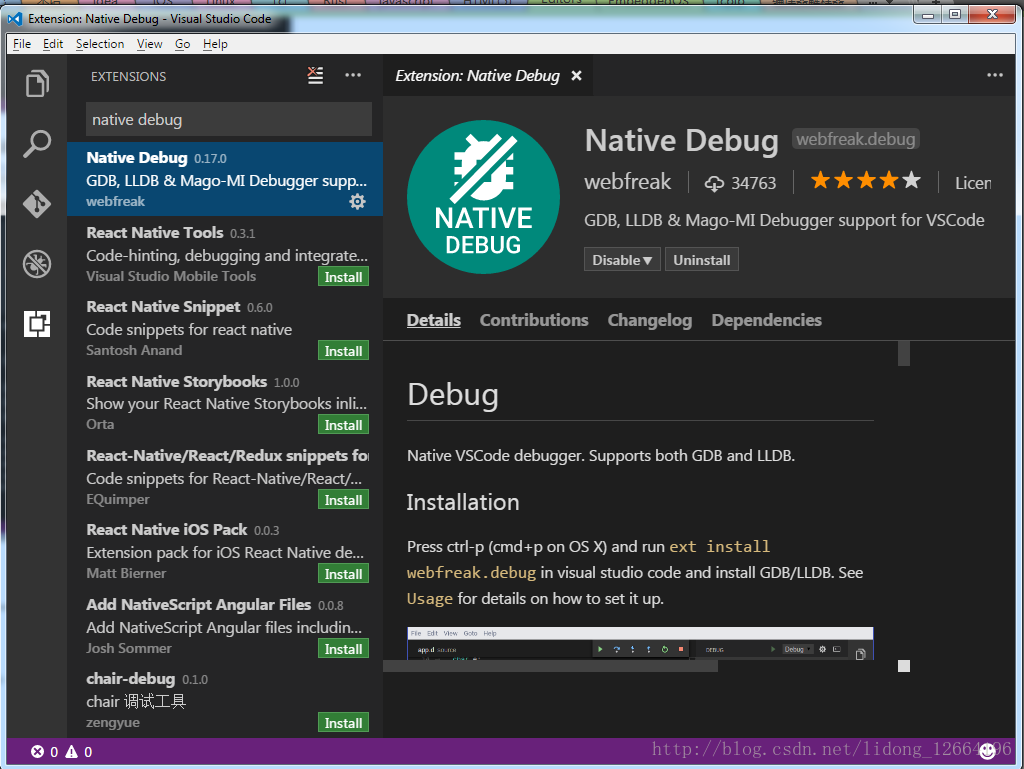
5、重启VS code,
安装完以上插件后,重启VS code,让安装的插件生效。
Visual Studio Code 和GCC共同调试C/C++程序
安装GCC工具链
1、安装C/C++ 的 GCC 工具链,windows上可以安装cygwin或者MinGW, linux/os x如果默认未安装,那安装也非常简单,根据使用的版本网上搜索相应的命令行即可。安装MinGW见最下。
调试C/C++程序
- 在操作系统中新建一个工程目录,如 “hello”,然后启动vs code,打开这个空目录
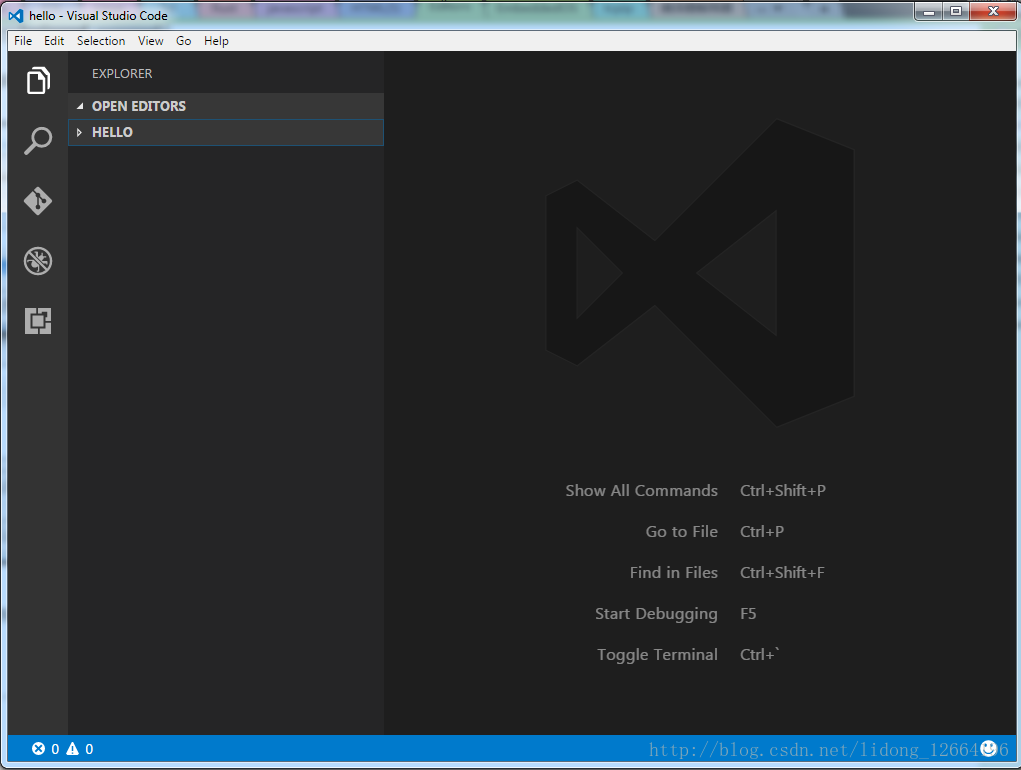
-
用vs code 在hello目录新建一个源文件 hello.c:
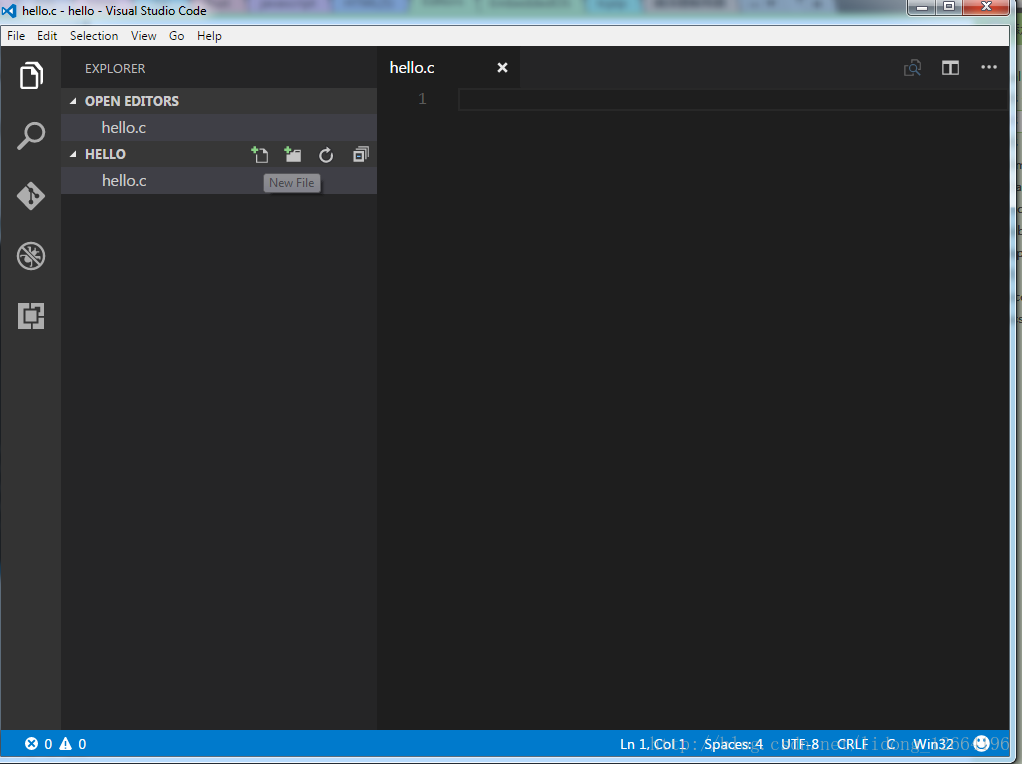
文件内容如下:
#include <stdio.h>
int g_var = 0;
void print_line(char *str)
{
if (str != NULL)
printf("%s\r\n", str);
else
printf("null string\r\n");
}
int main (int argc, char **argv)
{
int l_var = 1;
print_line("hello world!");
printf("g_var = %d, l_var = %d.\r\n", g_var, l_var);
return 0;
}
3、添加头文件索引路径。在hello.c中,你会发现include头文件那一行下面有绿色的波浪线,代表vs code的cpptools插件找不到相应路径,将鼠标移到这一行点击。
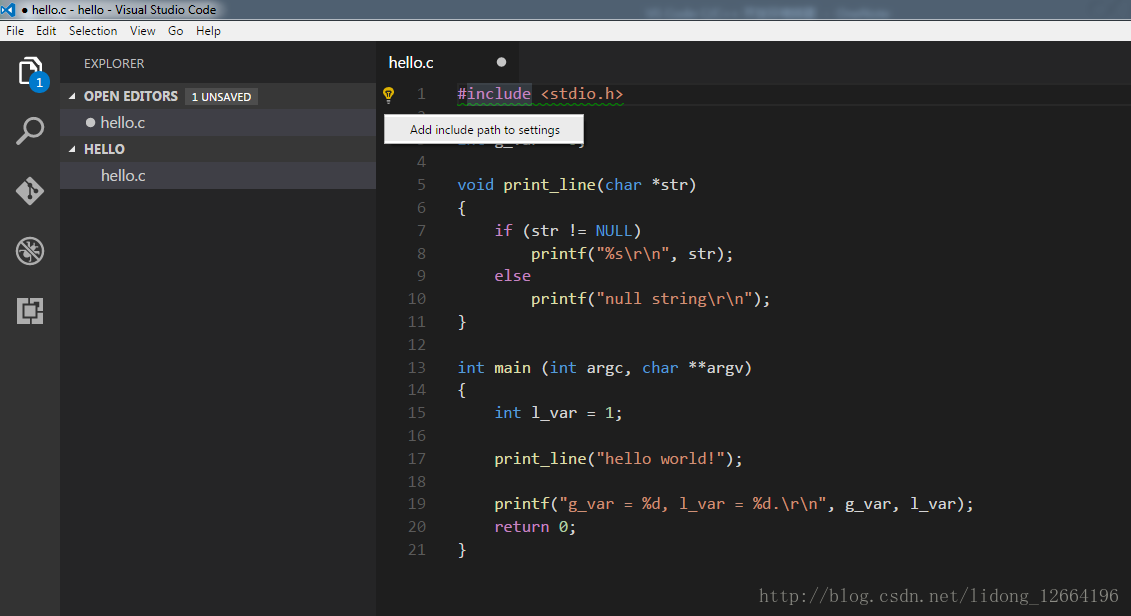
左边会出现一个提示的黄色小灯泡符号,点击它,然后点击“Add include path to settings”按钮, 将生成并打开一c_cpp_properties.json 文件,编辑这个json文件,添加c/c++头文件的路径进去:
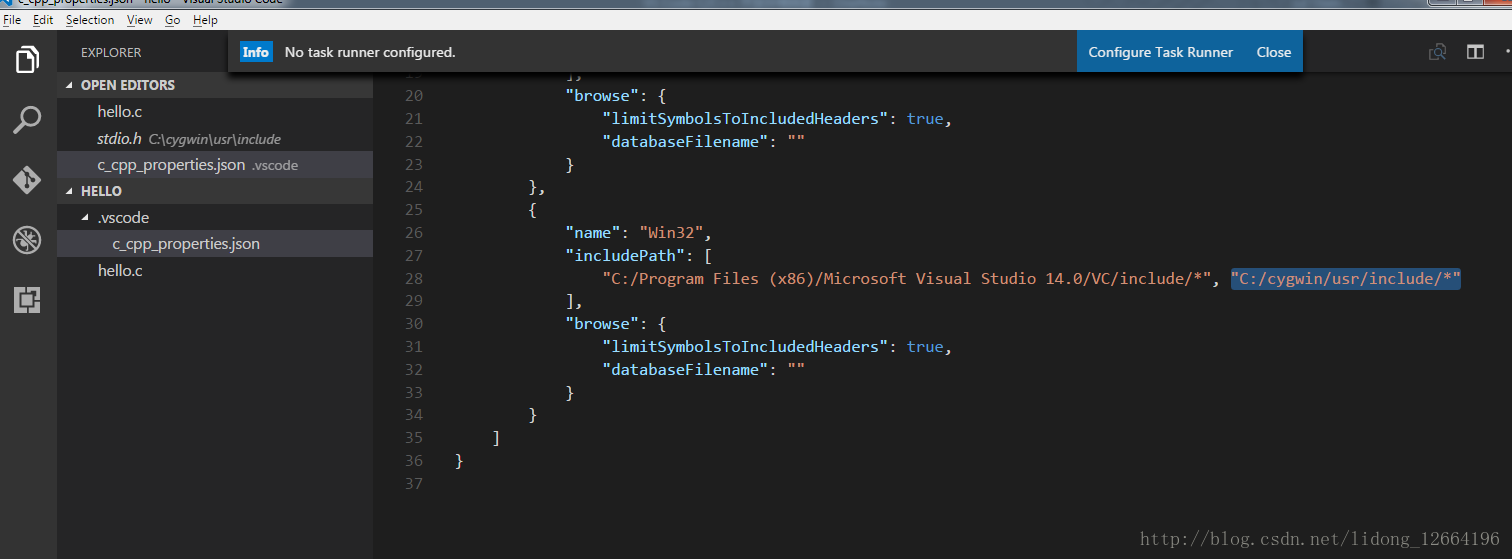
这里cygwin的头文件路径为: “C:/cygwin/usr/include/*”,将它添加到”includePath”这个变量中。
4. 设置编译构建环境。
在vs code中点击hello.c回到hello.c文件,调用快捷键 Ctrl+Shift+B 构建可执行文件。
此时vs code会报错,在vs code的顶栏显示“No task runner configured”,你只需要点击右边的蓝色按钮“Configure task runner”来生成编辑task.jason即可: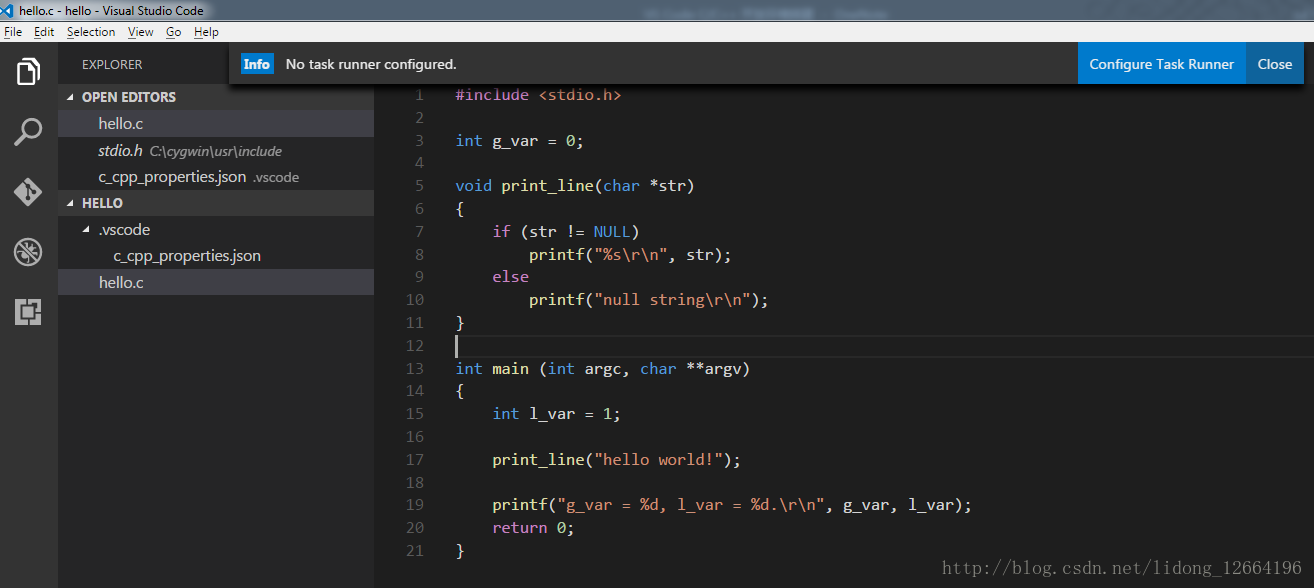
点击后,在弹出的选择栏中选择”Others“:
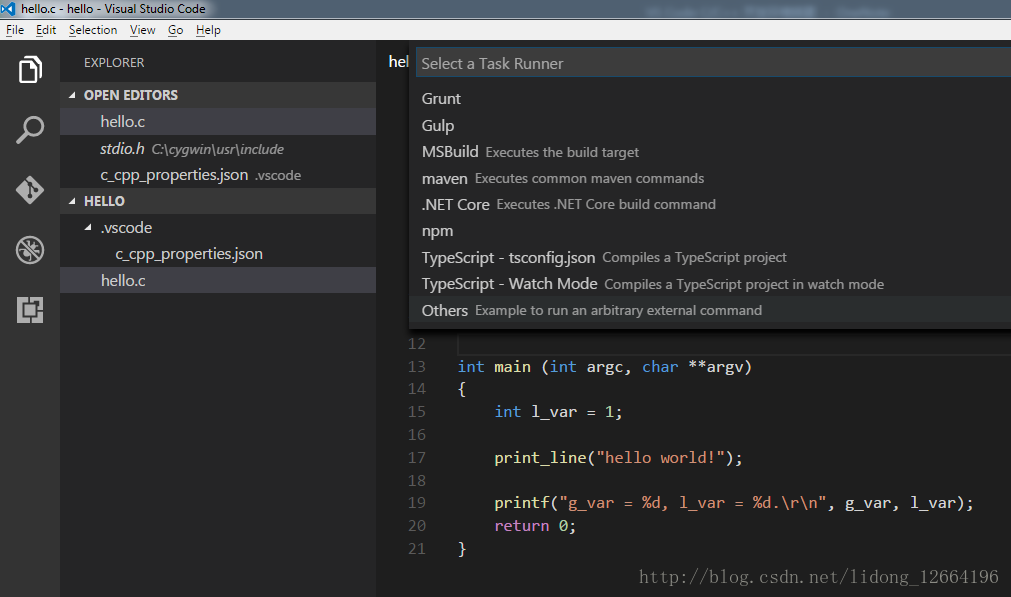
选择后会创建并打开一个task.jason的配置文件, 修改其中的command 和 args变量并保存:
"command": "gcc ",
"args": ["-g", "${file}", "-o", "${workspaceRoot}/hello.exe"], 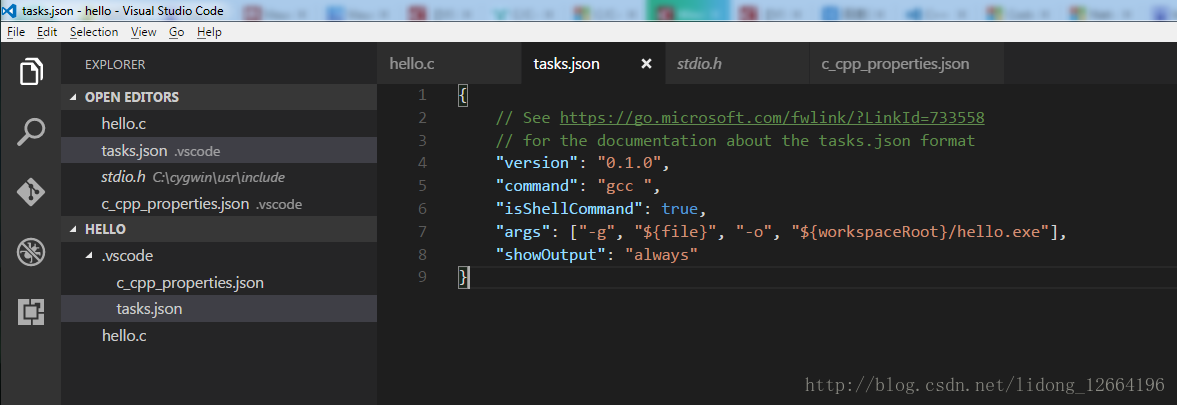
5. 构建hello.exe。
直接快捷键 Ctrl+Shift+B将hello.c编译构建为hello.exe,
这时你会发现vs code的左边栏中多了一个hello.exe文件。
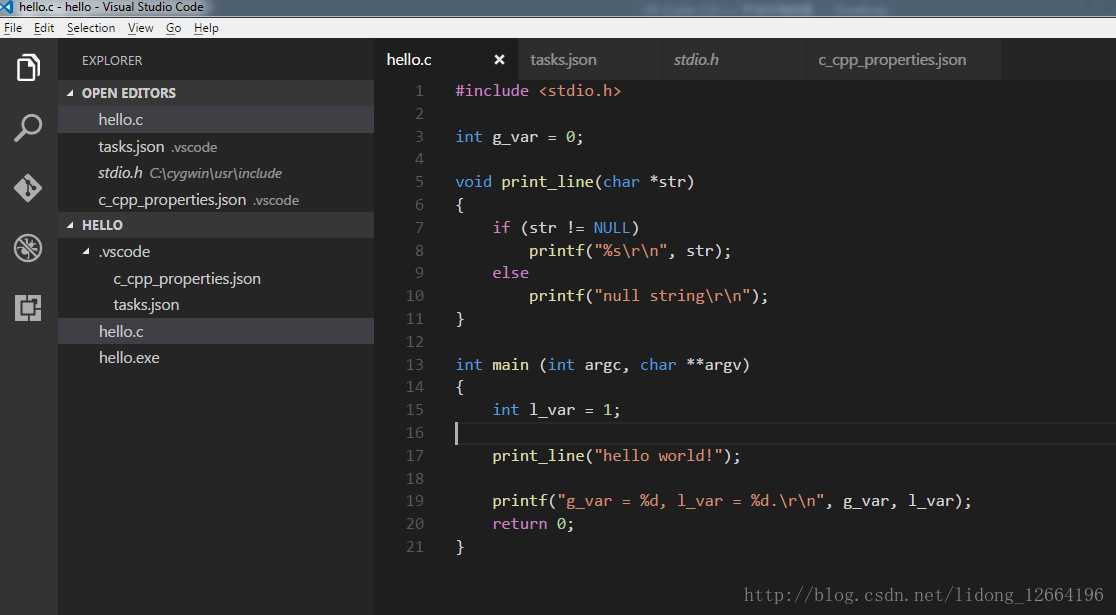
运行和调试hello.exe。
快捷键 Ctrl+Shift+D 或者点击左边Debug按钮调出debug窗口。
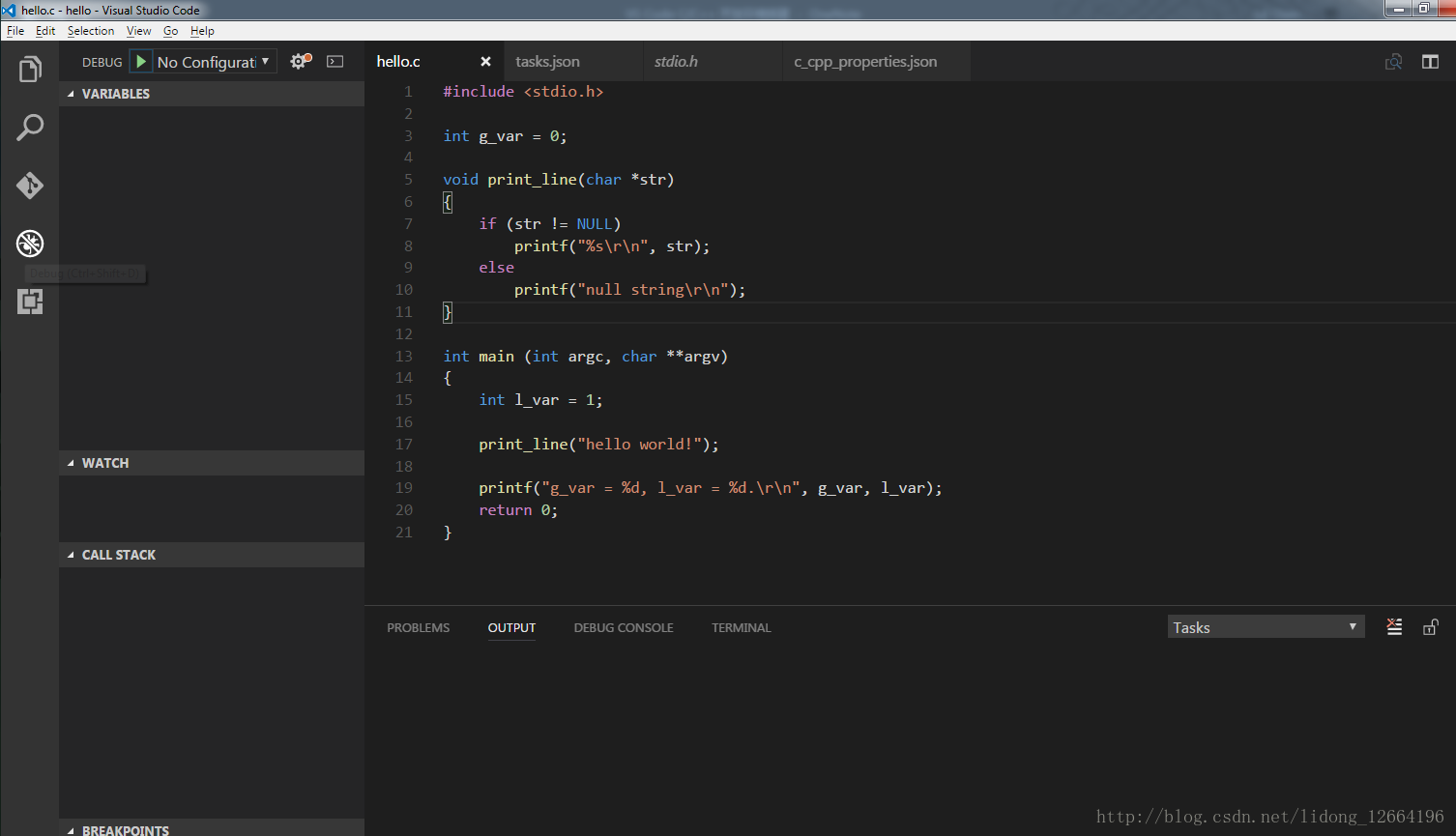
按快捷键F5准备调试这个程序,此时会弹出选择debug的环境,选择 “GDB”即可。
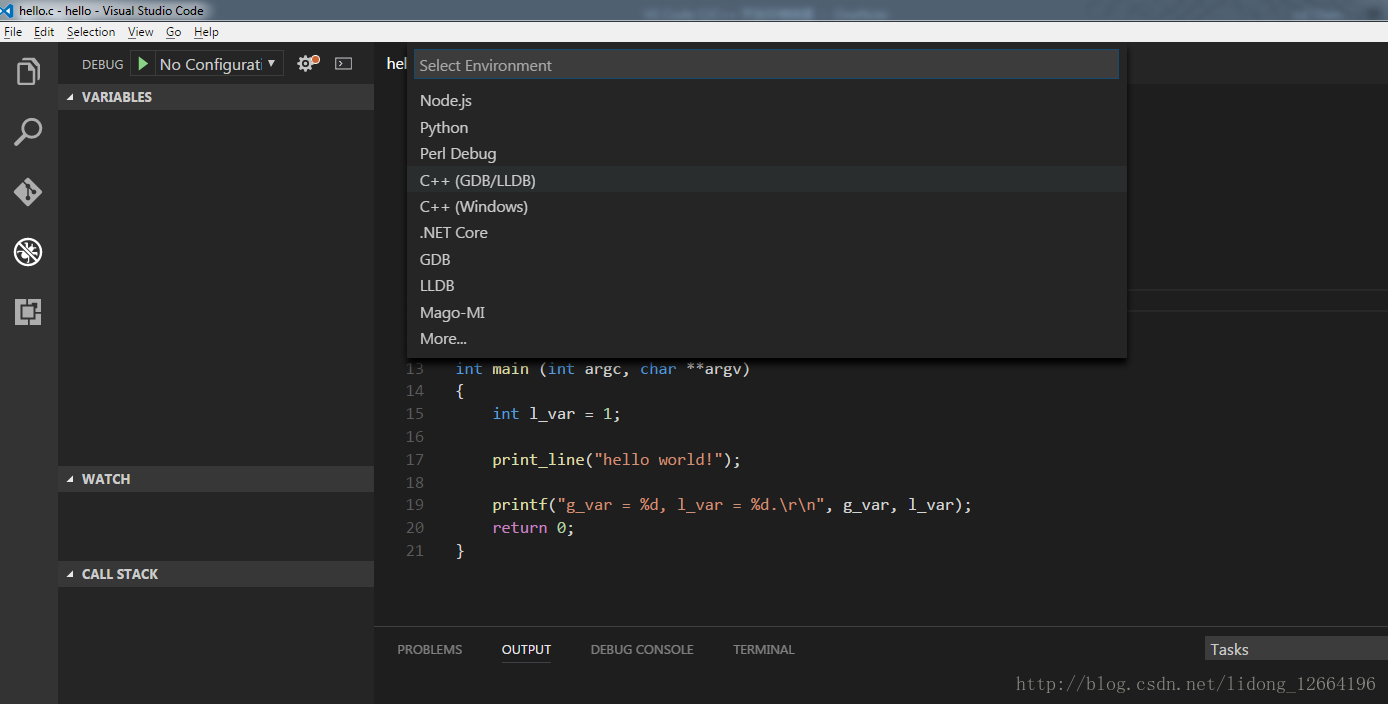
之后会创建并打开launch.jason配置文件,修改一下“target”这个变量内容为”./hello.exe”:
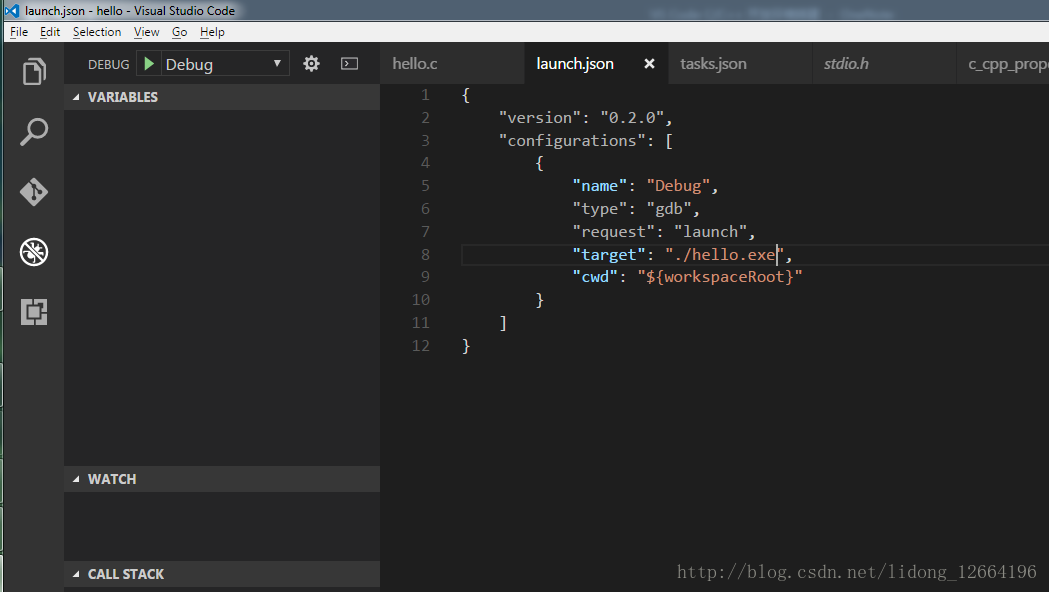
使用gdb调试,添加监控变量(在WATCH栏中添加变量名)和断点(鼠标在hello.c的左边栏点击显示红色即可添加断点),如:
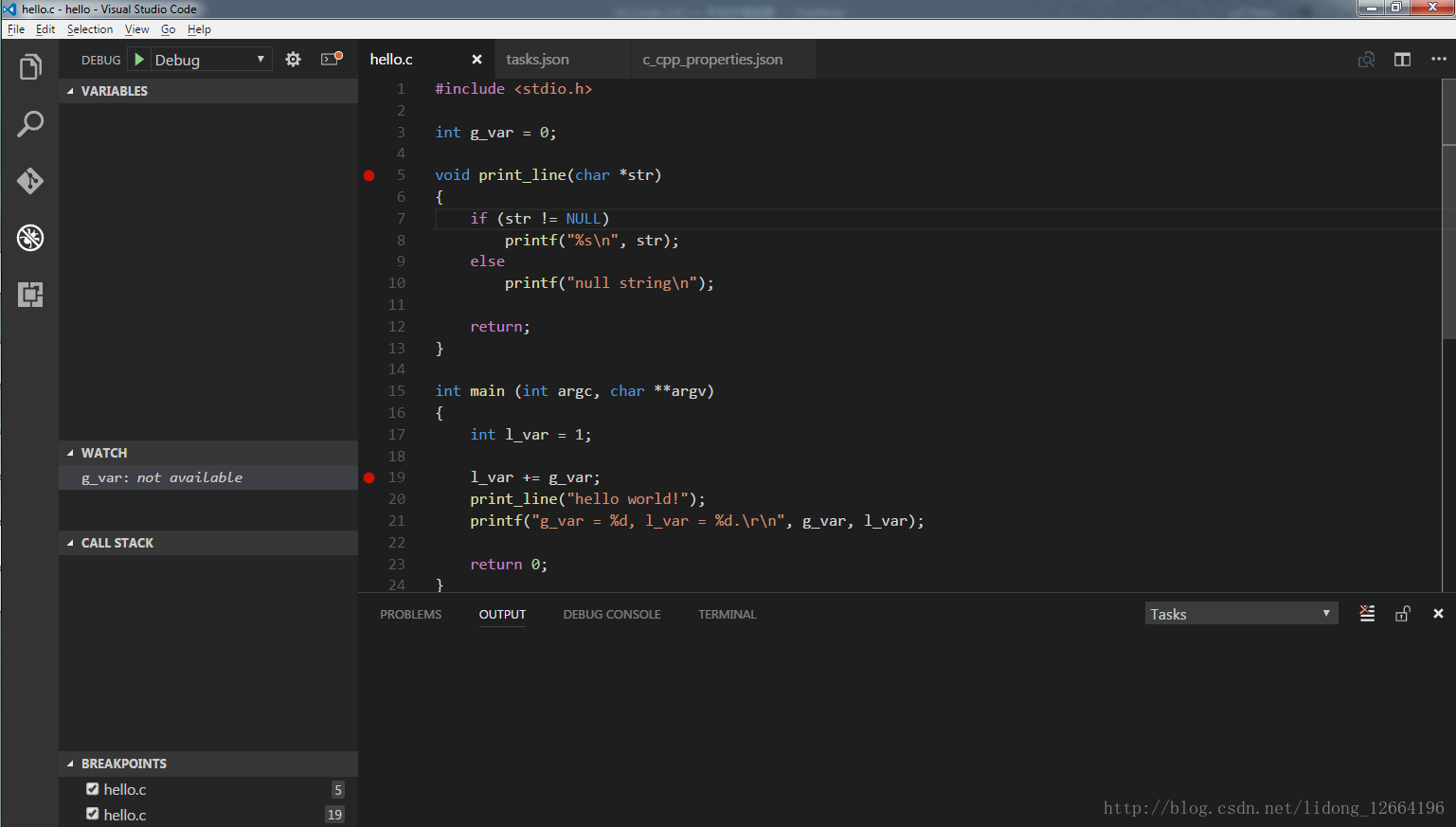
快捷键F5运行调试,运行到断点后观察左边DEBUG栏目中显示的各种信息,然后
继续按绿色按钮(或快捷键F5)继续运行,如:
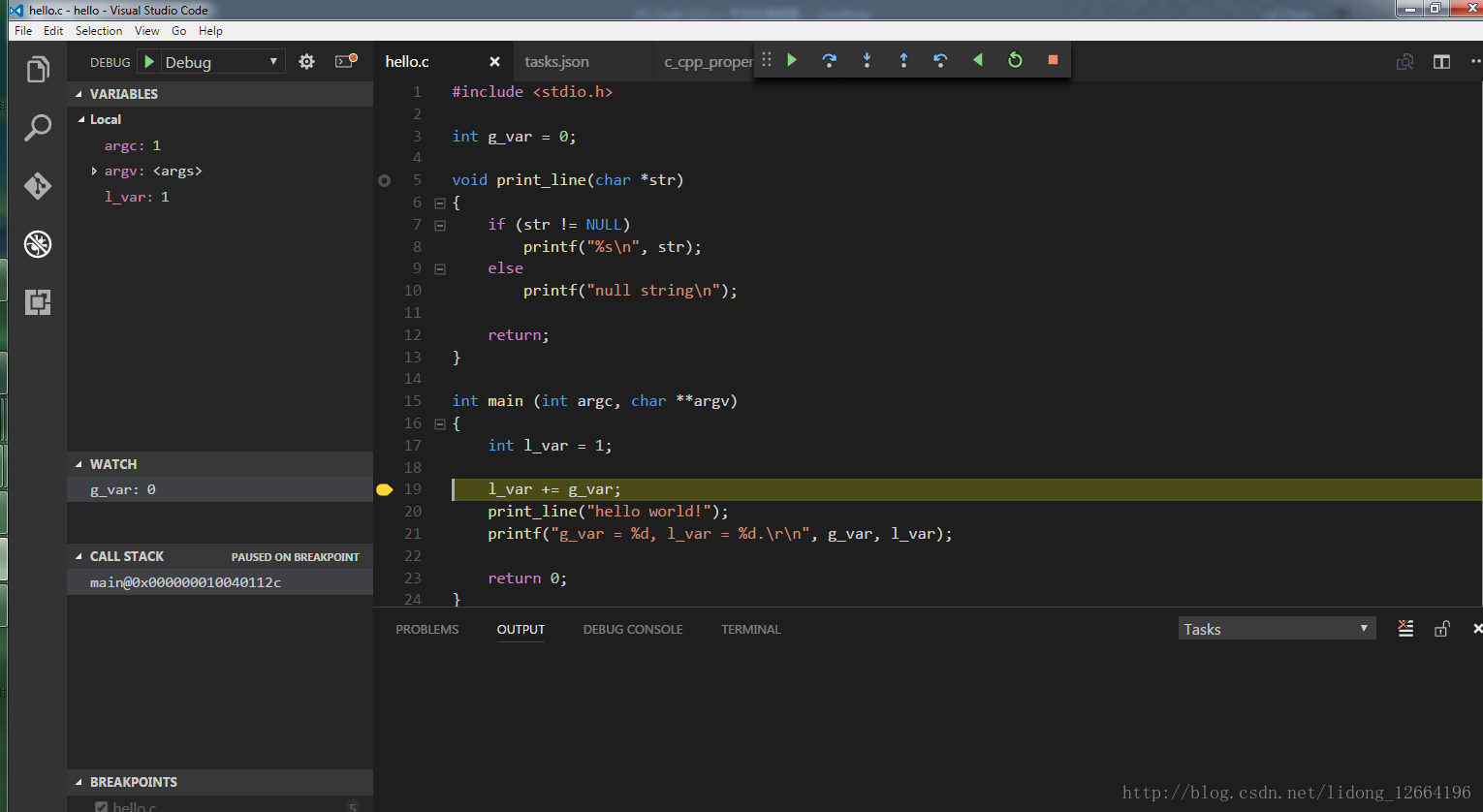
点击右下方DEBUG输出栏中的 ”DEBUG CONSOLE” 将看到程序运行时打印的信息:
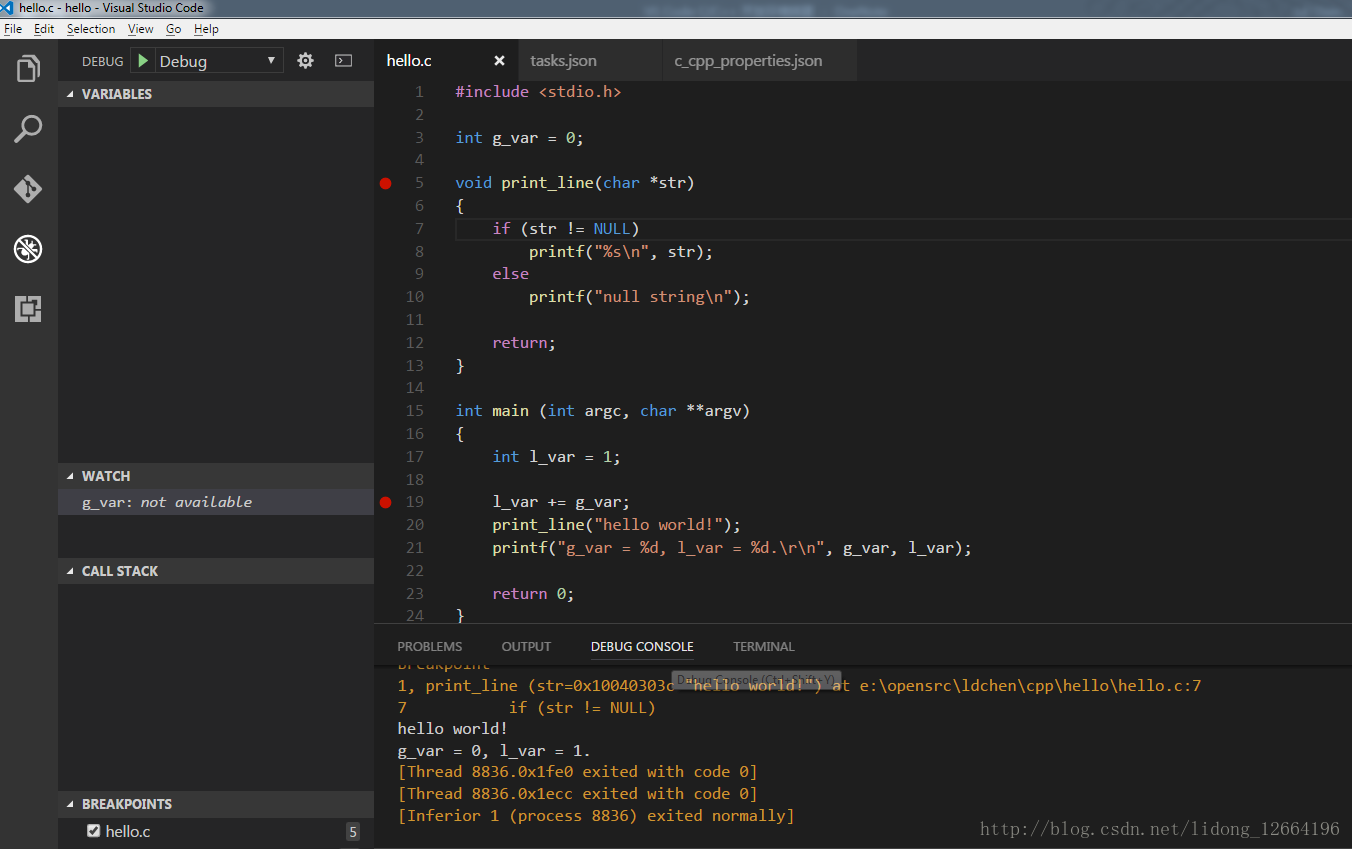
7. 至此,一个简单的在WINDOWS上用VS Code编辑和调试C程序的例子完毕。
Visual Studio Code编辑时的常用快捷键
快捷键 作用
F1或Ctrl+Shift+P 打开VS Code的命令Shell
Ctrl+P 打开VS code文件/符号查询窗口,输入”>”可以进入F1同样的Shell
Ctrl+Shift+O 查找符号,函数,属性
Ctrl+G 跳转到某行
Ctrl+[ 代码缩进
Ctrl+] 代码往前移进
Ctrl+F 查找文本
Ctrl+H 查找替换
Ctrl+Shift+F 整文件夹中查找
Ctrl+ + 放大文本
Ctrl+ - 缩小文本
Ctrl+ Home 移动到文件头
Ctrl+ End 移动到文件尾
Ctrl+ Tab 在多个文件之间切换
Ctrl+ / 注释/解注释鼠标选中的代码块
Ctrl+ \ 切分当前窗口
Ctrl+ N 新建文件
F12 跳转到变量,函数,类型定义
Alt+鼠标点击 连续选中多个文本,同时编辑
Alt+F12 查找所有对当前变量,函数,类型的引用
Alt+<-方向键 跳回到上一视图
Alt+上下方向键 上下移动当前光标所在行
Shift+Alt+上下方向键 向上/向下复制一行
Ctrl+Enter 在当前行下边插入一行
Ctrl+Shift+Enter 在当前行上方插入一行
Alt+Shift+鼠标左键 列编辑
Visual Studio Code官方资源
编辑C++文件: http://code.visualstudio.com/docs/languages/cpp
写VS Code扩展插件:https://code.visualstudio.com/docs/extensions/example-hello-world
附 Mingw安装教程
MinGW安装过程
一. 下载
MinGW官网下载地址:http://sourceforge.net/projects/mingw/
二. 安装
1. 双击下载好的压缩文件。
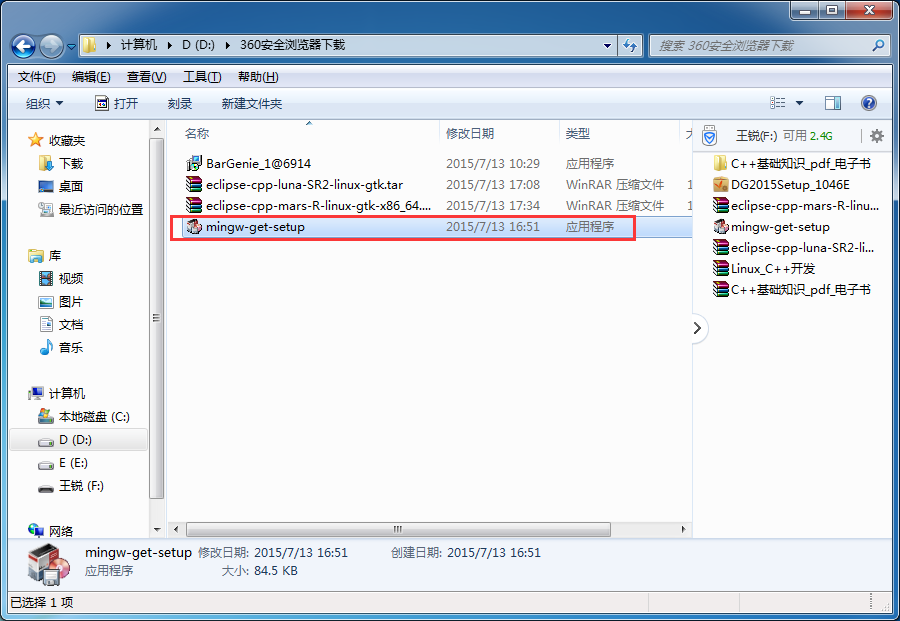
2. 然后出现如下界面,点击install(安装)开始安装。
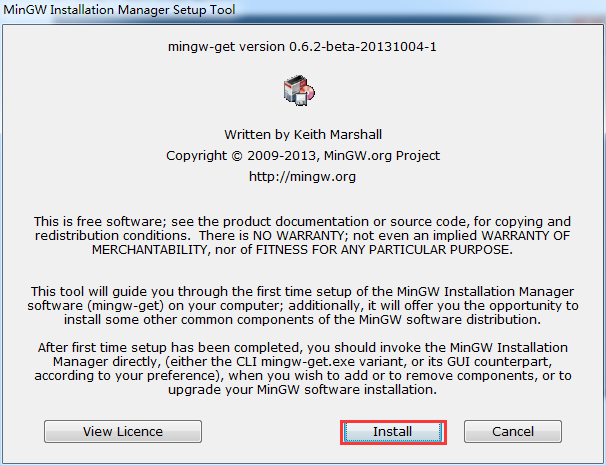
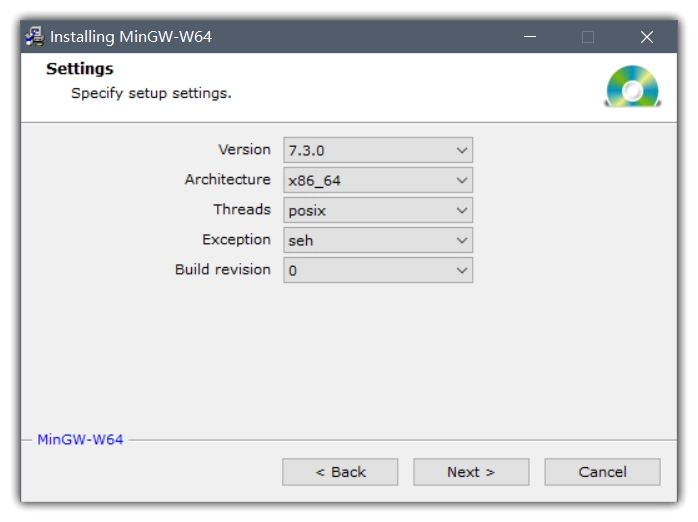
- Version :GCC 版本,直接选最高;
- Architecture :CPU 架构,系统如果为64位,则选择 x86_64;
- Threads :API 模式,使用默认选项;
- Exception :异常处理方式,seh 仅针对 64 位架构,sjlj 则兼容 32 位架构;
- Build revision :修订版本,使用默认选项;
-
安装过程中需要联网下载部分文件,由于网络问题安装失败的,可以 点这里下载 免安装版本。下载后直接解压在你想安装的文件夹。(那个压缩文件已经保存到haijing的2018考研群,随时可以下载的哟~)
然后我们要在安装路径中找到 bin 文件夹,通常在
${MinGW-w64安装位置}\mingw64\bin,以我的安装路径为例,bin 文件夹位于D:\App\MinGW\mingw64\bin。
3.指定安装参数选择(安装目录,用户目录选择)后,点击Continue继续下一步。
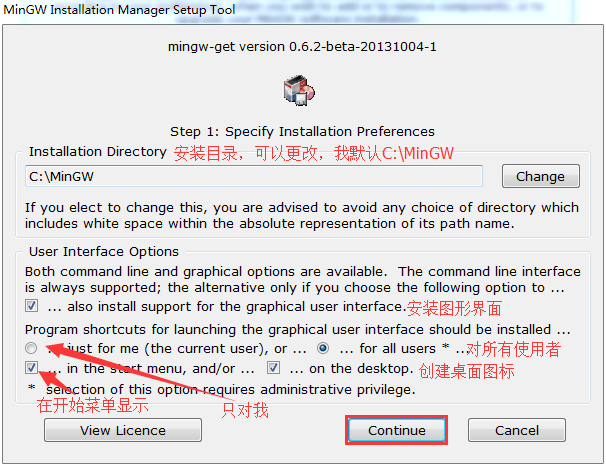
4.如下界面是下载和设置MinGW的安装配置
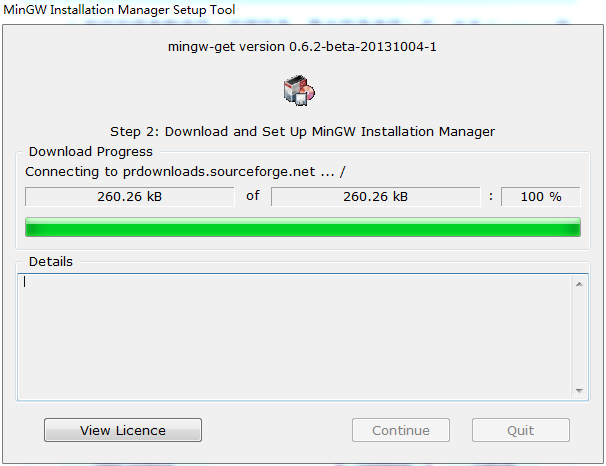
5.上一步完成后,Continue处于可点击状态,点击它进行下一步
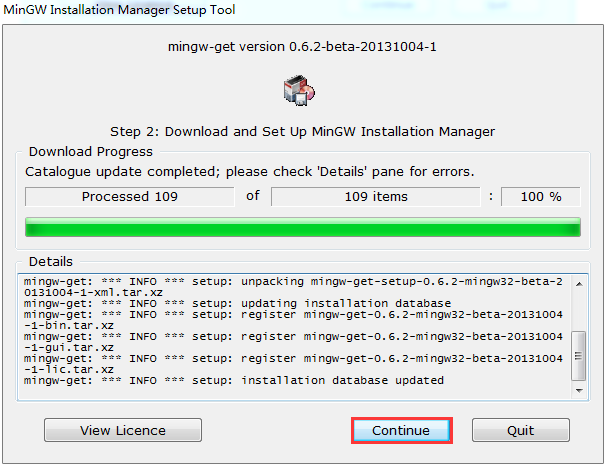
6.出现如下界面
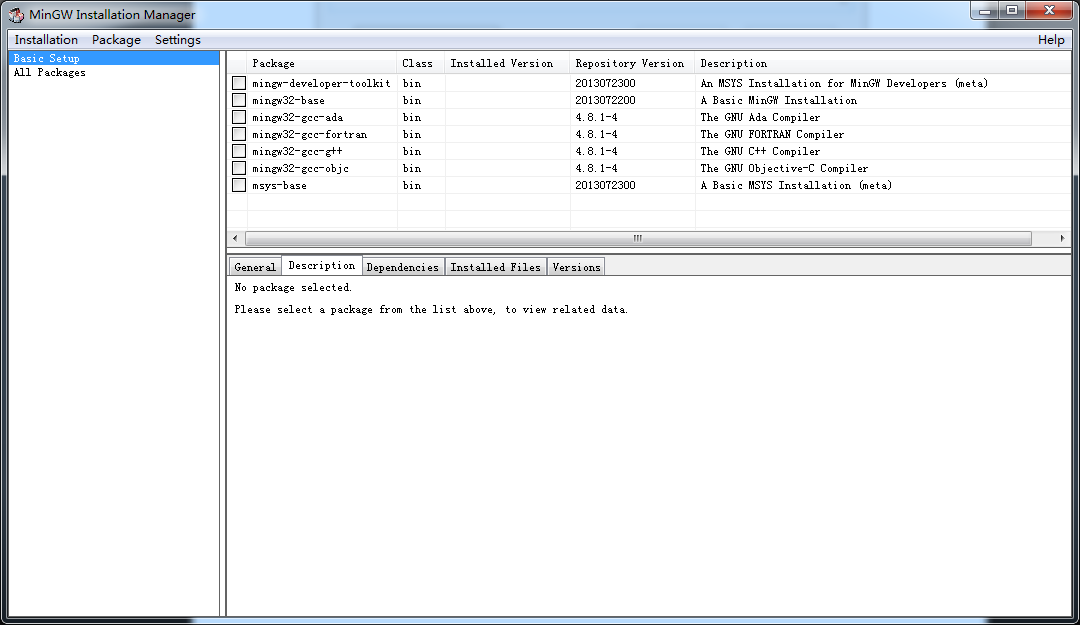
2018.12.19后来插入的两张图片:这几天一直出错的原因之一是没有安装上第二张图片中的gdb,从而没有生成gdb.exe文件。出错之二是因为.json文件和.taskss文件配置不对.正确配置见下面。
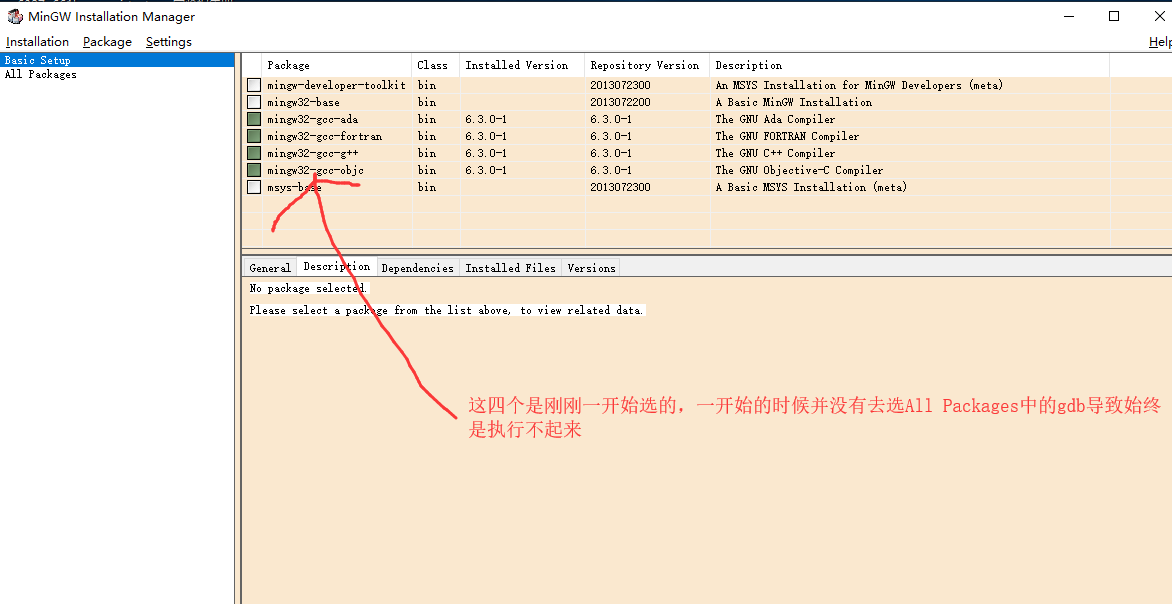

选择mingw32-gcc-ada、mingw32-gcc-fortran、mingw32-gcc-g++、mingw32-gcc-objc这四个。
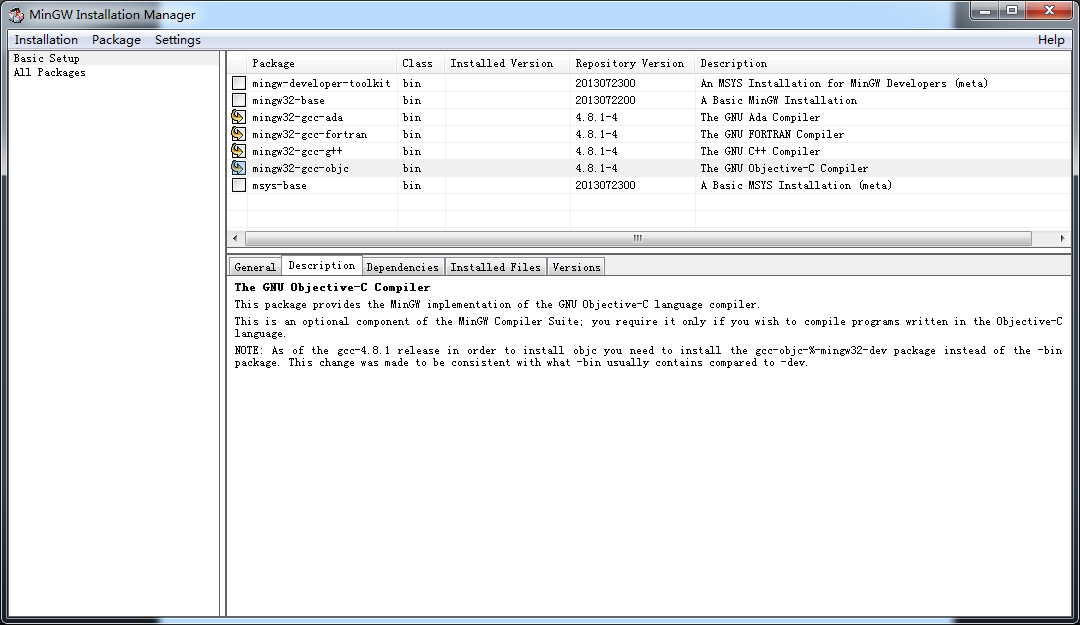
7.点击Installation下的Apply Changes(应用)继续下一步。
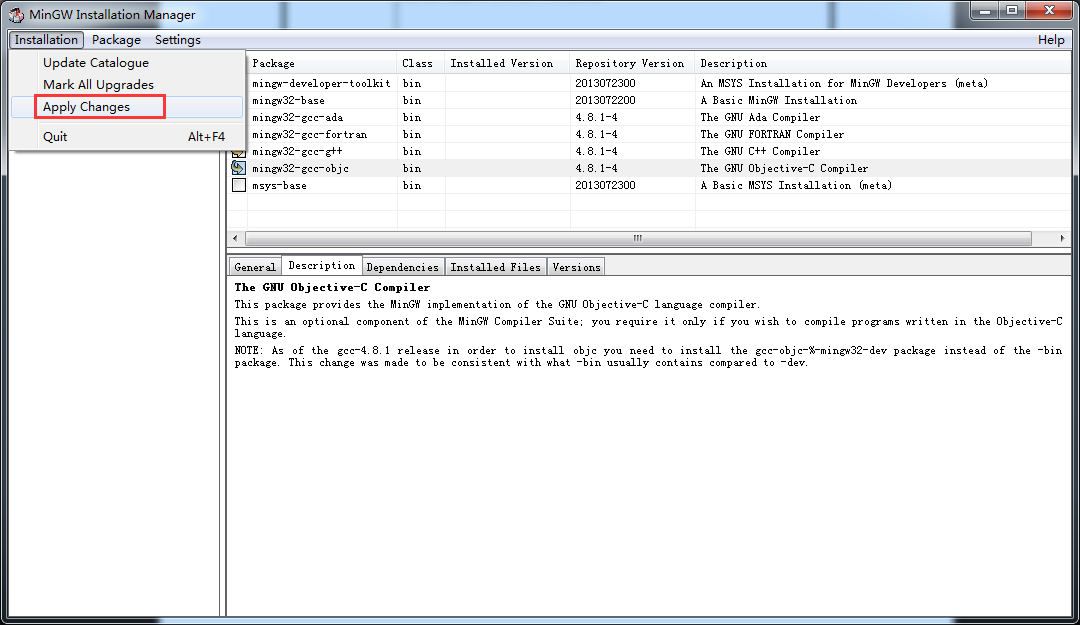
8.出现如下界面,点击Apply(应用)继续下一步。
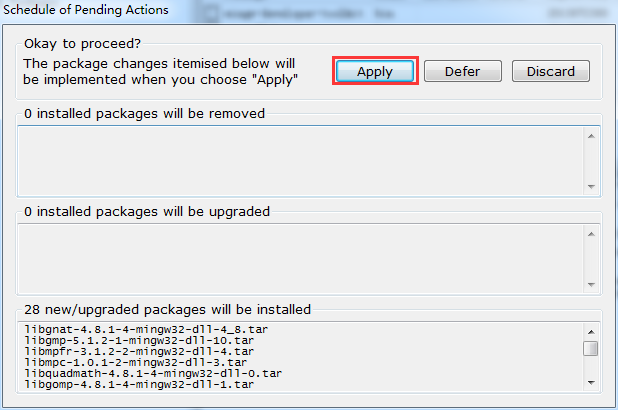
9.出现如下界面,下载包(这一步需要的时间比较长,耐心等待)。
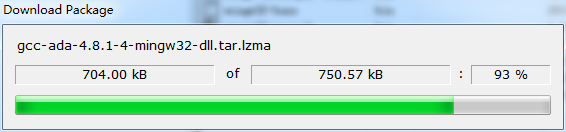
10.当出现这段话时,表示对刚才的改变应用成功,此时可以点击Close关闭对话框。或者在还没有出现这段话时,选中对话框中的复选按钮(Close dialogue automatically,when activity is complete),意思是完成后自动关闭对话框。
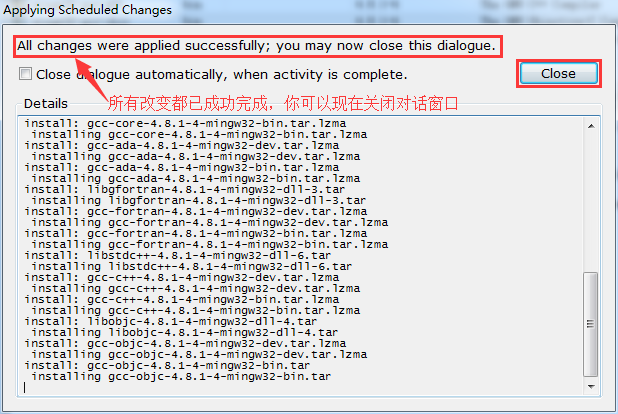
11.下面的界面也可以关闭了。
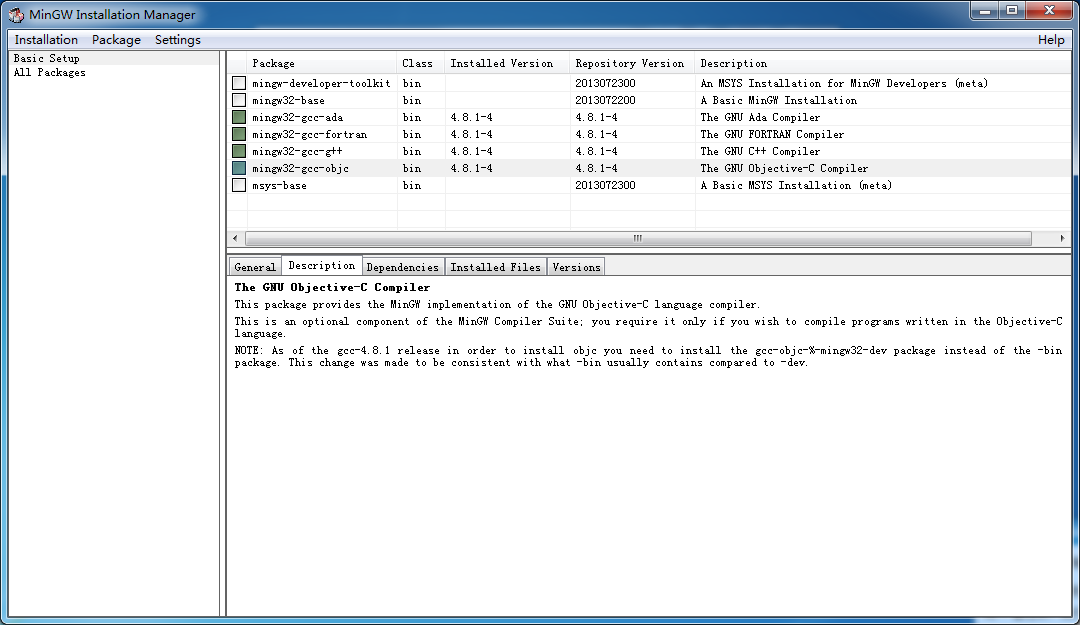
三. 设置环境变量
1.找到MinGW的安装目录下的bin目录(我的是C:\MinGW\bin),并复制一下。
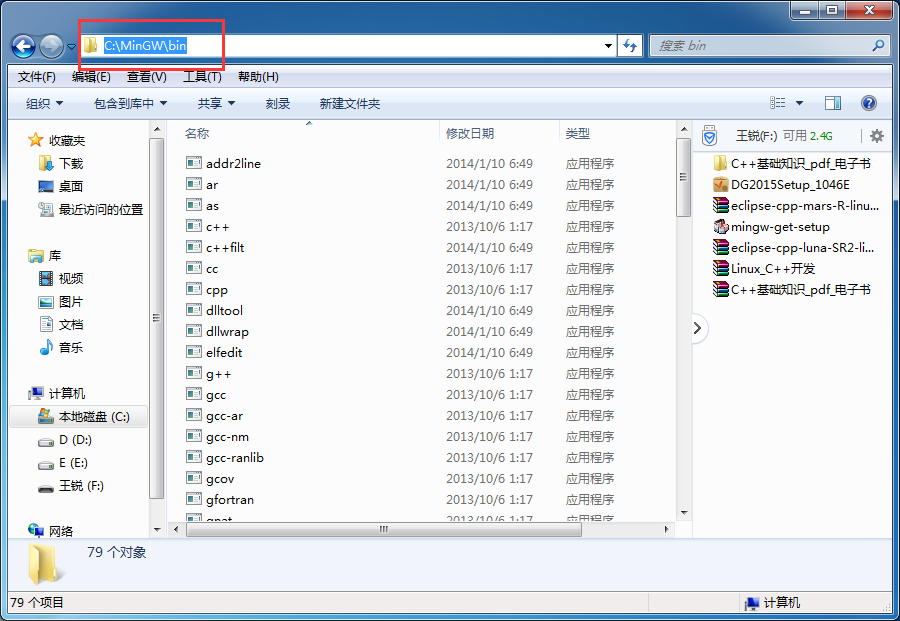
2.右键计算机,选择属性,然后点击高级系统设置,再点击环境变量
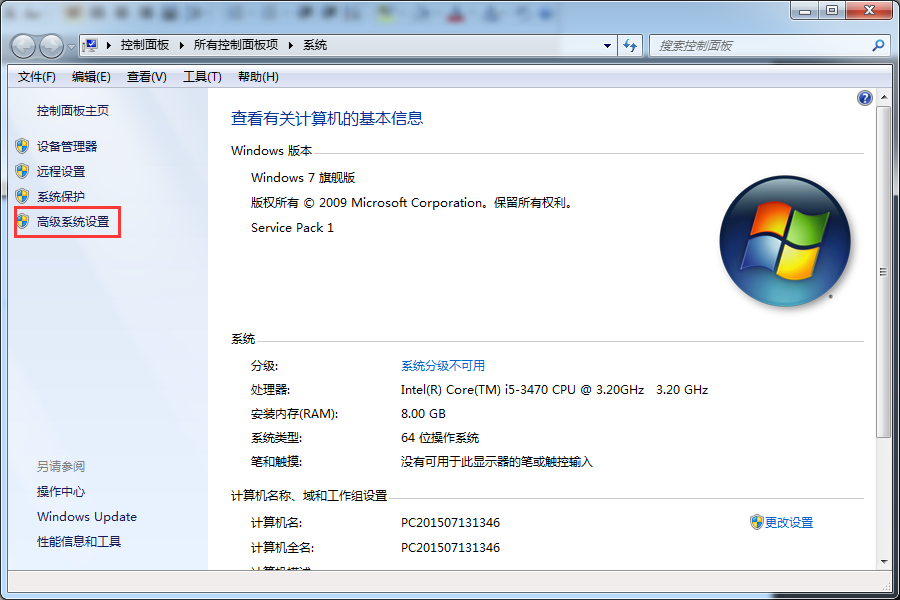
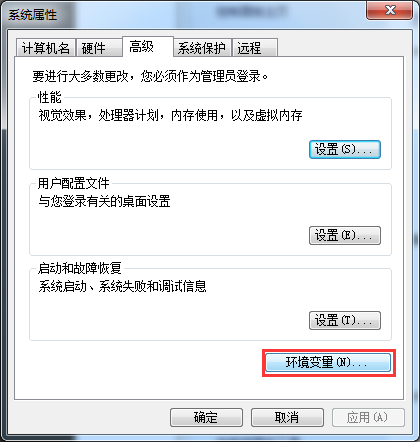
3.出现如下界面,双击Path
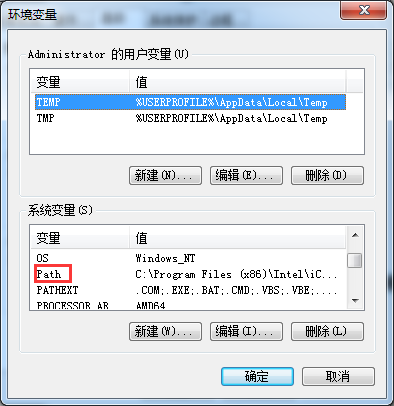
4.将刚才复制的地址添加到变量值的末尾,
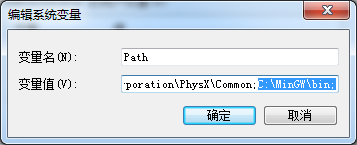
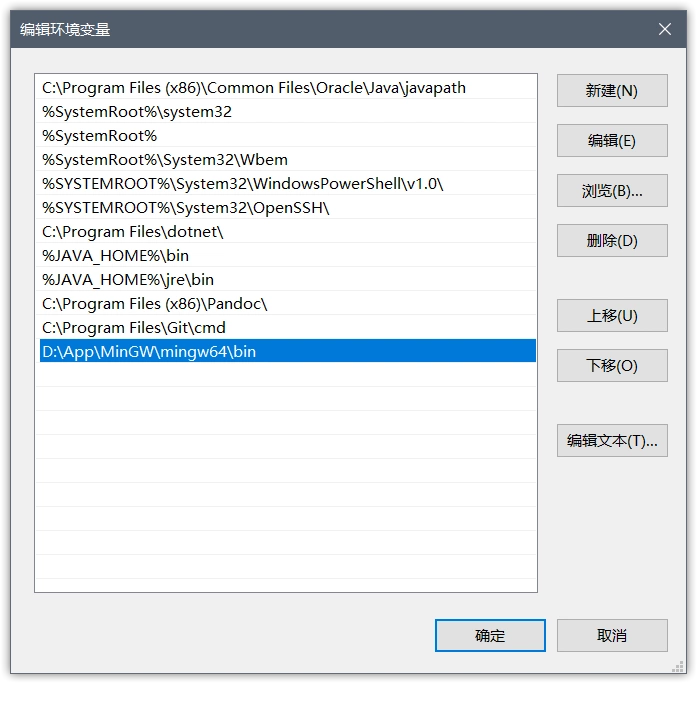
四. 测试是否安装成功。
1.点击确定结束。然后打开cmd
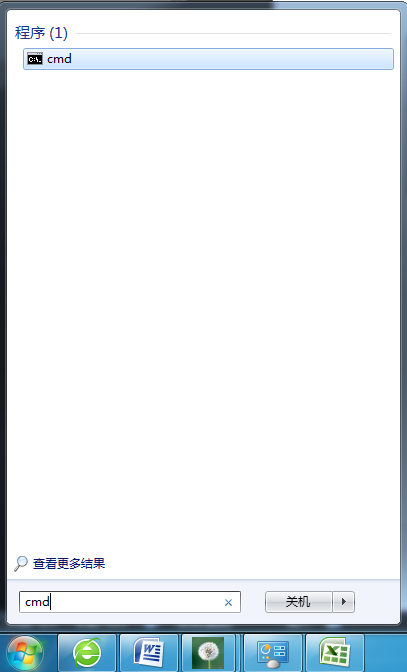
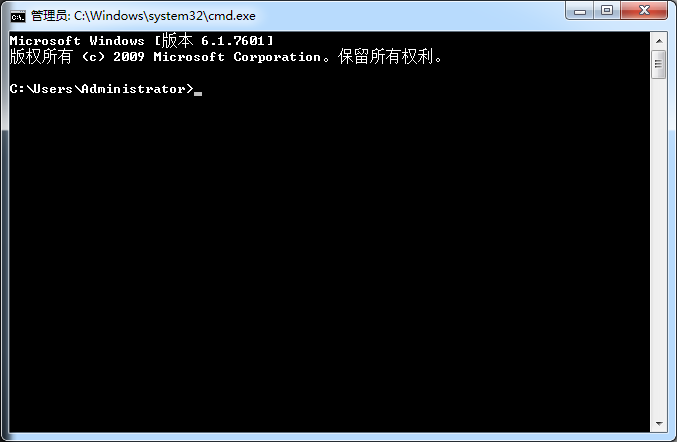
2.输入gcc –v回车。
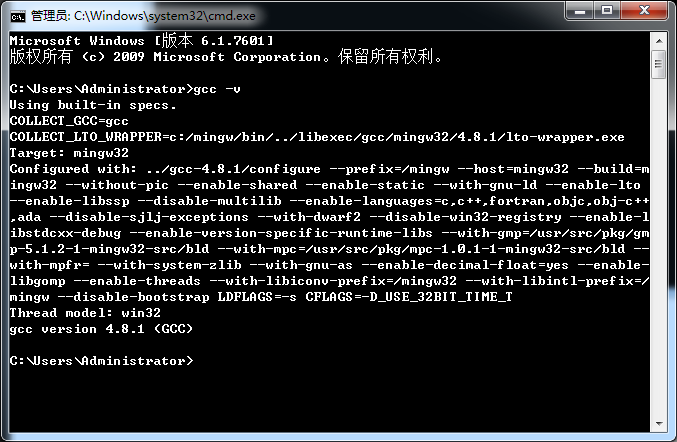
成功了!!
---------------------
作者:my_Wade
来源:CSDN
原文:https://blog.csdn.net/my_wade/article/details/46941645
版权声明:本文为博主原创文章,转载请附上博文链接!
关于正确配置c_cpp_properties.json文件、launch.json文件、tasks.json文件的方法以及另外一个完整的在vs code中配置c/c++环境的方法:
C/C++ 是由 Microsoft 发布的支持 C/C++ 智能提示和调试等功能的插件,安装步骤如下:
- 使用快捷键
Ctrl + Shift + X呼出扩展面板 - 在搜索框中输入:C/C++
- 再安装由 Microsoft 提供的名为 C/C++ 插件。
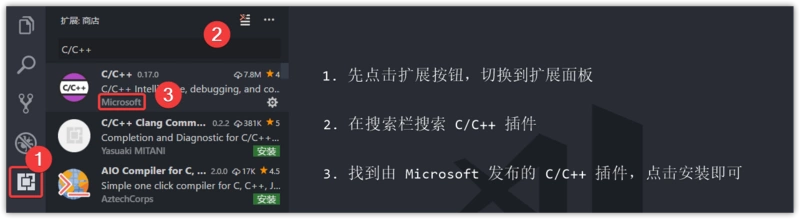
2. 安装 MinGW-w64 并配置好环境变量
首先下载 MinGW-w64 点这里下载 MinGW-w64 。下载完成之后我们开始安装 MinGw-w64,安装路径可以自由定义,我这里安装路径为 D:\App\MinGW 。安装时需要设置的安装选项如下:
- Version :GCC 版本,直接选最高;
- Architecture :CPU 架构,系统如果为64位,则选择 x86_64;
- Threads :API 模式,使用默认选项;
- Exception :异常处理方式,seh 仅针对 64 位架构,sjlj 则兼容 32 位架构;
- Build revision :修订版本,使用默认选项;
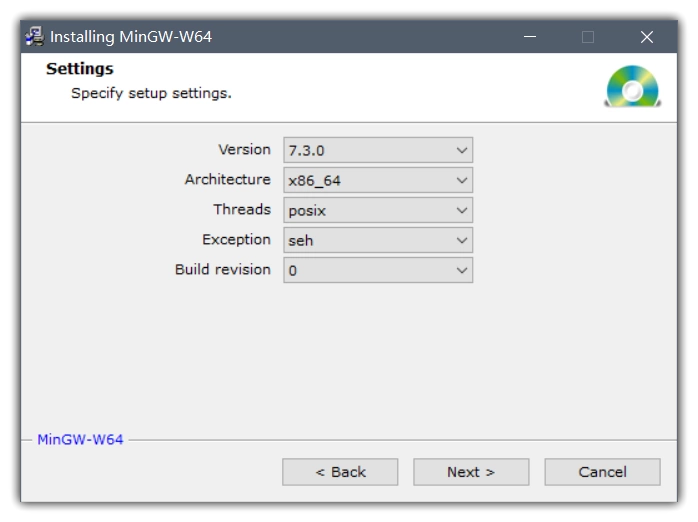
安装过程中需要联网下载部分文件,由于网络问题安装失败的,可以 点这里下载 免安装版本。下载后直接解压在你想安装的文件夹。
然后我们要在安装路径中找到 bin 文件夹,通常在 ${MinGW-w64安装位置}\mingw64\bin ,以我的安装路径为例,bin 文件夹位于 D:\App\MinGW\mingw64\bin 。
接下来,我们将刚刚获取的 bin 文件夹的路径添加到系统环境变量。
- 按
Win + R键,打开运行窗口,,输入sysdm.cpl并回车; - 在弹出的
系统属性窗口,选择高级选项卡; - 在
高级选项卡找到环境变量按钮,单击环境变量按钮,打开环境变量窗口 ; - 在
环境变量窗口的系统变量区域找到Path变量 ,双击Path出现编辑环境变量窗口; - 在
编辑环境变量窗口点击新建,在新建的这行输入我们刚刚获取的 bin 文件夹的路径,然后点确定。
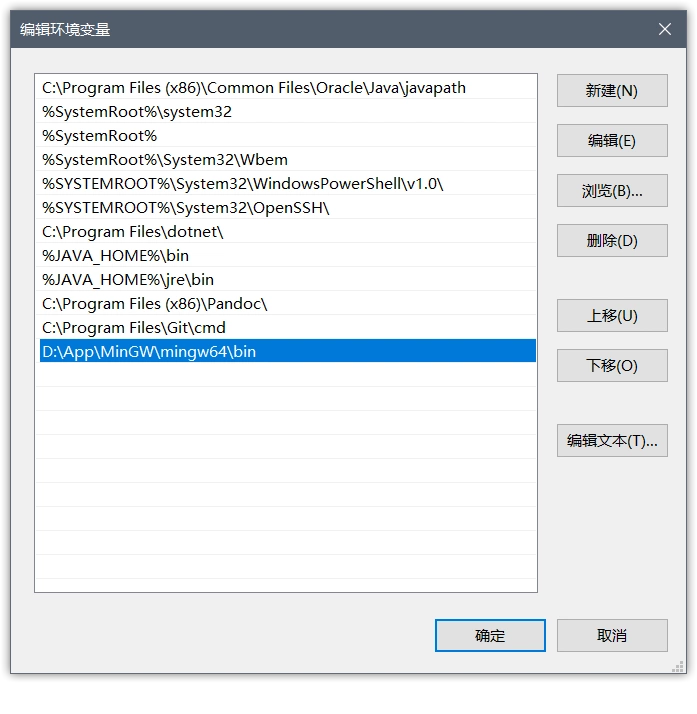
3. 测试环境变量是否配置正确
在命令行输入 gcc --version,如果返回的是已安装的 gcc 的版本信息,那么环境变量就配置正确了。
下面是在我的电脑上输入 gcc --version 的结果,可以看到我安装的版本为:gcc 7.3.0
PS C:\Users\Jason> gcc --version
gcc.exe (x86_64-posix-seh-rev0, Built by MinGW-W64 project) 7.3.0
Copyright (C) 2017 Free Software Foundation, Inc.
This is free software; see the source for copying conditions. There is NO
warranty; not even for MERCHANTABILITY or FITNESS FOR A PARTICULAR PURPOSE.
4. 创建和设置 C 语言开发工作区
在你的计算机中选择一个合适的位置,作为你的 C 语言开发工作区。建议工作区所在路径仅由字母、数字、下划线组成,不要包含其他的符号。例如空格,空格符号常常作为命令行中命令和参数的间隔符,如果路径包含空格会导致编译时出错。我创建的工作区的路径为:D:\Study\C\WorkSpace
由于 Windows 中文版命令行输出字符是 GB2312 编码的,而 VS Code 工作区默认是 UTF-8 ,这会导致你编写的 C 代码编译后在命令行执行并查看结果时中文会显示乱码,所以我们要单独针对工作区进行设置字符编码,保证程序输出的字符也采用跟命令行一致的 GB2312 编码,步骤如下:
- 使用 VS Code 打开你创建的工作区;
- 在 VS Code 左下角的设置按钮进设置,再点击
用户设置旁边的工作区设置; - 在
工作区设置中添加"files.encoding":"gb2312"
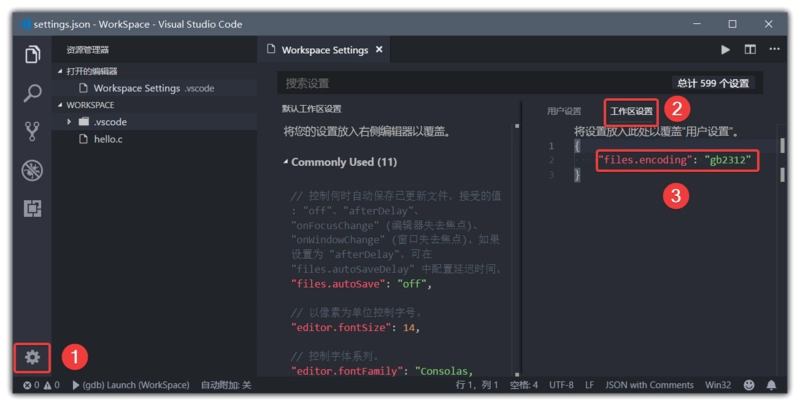
5. 编写你的第一个 C 语言程序
在工作区新建一个 C 语言源文件命名为 hello.c ,输入以下内容:
#include <stdio.h>
#include <windows.h>
int main()
{
printf("hello world!/n");
system("pause");
}
6. 配置导入的头文件参数 c_cpp_properties.json
在编写完毕并保存之后,你可能会看到 #include 这句下面会有绿色波浪线,这是由于编译器没办法找到你所使用的头文件的所在位置。将光标移动到该行,行号左边会出现 黄色小灯泡 ,点击会出现一个提示按钮:Add include path to setting,继续点击该提示,则会在工作区 .vscode 下生成 c_cpp_properties.json 文件。将文件修改成下面内容:
{
"configurations": [{
"name": "MinGW",
"intelliSenseMode": "gcc-x64",
"compilerPath": "D:/App/MinGW/mingw64/bin/x86_64-w64-mingw32-gcc.exe",
"cStandard": "c11",
"cppStandard": "c++17",
"includePath": [
// 下面路径中的 D:/App/MinGw 部分需要替换成你的 MinGw-w64 安装路径
"${workspaceFolder}/**",
"C:/MinGW/include", //需要改的地方
"C:/MinGW/mingw64/lib/gcc/minggw32/6.3.0/include/c++",
"C:/MinGW/mingw64/lib/gcc/mingw32/6.3.0/include/c++/tr1"
],
"defines": [
"_DEBUG",
"UNICODE",
"_UNICODE",
"__GNUC__=7",
"__cdecl=__attribute__((__cdecl__))"
],
"browse": {
"path": [
// 下面路径中的 D:/App/MinGw 部分需要替换成你的 MinGw-w64 安装路径
"${workspaceFolder}/**",
"C:/MinGW/include", //需要改的地方
"C:/MinGW/lib/gcc/mingw32/6.3.0/include/c++",
"C:/MinGW/lib/gcc/mingw32/6.3.0/include/c++/tr1"
],
"limitSymbolsToIncludedHeaders": true,
"databaseFilename": ""
}
}],
"version": 4
}
留意带注释部分的内容,需要将路径修改成你自己的安装路径哦。
7. 配置调试程序 launch.json
打开已经编写好的 hello.c ,然后按 F5 调试。因为是第一次调试,系统会弹出 选择环境 面板,这里选择 C++(GDB/LLDB)。
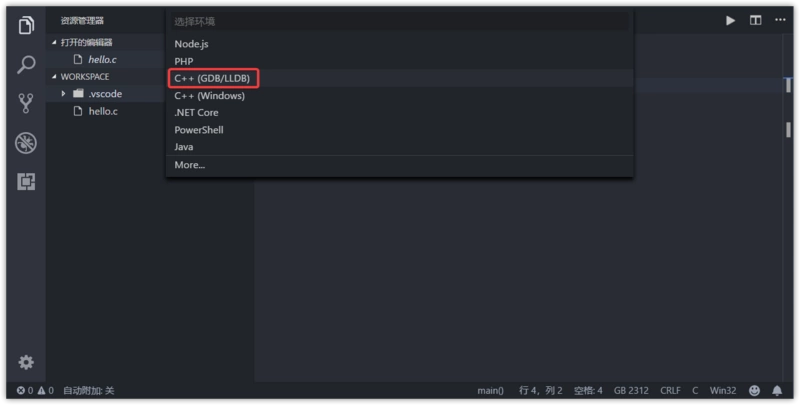
选择运行环境后,VS Code 会在工作区 .vscode 文件夹下创建 luanch.json 模板文件并打开,将文件内容清空,复制下面的内容到文件中并保存:
{
"version": "0.2.0",
"configurations": [{
// 配置 VS Code 调试行为:
"name": "GDB Debug", // 设置在启动配置下拉菜单中显示调试配置的名称。
"preLaunchTask": "Compile", // 调试会话开始前要运行的任务。
"type": "cppdbg", // 设置要使用的基础调试器。使用 GDB 或 LLDB 时必须是 cppdbg 。
"request": "launch", // 设置启动程序还是附加到已经运行的实例。启动或附加 ( launch | attach ).
"program": "${fileDirname}/${fileBasenameNoExtension}.exe", // 调试器将启动或附加的可执行文件的完整路径。
"externalConsole": true, // 设置是否显示外部控制台。
"logging": { // 用于确定应该将哪些类型的消息记录到调试控制台。
"exceptions": true, // 是否应将异常消息记录到调试控制台。默认为真。
"moduleLoad": false, // 是否应将模块加载事件记录到调试控制台。默认为真。
"programOutput": true, // 是否应将程序输出记录到调试控制台的可选标志。默认为真。
"engineLogging": false, // 是否应将诊断引擎日志记录到调试控制台。默认为假。
"trace": false, // 是否将诊断适配器命令跟踪记录到调试控制台。默认为假。
"traceResponse": false // 是否将诊断适配器命令和响应跟踪记录到调试控制台。默认为假。
},
// 配置目标应用程序:
"args": [], // 设置调试时传递给程序的命令行参数。
"cwd": "${workspaceFolder}", // 设置调试器启动的应用程序的工作目录。
"environment": [], // 设置调试时添加到程序环境中的环境变量,例如: [ { "name": "squid", "value": "clam" } ]。
// 自定义 GDB 或者 LLDB:
"windows": {
"MIMode": "gdb", // 指定 VS Code 连接的调试器,必须为 gdb 或者 lldb。
"miDebuggerPath": "C:/MinGW/bin/gdb.exe" // 调试器的路径,修改为你的安装路径
},
"miDebuggerArgs": "", // 传递给调试器的附加参数
"stopAtEntry": false, // 设置调试器是否停止在目标的入口(附加时忽略)。默认值为 false。
"setupCommands": [{ // 执行下面的命令数组以设置 GDB 或 LLDB
"description": "Enable pretty-printing for gdb",
"text": "-enable-pretty-printing", // 鼠标悬停查看变量的值,需要启用 pretty-printing 。
"ignoreFailures": true // 忽略失败的命令,默认为 false 。
}]
}]
}
留意 luanch.json 中的注释内容,记得把 "miDebuggerPath" 参数修改成你自己安装位置里的 gdb.exe
gdb.exe 位于 {MinGW-w64安装位置}\mingw64\bin 下面。
8. 配置调试前执行的任务 task.json
再按一次 F5 ,会弹出“找不到任务”的提示窗口,点击 配置任务 按钮,如下图所示:
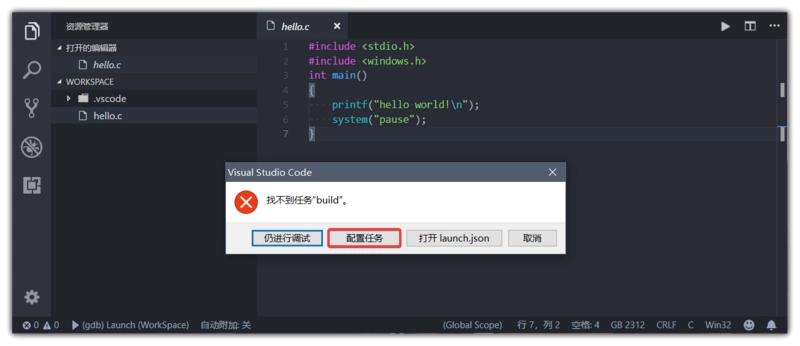
然后在弹出的命令面板选择 使用模板创建 task.json 文件 ,如下图所示:
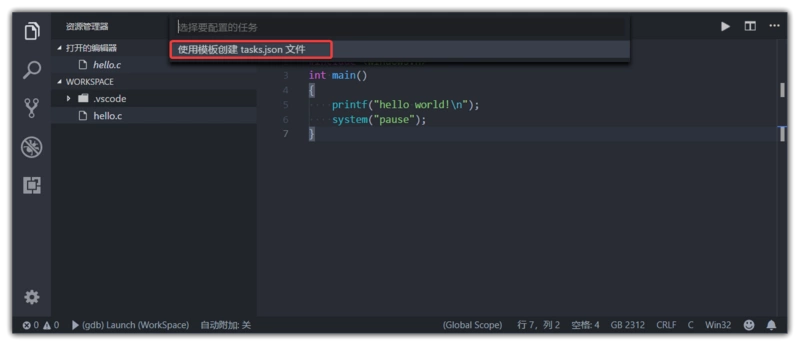
继续选择 Others 运行任意外部命令的示例 ,如下图所示:
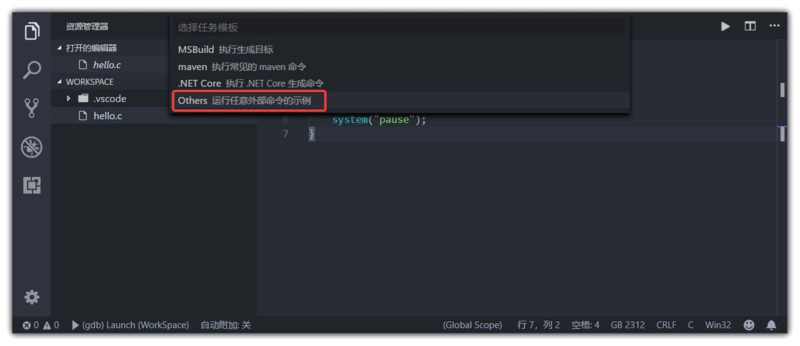
完成以上步骤之后,会在工作区的 .vscode 目录下生成 tasks.json 文件,并自动打开 task.json 文件。
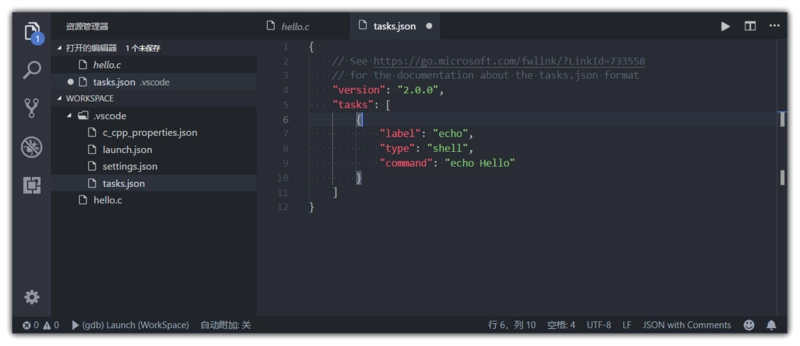
接下来我们将 task.json 文件内容清空,复制下面的内容到文件中并保存:
{
// 有关 tasks.json 格式的参考文档:https://go.microsoft.com/fwlink/?LinkId=733558 。
"version": "2.0.0",
"tasks": [{
"label": "Compile",
"type": "shell", // { shell | process }
// 适用于 Windows 的配置:
"windows": {
"command": "gcc",
"args": [
"-g",
"\"${file}\"",
"-o",
"\"${fileDirname}\\${fileBasenameNoExtension}.exe\""
// 设置编译后的可执行文件的字符集为 GB2312:
// "-fexec-charset", "GB2312"
// 直接设置命令行字符集为 utf-8:
// chcp 65001
]
},
// 定义此任务属于的执行组:
"group": {
"kind": "build", // { build | test }
"isDefault": true // { true | false }
},
// 定义如何在用户界面中处理任务输出:
"presentation": {
// 控制是否显示运行此任务的面板。默认值为 "always":
// - always: 总是在此任务执行时显示终端。
// - never: 不要在此任务执行时显示终端。
// - silent: 仅在任务没有关联问题匹配程序且在执行时发生错误时显示终端
"reveal": "silent",
// 控制面板是否获取焦点。默认值为 "false":
"focus": false,
// 控制是否将执行的命令显示到面板中。默认值为“true”:
"echo": false,
// 控制是否在任务间共享面板。同一个任务使用相同面板还是每次运行时新创建一个面板:
// - shared: 终端被共享,其他任务运行的输出被添加到同一个终端。
// - dedicated: 执行同一个任务,则使用同一个终端,执行不同任务,则使用不同终端。
// - new: 任务的每次执行都使用一个新的终端。
"panel": "dedicated"
},
// 使用问题匹配器处理任务输出:
"problemMatcher": {
// 代码内问题的所有者为 cpp 语言服务。
"owner": "cpp",
// 定义应如何解释问题面板中报告的文件名
"fileLocation": [
"relative",
"${workspaceFolder}"
],
// 在输出中匹配问题的实际模式。
"pattern": {
// The regular expression.
"regexp": "^(.*):(\\d+):(\\d+):\\s+(warning|error):\\s+(.*)$",
// 第一个匹配组匹配文件的相对文件名:
"file": 1,
// 第二个匹配组匹配问题出现的行:
"line": 2,
// 第三个匹配组匹配问题出现的列:
"column": 3,
// 第四个匹配组匹配问题的严重性,如果忽略,所有问题都被捕获为错误:
"severity": 4,
// 第五个匹配组匹配消息:
"message": 5
}
}
}]
}
9. 完成
到这里,C 开发环境就已经配置完毕。接下来我们在 hello.c 的编辑窗口按 F5 运行下,看下效果。
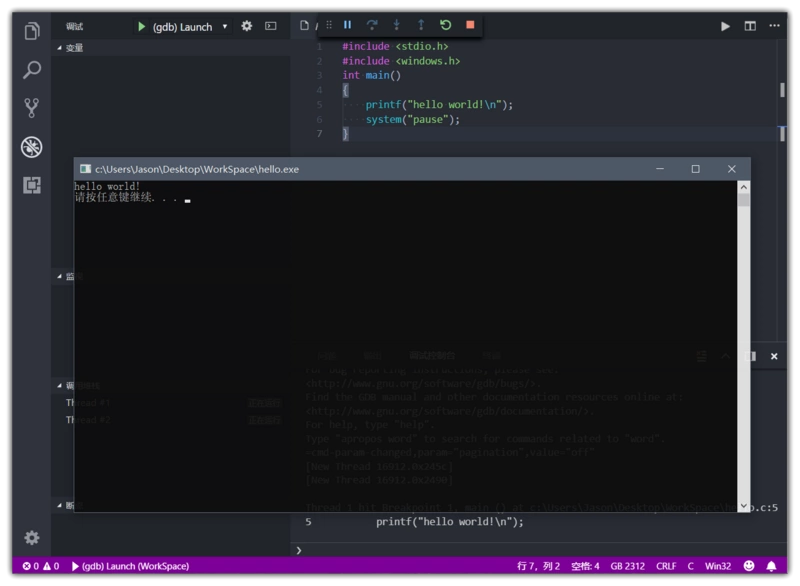
如果你还想再创建其他的 C 语言开发工作区,我们只需要新建一个文件夹,再把现在已有工作区目录下的 .vscode 文件夹复制到新建的文件夹即可。
2018.12.19 haijing in HZ
马上去上中特了。。。还有五分钟上课