硬件——USB传输速度和物理接口
图片来源见水印。
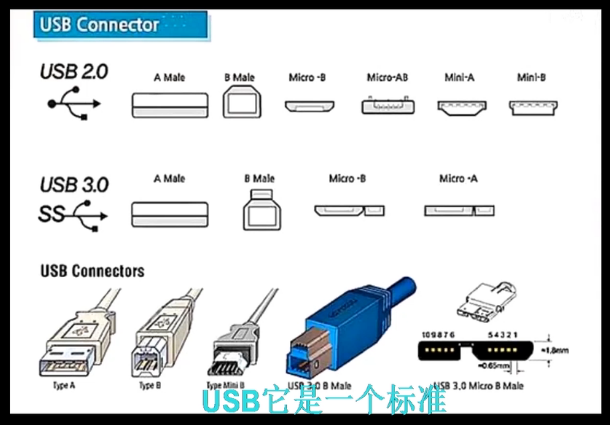




原文:https://www.bybusa.com/community/usb-interface-detailed-explanation
USB4规范已于2019年9月3日正式公布, 规格和草案阶段相同. 归纳如下:
- 物理接口只有 USB Type-C 一种.
- 传输速率 40 Gbps.
- 向下兼容 USB 3.2 / USB 2.0 和 Thunderbolt 3.
更新 USB3.2 部分
USB-IF(USB标准化组织)居然又变更标准名! 即日起, 官方标准名不再包含 "USB3.0" 和 "USB3.1". 只有"USB3.2"和"USB2.0"这两种名称+后缀.
我们重新整理了一张简单易懂的图表, 让你一分钟看懂新标准:

所以, 就是新推出了20Gbps的传输速率, 然后把"USB3.0"之后的接口名称全部改为了"USB3.2+Gen?x?"的官方标准称呼.
不过目前市场上仍有部分厂商沿用 USB3.1 Gen2 或 Gen1 的叫法, 如果弄不明白, 对照上面这张图即可.
指传输速率, Gen2的理论传输速率是10Gbps, 而Gen1是5Gbps, 最新的USB3.2 Gen2x2则是20Gbps.
下图表示了当前各USB传输标准速率: (更新了USB3.2部分)

就目前来说, 不需要担心新的USB传输标准是否适合你, 因为现在不管是Gen1还是Gen2, 都是向下兼容的, 也就是说不必担心你抽屉中的U盘在新的标准下无法使用. 你5年前的8G优盘插上去照样没问题, 只要接口能对上.
下面我们就来说一下USB的物理接口.
上面所写的 USB2.0 或 USB3.1, 指的是传输标准;
而USB Type-C 或 USB Type-A, 指的是物理接口. 下面我们就来一起看一下USB的各种接头:
USB 2.0 中的 Type-A

上面这种就是最常见的 USB Type-A 接口, 我们一般直接叫做USB接口.
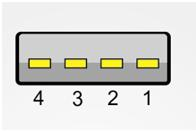
PIN 1 ——————- VBUS
PIN 2 ——————- D –
PIN 3 ——————- D +
PIN 4 ——————-接地
USB 2.0 中的 Type-B

上面这种是USB 2.0 Type-B, 常见于打印机连接计算机所采用的数据线, 通常一端是 Type-B 连接打印机, 另一端 Type-A 连接计算机.

图5: B型USB公连接器的图像和B型USB连接器的引脚位置
B型USB连接器的引脚排列
PIN 1 ——————- VBUS
PIN 2 ——————- D –
PIN 3 ——————- D +
PIN 4 ——————-接地
USB 2.0 中的 Mini USB
Mini USB 是我们通常叫法, 其实严谨的叫法应该是 USB 2.0 Mini-B, 因为还有一个 USB 2.0 Mini-A, 不过因为还未推广便已被淘汰, 所以市面上所有的 Mini USB 都是USB 2.0 Mini-B.

这种连接线常见于早期的移动硬盘, MP3, 智能手机等.
Mini-A和Mini-B连接器与USB设备一起使用,该USB设备应连接到Type A插座。但是这些连接器比B型连接器小。它们旨在与小型USB设备(例如相机,手机等)连接。

图6: Mini A和Mini B USB公连接器及其引脚位置的图像
Mini USB连接器的引脚排列
PIN 1 ——————- VBUS
PIN 2 ——————- D –
PIN 3 ——————- D +
PIN 4 ——————- ID
PIN 5 ——————-接地
USB 2.0 中的 Micro USB
同样 Micro USB 是我们通常叫法, 严谨的叫法是 USB 2.0 Micro-B, 也是因为还有一个 USB 2.0 Micro-A, 不过几乎看不到.

这种接口相比 Mini USB 要更加小巧, 在 USB Type-C 普及之前, 几乎市面上所有的安卓机采用此接口.

图7: Micro-A和Micro-B USB连接器及其引脚位置的图像
Micro USB连接器的引脚排列
PIN 1 ——————- VBUS
PIN 2 ——————- D –
PIN 3 ——————- D +
PIN 4 ——————- ID
PIN 5 ——————-接地
USB3.0和USB2.0的区别
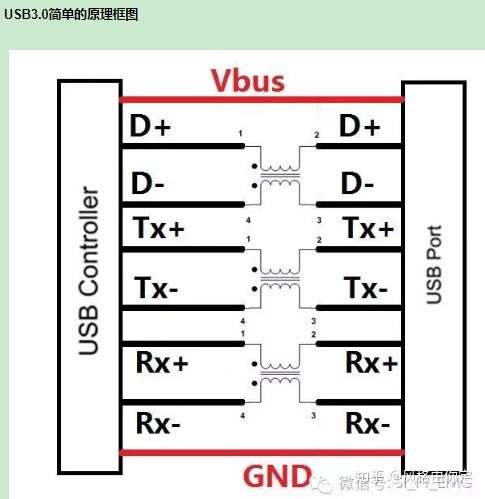

首先是前4根,也就是向下兼容的USB2.0部分。因为USB2.0传输的是半双工的差分信号,所以传输数据需要至少3根线——D+/D-/地线(上行下行共用两根数据线),再加上正极供电的红线,一共4根。之后的5根才是USB3.0的高速数据传输线,因为USB3.0传输的是全双工差分信号,所以需要两对数据线和一根屏蔽地线。
SB3.0又称为SuperSpeed USB总线,与高速(High Speed)USB2.0总线相比,为了达到总线对USB2.0/1.1/1.0的向下兼容,
总线保留了USB2.0信号线(D+,D-,Vbus,GND),同时增加了两对USB 3.0超高速差分信号(SSTX+,SSTX-,SSRX+,SSRX-),一组差分对用来发射信号,另一组接收信号,从而实现全双工传输,USB3.0信号传输速率达到5Gbps;电流最大达到900mA;在EMC方面,为了达到降低EMI的影响,增加了SSC(扩频时钟)功能。
从USB公口的外观上来看,USB3.0接口部分标记有SS样式,而USB2.0则标记普通的USB通用标识。
USB 3.0 中的 Type-A

上面这种也是 USB TYPE-A 接口, 不过因为 USB 3.0 标准的推出, 为了方便区分 USB 2.0, 所以接口的颜色通常使用蓝色. 所以如果你的主板背板有黑色和蓝色两种 USB 接口, 通常表示黑色的是 USB2.0, 而蓝色的是 USB3.0或更高标准.
USB 3.0 中的 Type-B

USB 3.0 Type-B 常见于连接 USB 3.0 的 HUB, 和 USB 3.0 的移动硬盘盒.
USB 3.0 中的 Micro-B

USB 3.0 Micro-B 常见于 USB 3.0 的移动硬盘, 例如希捷的3.5外置移动硬盘.
USB Type-C

上面这种就是 USB Type-C了, 方便好用, 正插反插都可以, 虽然 Apple 的 Lightning 接口很早就可以正插反插, 但说实话, 我从来没见过寿命这么短的原装线. 好在 Apple 也开始逐渐在自家设备上采用 USB Type-C 接口了.
这里还要提醒一点, USB Type-C 只是一个物理接口, 并不等于它的传输速度, 例如最早的 NOKIA N1 平板电脑所使用的 USB Type-C 传输速率仅相当于 USB 2.0.
不过大家也无需担心, 目前市面上采用 USB Type-C 接口的设备一般至少都是 USB3.1 Gen1 传输标准. 最准确的方法, 还是查看设备的相关参数说明.



