Win10系统XWware虚拟机安装Linux系统(Ubuntu)最新版教程
XWware虚拟机安装Linux系统(Ubuntu)教程
一、下载并安装VMware虚拟机
借助VMware Workstation Pro,
我们可以在同一台Windows或Linux PC上同时运行多个操作系统。
VMware官网:https://www.vmware.com 。
1、下载VMware Workstation Pro
进入VMware官网,首先选择右边导航条的“下载”,然后选择免费产品试用版和演示板块的“Workstation Pro”进入VMware Workstation Pro下载页面,最后选择合适的版本点击“立即下载”。(安装好之后再进行激活操作)
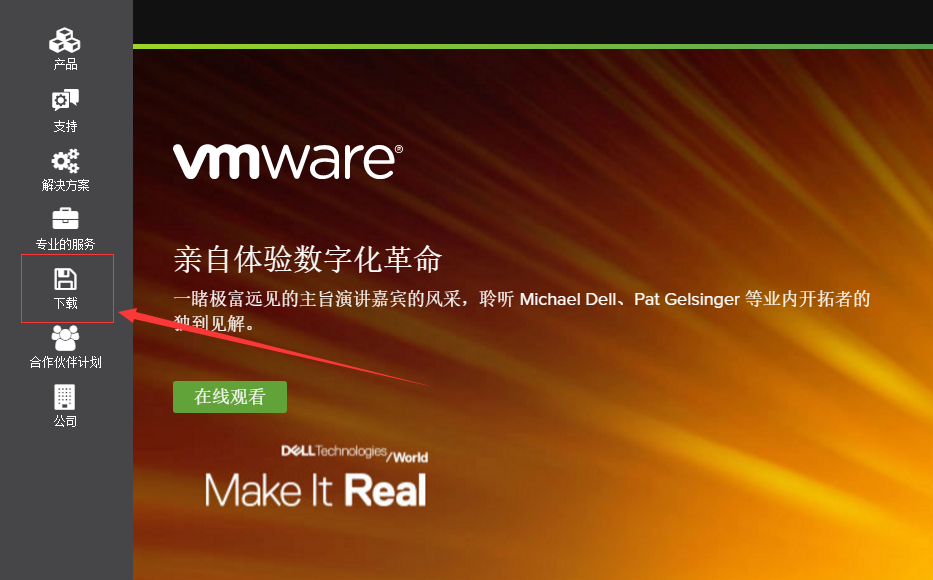
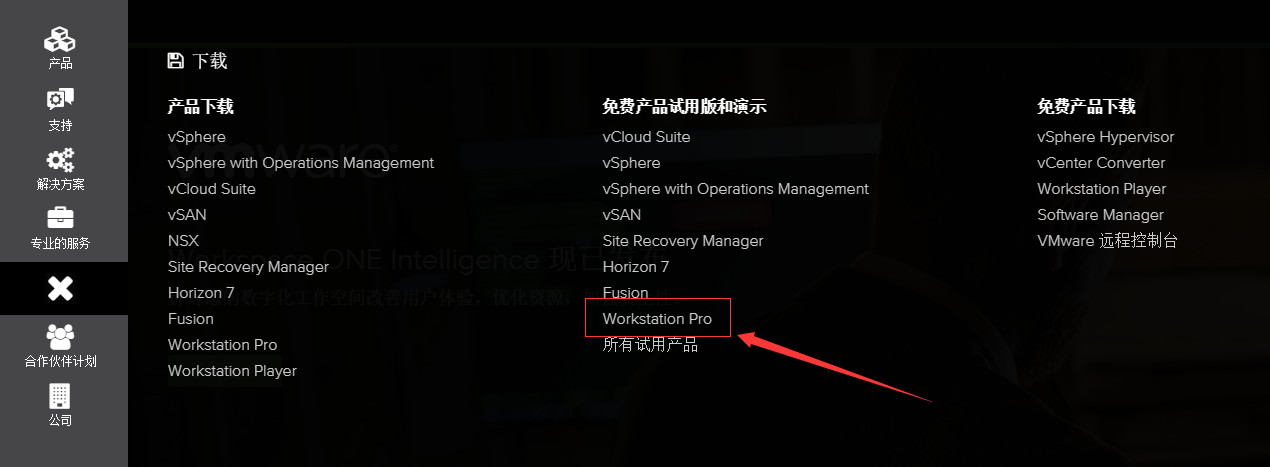
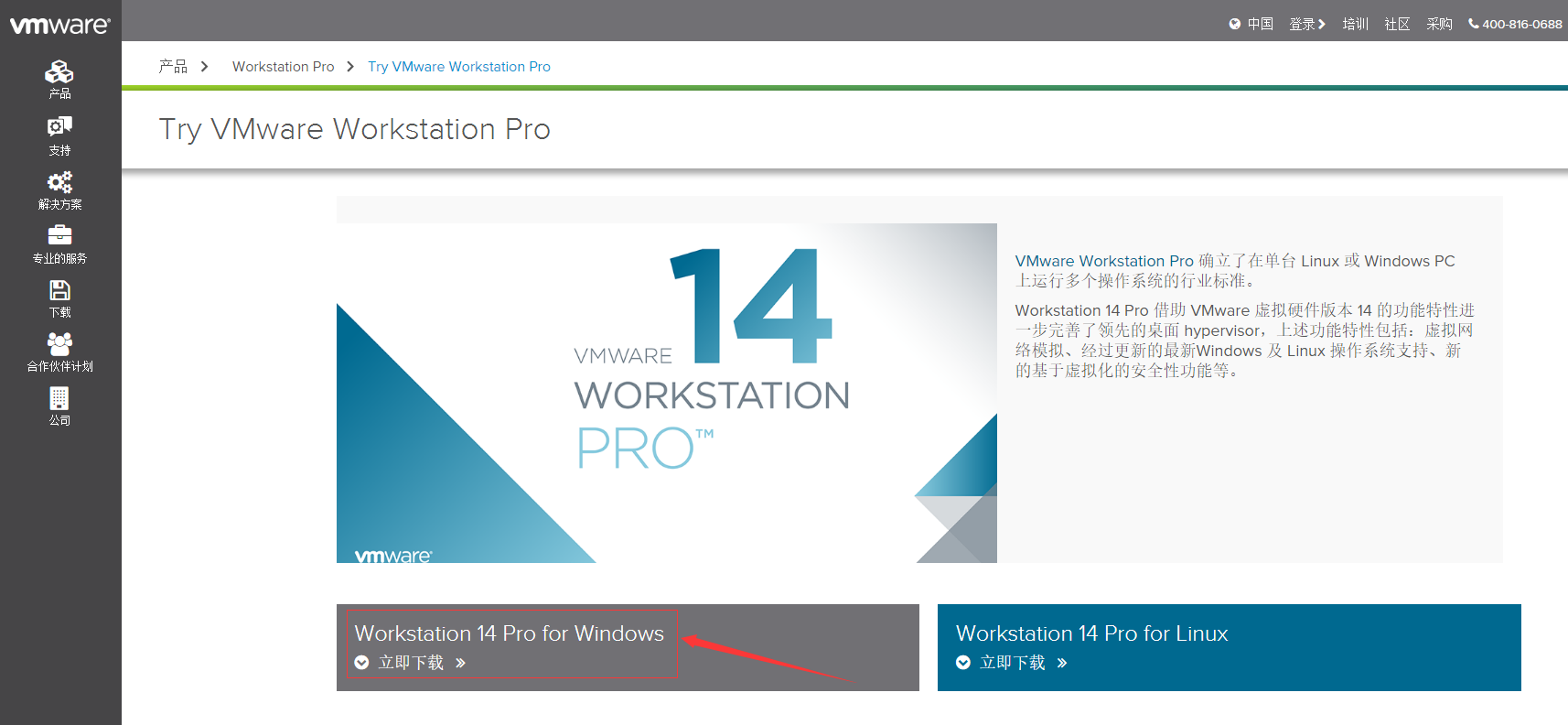
2、安装VMware Workstation Pro
VMware的安装就好办了,全部默认选择“下一步”即可,有需要的童鞋也可以选择更改一下软件的安装目录。需要注意的是最后一步,会提示你是否现在输入许可证秘钥,选择“输入”后跳到如下页面:
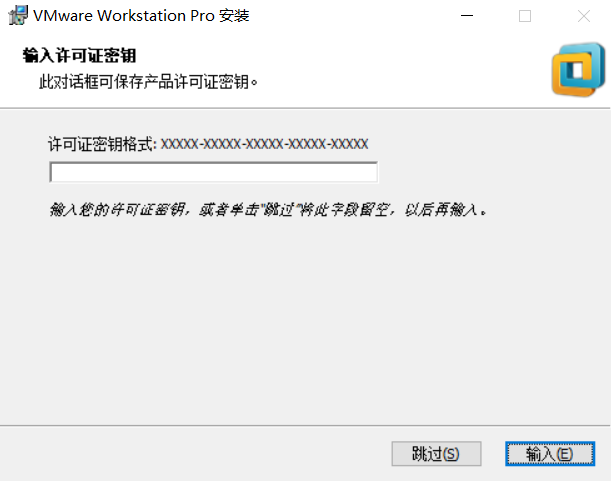
你可以百度搜索一个可用的许可证秘钥填入即可,这里提供两组别的博主给出的永久激活密钥以供使用:VMware Workstation 14永久激活密钥;VMware Workstation 14 Pro永久激活密钥,在此也向这两位博主表示感谢。
这样VMware虚拟机就安装完毕了!
二、下载Ubuntu 18.04 LTS
1、进入Ubuntu 官网:https://www.ubuntu.com;
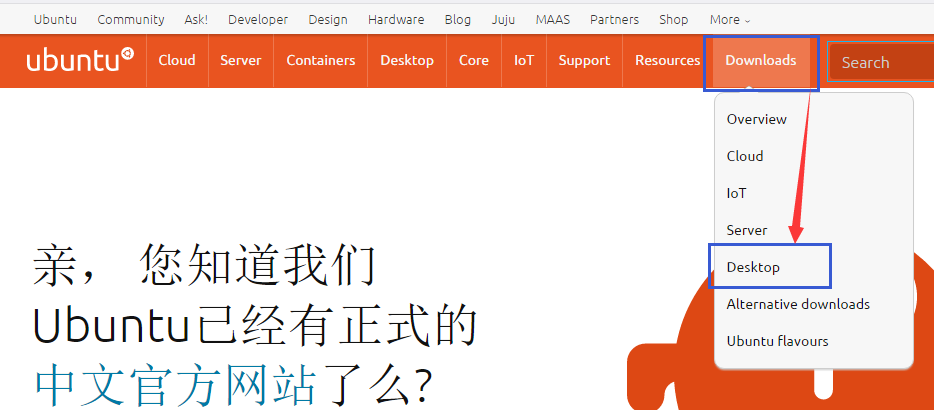
2、选择右上角的“Downloads”,在下拉框中点击“Desktop”进入Ubuntu桌面版下载页面;
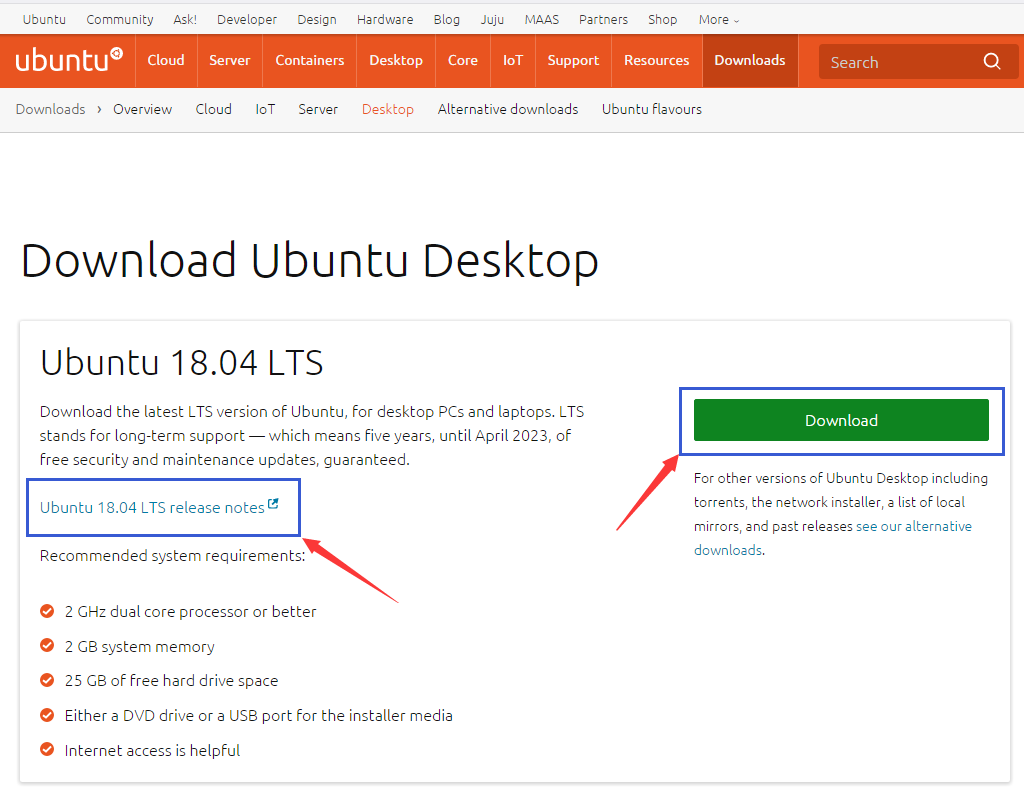
3、在Ubuntu桌面版下载页面直接点击“Download”按钮,进入如下页面自动下载Ubuntu镜像文件(如果没有弹出下载框,点击“download now”即可),Ubuntu 18.04 LTS镜像文件大小接近1.8G,所以下载时间可能会有点长;
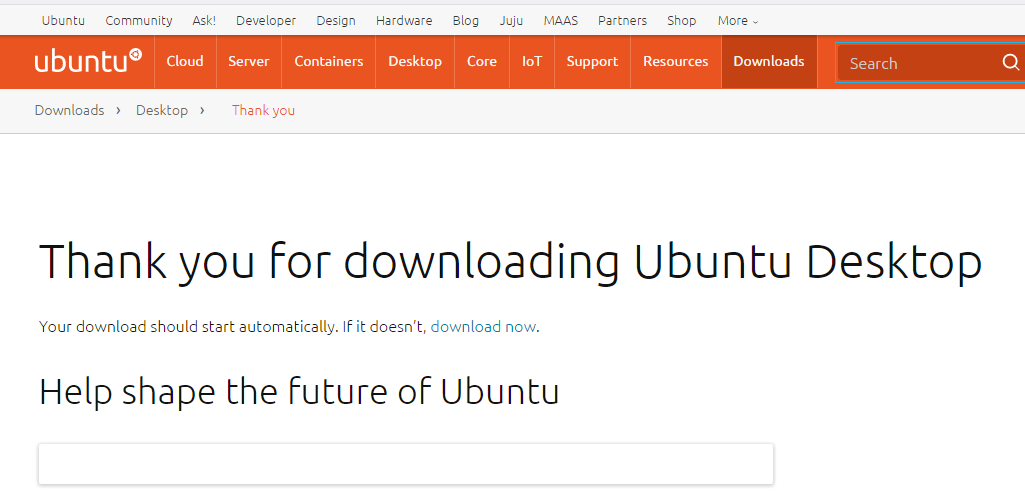
3.1、或者在Ubuntu桌面版下载页面点击“Ubuntu 18.04 LTS release notes”进入ubuntu wiki页面;

3.2、然后点击(Ubuntu Desktop and Server)的链接:http://releases.ubuntu.com/18.04/ 进入Ubuntu 18.04 LTS的发布详情页面,然后选择“ubuntu-18.04-desktop-amd64.iso”进行下载即可。(这个页面也提供了其他版本及下载方式供选择)

Ubuntu镜像文件下载完毕,我们就可以开始在VMware中安装Ubuntu了,也是本篇文章的重点了。
三、在VMware中安装Ubuntu 18.04 LTS
1、首先打开VMware Workstation,选择“创建新的虚拟机”;
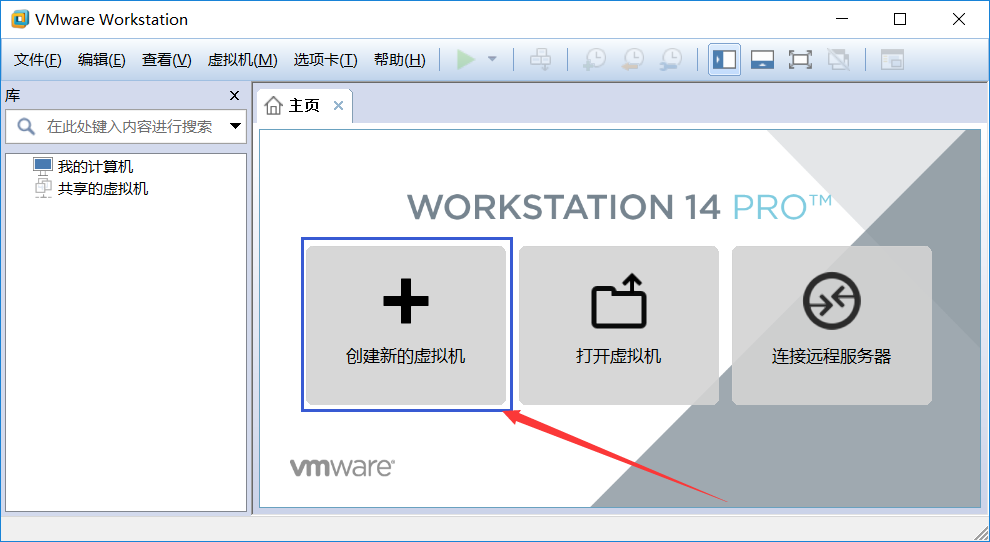
2、选择“自定义(高级)”,然后“下一步”;

3、默认,直接“下一步”;
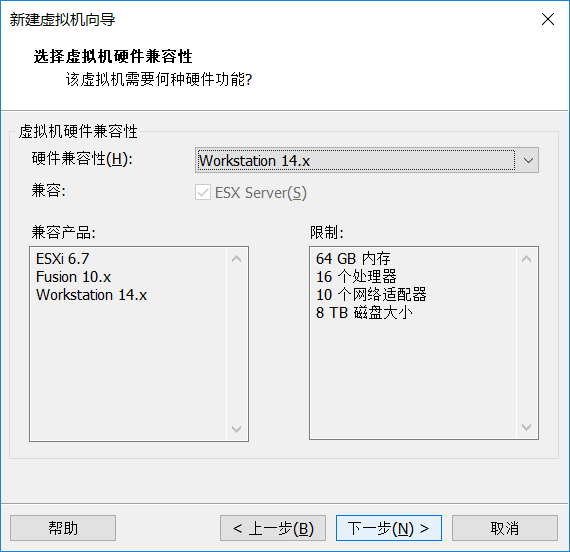
4、选择“稍后安装操作系统”,然后“下一步”;
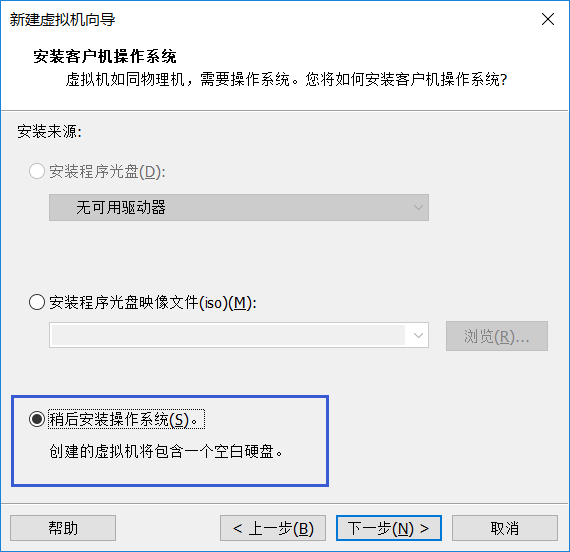
5、客户机操作系统选择“Linux”,由于我们前面下载的是64位的系统,所以此处版本选择“Ubuntu 64 位”,然后“下一步”;
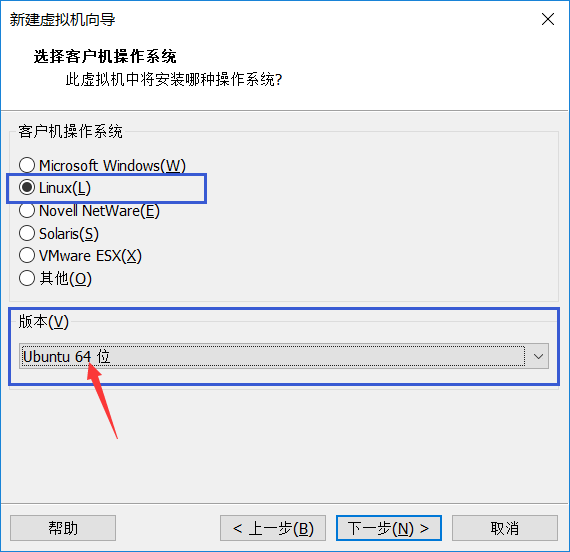
6、此处根据自己的情况,给虚拟机命名和指定安装位置(博主的C盘容量充足,所以就直接放在C盘了),然后“下一步”;
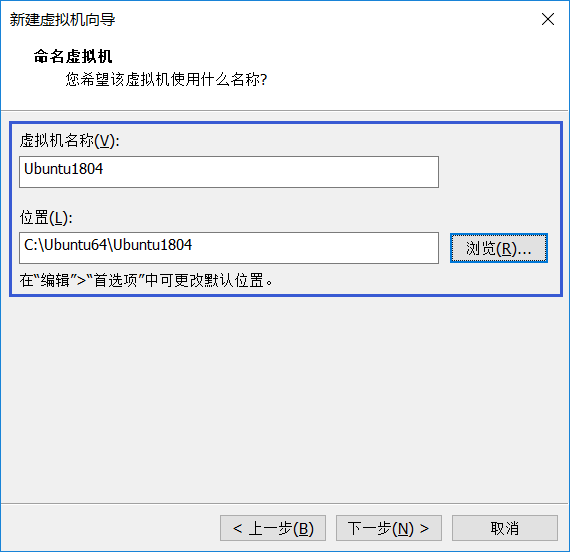
7、然后根据你的电脑配置为虚拟机配置处理器和内存大小,默认即可,如果你的电脑配置比较好,建议适当的将数值调大一点,然后分别“下一步”;
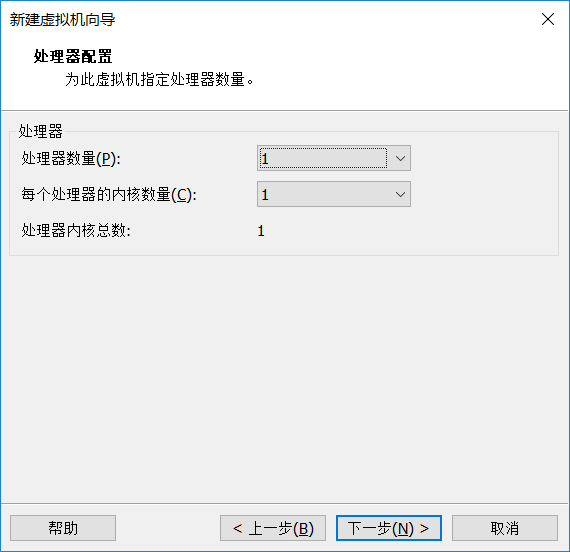

8、为虚拟机选择网络类型,默认“使用网络地址转换(NAT)”即可,然后“下一步”;
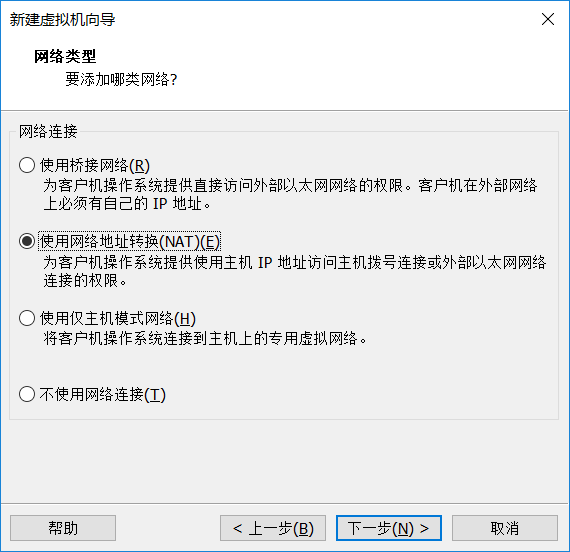
9、选择I/O控制器类型和选择磁盘类型,分别选择默认的推荐类型,然后“下一步”;
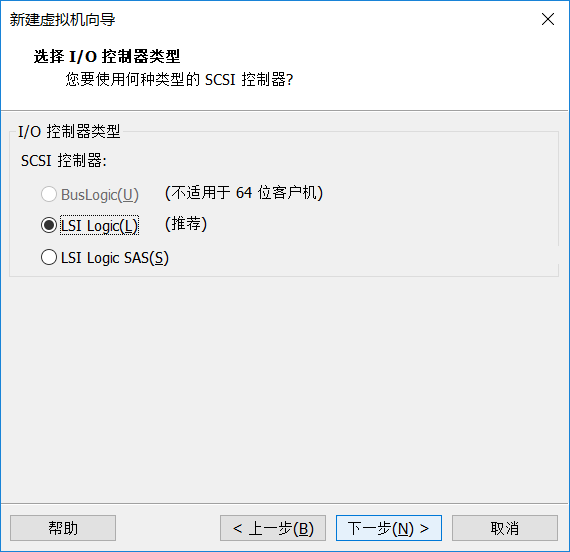
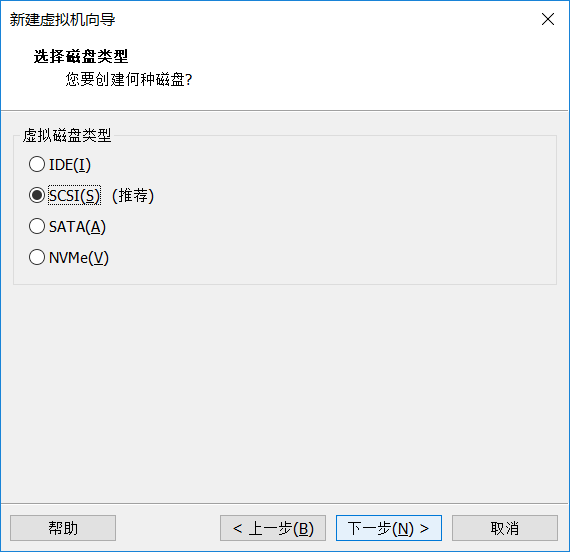
10、默认最大磁盘大小20GB,然后选择“将虚拟磁盘存储为单个文件”,然后“下一步”;
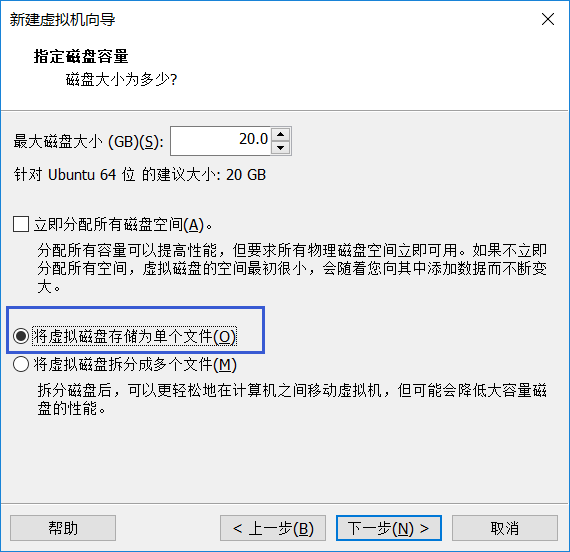
11、VMware 会根据你前面命名的虚拟机名称,生成一个磁盘文件名称,默认“下一步”,然后检查前面设置的信息,有问题的可以点击“上一步”去更改,没有问题点击“自定义硬件”;
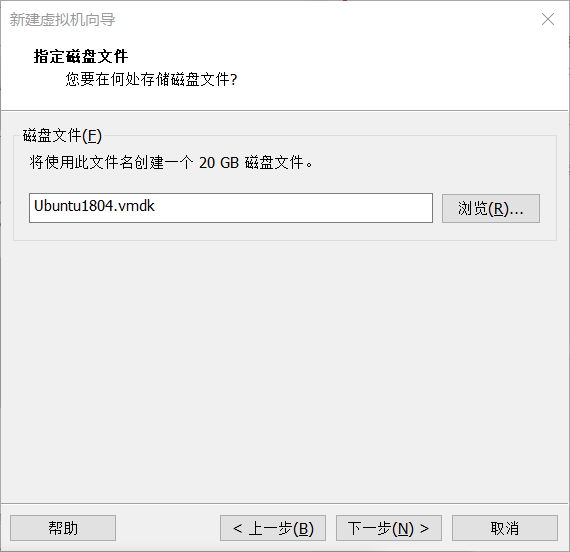
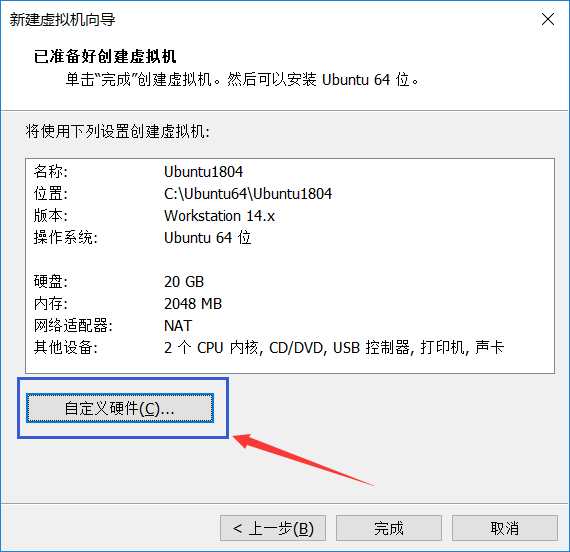
12、弹出硬件设置框,选择“新CD/DVD(SATA)”这一项,然后在右边选择“使用ISO映像文件”,然后选择我们前面下载的Ubuntu 18.04 LTS镜像文件的路径,完成后点击“关闭”,回到上个页面点击“完成”,这样向导设置就完成了;
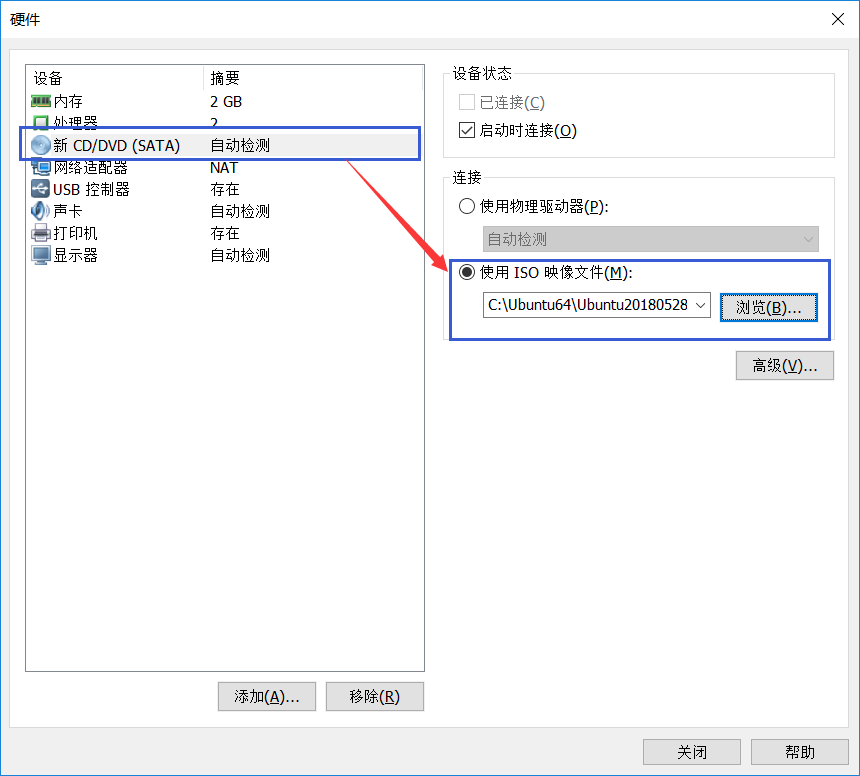
13、虚拟机已经配置完毕,接下来我们开启刚才创建的虚拟机,选择相应的虚拟机名称,然后点击“开启此虚拟机”(此处可能遇到各种问题,根据报错信息搜索相关解决办法即可);

14、正常情况下会来到如下页面,选择“中文(简体)”,然后点击“安装Ubuntu”即可(注意:要将输入定向到虚拟机,在虚拟机内部单击或按Ctrl+G;要返回到你的计算机,将鼠标指针从虚拟机中移出或按Ctrl+Alt。另外,界面底部提醒我们安装VMware Tools,此时可不必理会或“以后提醒我”,以免扰乱我们正常的安装进程 );

15、默认汉语,直接“继续”;
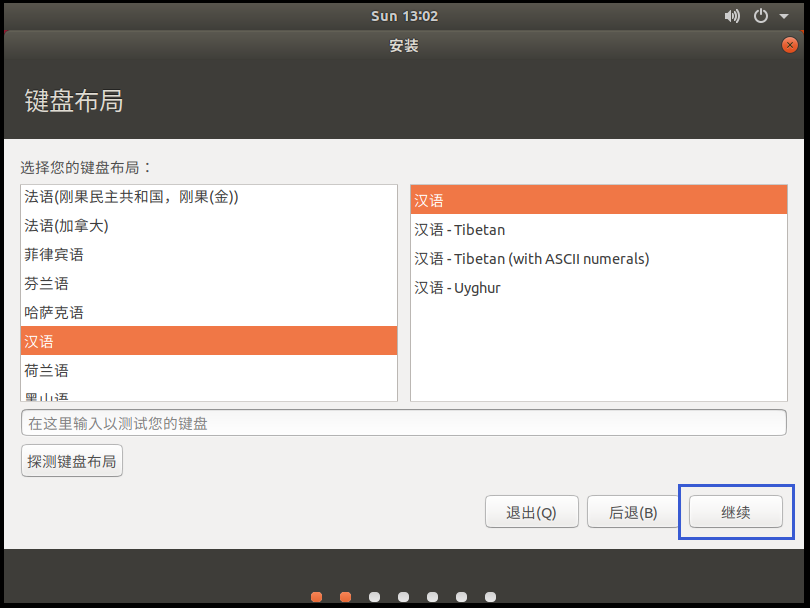
16、默认正常安装,然后“继续”;
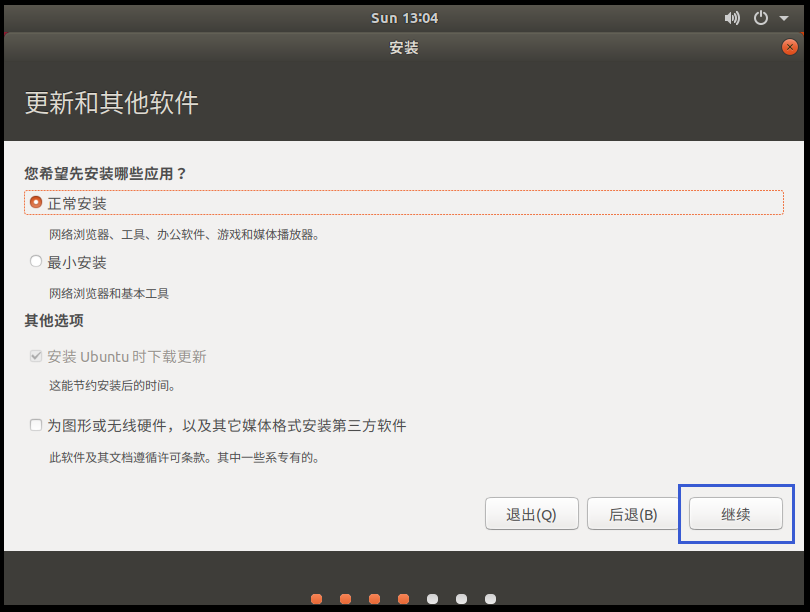
17、默认选项,然后点击“现在安装”;
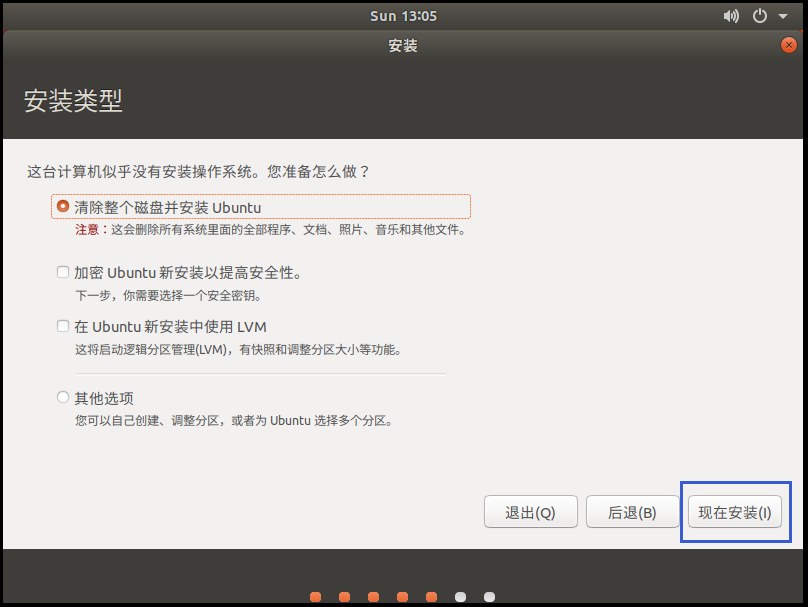
18、弹出确认框,点击“继续”;
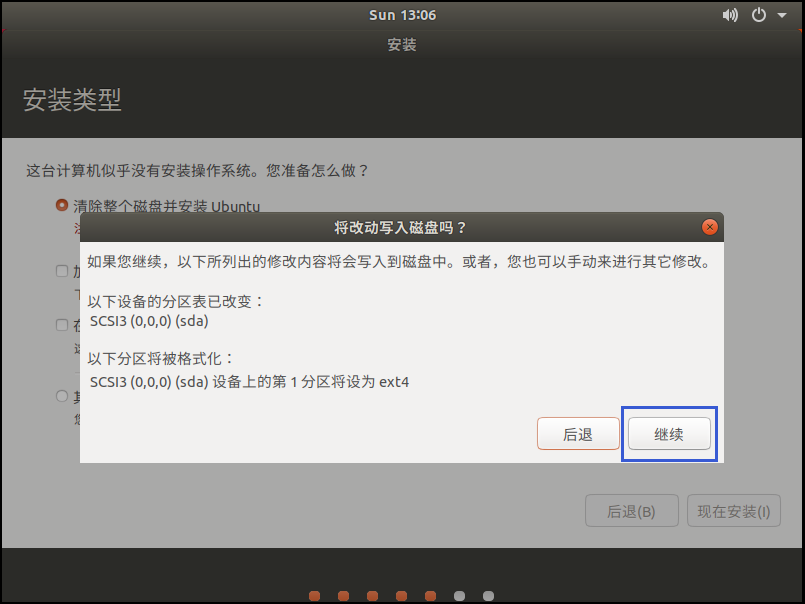
19、输入你所在城市,默认Shanghai也行,然后“继续”;
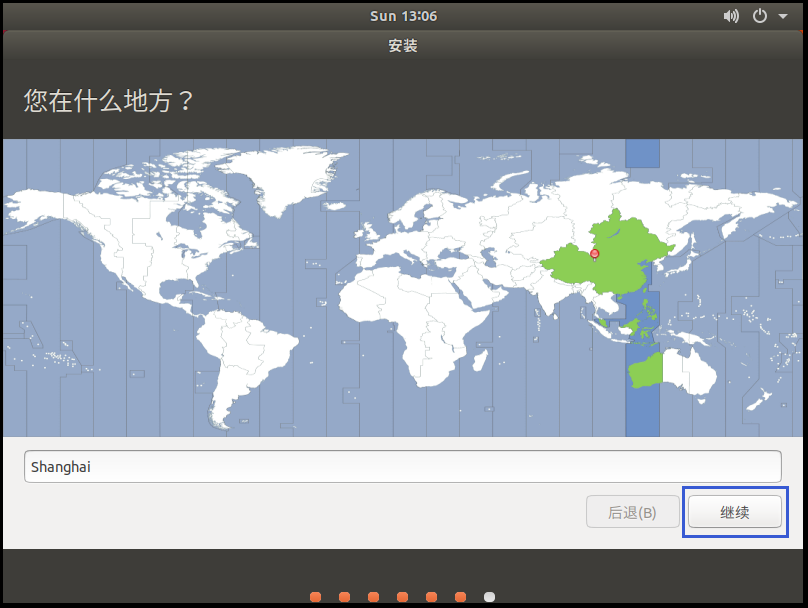
20、设置你自己的用户名和密码(下面如果选择登录时需要密码,则每次登录需要输入密码,为了方便博主选择了自动登录),然后“继续”;
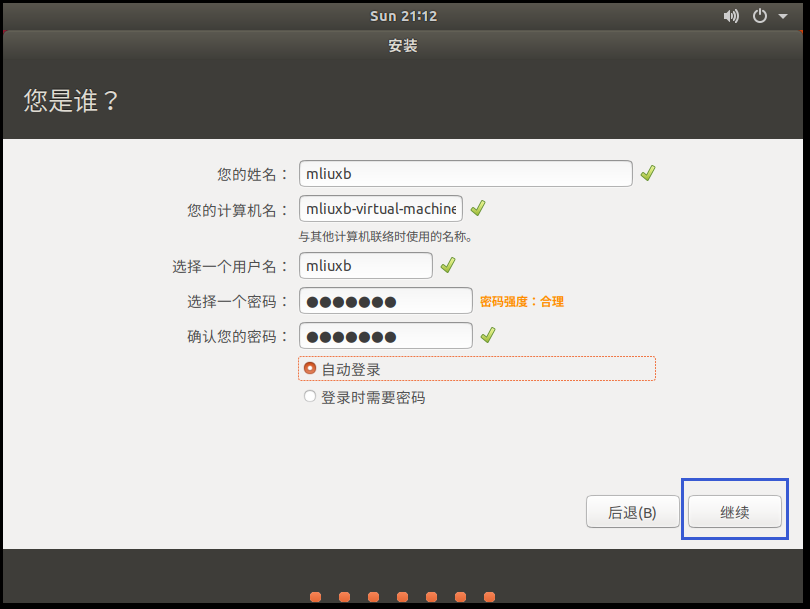
21、接着就进入Ubuntu安装页面了,下面显示安装进度;
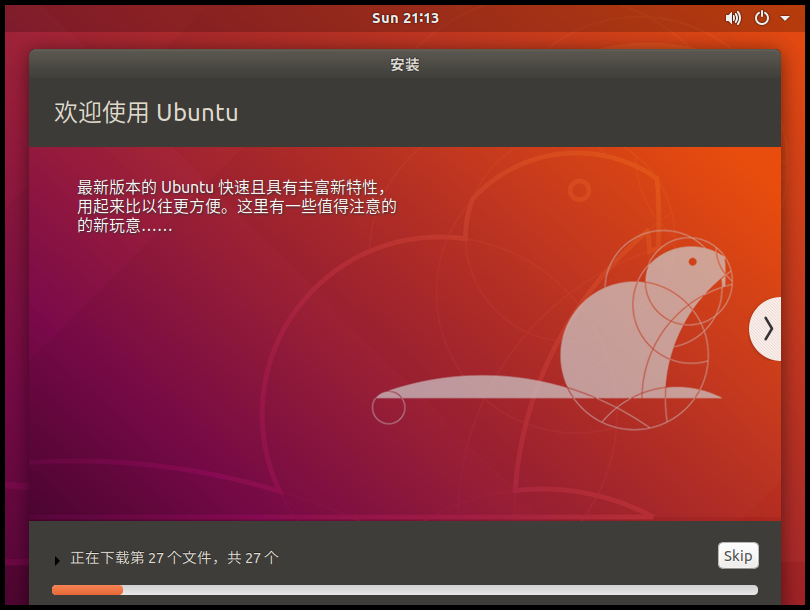
22、稍作等待,安装完成之后,会提示重启,点击“现在重启”;

23、重启之后来到如下界面,按下【Enter】键进入;
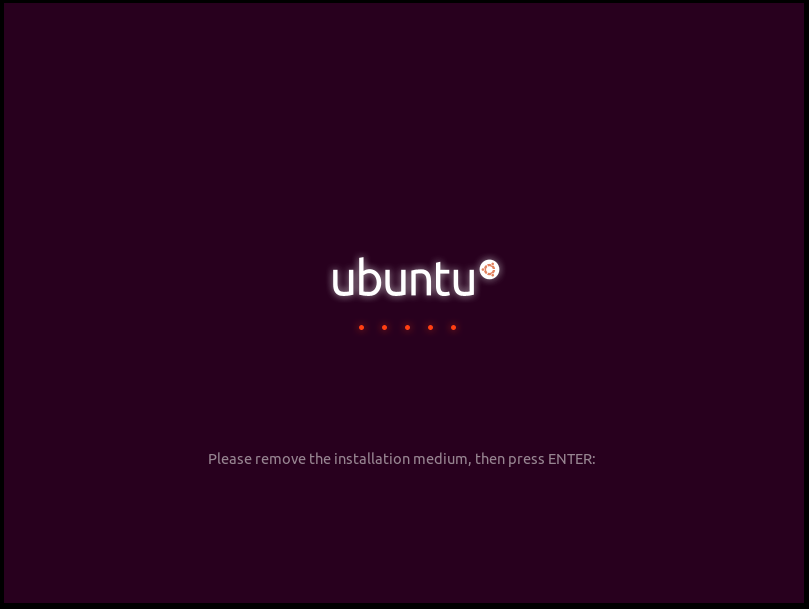
24、接下来会进入几个引导页面,直接点击“前进”即可;
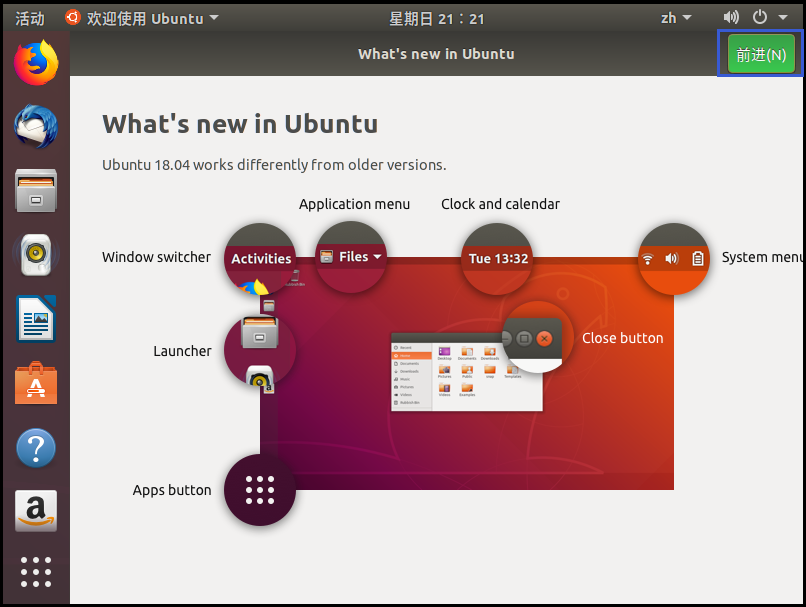
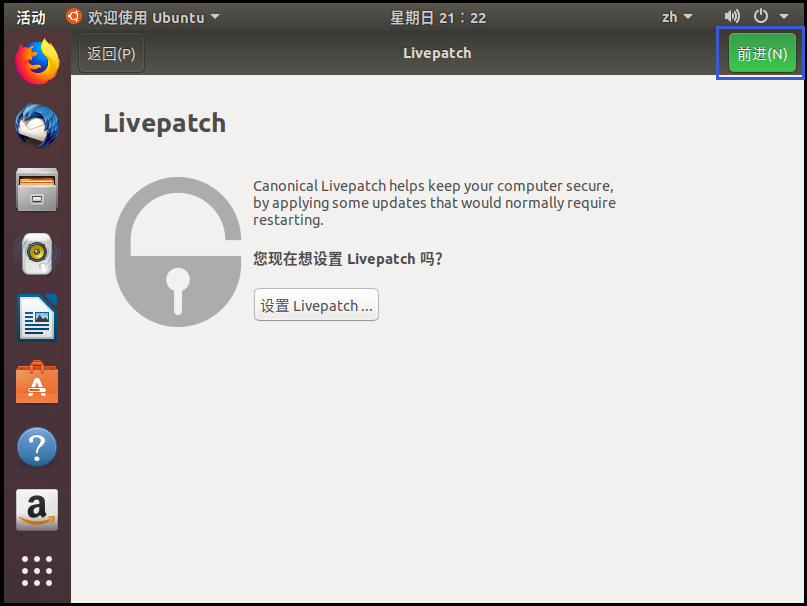
25、之后就会来到我们的Ubuntu 18.04的桌面了,如图大功告成!
26、最后打开浏览器检查一下虚拟机的网络,OK!
四、安装VMware Tools
Ubuntu安装成功后,我们可能会发现,在VMware全屏时,Ubuntu桌面在VMware中并不能全屏显示,而是只占屏幕的一小部分,这就需要我们安装一下VMware Tools工具。
1、此时可以点击界面底部提醒我们安装VMware Tools的弹框的“安装Tools”按钮,或者,点击VMware 导航栏上的“虚拟机”,然后在下拉框中点击“安装VMware Tools”;
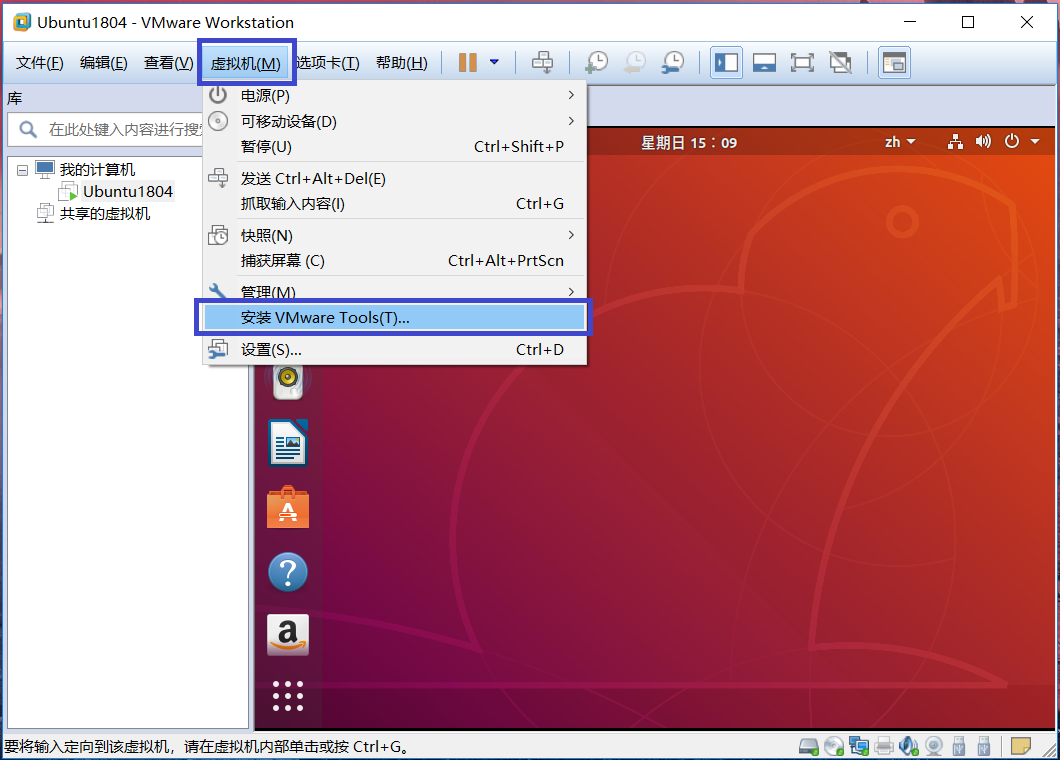
2、完成后,我们进入Ubuntu,在桌面上会出现VMware Tools的光盘,点击进入其中;

3、进入后会看到一个压缩文件 VMwareTools-10.2.5-8068393.tar.gz(中间的数字不同的虚拟机版本可能会不一样),然后我们复制这个文件;
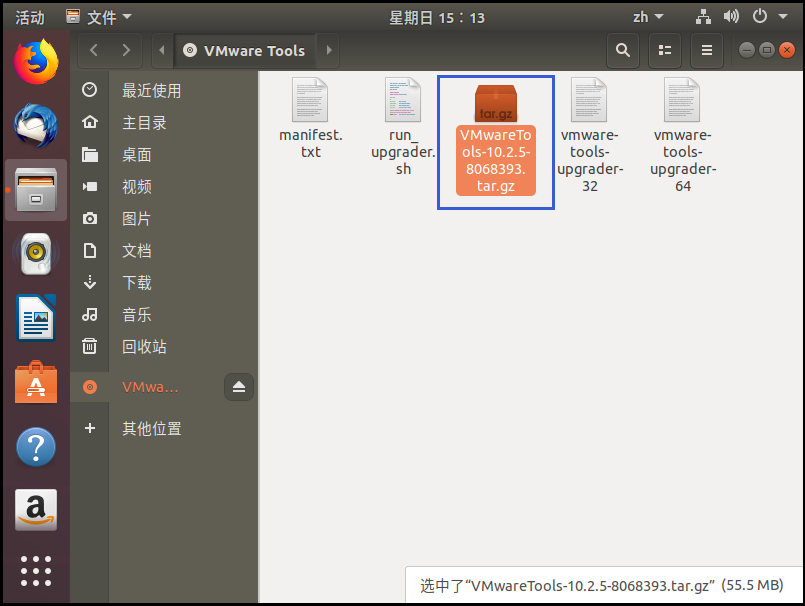
4、将复制的 VMwareTools-10.2.5-8068393.tar.gz 压缩文件粘贴到我的主目录下面(即home->个人用户名的目录下面);
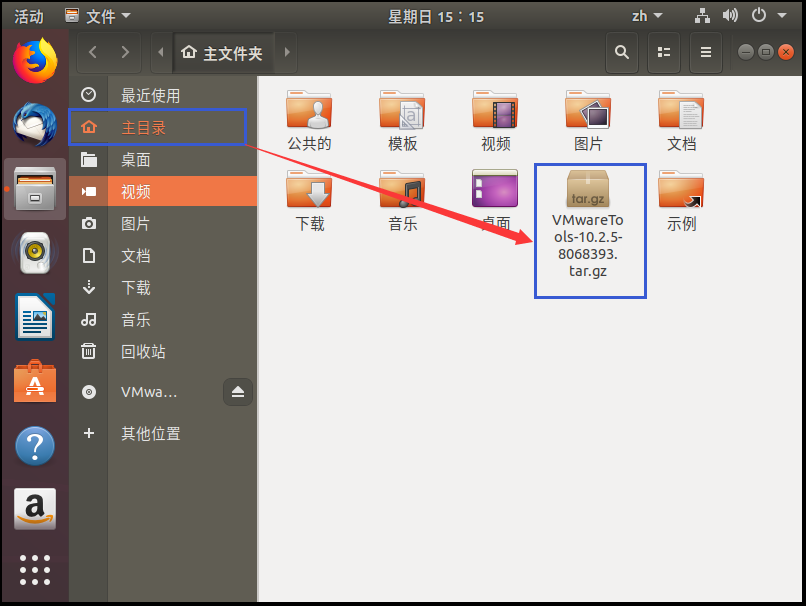
5、按【Ctrl+Alt+T】调出终端命令界面,输入命令【tar -zxvf VMwareTools-10.2.5-8068393.tar.gz】然后回车执行,解压这个压缩文件(可以在输入【tar -zxvf VM】后按【Tab】键自动补全整个文件的名字);
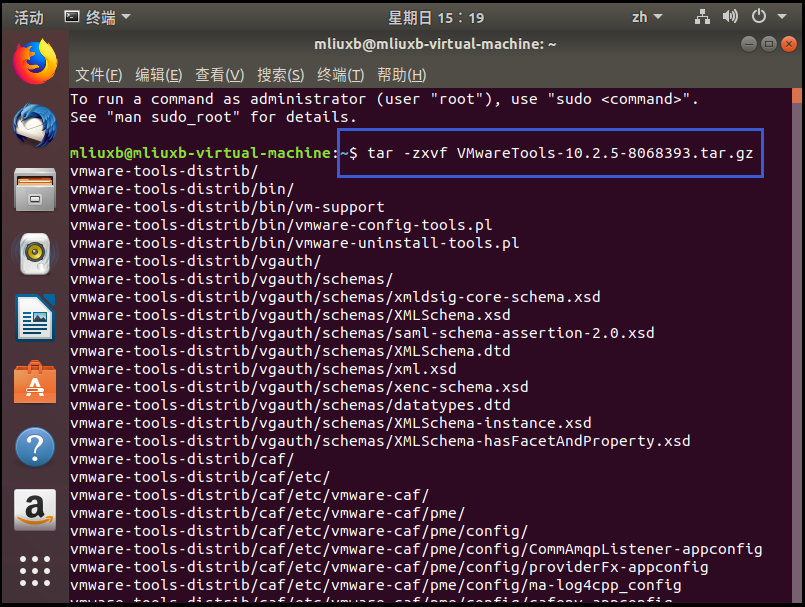
6、解压完成后,在原来的主目录下会多出一个 vmware-tools-distrib 的文件夹;
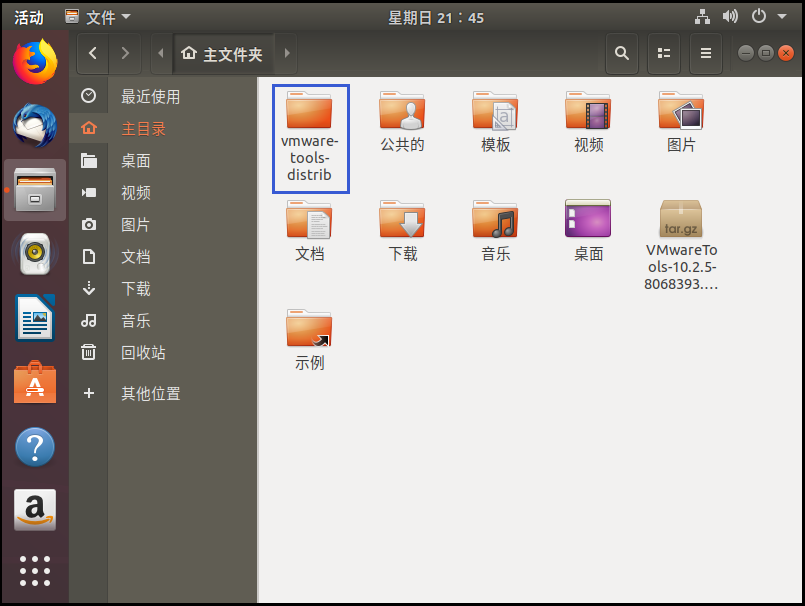
7、接着输入命令【cd vmware-tools-distrib】后回车进入这个文件夹(可以在输入【cd vm】后按【Tab】键自动补全整个文件夹的名字),然后输入命令【sudo ./vmware-install.pl】回车后输入用户密码,然后经过安装向导选择后即可安装成功;
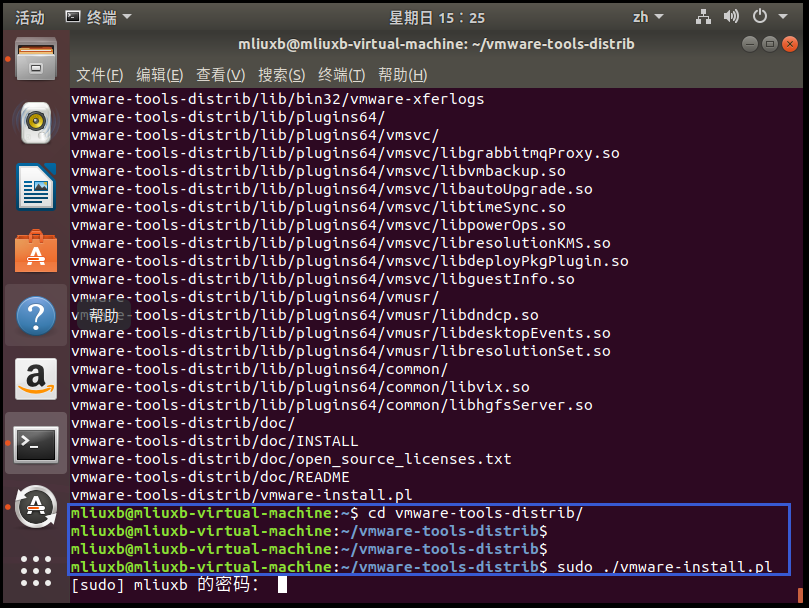
8、如下图显示VMware Tools安装成功,此时还没有全屏显示;
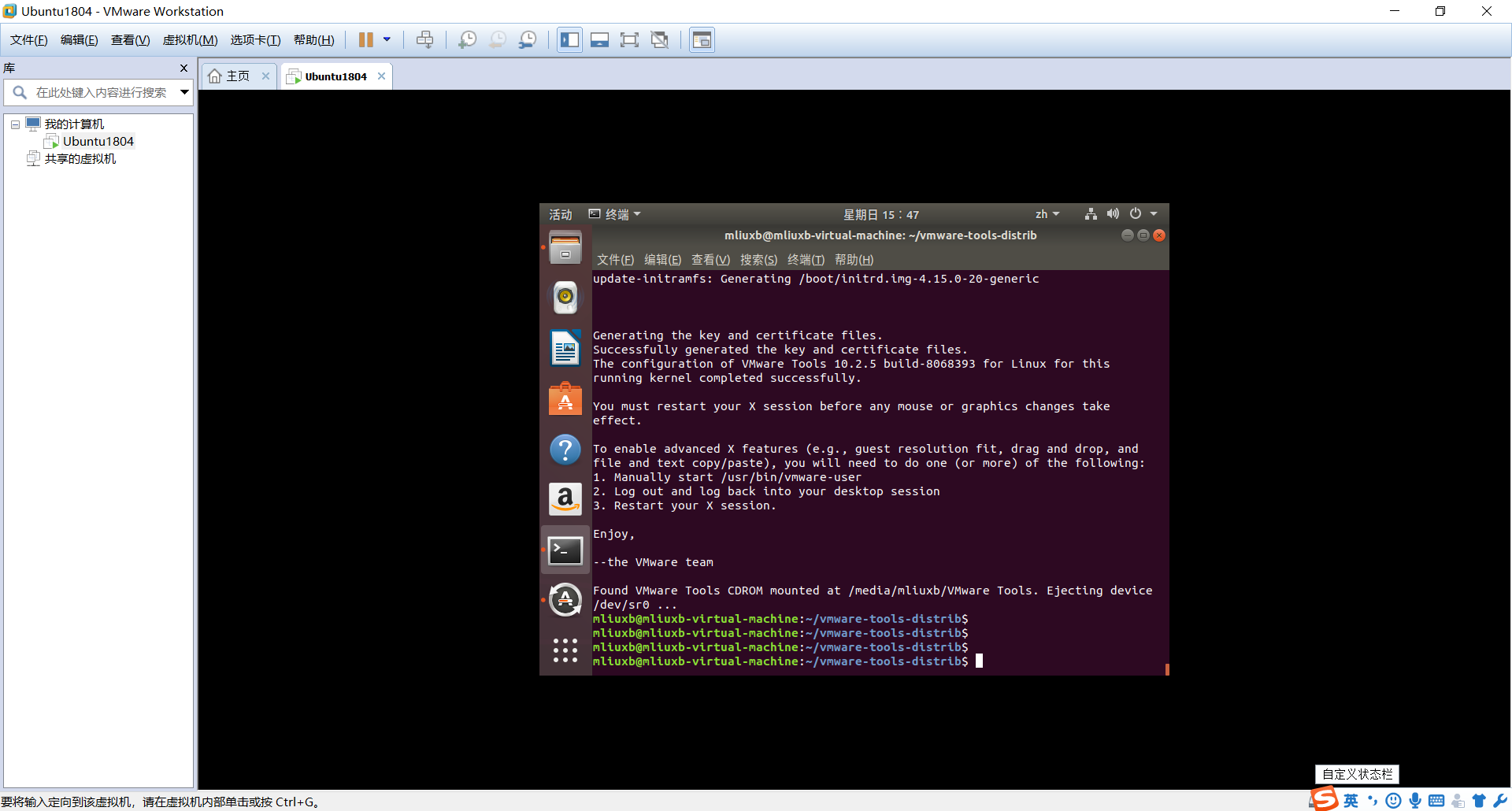
9、按【CTRL+Alt+Enter】键或者点击VMware 导航栏上的“进入全屏模式”Ubuntu就能全屏啦!
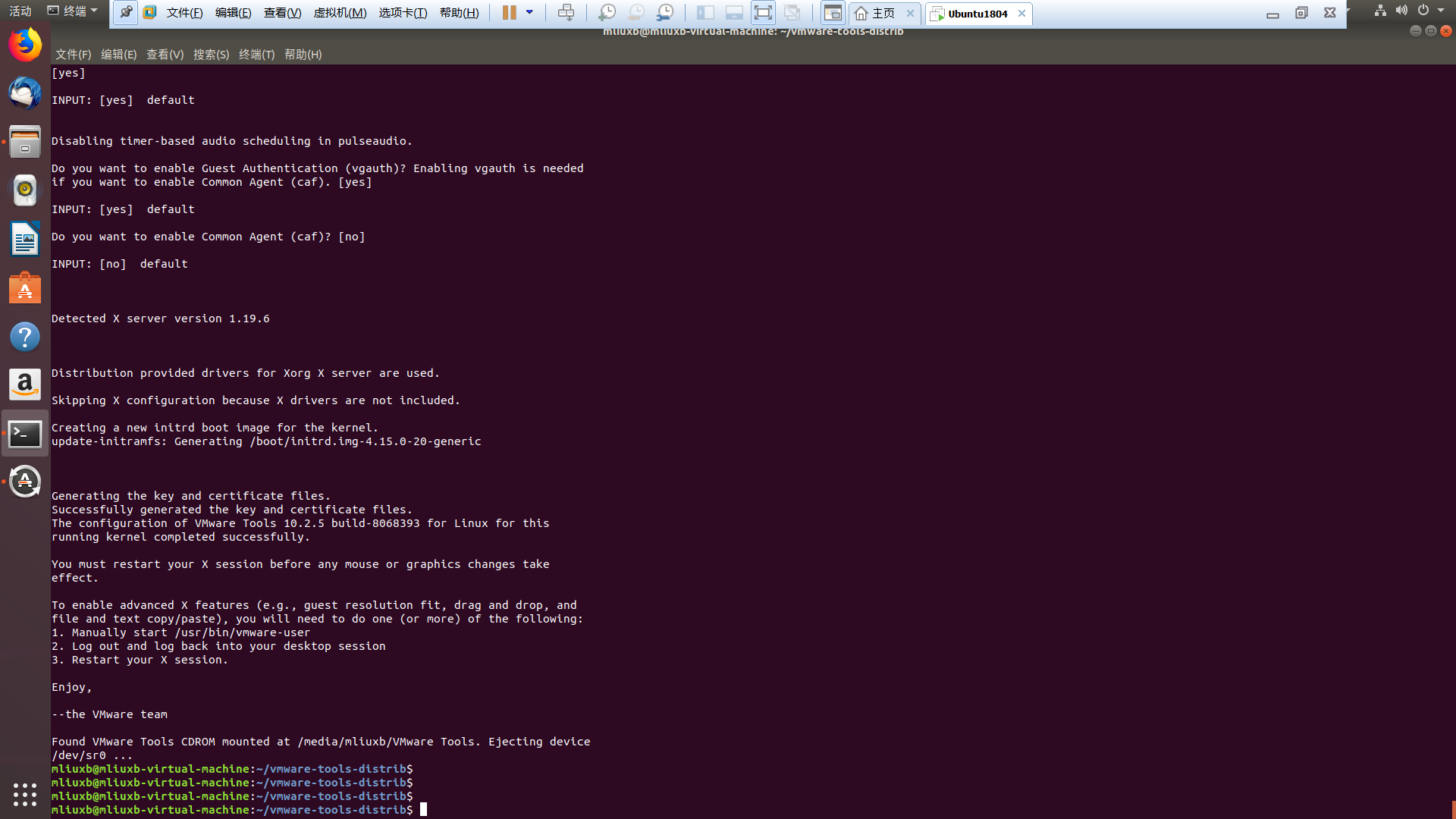
以上就是博主安装Ubuntu 18.04 LTS的整个过程。




