Excel生成二维折线图详细教程
Excel生成二维折线图教程:
1、选中所需要生成图的数据行—点击插入—插入折线图—选点数据标记的折线图(点击),生成初始的折线图
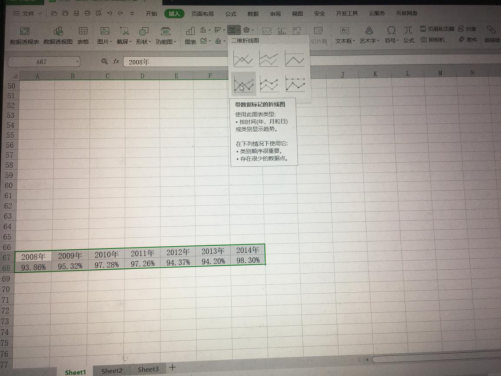
2、向右拖动二维折线图的右下角,可以拉长整个图像
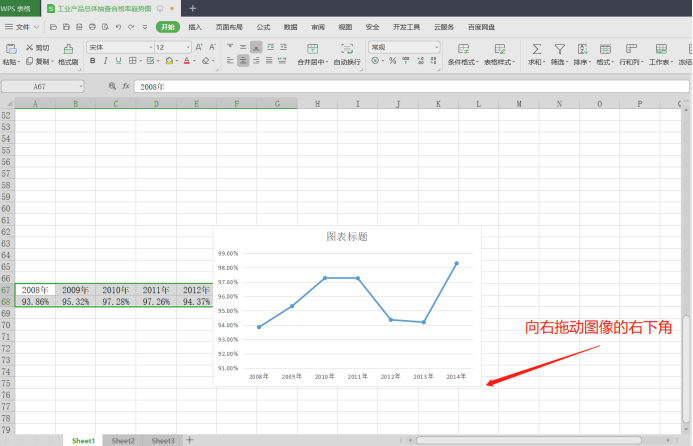

3、单击图像,点击右上角第一个图标,勾选数据标签,生成标有数据大小的图像
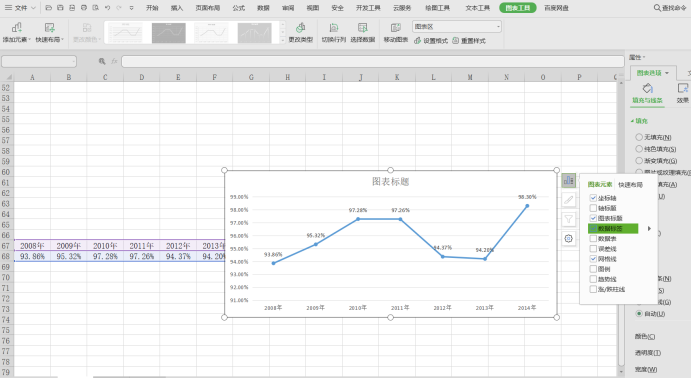
4、单击图像坐标轴,选择右边坐标轴选项—填充与线条——线条,将线条里面的颜色选择为黑色,将宽度选择为2.00磅
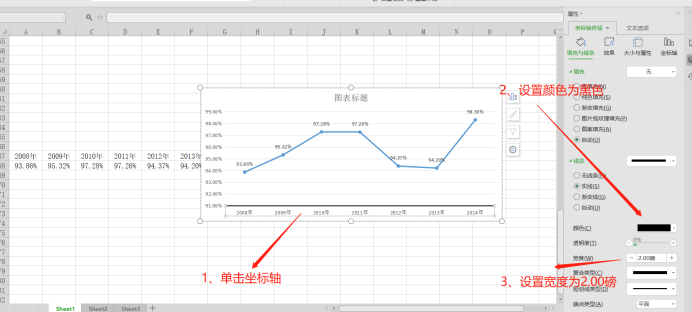
5、选择坐标轴选择项—坐标轴—刻度线标记,将主要类型选择为内部:
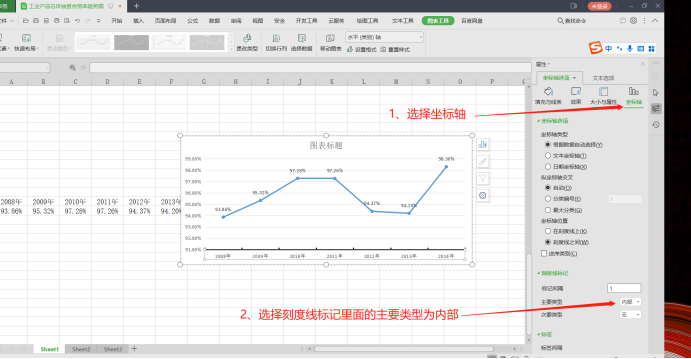
6、单击纵坐标轴,选择右边坐标轴选项—填充与线条——线条,将线条里面选择为实线,颜色选择为黑色,将宽度选择为2.00磅

7、选择右边坐标轴选择项—坐标轴—刻度线标记,将主要类型选择为内部:
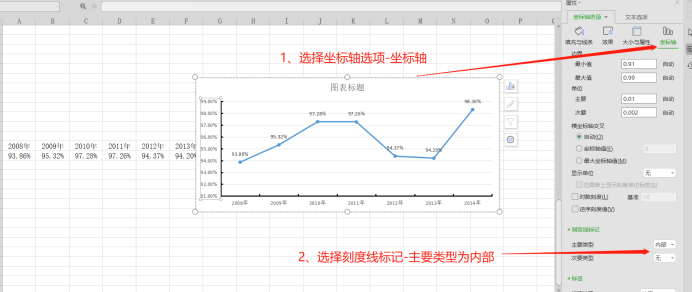
8、鼠标放在图像上一点双击图像,点击选择右边系列选项——填充与线条——线条,选择颜色为蓝色
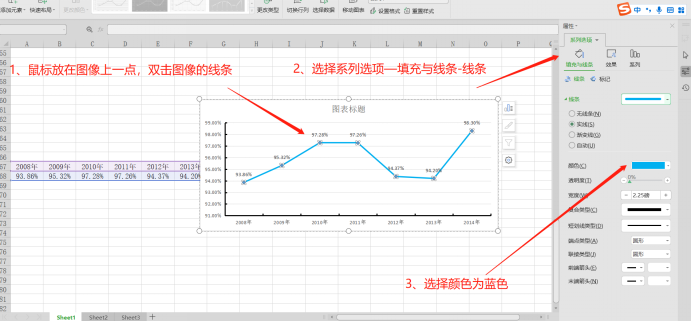
9、继续选择右边系列选项——填充与线条——标记,选择数据标记类型为内置,类型为菱形,颜色为黄色

10、双击图表标题四个字,直接输入标题内容:工业产品总体抽查合格率趋势图
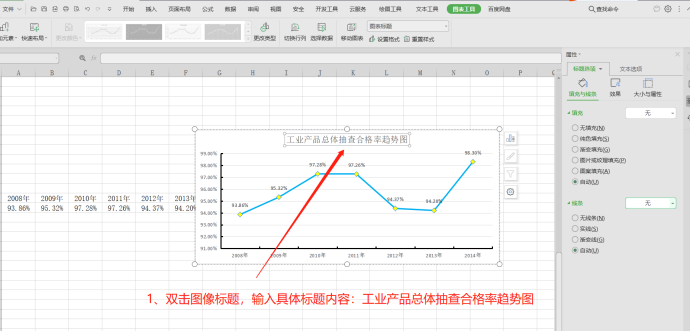
11、单击插入—文本框——横向文本框,将鼠标移动到纵坐标轴的左上方,输入合格率
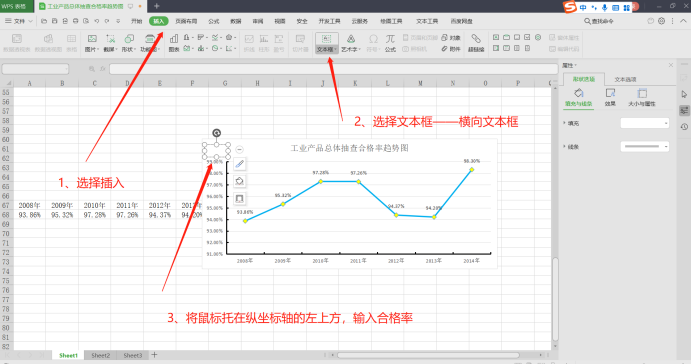
12、选择文本框的右边第三个图表,选择无轮廓,如下图

13、将遮挡的数据标注处理:单击遮挡的数据标注,拖动鼠标向上即可挪动,不过会生成灰色连接线,再单击连接线,单击键盘上的delete键即可删除

14、最终图像顺利生成:
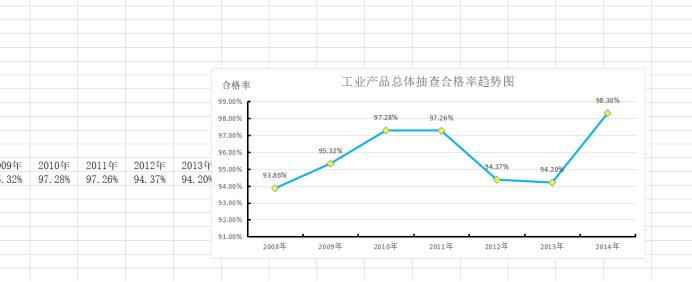






【推荐】国内首个AI IDE,深度理解中文开发场景,立即下载体验Trae
【推荐】编程新体验,更懂你的AI,立即体验豆包MarsCode编程助手
【推荐】抖音旗下AI助手豆包,你的智能百科全书,全免费不限次数
【推荐】轻量又高性能的 SSH 工具 IShell:AI 加持,快人一步
· 10年+ .NET Coder 心语,封装的思维:从隐藏、稳定开始理解其本质意义
· .NET Core 中如何实现缓存的预热?
· 从 HTTP 原因短语缺失研究 HTTP/2 和 HTTP/3 的设计差异
· AI与.NET技术实操系列:向量存储与相似性搜索在 .NET 中的实现
· 基于Microsoft.Extensions.AI核心库实现RAG应用
· 10年+ .NET Coder 心语 ── 封装的思维:从隐藏、稳定开始理解其本质意义
· 地球OL攻略 —— 某应届生求职总结
· 提示词工程——AI应用必不可少的技术
· Open-Sora 2.0 重磅开源!
· 字符编码:从基础到乱码解决
2019-12-10 python文件操作