(四)版本控制管理器之VSS
在上一篇《(二)版本控制管理器值CVS(下)》的文章中,我为大家介绍了CVS这个版本控制器,接下来我继续跟大家分享介绍下一个版本控制管理器--VSS,为什么要说这个版本控制器呢?早已过时的产品,并没有什么意义。想必大家会有这样的看法,但对于我来说,这个版本管理器是我刚踏入IT公司的第一个接触的软件控制管理器,意义还是有一定的,也是为了我最后对现代火热的 “Git”版本控制器写文章作铺垫。下面我会为大家一一介绍VSS这个版本控制,主要分几个大模块进行:
(1)什么是VSS:VSS是Visual Source Safe的简称,它是Microsoft公司推出的配置管理工具,是Visual Studio的套件之一。
(2)VSS特点:只能在Windows下运行,不能在Unix, Linux下运行。SourceSafe不支持异构环境下的配置管理,对用户而言是个麻烦事。这不是技术问题,是微软公司产品战略决定的。
(3)Visual SourceSafe (VSS)概述:
- 提供了完善的版本和配置管理功能,以及安全保护和跟踪检查功能
- 同 Visual Basic、Visual C++、Visual FoxPro 等开发环境以及 Microsoft Office 应用程序集成在一起
- 简单工作原理
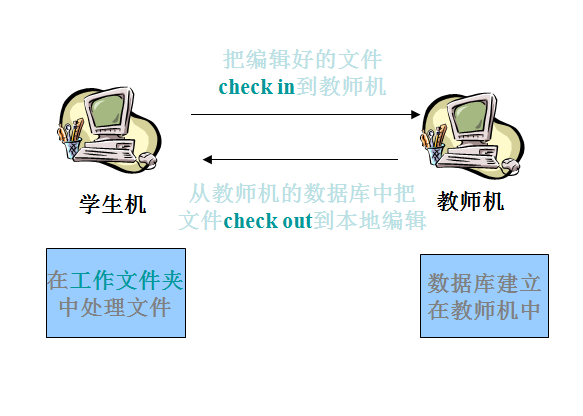
(4)VSS中的几个重要概念:
1)文件file
VSS中我们处理的所有文档都叫文件操作:check out , check in , undo check out , view。
选择Tools------->>Create Database,名为“SEGroup1”,如图:
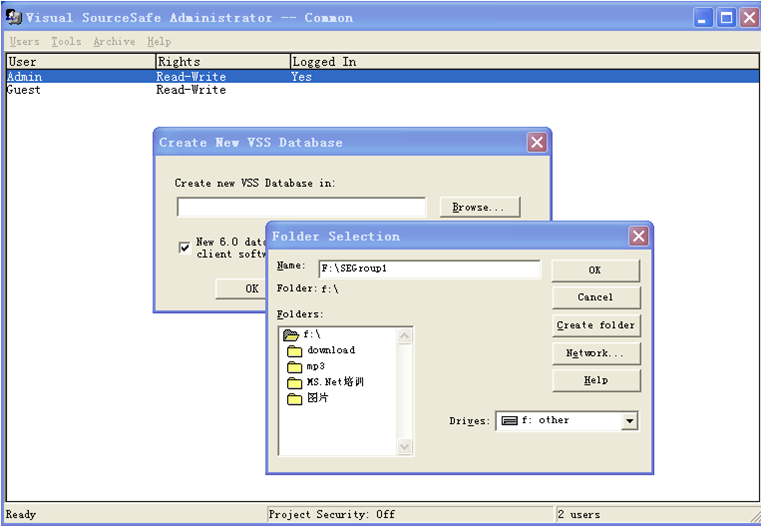
2)VSS管理员建立数据库(二)


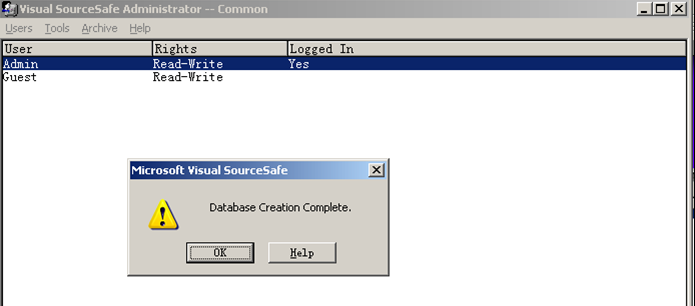
3)VSS管理员创建用户并设定密码(一)
打开刚才建立的数据库SEGroup1:
选择Users ------>open SourceSafe Database,如图:
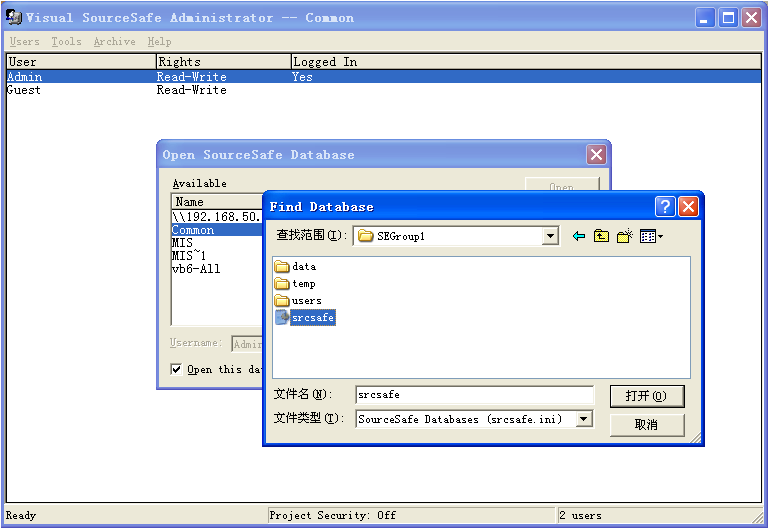
4)VSS管理员创建用户并设定密码(二)
创建用户:选择Users ------>add User,如图:
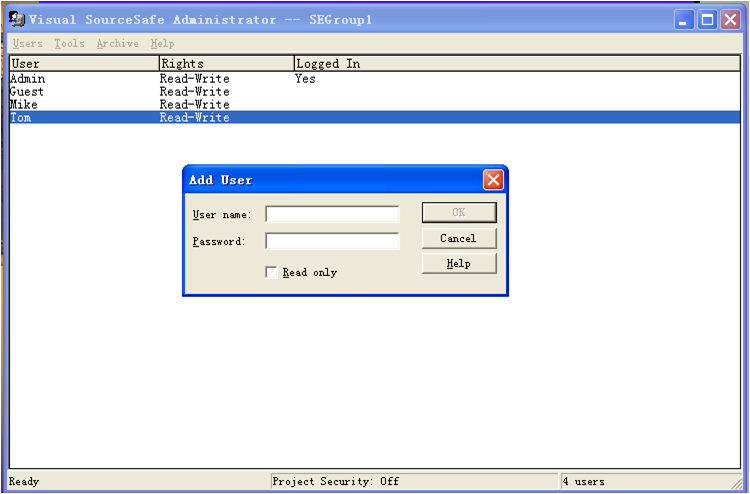
5)登陆VSS
进入Microsoft Visual SourceSafe 6.0 ,如图:
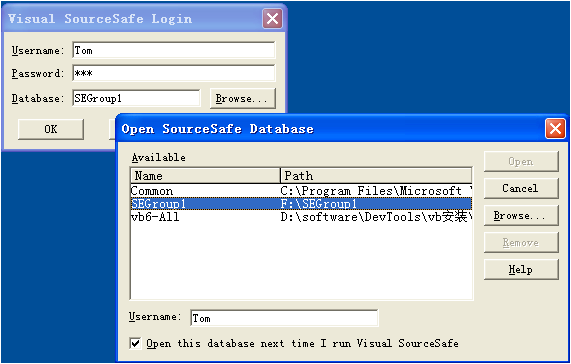
6)修改密码
修改密码:选择Tools ------>Change Password,如图:
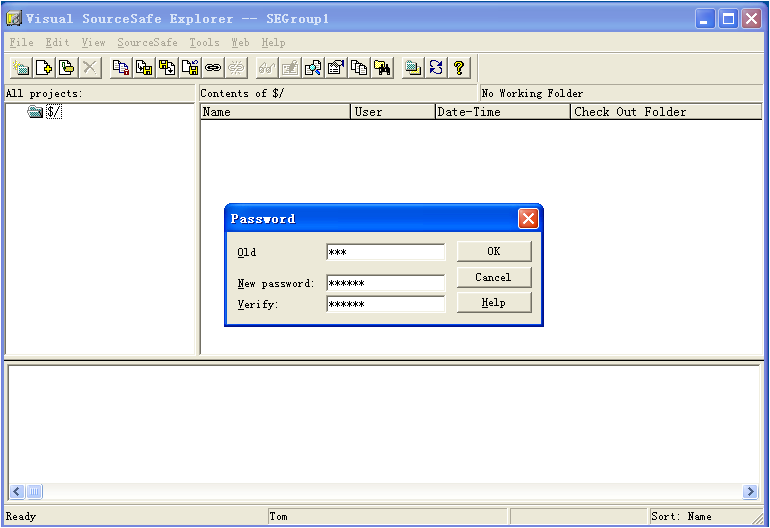
7)创建新的文件夹
选中要创建新文件夹的项目(上级文件夹)
选择File --------->Create Project,如图:
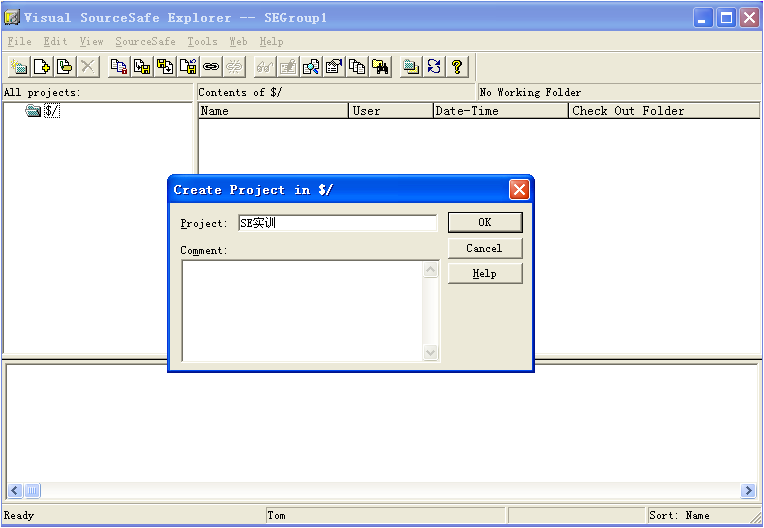
8)添加文件夹
选中要创建新文件夹的项目(上级文件夹)
选择File -------->Add Files,如图:
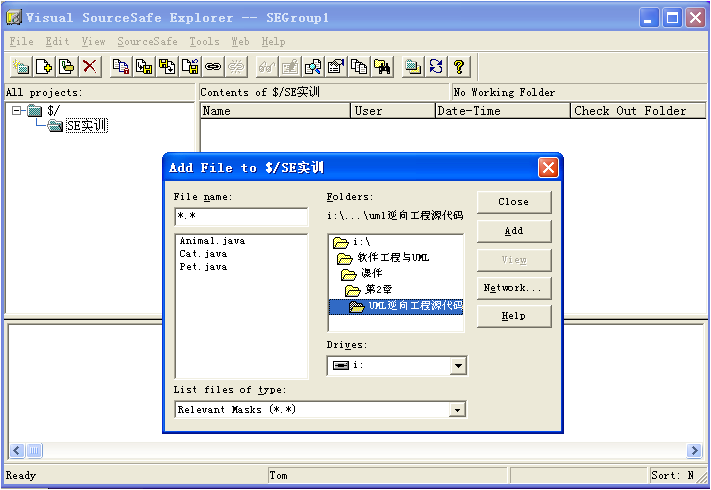
9)添加文件
选中要创建新文件夹的项目(上级文件夹)
选择File --------->Add Files,如图:
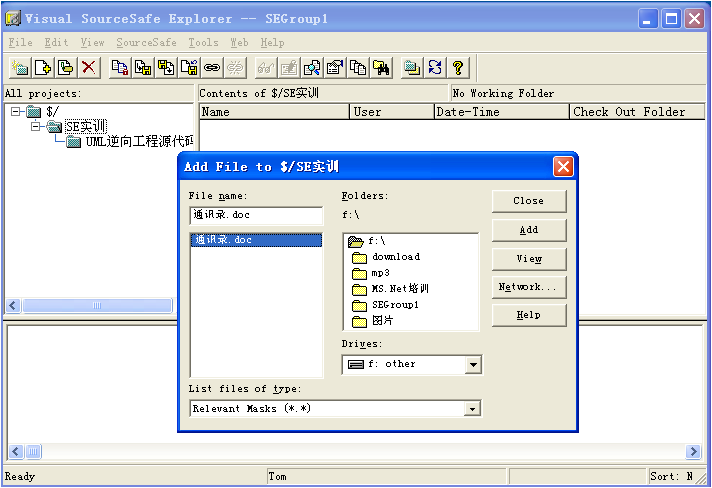
10)查看文件
在文件列表中选中要查看的文件
选择Edit ------->View File 或右单击鼠标选择View,如图:
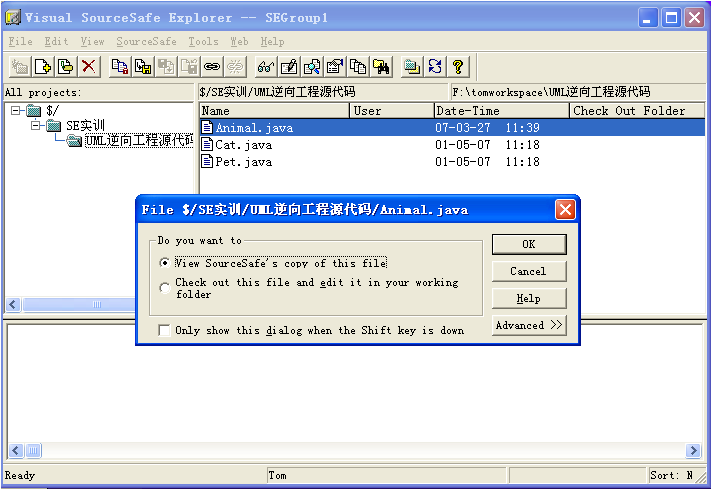
11)修改和编辑文件
在文件列表中选中要修改和编辑的文件
选择Edit ------>Edit File 或 右单击鼠标选择 Edit,如图:
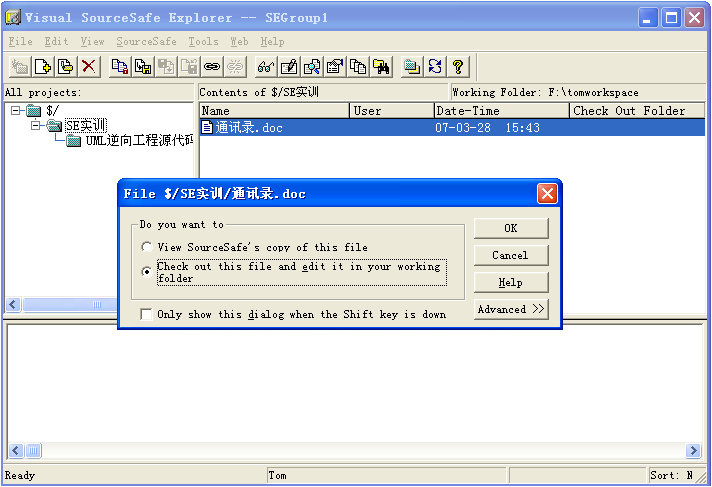
注意:此文件正在被Tom用户使用,其他用户只能查看不能编辑,这是这个版本控制器人性化的一面,如图:
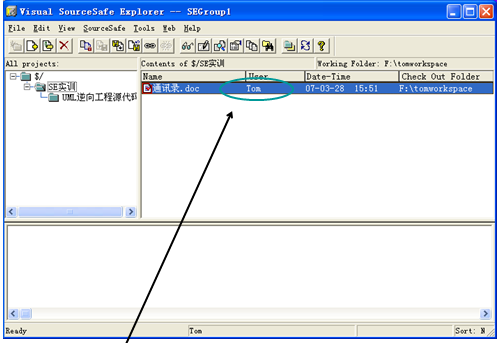
若把这次修改调教到数据库,右键单击鼠标选择Check in,即可。
若不想把这次修改提交到数据库,右键单击鼠标选择undo Check out即可。
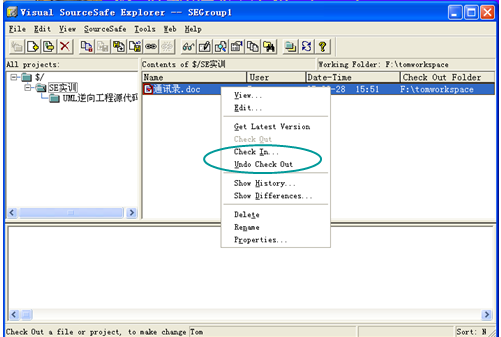
12)获取文件最高版本:

13)删除文件
选择要删除的文件或项目,然后选择File->Delete,如图:
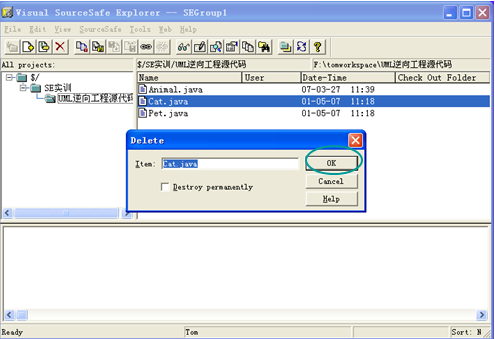
注意:若永久删除该文件,只需勾选 "Destroy permanetly"即可。
若想恢复被删掉的项目文件,可通过选择File->Properties,选中Delete Items选项,在列表中选择要恢复的文件,点击 “Recover”按钮就可。
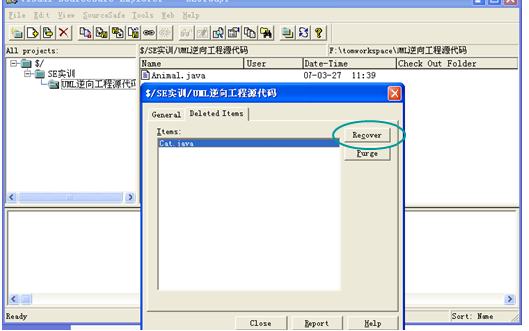
注意:若清除被删掉的项目文件,点击 “Purge”按钮即可。
14)设置用户权限
选择Tools->Options,在Project Security栏把Enable project security打上勾
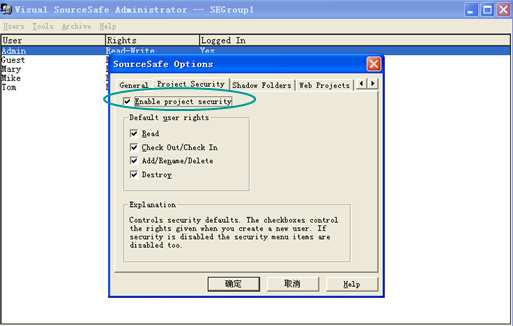

15)查看文件编辑的历史记录
选中某文件,右键选择“Show History”,可以看到该文件编辑的历史记录。
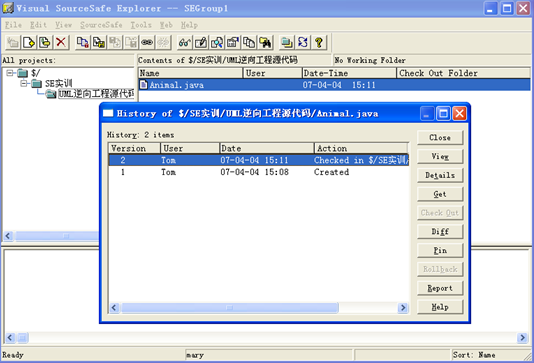
注意:若比较两个文件的差异,可点击 “Diff”按钮查看即可。
文章写到这里关于VSS这个版本控制管理器就讲述完毕,了解版本控制器的路途已结束一半,在下一篇文章本人开始讲解中世纪时期的SVN的讲解,SVN是本人现役公司的源代码管理器,再下一篇文章本人会为大家讲解现代火热的版本控制器 --- Git。希望本篇文章能给大家了解到VSS一定的知识,若存在不足,请留言赐教。
文章链接:
https://www.cnblogs.com/liuchaogege/p/4465652.html
A young ilder ~ an old beggar !



