Unity3D 学习界面 Learning the Interface
学习界面 Learning the Interface
学习资源来源于http://www.ceeger.com/Manual/
下面是主编辑器窗口,是由几个标签窗口组成,称为“视图”。这里有几种Unity视图的类型 - 它们都具有特定用途,将在下面的小节中描述。
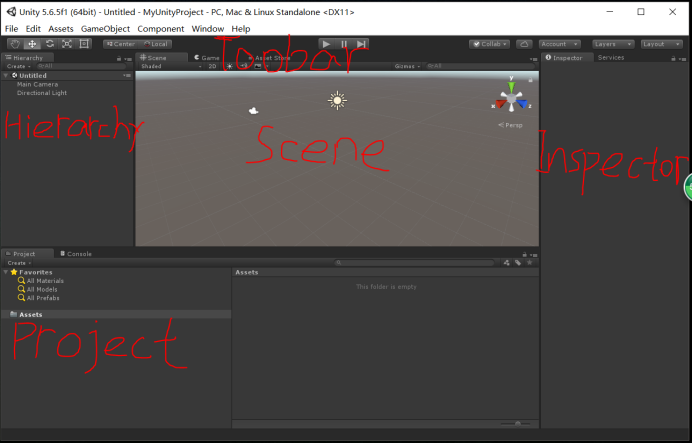
- Project Browser 项目浏览器视图
- Hierarchy 层级面板视图
- Toolbar 工具栏
- Scene View 场景视图
- Game View 游戏视图
- Inspector 检视面板
- Other Views 其他视图
1.项目浏览器视图 Project Browser
在这个视图,你可以访问和管理属于你的项目。
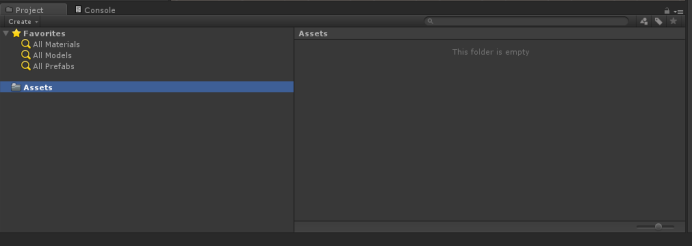
在视图浏览器的左侧面板显示作为层级列表的项目文件夹结构。当通过点击从列表中选择一个文件夹,它的内容会被显示在面板右侧。各个资源已标示它们类型的图标显示(脚本、材质、子文件夹等),图标可以使用面板底部的滑动条来调节大小,如果滑块移动到最左边将重置为层级列表显示。滑动条左侧的空间显示当前选择的项,如果是正在执行的搜索将显示选择项的完整路径。
在项目结构列表上面是Favorites(收藏夹)部分,这里你可以轻松的访问经常使用的项目。你可以从项目结构列表拖拽项到Favourites,也可以在搜索那里保存搜查查询(参见下面的搜索部分)。
面板正上方是一个“浏览路径记录”,显示当前正在查看的文件夹的路径。在文件夹层级通过点击轻松导航单个元素的路径。在搜索时,此栏改变为搜索区(根资源文件夹、选择的文件夹或资源商店),资源商店项显示用斜线分开的免费和收费资源计数。如果不需要,这个选项在Preferences窗口的General部分取消勾选Show Asset Store search hit来禁用资源商店计数提示。

在窗口顶部的浏览器工具栏

位于工具条左侧的Create(创建)菜单,让你可以添加新的资源以及子文件夹到当前的文件夹。在它的右边是允许你在项目中搜索资源的一组工具。
窗口菜单(右上角的按钮)提供切换项目视图到一列的选项。本质上只是层级结构列表无图标预览。启用菜单旁的锁定图标可以冻结当前视图的内容(例如,阻止其他事件改变它们),类似检视面板的锁定。
Searching 搜索
这个浏览器有一个功能强大的搜索工具,对于大而不熟悉的项目尤其有用。基本的搜索是在搜索框输入文本,将会过滤资源
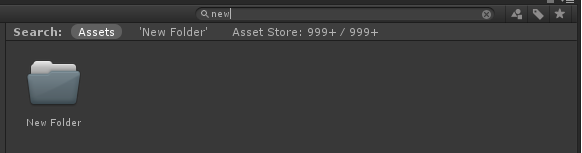
如果你输入不止一个关键词,那么搜索范围将会变窄,因此,如果你coastal scene这将查找包含coastal和scene两个名字的资源(即,这些条件是“和”在一起)。
搜索栏的右边有三个按钮。首先,根据类型进一步过滤搜索资源。
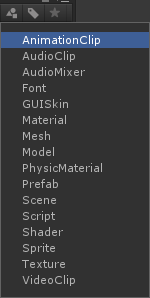
下一个按钮根据标签过滤资源(标签可以在检视面板中设置)。由于标签的数目可能会非常大,标签菜单有其自己的迷你搜索过滤器框。
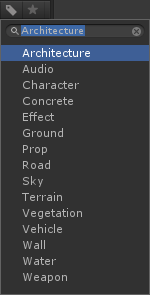
注意,过滤工作是通过在搜索文本添加额外条件。t:开头的过滤条件是特定的资源类型,而l:是标签过滤。如果你知道你正在寻找什么,可以直接在搜索框中键入这些条件,而不用使用菜单。你可以一次搜索更多类型或标签。添加几种类型将扩大搜索范围至包括所有指定类型(即,类型将是"或")。添加多个标签将搜索范围缩小到有指定标签的项目(即,标签是"和")

最右边的按钮通过添加项保存搜索到资源列表的Favourites部分。
Searching the Asset Store 搜索资源商店
在项目浏览器的搜索也可以用来搜索资源从Unity的资源商店。如果你从路径导航条选择Asset Store项,所有资源商店的免费和收费项,符合您查询条件将被显示。按类型和标签搜索同unity项目面板的工作原理相同。搜索查询的词按照这个顺序首先核对资源文件名,然后是包名、包标签和包描述。(其名称包含同样搜索词的项目的排序高于它的包描述)。
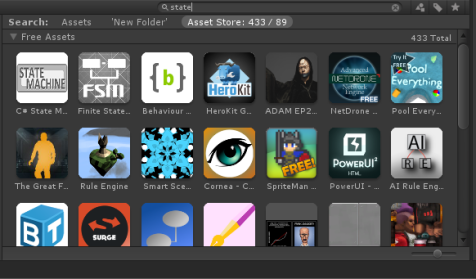
如果你从列表选择一个项,其详细信息将显示在检视面板,有选项下载或者购买。有些资源还有预览,例如,在买之前播放一段音频剪辑或者旋转一个3D模型。检视面板也给出了可以在资源商店窗口查看更多细节的选项。
Shortcuts 快捷键
下面的快捷键在该视图有焦点时可用。注意,有些快捷键仅在两列布局的情况下才可用(使用面板上右上角的菜单,您可以在一栏和两栏式布局之间切换)。
|
F |
Frame selection定位到上次选择 |
|
Tab |
在第一列和第二列之间切换焦点(适用两列布局) |
|
Ctrl/Cmd + F |
聚焦搜索栏中 |
|
Ctrl/Cmd + A |
在列表中选择全部可见项 |
|
Ctrl/Cmd + D |
复制选择的资源 |
|
Delete |
带有对话框删除 |
|
Delete + Shift |
无对话框删除,直接删除 |
|
Backspace + Cmd |
无对话框删除,直接删除(OSX) |
|
Enter |
重命名选择的(OSX) |
|
Cmd + down arrow |
打开就选择的资源 (OSX) |
|
Cmd + up arrow |
跳转到父文件夹(OSX,两列布局) |
|
F2 |
重命名选择的 (Win) |
|
Enter |
打开选择的资源(Win) |
|
Backspace |
跳转到父文件夹(Win,两列布局) |
|
Right arrow |
折叠选择的项(树视图和搜索结果)。如果该项已经折叠,这将选择它的父项。 |
|
Alt + right arrow |
展开列表所有项 |
|
Alt + left arrow |
塌陷列表所有项 |
2.层级面板视图 Hierarchy
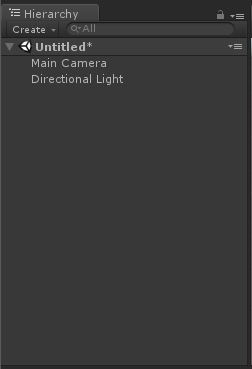
层级(Hierarchy)面板包括所有在当前游戏场景的GameObject。其中有像3D模型的直接实例,以及其他Prefabs,自定义对象的实例,这些将构成你的游戏。可以在层级面板中选择和拖拽一个对象到另一个对象上来创建父子级。在场景中添加和删除对象时,它们会在层级面板中出现或消失。
Parenting 父子级
Unity使用了一个概念叫父子级(Parenting),要使任意对象对象最为另一个的子级,在层级面板拖拽所需的子对象到所需的父对象上。子对象将继承父对象的移动和旋转。如有必要你可以使用父对象的折叠箭头来显示隐藏字对象。

两个不是父子级的对象

一个对象是另一个对象的父对象
3.工具栏 Toolbar

工具栏包括五项基本控制,每项控制编辑器的不同部分。

变换工具 -- 用于场景视图

变换Gizmo切换 -- 第一个按钮是切换轴心点,第二个按钮是切换全局和局部坐标。
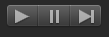
播放/暂停/逐帧 按钮

层下拉菜单 -- 控制哪层对象显示在场景视图

布局下拉菜单 -- 控制所有视图布局
4.场景视图 Scene View
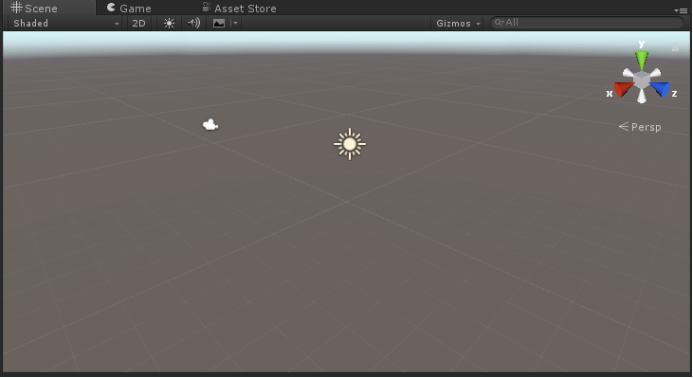
The Scene View 场景视图
场景视图是你的交互式沙盒。你将使用场景视图来选择和定位环境、玩家、相机、敌人以及其他游戏对象。在场景视图操作对象在Unity是最重要的功能之一,所以,重要的是能够迅速的操作它们。为此,Unity提供按键最常用的操作。
Scene View Navigation 场景视图导航
查看场景视图导航页更多的细节。下面是些简单概述:
按鼠标右键进入飞行模式,并点WASD键(Q和E键为上下)快速进入第一人称预览导航
选择任意游戏对象按F键,这会让选择的对象最大化显示在场景视图中心
使用箭头键会沿X/Z平面移动浏览
按Alt键并鼠标左键拖拽,围绕当前轴心点动态观察
按Alt键并点鼠标中键拖拽来平移观察场景视图
按Alt键并点鼠标右键拖拽来缩放场景视图,和鼠标滚轮滚动作用相同
你也许已经发现了手型工具(快捷键Q),特别是如果你使用单键鼠标。手型工具被选择:

点击拖拽平移场景视图

按Alt键并鼠标左键拖拽,围绕当前轴心点动态观察

(Mac是Control键)按Alt键并点鼠标右键拖拽来缩放场景视图
在场景视图的右上角是场景Gizmo。这个显示场景相机的当前方向,并允许你快速修改视图角度
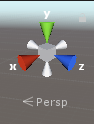
gizmod的每个有色的臂表示一个几何轴。你能点击任意臂设置场景相机到该轴正交视图,你能点击gizmo下的文字来切换透视图和等距视图。在等距视图模式,你也可以点击右键拖拽或点Alt键加鼠标左键点击来拖拽摇移视图
Positioning GameObjects 定位游戏对象
参见定位游戏对象了解更多在场景定位游戏对象的细节。这里只是简单的概述:
当你来构建游戏,你将会在你的游戏世界放置许多不同的对象。要做到这点,这将使用到工具栏的变换工具平移、旋转和缩放工具来分别操作游戏对象。每个工具都有相对应的gizmo,在场景视图会出现在选择的游戏对象上。你可以使用鼠标操作任意Gizmo的轴来改变游戏对象的变换组件,或你也可以在监视面板的Transform组件数字字段直接输入值来更改。
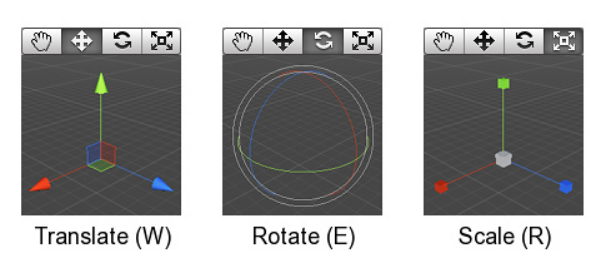
Scene View Control Bar 场景视图控制条

场景视图控制条让你查看场景视图的不同视图模式 - 纹理、线框、RGB、透视以及其他。它也可以让你看到(听到)游戏中的灯光、游戏元素和声音等。
5.游戏视图 Game View
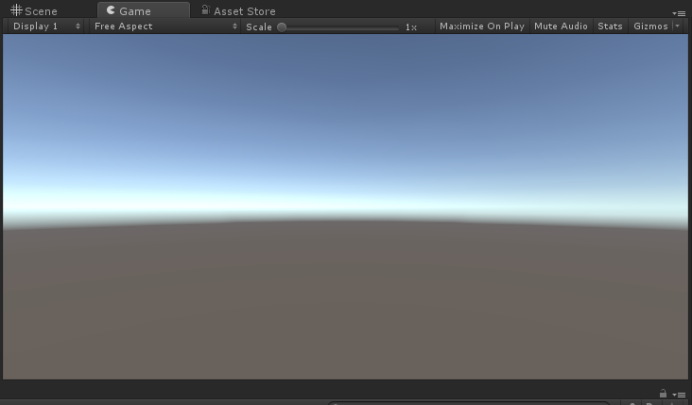
游戏视图是从你游戏的相机渲染的。它表示最终的,发布的游戏。你必须使用一个或多个相机来控制,当玩家来玩游戏他们实际看到的什么。
Play Mode 播放模式
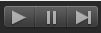
使用工具栏的这些按钮来控制编辑器播放模式,看你发布的游戏怎样播放。而在播放模式下,任何改变是临时的并在退出播放模式时会重置。在播放模式编辑器界面会变暗
Game View Control Bar

游戏视图控制栏的第一个下拉菜单上宽高比下拉菜单。这里,你可以强制改变游戏视图窗口的宽高比到不同的比例。这用来测试你的游戏在不同屏幕上的宽高比。
在往右的Maximize on Play开关。如果启用,游戏视图将会在进入播放模式后,在编辑器窗口100%最大化全屏预览
继续右边的Stats按钮。这个是显示渲染状态统计窗口,用于监控游戏的图形性能,这是非常有用的。
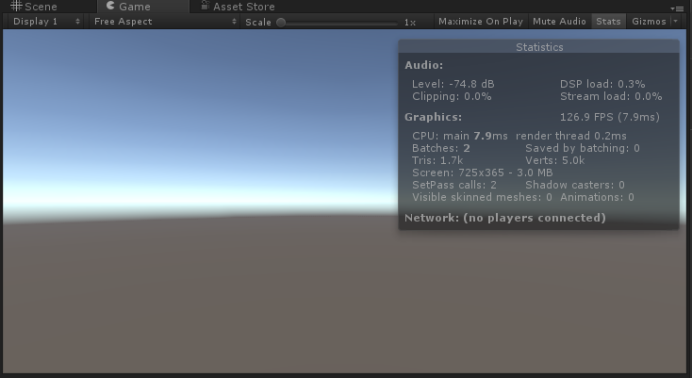
最后一个是Gizmos开关。如果启用,所有显示在场景视图的Gizmos也将在游戏视图显示。包括所有使用Gizmos类函数绘制的Gizmos。Gizmos按钮也有个弹出菜单显示各种不同类型的游戏中使用的组件。
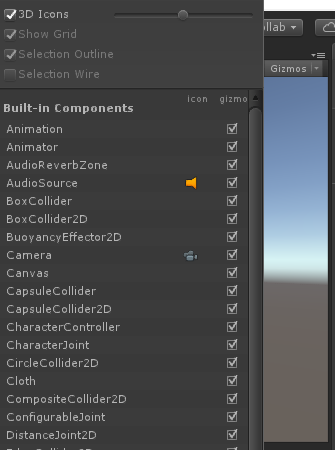
每个组件名字的旁边是设置与之关联的图标和gizmos。点图标在弹出的菜单选择预置的图标或者自定义的纹理图标设置不同的图标。
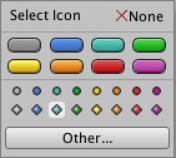
Gizmo的设置,使您有选择地禁用特定组件的Gizmo的绘制
在菜单顶部的3D Gizmos设置是控制Gizmo图标。设为启用,图标将显示为透视关系(如图标近大远小),否则,无论距离将显示同样的大小。复选框旁边的滑动条是来改变图标的大小,在有很多gimos是时,调节这个对于减少混乱是很有用的。
6.检视面板 Inspector
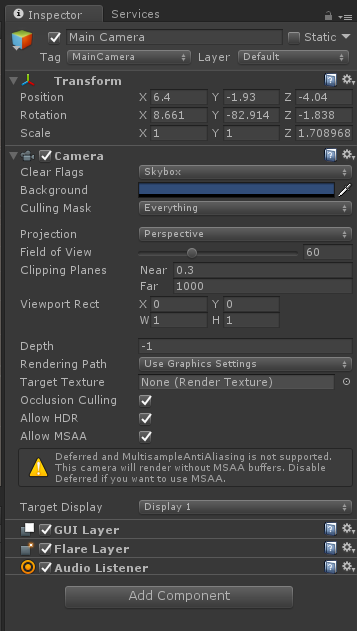
在Unity游戏是由多个游戏物体包含网格、脚本、声音、或其他图形元素,如灯 。检视面板显示当前选定的游戏对象,包括所有附加组件及其属性的详细信息。在这里,您可以修改在场景中游戏物体的功能。你可以阅读更多的游戏物体组件之间的关系 ,因为理解它是非常重要的。
显示在检视面板的任何属性,可以直接修改。即使脚本变量也可以改变,而无需修改脚本本身。你可以在检视面板运行时修改变量,进行试验调试你的游戏。在脚本中,如果你定义了一个公共变量的对象类型(如游戏物体或变换),你可以拖动一个游戏物体或预制到检视面板对应的槽。
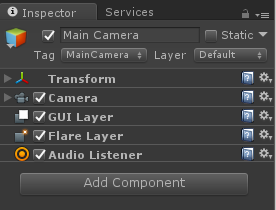
点击检视面板任何组件名称旁边问号来打开组件参考页面
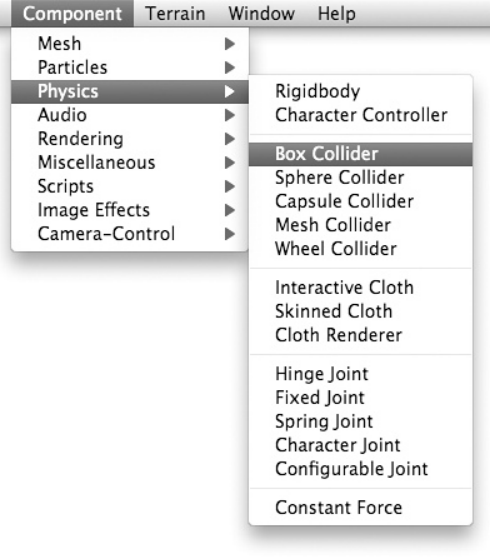
从“组件”菜单中添加组件
您可以点击的小齿轮图标(或右键单击该组件名称条),弹出组件具体的上下文菜单。
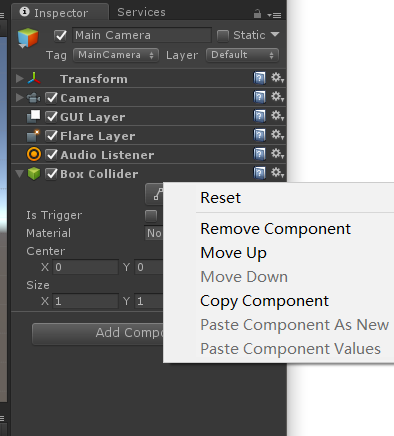
检视面板也将显示任意选定的资源文件中的导入设置。

点击应用重新导入资源

使用Layer下拉菜单为游戏对象分配一个渲染层。使用Tag下拉菜单为游戏物体分配一个标签。
Prefabs 预制
如果你选择一个预制,一些附加按钮将会在在检视面板激活
Labels 标签
Unity允许资源被打上标签,以使他们更容易查找和分类。检视面板的底部项是资源标签面板
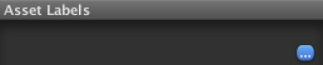
在此面板中的右下方是一个按钮,标题为带有省略号(“...”)的字符。点击此按钮,将弹出一个可用标签的菜单。

您可以从标签菜单中选择一个或多个项目,以来标记资源具有这些标签(它们也将显示在标签面板左下角)。如果你在选择的标签上再点一次,将会移除标签。
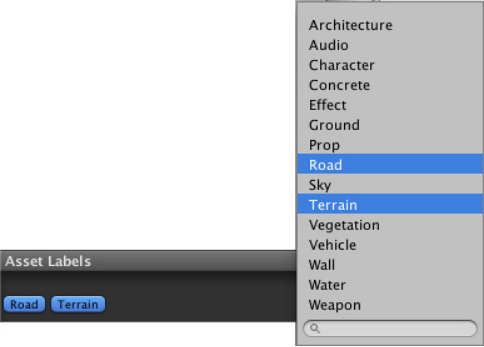
菜单也有一个文本框,你可以用它来指定搜索过滤器来过滤菜单标签。如果你输入标签名称不存在,按回车键,新标签将被添加到列表中并应用到选定的资源。如果您从项目的所有资源删除自定义标签,那它会从列表中消失。
一旦为资源应用了标签,你可以用它们在项目浏览器来搜索你的资源,您还可以使用AssetDatabase类从编辑脚本来访问资源的标签。
7.其他视图 Other Views
此页面上描述的视图是Unity的基本界面。这些视图描述在单独的页面
控制台显示日志消息,警告和错误
动画视图可以用来制作场景中的动画对象
分析器用来分析和发现游戏中的性能瓶颈。
资源服务器视图可以用来管理该项目的版本控制,使用Unity的资产服务器
光照贴图视图可以用来管理光照贴图,使用Unity内置的光照贴图工具
遮挡剔除视图可以用来管理遮挡剔除,以提高性能
控制台 Console
双击错误状态条或选择Window->Console将调出控制台

编辑器中的控制台
控制台显示从游戏输出的消息、警告、错误或调试。可以定义自己的消息发送到控制台,使用Debug.Log(), Debug.LogWarning, 或 Debug.LogError()。可以双击任何消息来获取导致此错误消息的脚本。在控制台工具栏也有多种选择。

控制台工具栏帮助你过滤调试输出。
按Clear将从控制台删除当前所有消息
当Collapse启用,相同的信息只显示一次。
当Clear on play启用,所有消息将在每次进入播放模式时从控制台删除。
当Error Pause启用,Debug.LogError()将会导致暂停发生,单Debug.Log()不会。
按下Open Player Log将在文本编辑器打开播放器日志(或如果设置为默认的应用程序.log文件,使用Console app on Mac)
按下Open Editor Log将在文本编辑器打开编辑器日志(或如果设置为默认的应用程序.log文件,使用Console app on Mac)
动画系统 Legacy animation system
在引入Mecanim之前,Unity使用了自己的动画系统以便向后兼容,此系统仍然可用。 使用旧版动画系统主要是为了方便继续开发没有使用新Mecanim系统的项目。 然而,不推荐再在新项目中使用旧版动画系统。
Working with legacy animations 使用动画
为了导入动画,首先要在导入对话框中做如下配置:
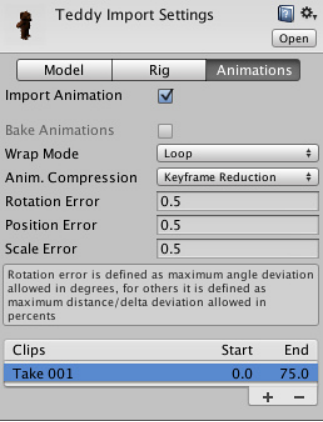
导入对话框的动画选项卡有如下选项:
|
Import Animation 导入动画 |
确定是否要把动画全都导入进来 |
|
Wrap Mode 包裹模式 |
当动画结束时要进行怎样的处理: |
|
Default 默认 |
使用在动画剪辑里指定的处理方法 |
|
Once 播放一次 |
播放到头然后停止 |
|
Loop 循环播放 |
播放到头然后再重头播放 |
|
PingPong 乒乓播放 |
播放到头,然后反向播放,如此重复 |
|
Forever 永远播放 |
播放到头,然后永远播放最后一帧 |
|
Anim Compression 动画压缩 |
设置试图从剪辑删除冗余信息。 |
|
Off 关 |
不压缩 |
|
Keyframe reduction 减少关键帧 |
尝试删除变化不大的关键帧 |
|
Keyframe reduction and compression |
在减少关键帧的基础上,压缩动画数据 |
|
Rotation error 旋转误差 |
指定旋转变化小到什么程度(度数)的两个关键帧,被看作是相等的 |
|
Position error 位置误差 |
指定位置变化小到什么程度(坐标值百分比)的两个关键帧,被看作是相等的 |
|
Rotation error 缩放误差
|
指定缩放变化小到什么程度(坐标值百分比)的两个关键帧,被看作是相等的 |
属性面板下方是动画剪辑列表。当点击列表中的剪辑时,下方会出现另一个面板:

指定Start和End值可以让你仅使用原剪辑的一部分(更多细节见 splitting animations页面) Add Loop Frame可以在动画末尾添加一个首关键帧。即使最后一帧并不很匹配第一帧,这也能让动画循环播放得更加平滑。 Wrap Mode设置与上述Wrap Mode设置作用相同,不同的是这里只是指定当前选择的那个剪辑的wrap mode

