VMWare虚拟机安装dmg格式的macOS操作系统
转载自
//https://blog.csdn.net/a4019069/article/details/80585612
{
准备
- VMware Workstation Pro
- Unlock
- macOS系统镜像
- 8G的U盘
- UltraISO
下载地址:
VMware
虚拟机,安装步骤不做示范
序列号:GA18K-DRXE3-488TZ-J4ZNX-PZAXA
Unlocker
解锁虚拟机苹果系统选项的批处理工具
下载地址:https://www.insanelymac.com/forum/files/file/838-unlocker/
国内镜像:https://gitee.com/kinlon/macOS-Unlocker-for-VMware
苹果系统镜像
远景论坛:http://bbs.pcbeta.com/forum.php?gid=86
黑果小兵:https://mirrors.dtops.cc/iso/MAC%20OS/%E9%BB%91%E6%9E%9C%E5%B0%8F%E5%85%B5/
UltraISO
尽量选择最新版本,直接支持hfs的苹果镜像
http://www.upantool.com/qidong/2011/UltraISO_v9.5.0.2800.html
安装Unlocker
windows环境管理员身份运行:win-install.cmd
linux环境运行:lnx-install.sh
出现提示时选择允许修改,python批处理会自动给虚拟机打上解锁补丁,执行完成后会自动关闭,然后启动虚拟机创建镜像,就会出现苹果系统的选择
使用U盘安装
创建U盘镜像
-
将下载好的dmg格式的镜像用UltraISO打开,插入U盘(注意备份资料,会全部格式化)
-
写入方式只能选择RAW,因为dmg格式的镜像其实是苹果系统的硬盘,里面有两个分区,第二个分区就是我们一会儿需要选择的分区
-
选择写入,U盘被全部格式化
如需恢复U盘,需要全部删除两个分区,然后重新转换为MBR类型,格式化后才能重新在Windows系统中使用
VMWare虚拟机使用U盘安装系统
磁盘类型选择推荐的那个即可
这一步选择要注意了,选择使用物理磁盘
前面已经说过了,dmg的镜像本质其实就是一块硬盘(写入的U盘),0号硬盘是电脑内置的第一个硬盘,1号顺延是U盘
其中第二个分区就是我们需要指定的安装盘,可能有的电脑是多盘(SSD+机械),选择后在后续如果没有出现下图,则退回上一步换一个硬盘编号
保存我们的硬盘到本地即可完成创建
启动虚拟机
如果出现下图的情况,请在配置文件中插入一句话 smc.version = 0
即可顺利进入安装启动画面
苹果系统的磁盘工具和安装界面
}




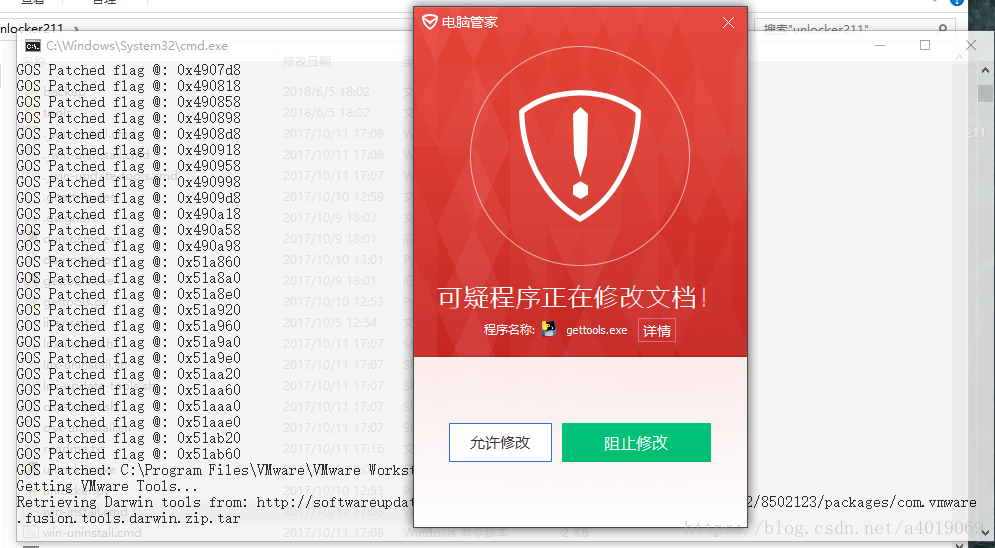
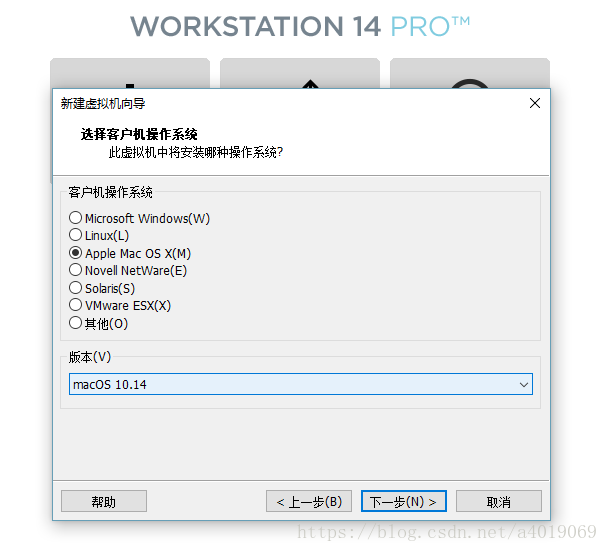
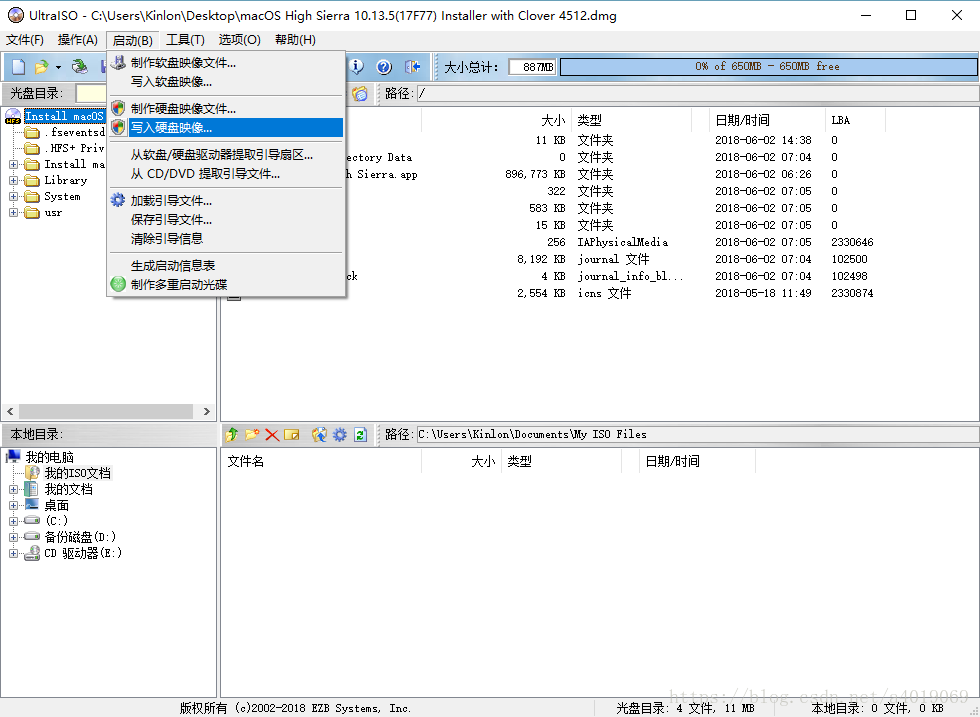

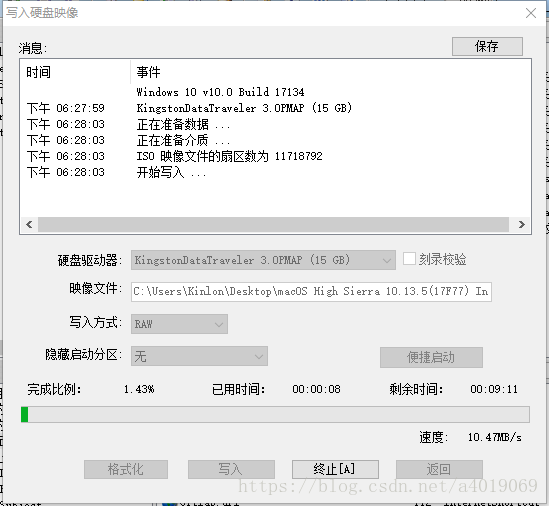
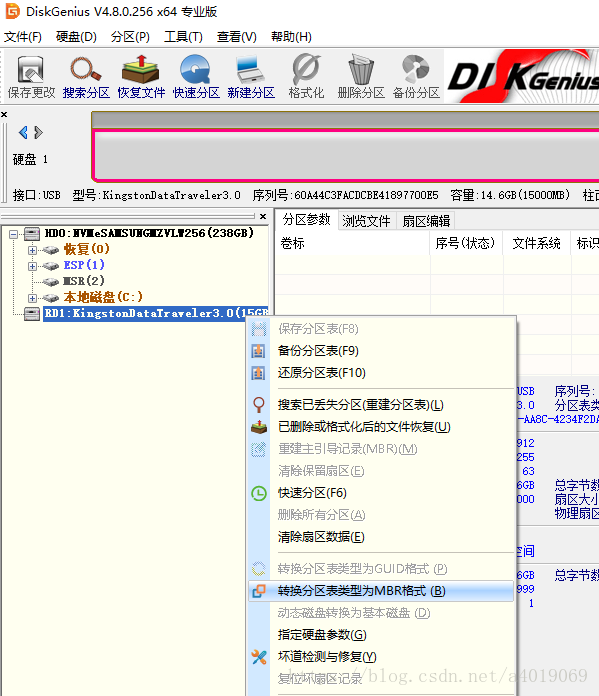
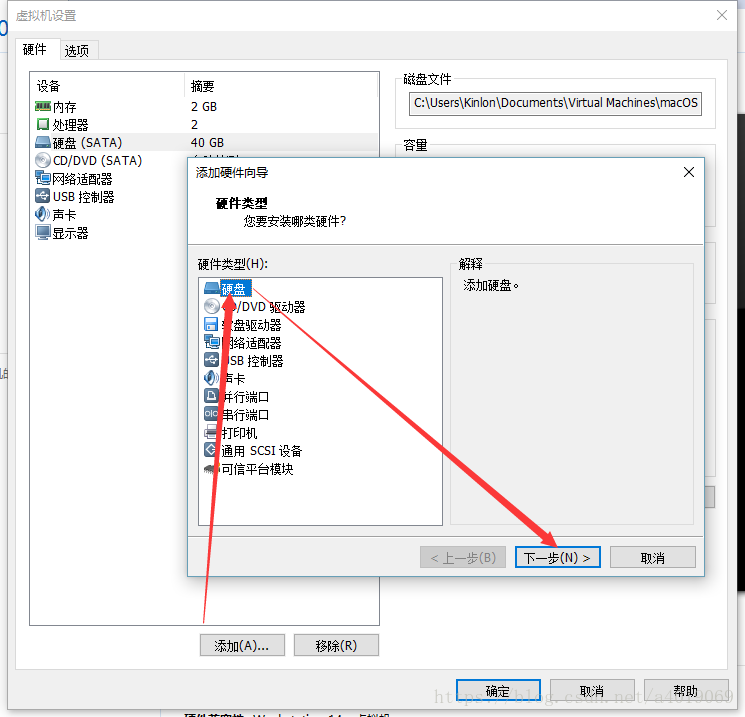
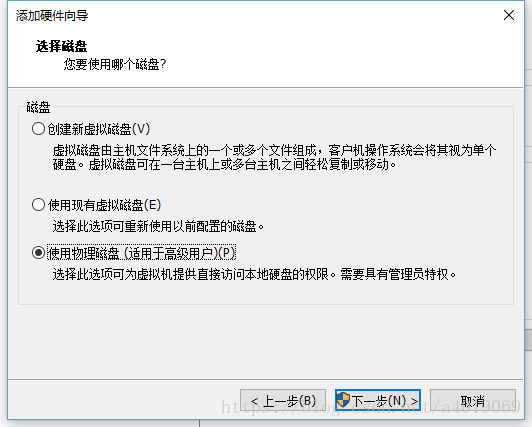
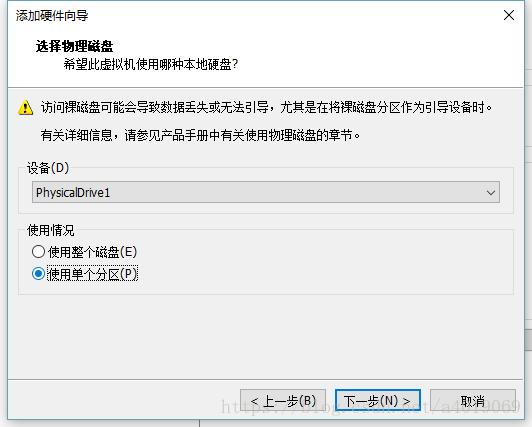
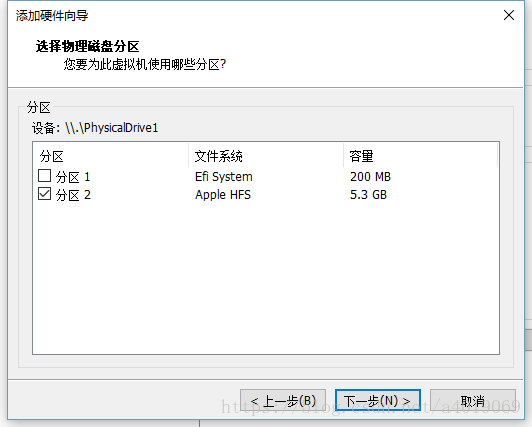
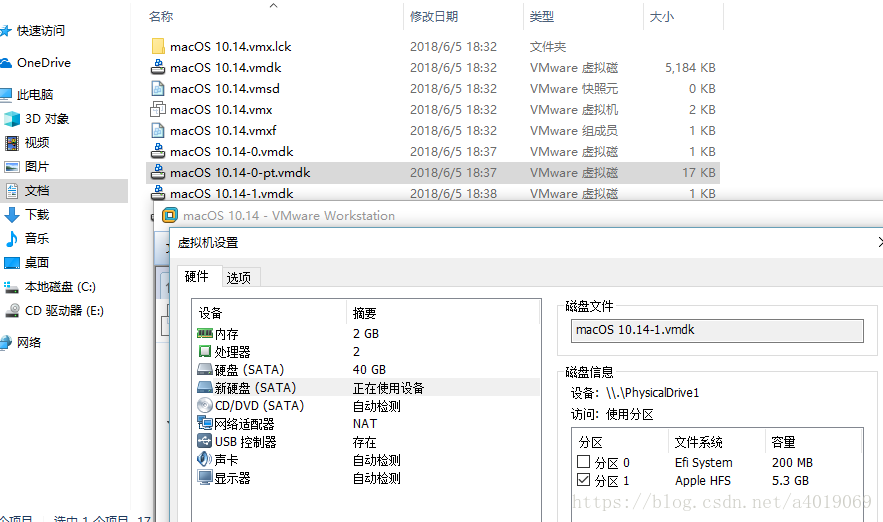
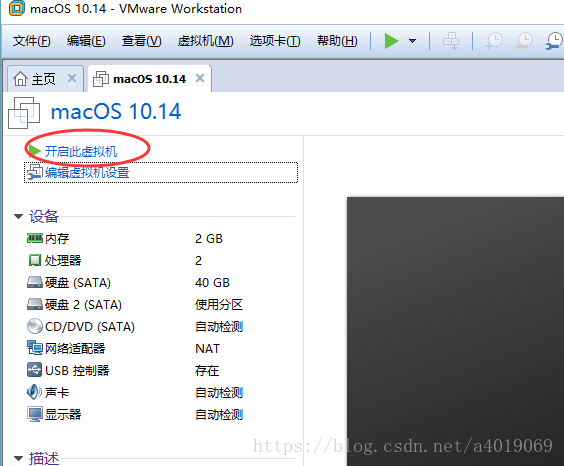
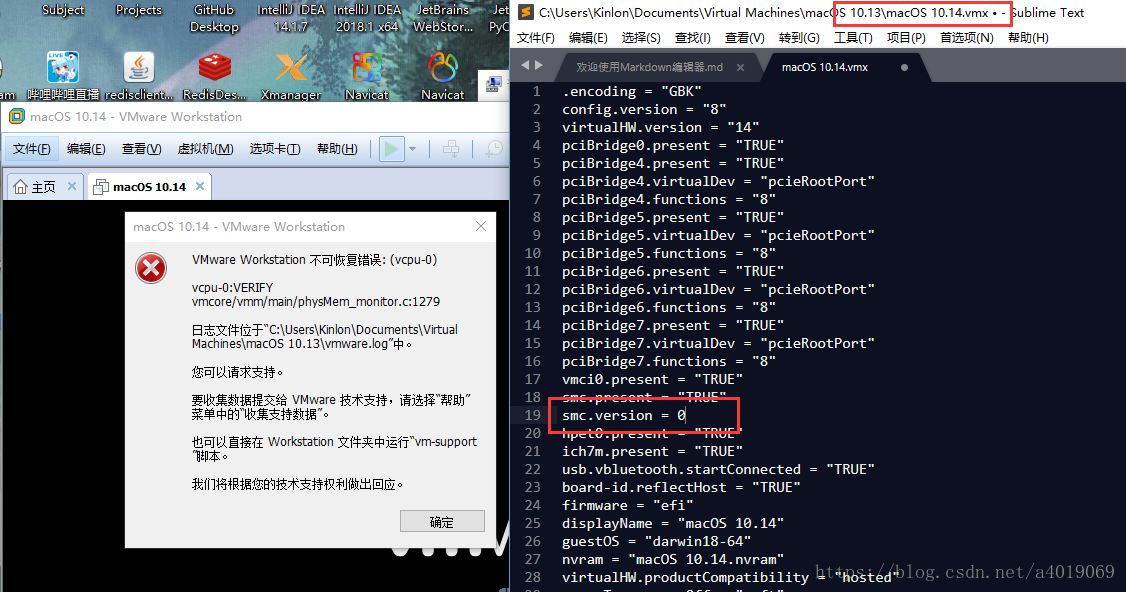
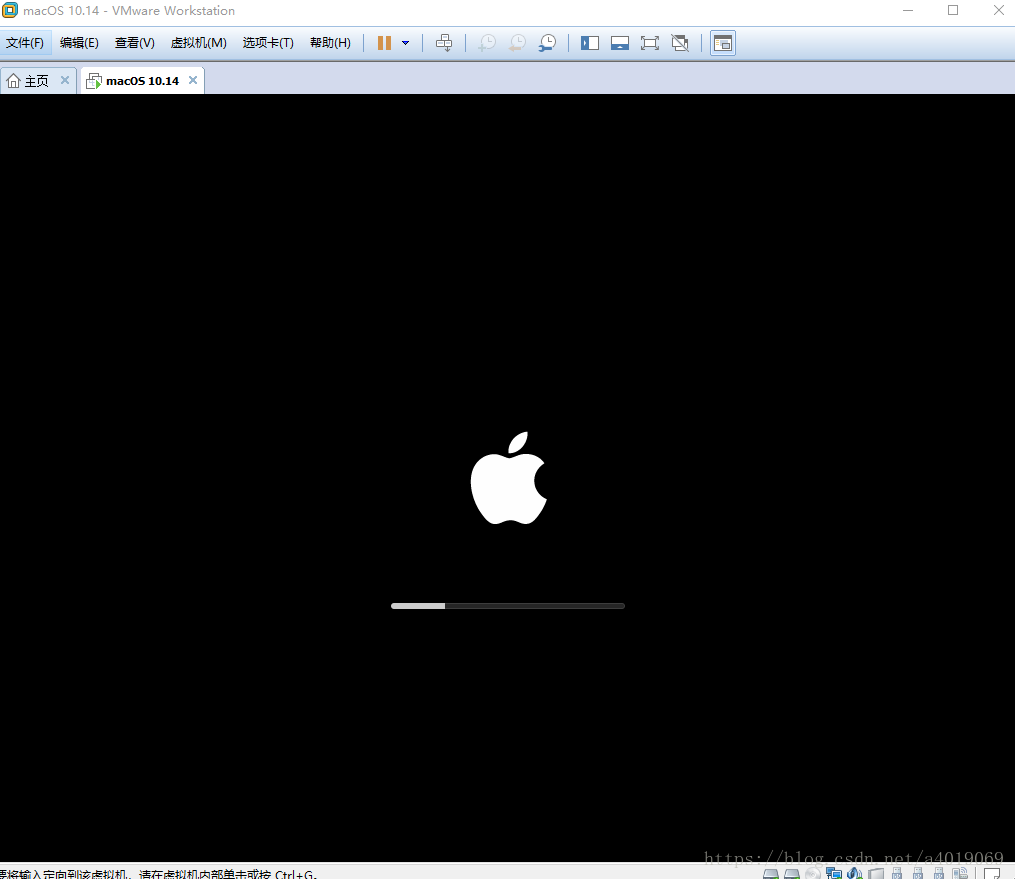
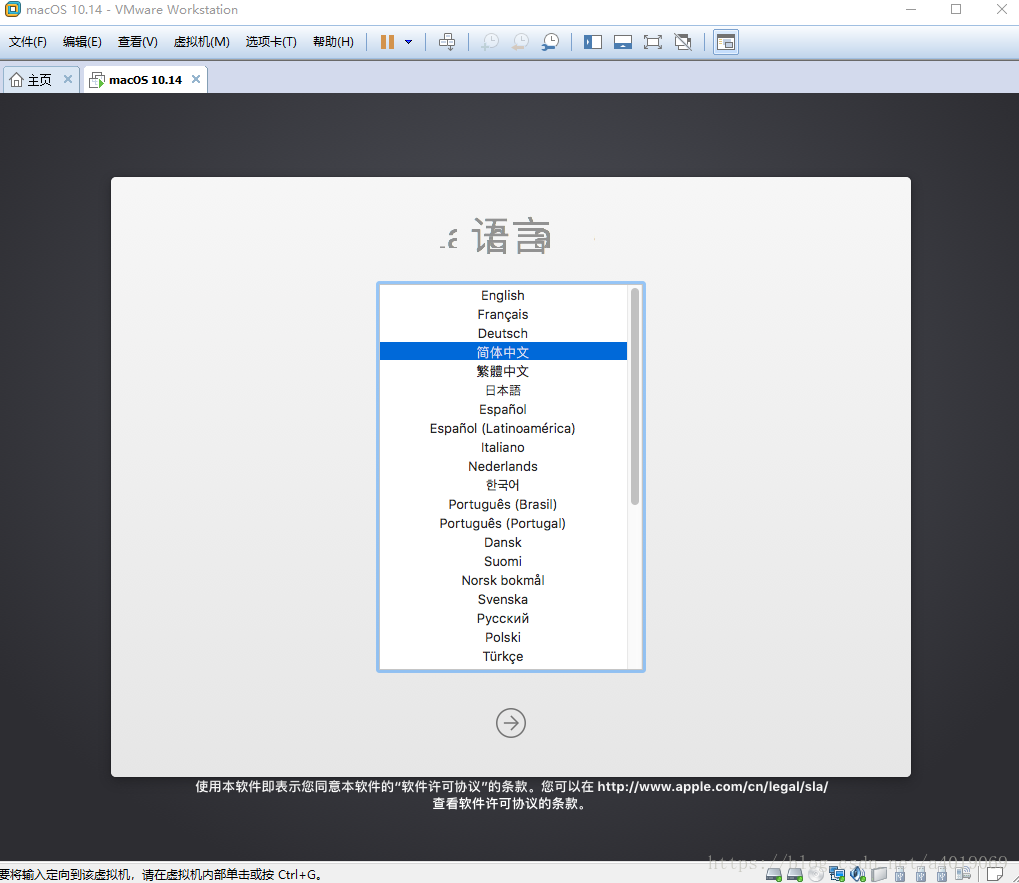
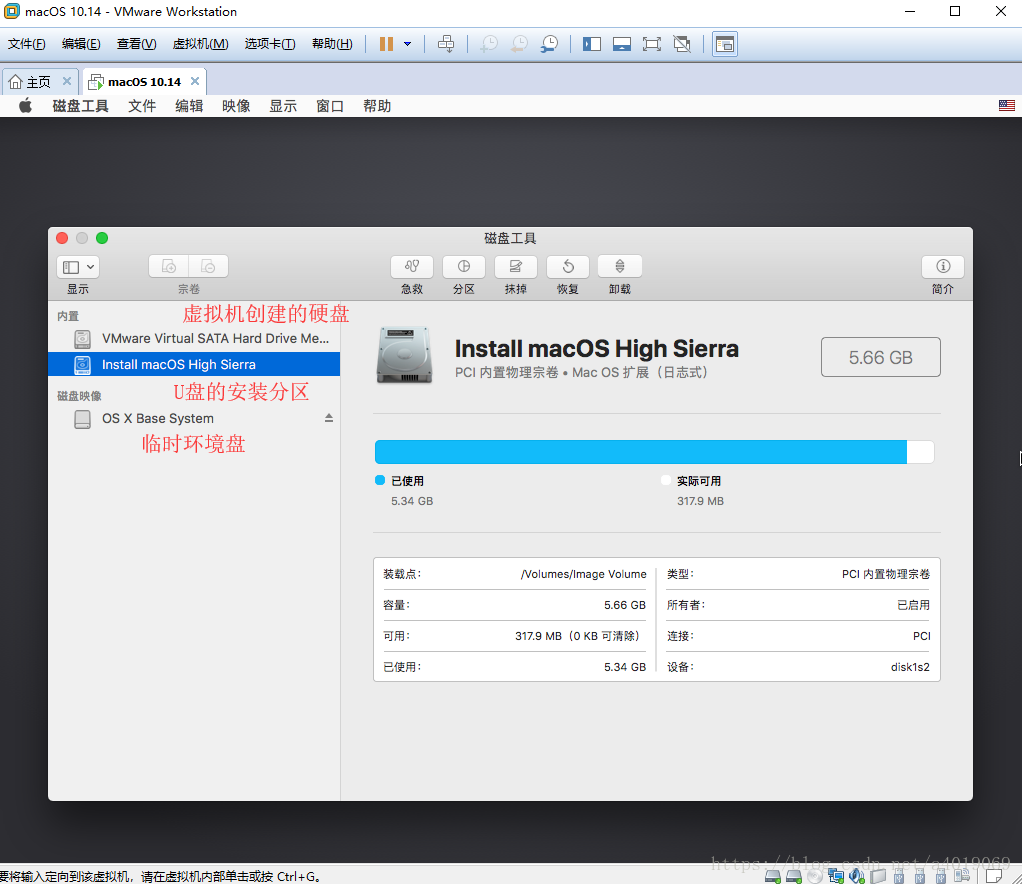


【推荐】国内首个AI IDE,深度理解中文开发场景,立即下载体验Trae
【推荐】编程新体验,更懂你的AI,立即体验豆包MarsCode编程助手
【推荐】抖音旗下AI助手豆包,你的智能百科全书,全免费不限次数
【推荐】轻量又高性能的 SSH 工具 IShell:AI 加持,快人一步
· 记一次.NET内存居高不下排查解决与启示
· 探究高空视频全景AR技术的实现原理
· 理解Rust引用及其生命周期标识(上)
· 浏览器原生「磁吸」效果!Anchor Positioning 锚点定位神器解析
· 没有源码,如何修改代码逻辑?
· 全程不用写代码,我用AI程序员写了一个飞机大战
· DeepSeek 开源周回顾「GitHub 热点速览」
· MongoDB 8.0这个新功能碉堡了,比商业数据库还牛
· 记一次.NET内存居高不下排查解决与启示
· 白话解读 Dapr 1.15:你的「微服务管家」又秀新绝活了
2020-02-18 Windows install vim editer