常用网站:求字体网、模板王、站长素材、
==========================找图==========================
bing--(https://cn.bing.com/images)、Unsplash(https://unsplash.com/)、
https://undraw.co/illustrations、
illustAC | 日本免费插图素材网站 https://kyuncuts.com/
Soazi Good | 日本风格插图插画素材站 https://sozai-good.com/
Illustration Rain | 日系可爱风格插图素材站 https://illustrain.com/
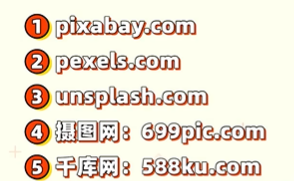
PPT汇:https://www.ppthui.com/
第1:https://www.1ppt.com/
优品:https://www.ypppt.com/
ppt超级市场:https://www.pptsupermarket.com/
插件:CollageIt.exe——拼图|照片墙、islide、piti、
P PT使用前期建议更改默认设置
1.更改默认保持时间 + 字体嵌入文件设置
文件==》选项==》保存==》
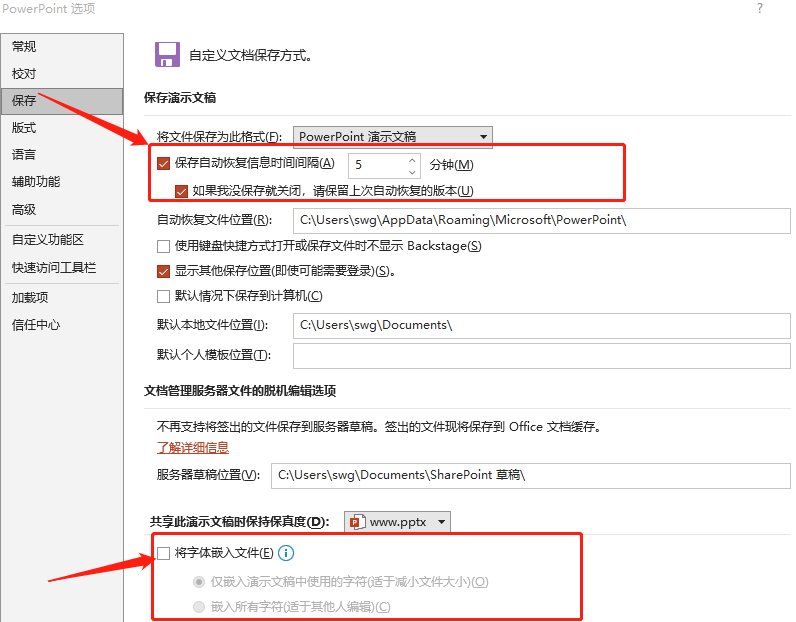
2.常规设置——可更改主题/背景...
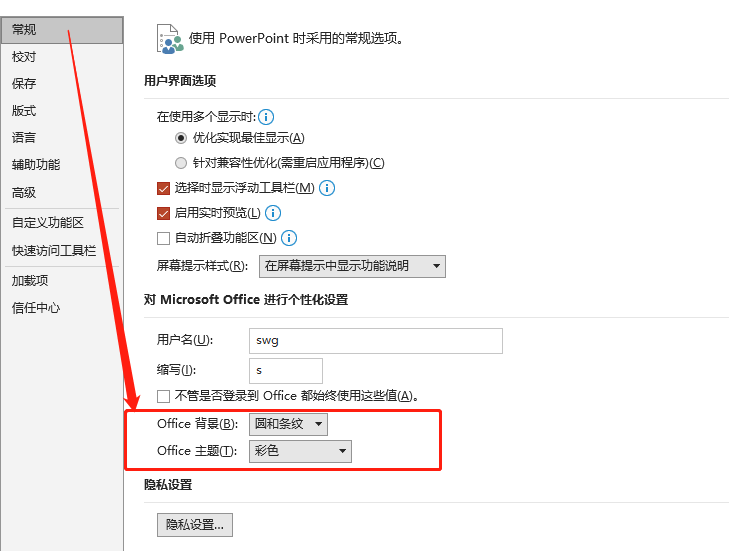
3.高级设置——设置默认撤销次数(最大150次) + 设置对PPT中的图片文件不进行压缩处理
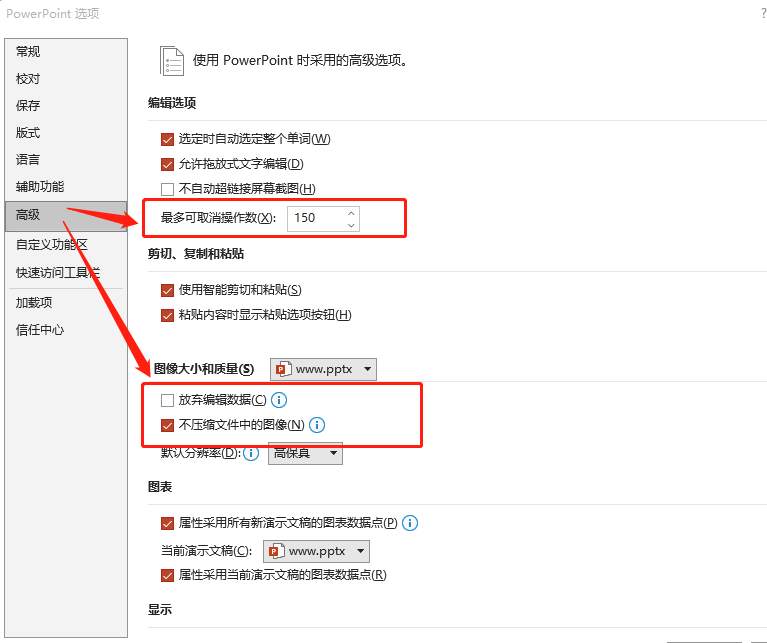
4.PPT支持多格式导出
支持导出图片格式:png、jpg——(文件==》导出)操作方式--略
支持导出视频格式:文件==》导出==》创建视频==》选择分辨率 + 设置PPT每页播放时长==》创建视频==》保存即可
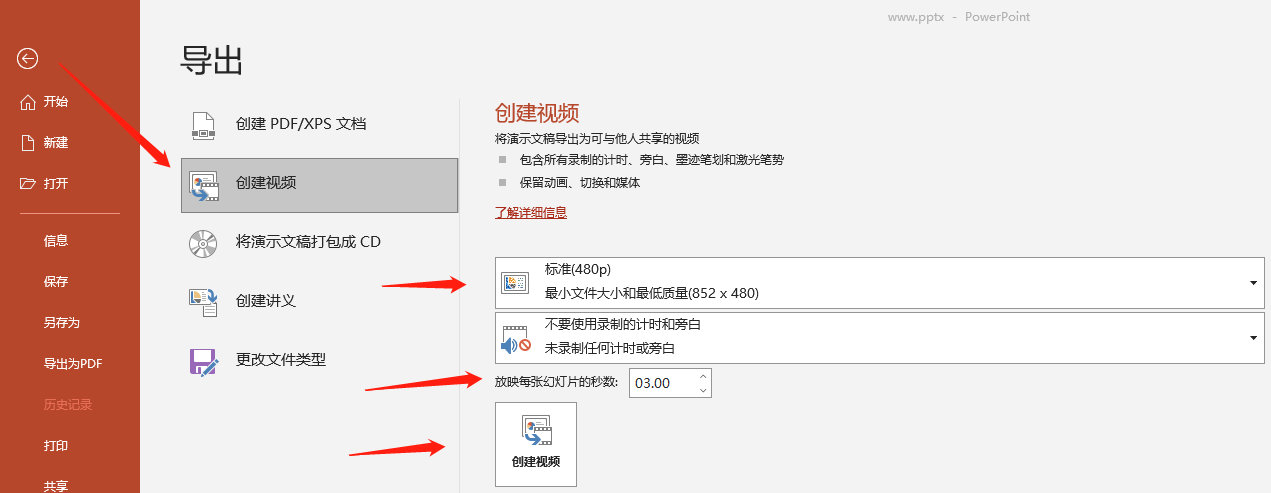
5.查看office版本——文件==》账户
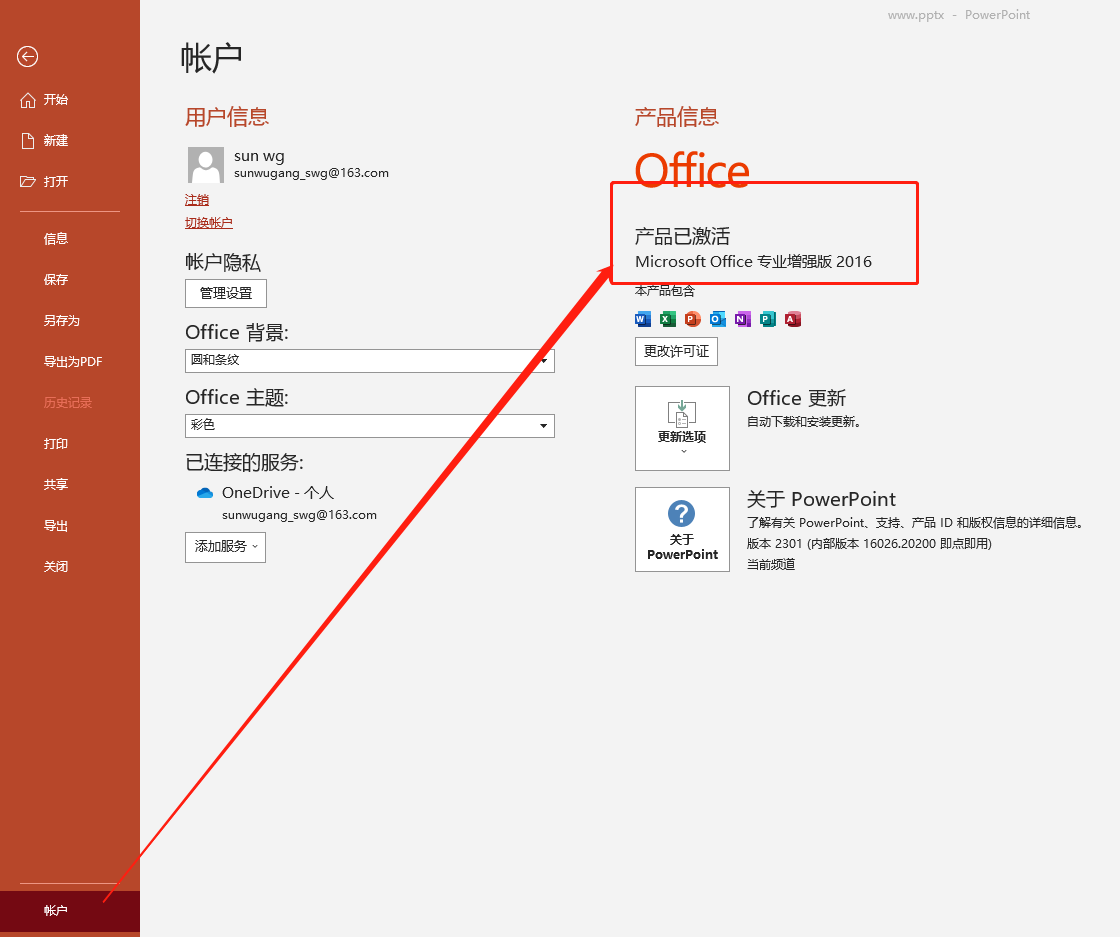
6.视图中启用:标尺、网格线、参考线
可新增、删除参考线:
方式一,选择参考线 + 按住Ctrl键拖拽,即可新增参考线
方式而,选择参考线 + 右键 ==》选择新增/删除参考线
7.设置默认字体
设计==》变体==》自定义字体==》
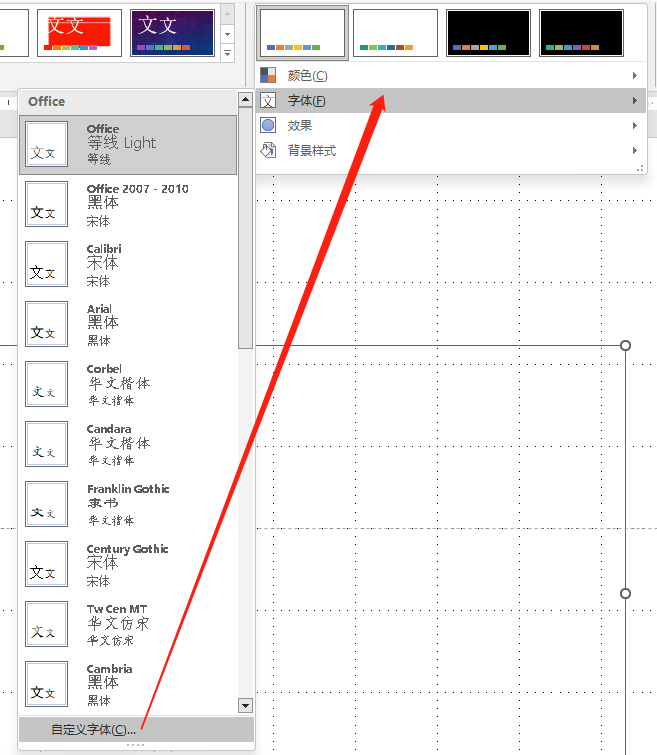
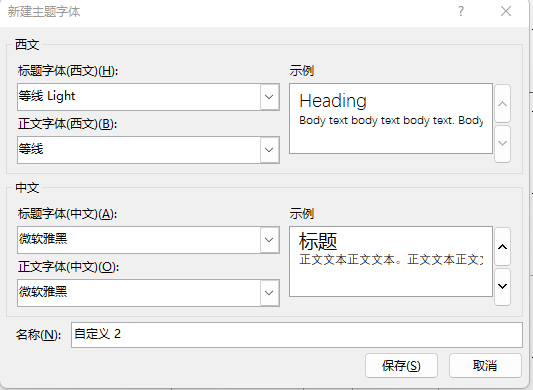
8.幻灯片母版清除PPT占位符——即清除PPT中的新建页的模板内容
视图==》幻灯片模板==》Ctrl +A ==》delete==》关闭母版视图(再次新建PPT内容页,则内容页为空)
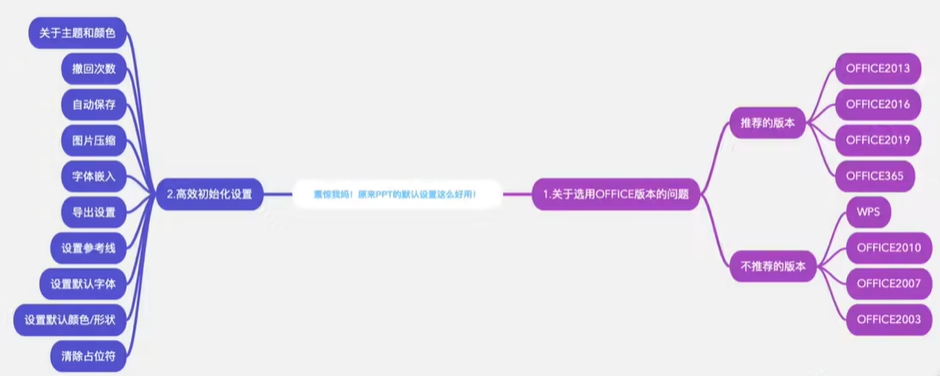
9.常用快捷键


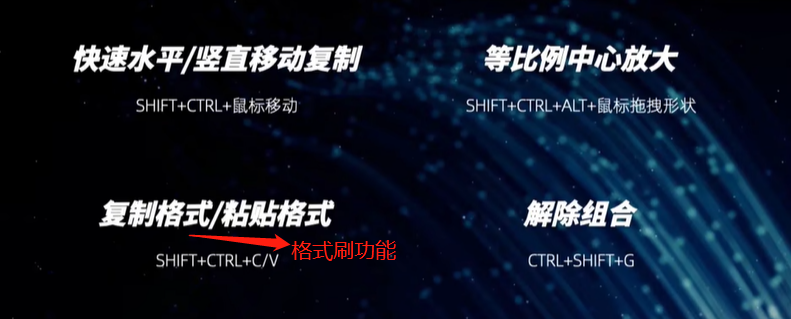

Alt==>N==>x==H ——快速插入文本、Alt==>N==>P==>D——快速插入图片

1、暗夜模式 文件→账户
2、无限撤回 文件→更多→选项→高级→最多可取消150次
3、自动保存 文件→更多→选项→保存→自动恢复保存时间
4、图片压缩 文件→更多→选项→高级→勾选不选择默认压缩图像
5、字体嵌入 文件→更多→选项→保存→勾选 将字体嵌入文件→仅嵌入...
6、多格式导出 导出→更改类型
7、参考线 视图→勾选 网格线 参考线
8、统一文字 设计选项卡→变体→其他→字体→自定义字体
9、默认样式 设置一个样式→点击右键→设置默认样式
10、删除占位符 视图→母版幻灯片→删除占位符
第二集 快捷键
做ppt的标准姿势
shift键的用法
1.shift+鼠标 水平或竖直移动
2.shift+鼠标 等比例放大或缩小
3.shift+鼠标 每次旋转15度
ctrl键的用法
1.ctrl+鼠标滚轮 快速放大缩小
2.ctrl+鼠标拖拽 复制粘贴形状
3.ctrl+d 快速复制
4.ctrl+m 新建页面
5.ctrl+g 组合
6.ctrl+s 保存
7.ctrl+z/y 撤销/恢复
ctrl+shift的组合用法
1.ctrl+shift+鼠标拖拽 竖直或水平复制
2.ctrl+shift+alt+鼠标滚轮 等比例中心放大
3.ctrl+shift+c、ctrl+shift+v 复制和粘贴格式
- 格式刷
4.ctrl+shift+g 解除组合
应用
1.随机生成文字
- =lorem() 回车
2.ctrl+} 放大字号
ctrl+{ 缩小字号
3.文本框快速加粗/斜体/下划线
- ctrl+b 加粗
- ctrl+u 下划线
- ctrl+i 斜体
4.文本框快速对齐
- ctrl+e 居中对齐
- ctrl+r 右对齐
- ctrl+l 左对齐
文字图片的快速插入
1.快速在页面插入文字
- 首先点击alt键,然后依次点击N、X、H键
2.快速在页面中插入图片
- 首先点击alt键,然后依次点击N、P、D键
快捷键汇总
【Ctrl+A】选择全部对象或幻灯片
【Ctrl+B】添加/删除文本加粗
【Ctrl+C】复制
【Ctrl+D】生成对象或幻灯片副本
【Ctrl+E】段落居中对齐
【Ctrl+F】打开“查找”对话框
【Ctrl+G】打开“网格参考线”对话框
【Ctrl+H】打开“替换”对话框
【Ctrl+I】添加/删除文本倾斜
【Ctrl+J】段落两端对齐
【Ctrl+K】插入超链接
【Ctrl+L】段落左对齐
【Ctrl+M】或【Enter】插入新幻灯片
【Ctrl+N】生成新PPT文件
【Ctrl+O】打开PPT文件
【Ctrl+P】打开“打印”对话框
【Ctrl+Q】关闭程序
【Ctrl+R】段落右对齐
【Ctrl+S】保存当前文件
【Ctrl+T】打开“文字”对话框
【Ctrl+U】添加/删除文本下划线
【Ctrl+V】粘贴
【Ctrl+W】关闭当前文件
【Ctrl+X】剪切
【Ctrl+Y】重复最后操作
【Ctrl+Z】撤销操作
【Ctrl+F4】关闭程序
【Ctrl+F5】还原当前演示窗口大小
【Ctrl+F6】移动到下一个窗口
【Ctrl+F9】最小化当前演示文件窗口
【Ctrl+F10】最大化当前演示文件窗口
【Ctrl+Shift+C】复制对象格式
【Ctrl+Shift+V】粘贴对象格式
【Ctrl+Shift+F】更改字体
【Ctrl+Shift+P】更改字号
【Ctrl+Shift+G】组合对象
【Ctrl+Shift+H】解除组合
【Ctrl+]】增大字号
【Ctrl+[】减小字号
【Alt+F5】还原PPT程序窗口大小
【Alt+F10】最大化PPT程序窗口
【Alt+F9】显示/隐藏参考线
【Alt+S】幻灯片设计
【Alt+N】幻灯片布局
【Alt+U】图形
【Shift+F3】更改字母大小写
【Shift+F4】重复最后一次查找
【Shift+F5】从当前幻灯片开始放映
【Shift+F9】显示/隐藏网格线
【Shift+F10】显示右键快捷菜单
10.表格设计
底纹操作:更改表格单元格样式

边框设置:更改表格边框格式
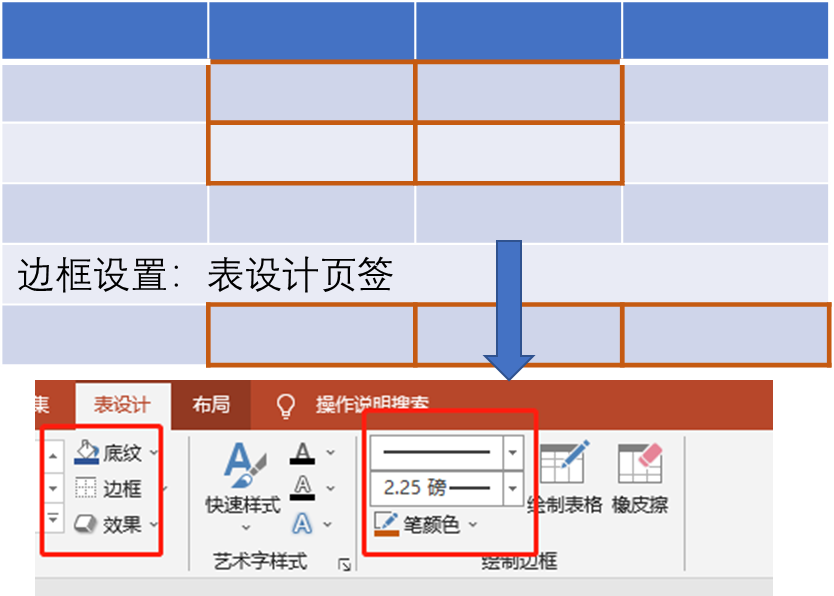
单元格:合并、拆分==》布局页签
美化制作表格:
1.主题色标题行
2.内容行双色交替—交替行样式
3.内框线虚化、外框线加粗
4.字体:居中、加粗、大小相关调整
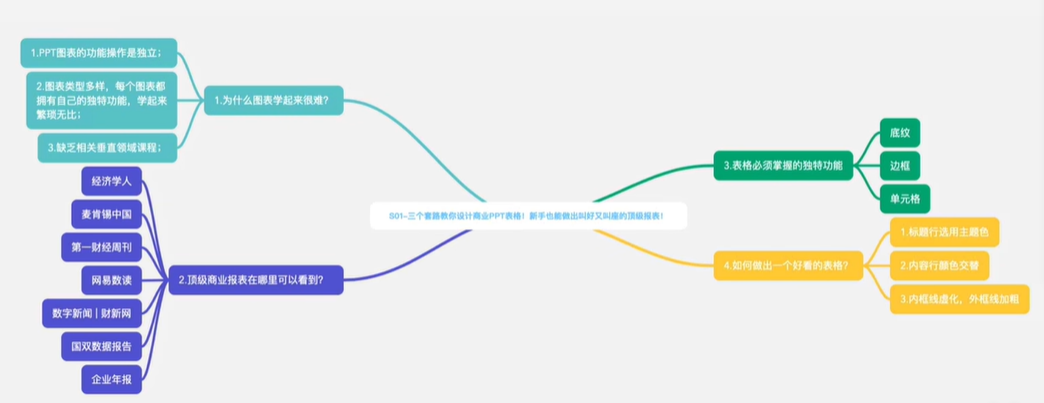
11.编辑顶点
编辑顶点是对于形状而言的,因此该操作首先需要有:形状
插入形状==》右键==》编辑顶点
合并形状:是将多个形状合并为一个形状
编辑顶点:是将一个形状调整为另外一个形状(改变图形形状,例如圆形改变为三角形)
示例:圆形变成三角形
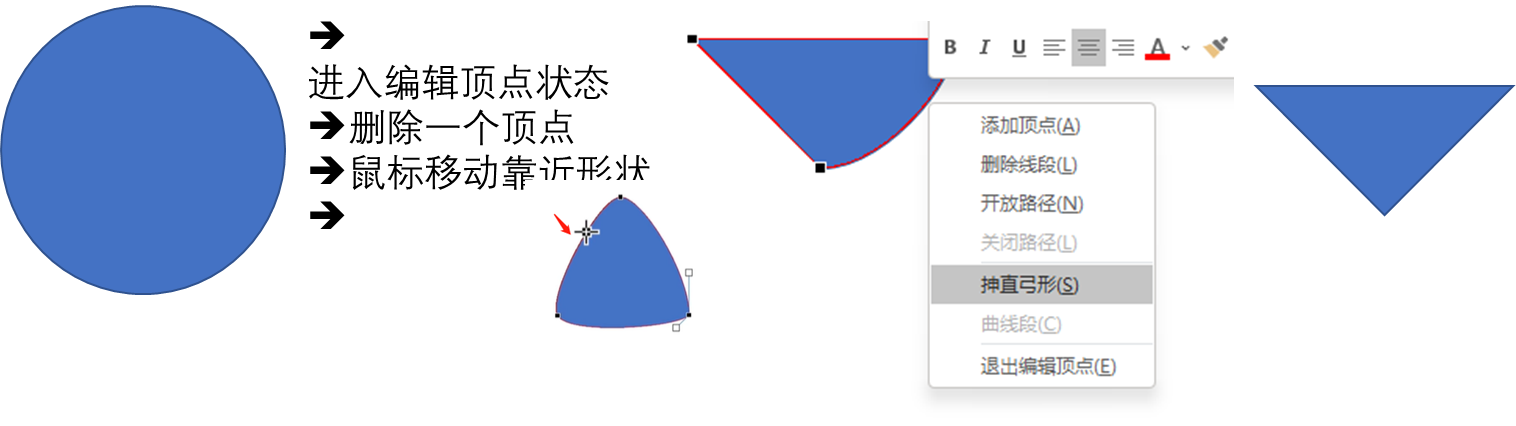
编辑顶点分为:对顶点的编辑和对线段编辑两种不同的功能组
顶点编辑:平滑顶点\直线点\角部顶点
线段:开放路径|伸直弓形|曲线段
伸直弓形:将曲线的变成直线段、曲线段:将直线段变成曲线段
开放路径:即将两个点断开连接的一种展示方式(即,无线段,无愈合—可关闭路径,如下图所示:)
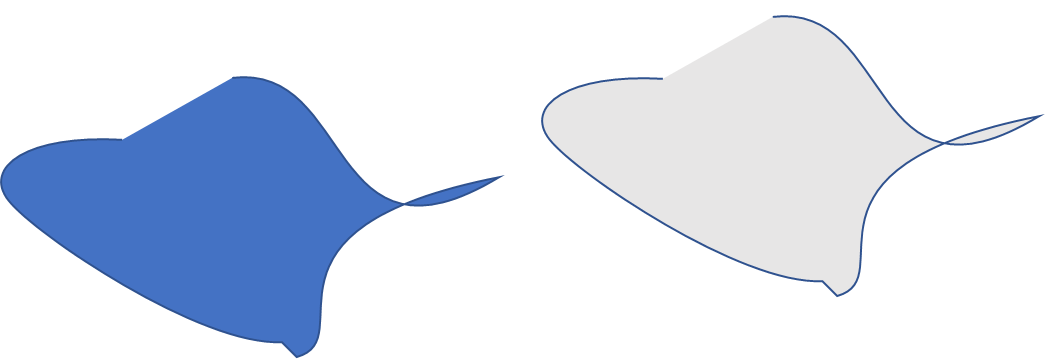
12.将图片插入形状
第一步:插入形状
第二步:插入图片,将图片调整为形状大小差不多且不能小于形状
第三步:复制剪切图片
第四步:选择形状,右键,设置形状格式,
==》选择填充
==>图片或纹理填充单选按钮
==>单击剪贴板
==》选择复选框/将图片平铺为纹理
==》选择对其方式/居中
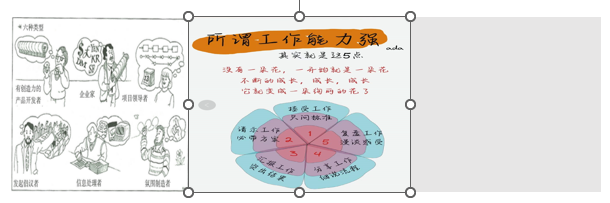
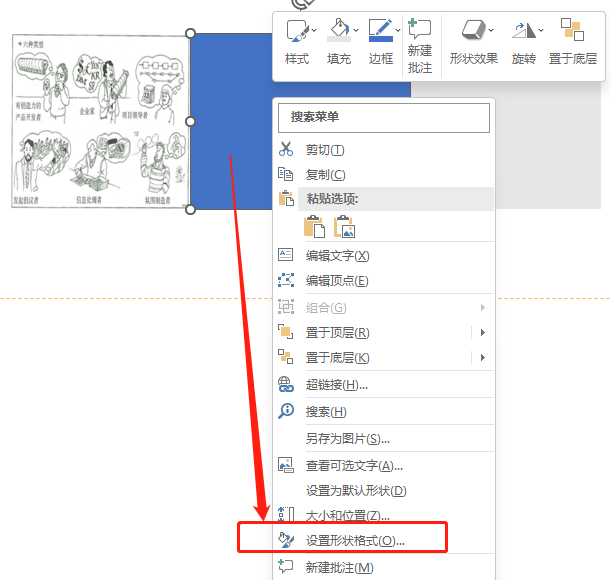
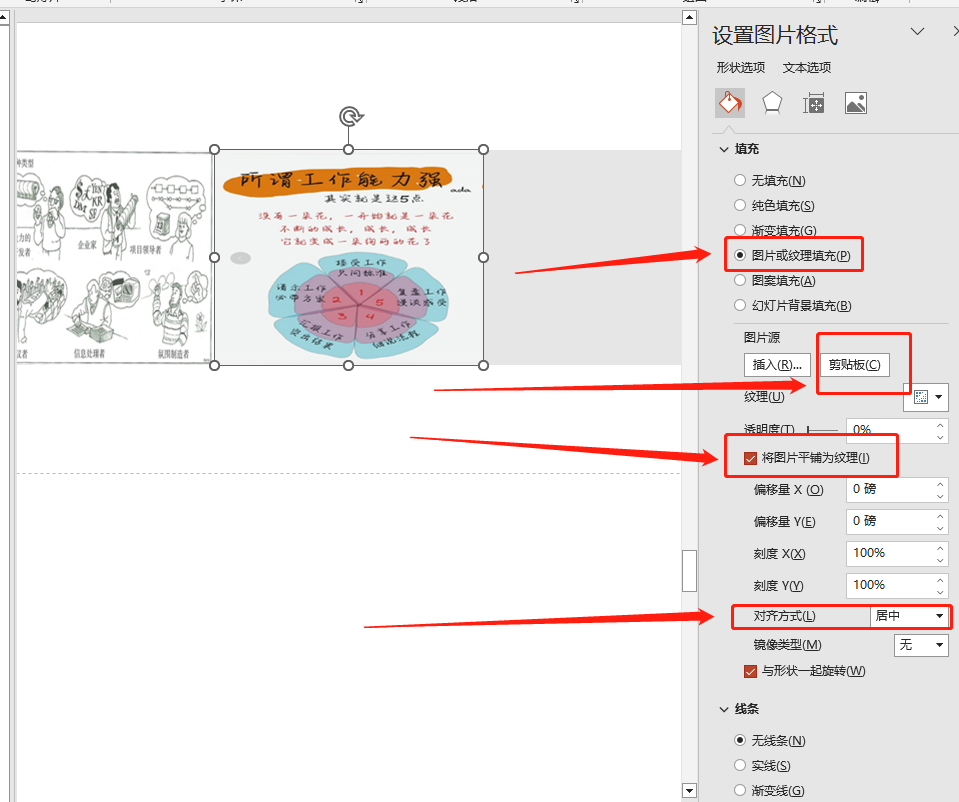
13.SmartArt快速插入排版图片——例如照片墙......
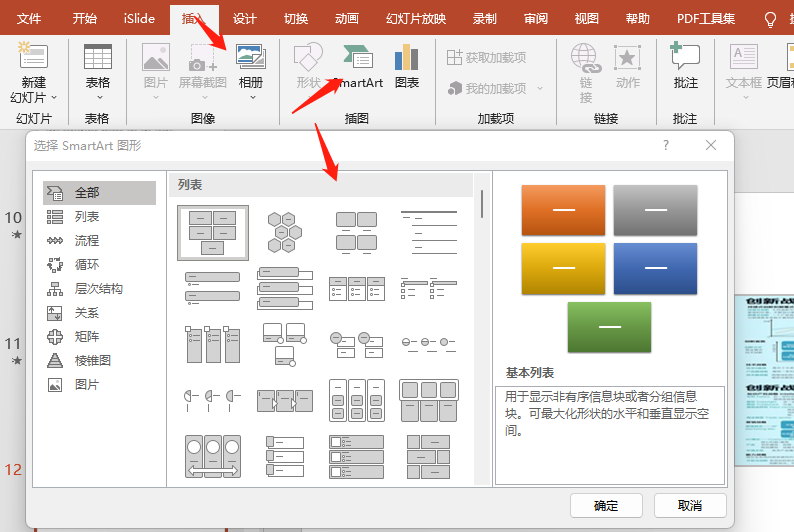
注:插入的SmarArt元素默认为文本格式,可和形状格式相互转换;同时在操作过程中可取消组合,或重新组合
注:按住ctrl键配合鼠标可实现快速复制
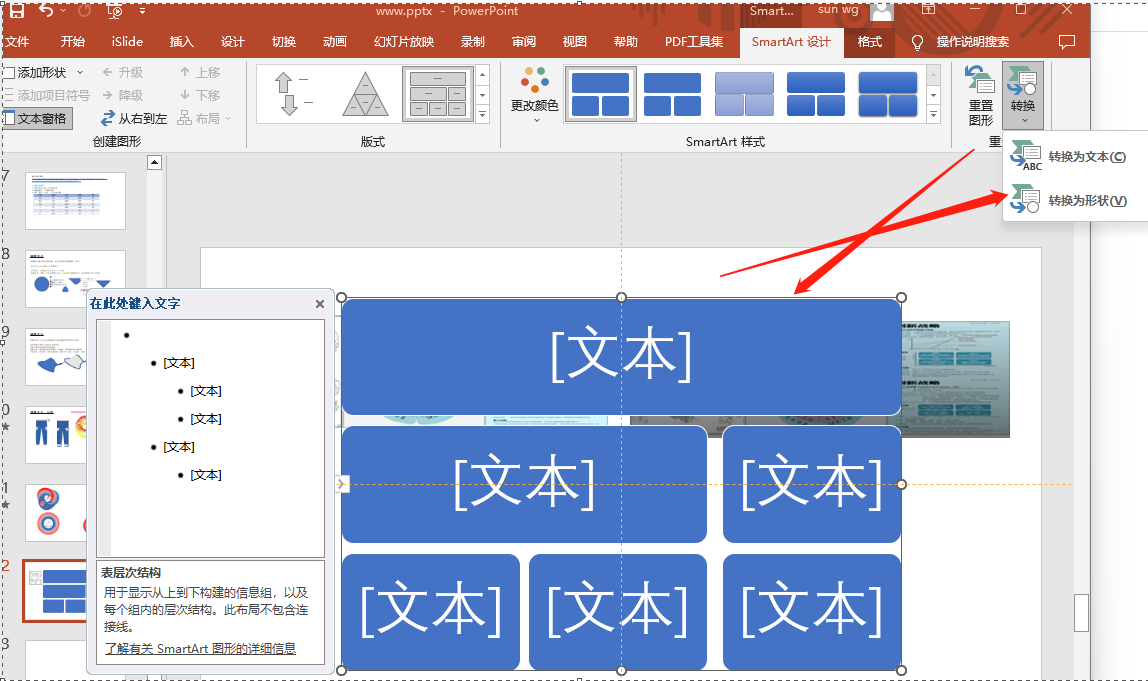
14.常用插件:iSlide、Piti
15.常用版面框架 :版面框架意识决定版面意识

居中

杂志:即使用图形切割版面,如下示例
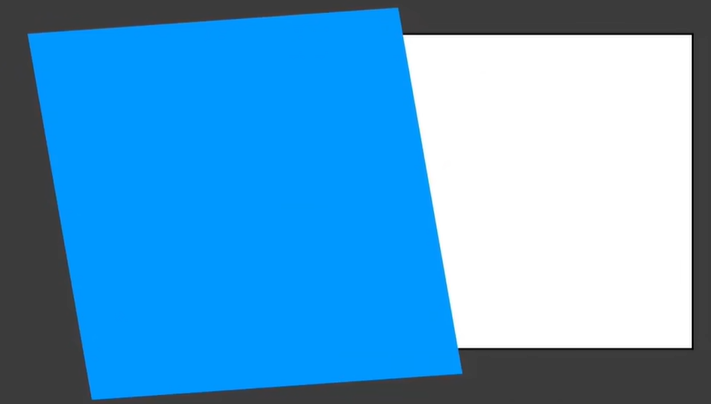 ==》
==》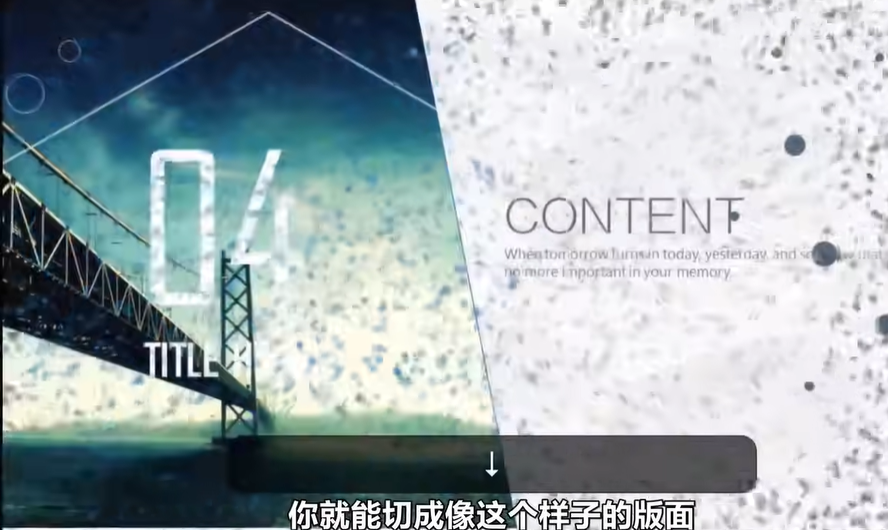
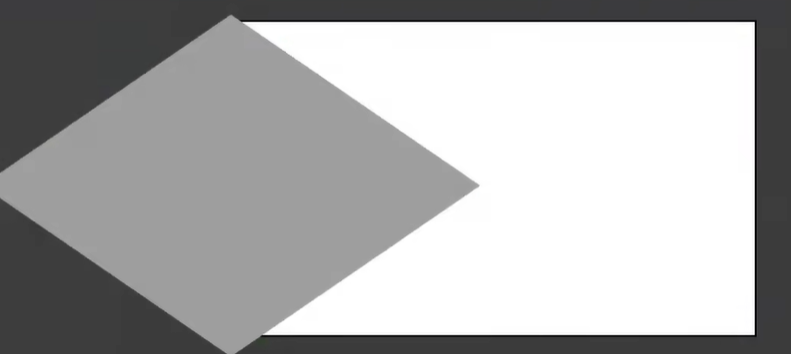 ==》
==》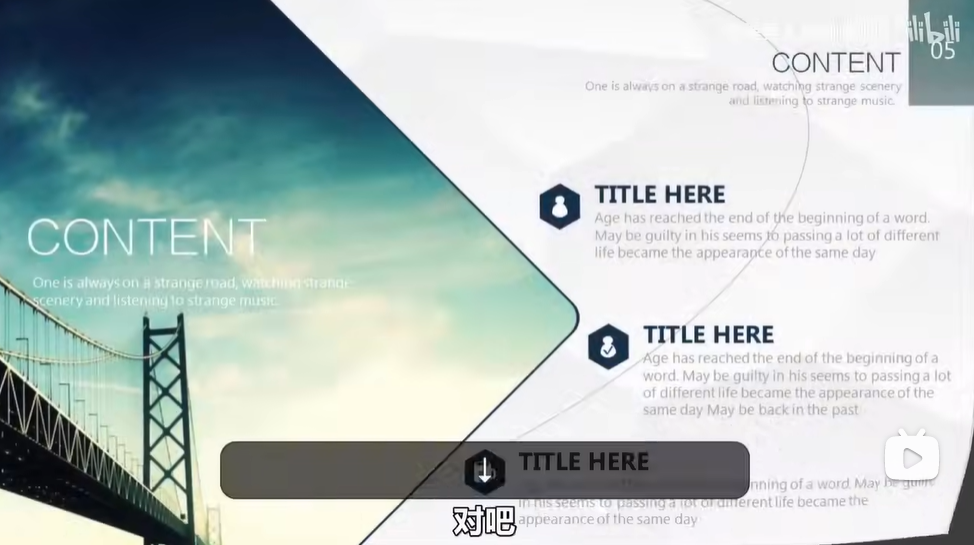
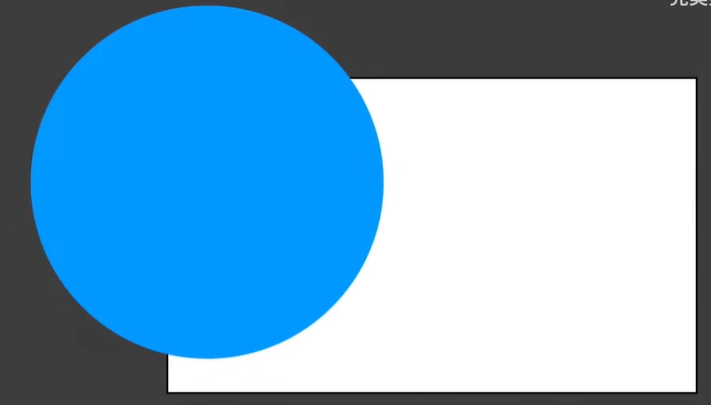 ==》
==》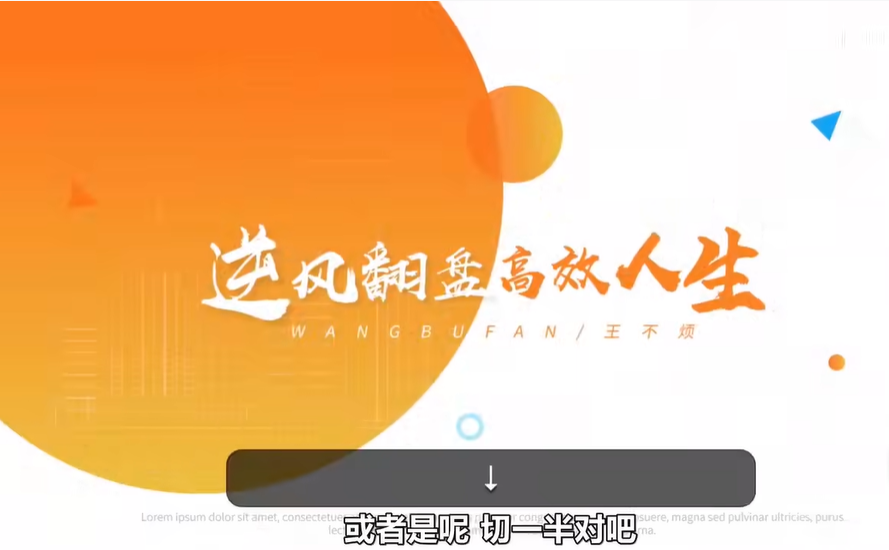
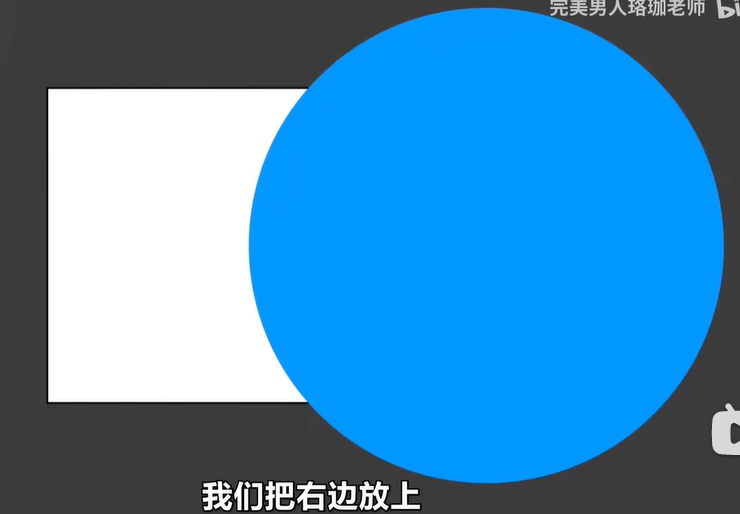 ==》
==》
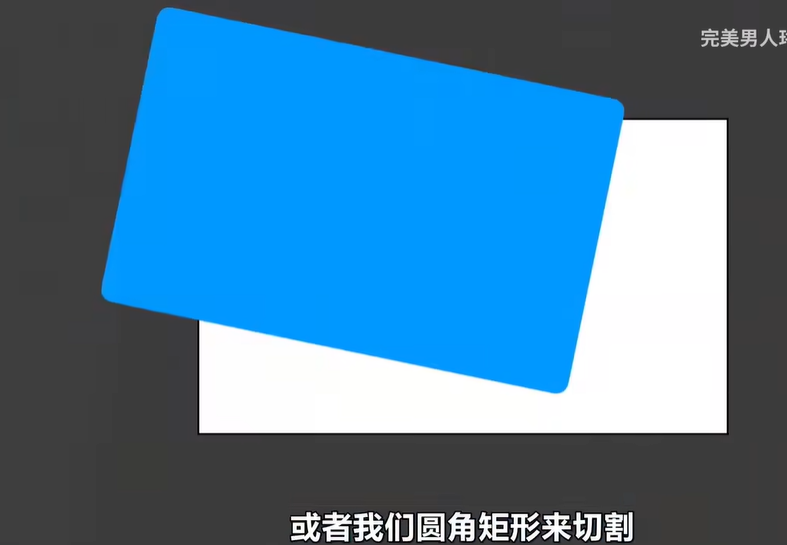 ==》
==》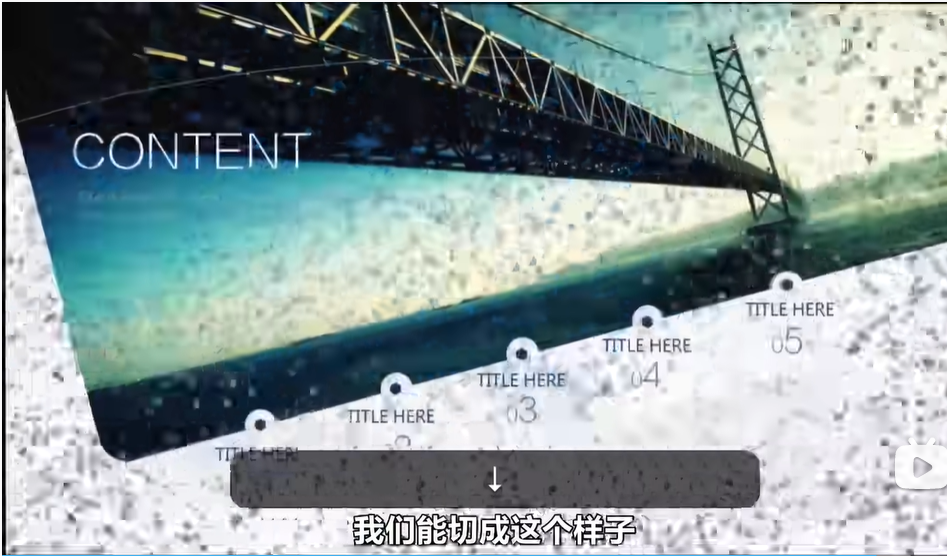
.......
分割:例如将版本一份为二(上下、左右)——根据实际场景左右、上下占比可进行调整
一分为三、一分为四...
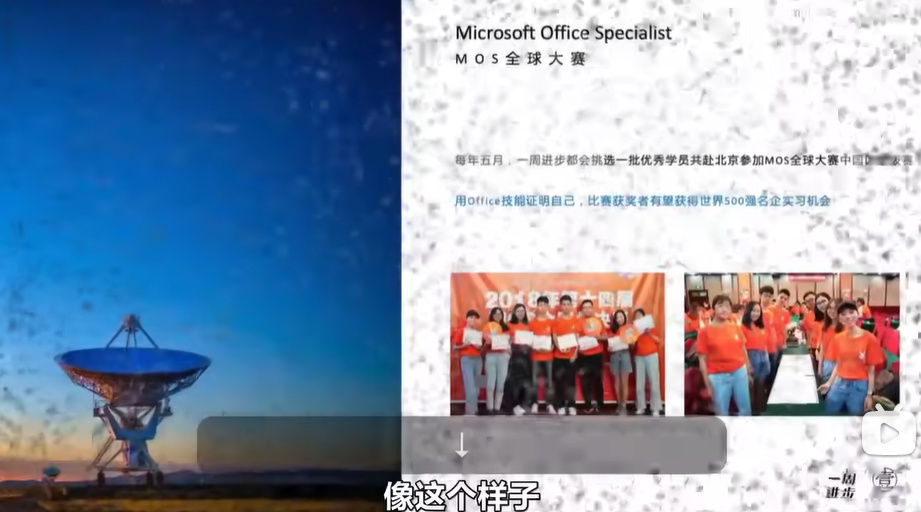
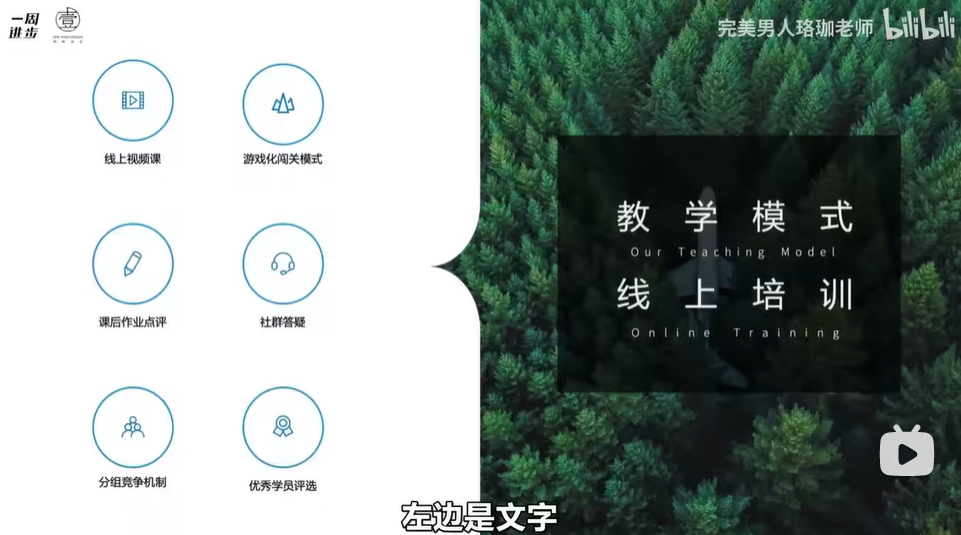
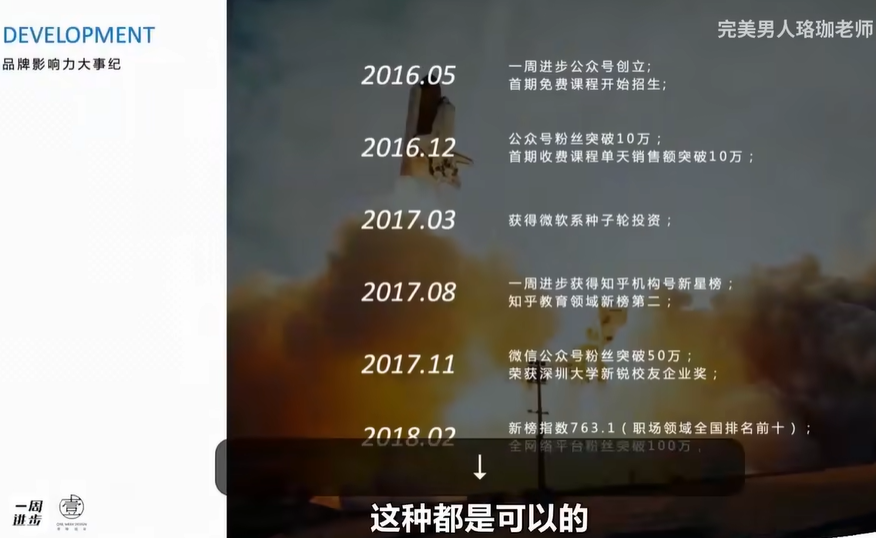
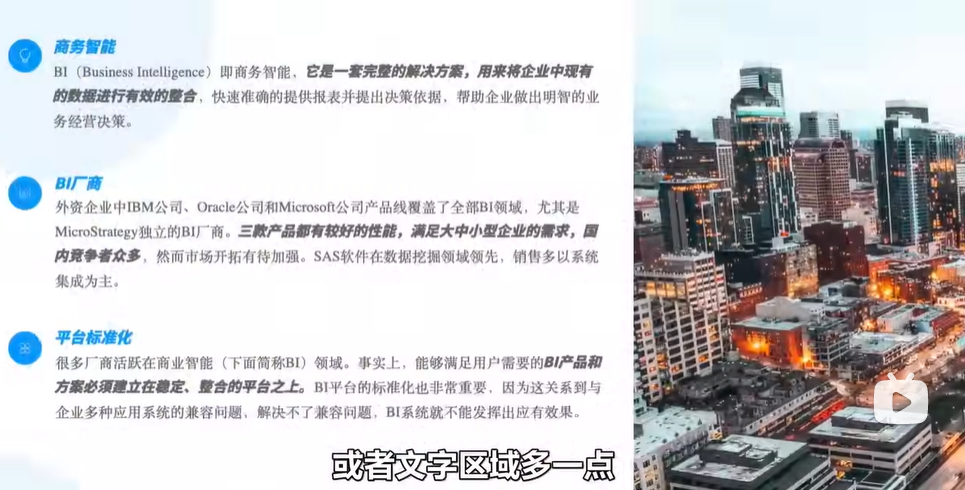
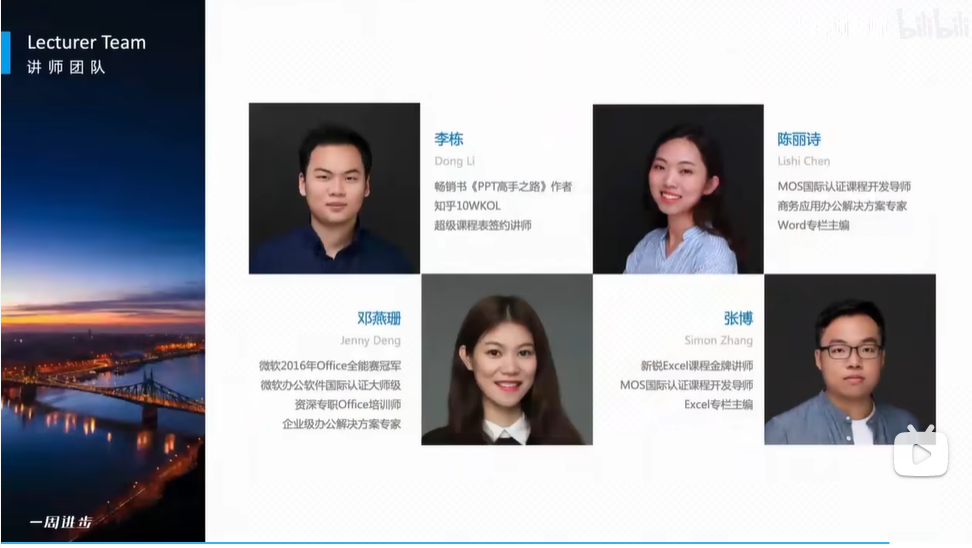
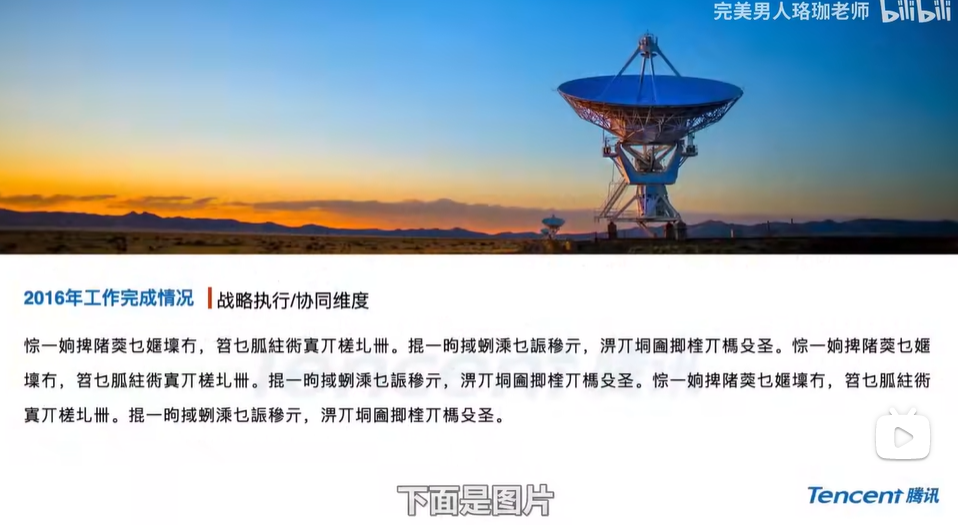

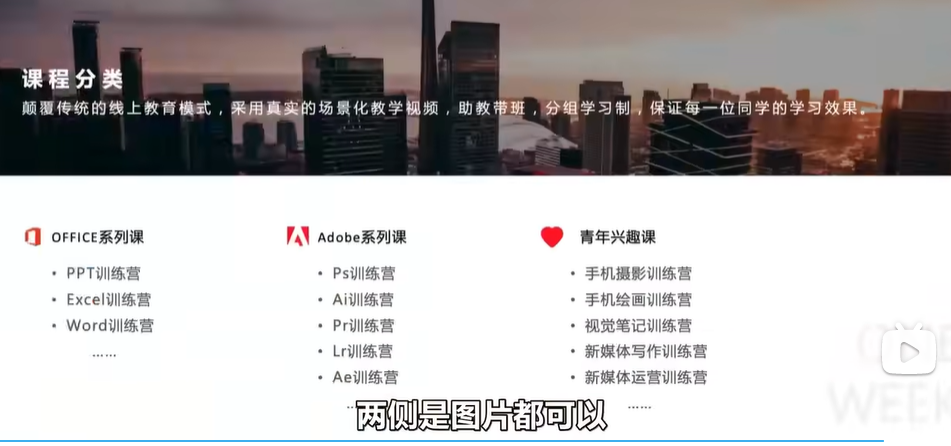
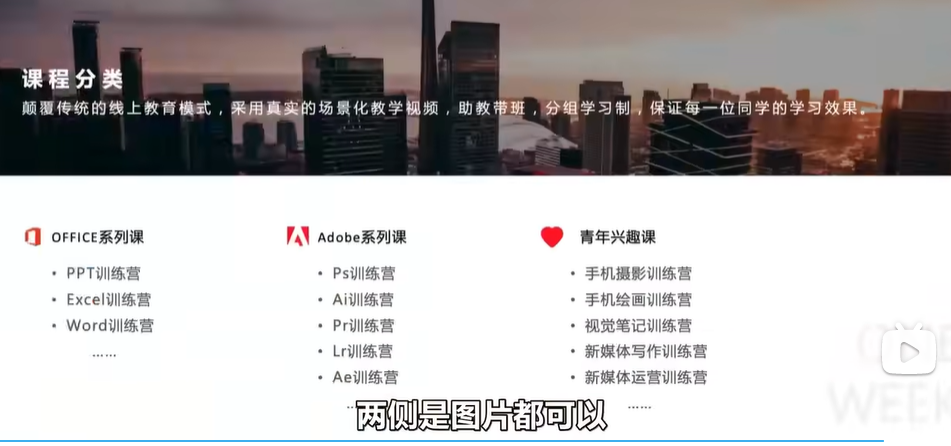
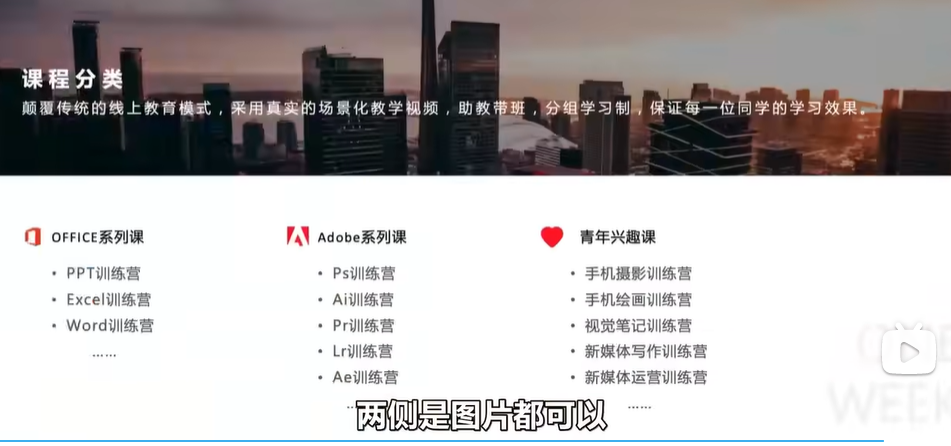
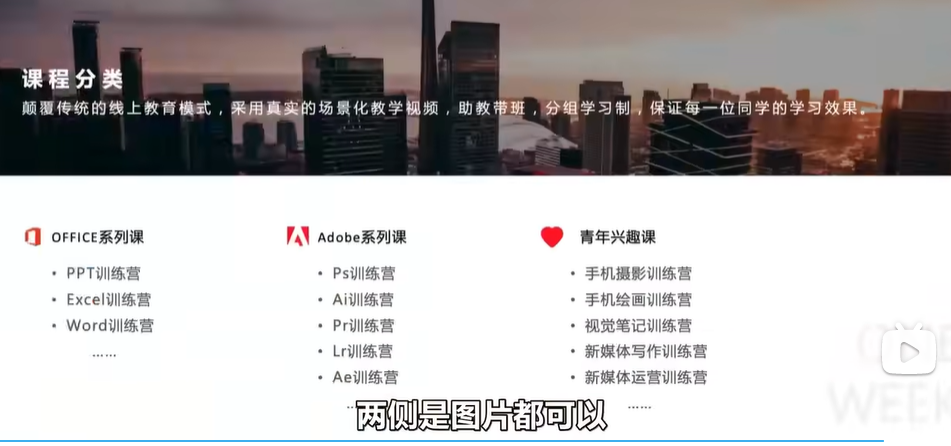
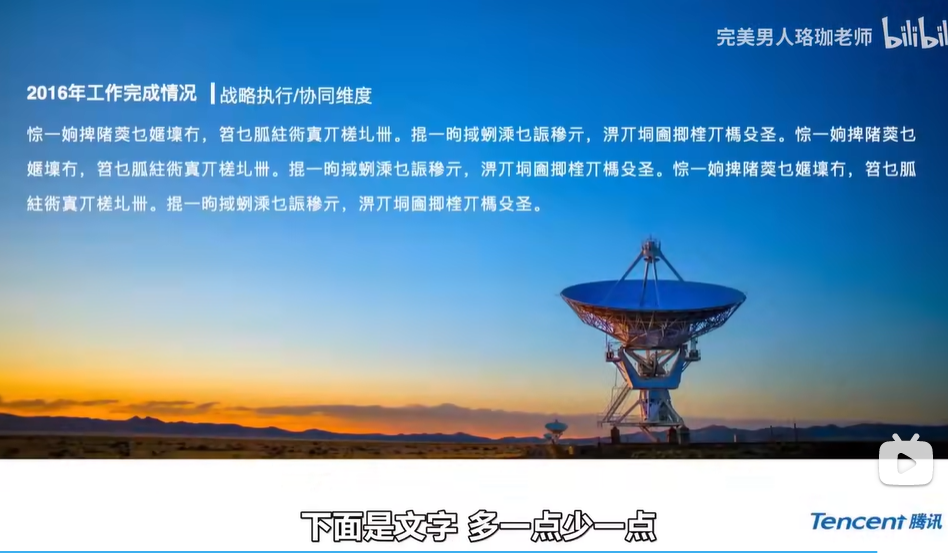

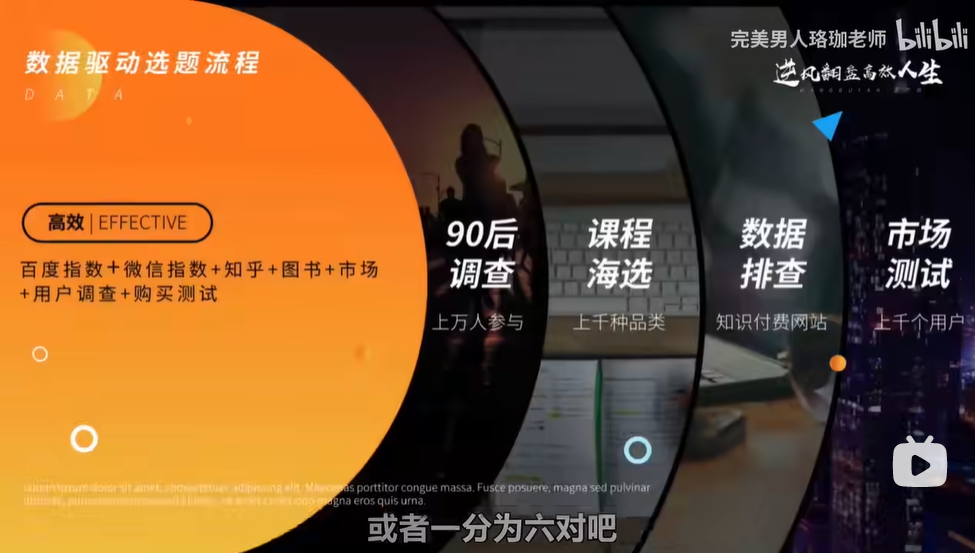


总结:如何将word内容转为ppt
第一步:阅读正文,进行段落划分
第二步:精简文字,保留主义
第三步:对其(版式选择调整)
第四步:提炼文字标题--强调重点
第五步:对比原则,强调文字信息量,强调重点
第六步:使用图标进行可视化美化处理
第七步:套用图文框架
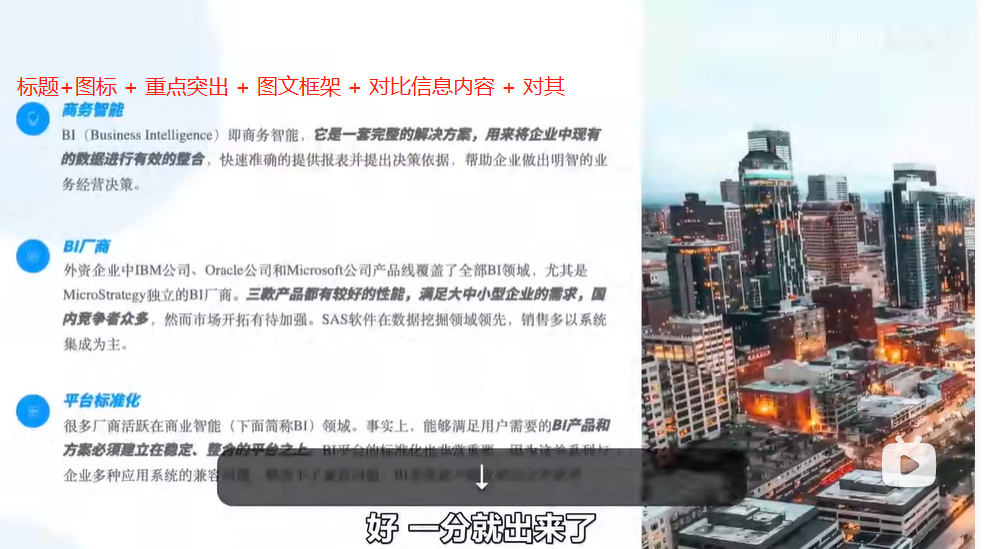
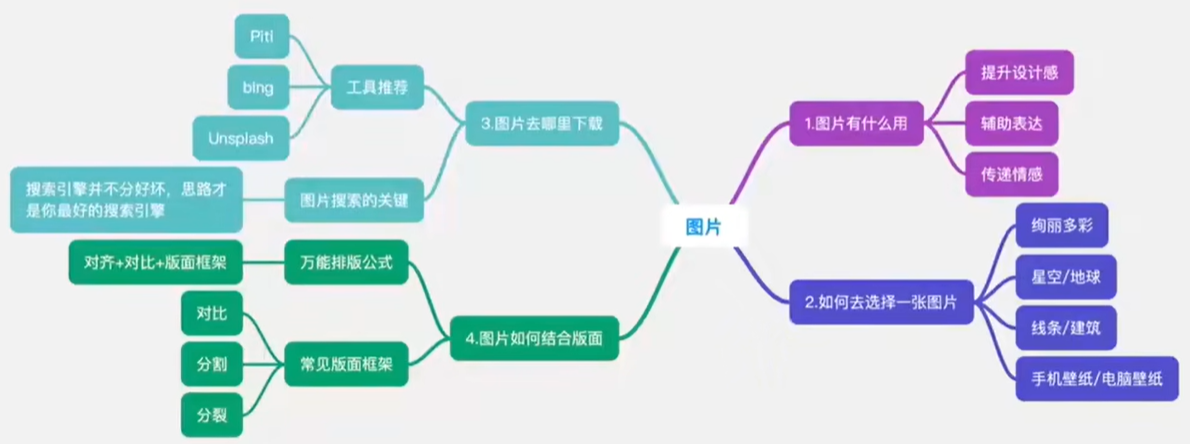
16.保存PPT中的所有图片
第一步:对PPT文件进行重命名,更改扩展名为.rar压缩文件
第二步:解压后,可看到PPT中的资源文件,即包含图片文件(ppt\media\...)
第三步:恢复PPT扩展后缀即可
17.图片设置透明色——试用于对简单单背景色的图片抠图
插入图片后,选择图片==》图片格式==》颜色==》设置透明色
18.删除背景——试用于对背景色的图片抠图
插入图片后,选择图片==》图片格式==》删除背景
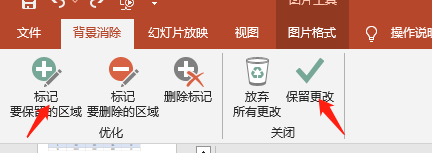
19.使用PPT实现图片的二次曝光效果,即图片的堆叠展示效率
插入形状==》插入两张图片==》将其中一张图片置顶且填充于形状==》设置形状透明图,即可实现图片的透明度控制,实现图片的堆叠展示,多张操作方式类似
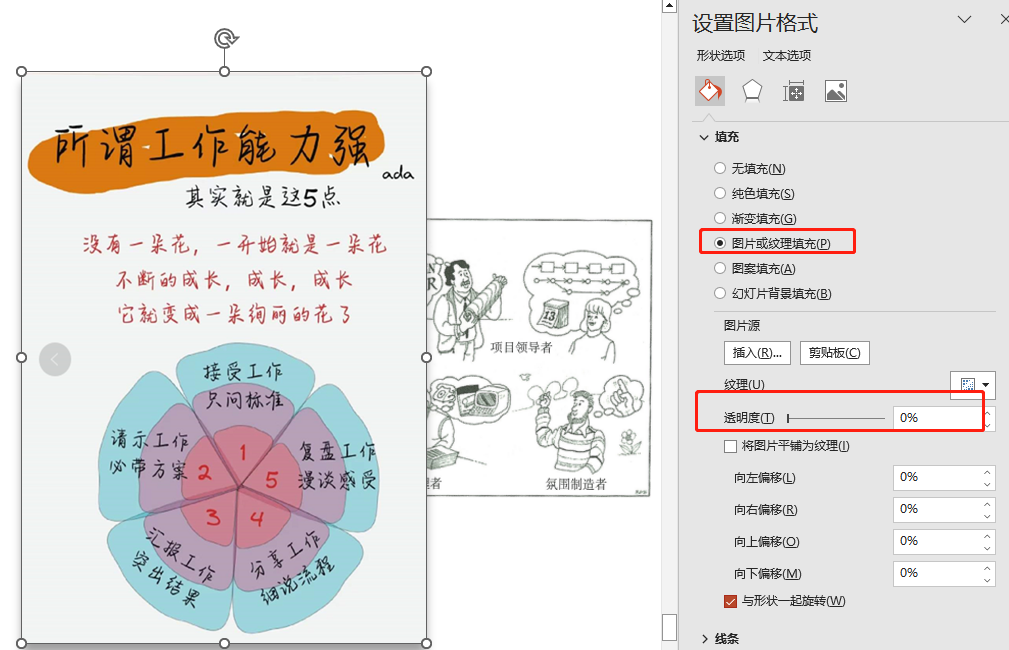 ==》
==》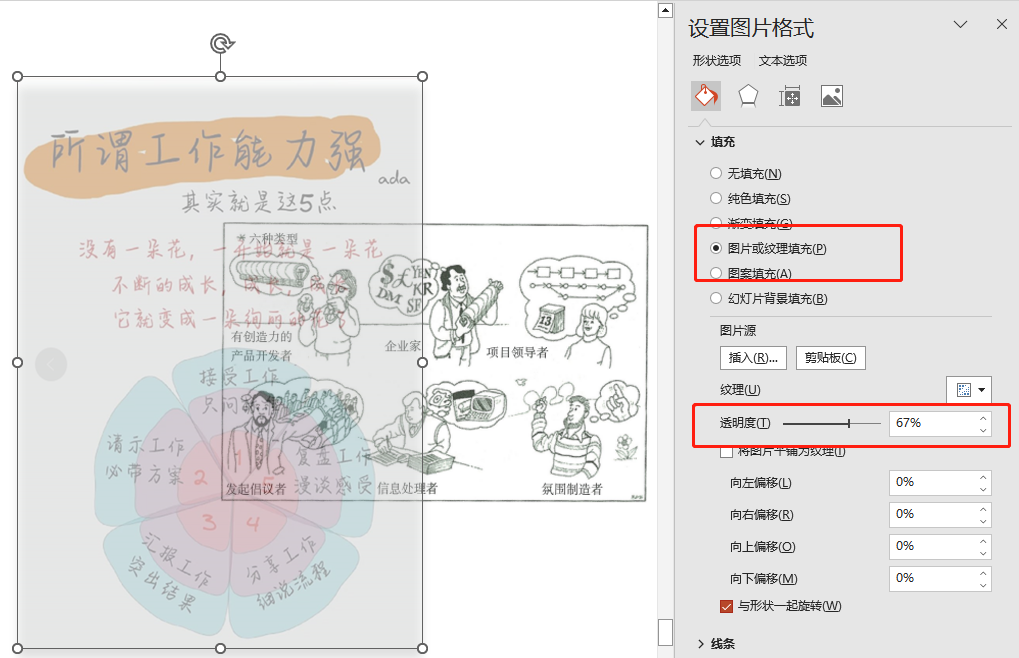
20.PPT如何让图片融入背景——半透明渐变
插入形状遮挡图片==》设置渐变透明度(设置多个渐变光圈相同颜色同时设置透明度/黑色/白色...)==》即使用半透明渐变实现图片蒙版==》添加文本
 ==>
==>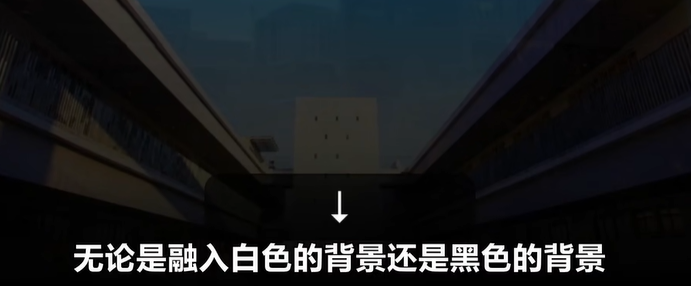
21.动画
普通动画--动作页签中选择即可
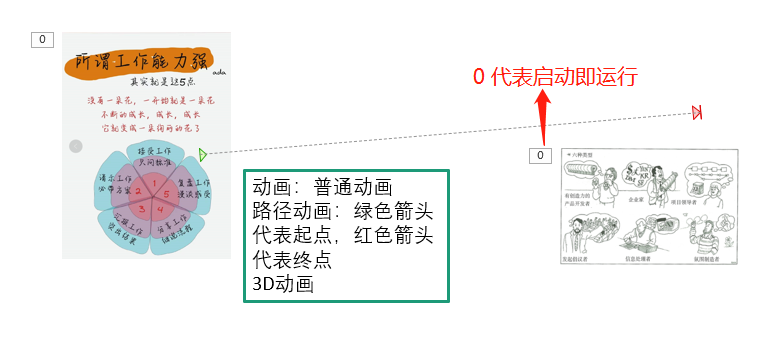
注:路径动画的路径,可选择更多路径——其他动作路径;同时也可以进行自定义路径,编辑顶点--自定义设置路径
路径动画,通过动作移动位置实现动画。
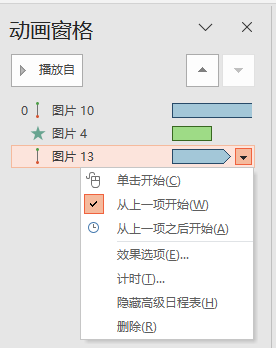 ==》
==》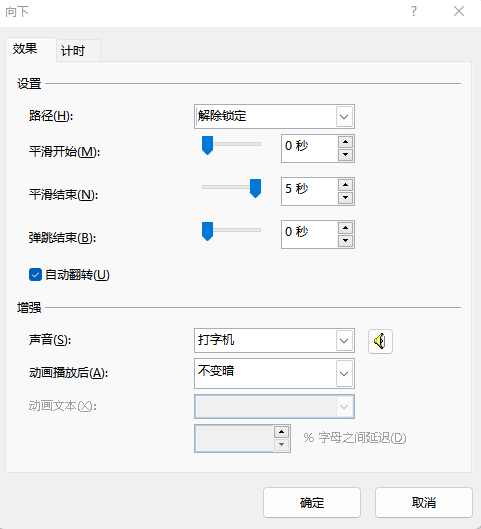 ==》
==》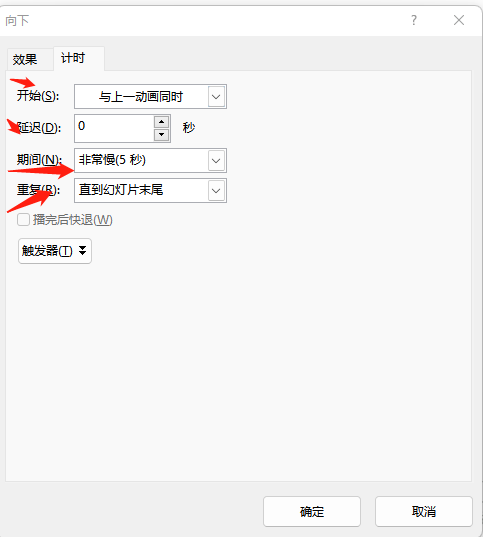
==》路径动画可设置播放开始时间、速度、自动翻转、重复次数等.....
==》通过动画刷可以实现动画的复制
==》动画可同时存在多个,即可以同时实现多种动画展示效果(例如同时存在,飞入+弹跳,可设置每种动画持续时间及开始运行时间,需要同时启动时--将动画设置为——从上一项开始,如下图:)
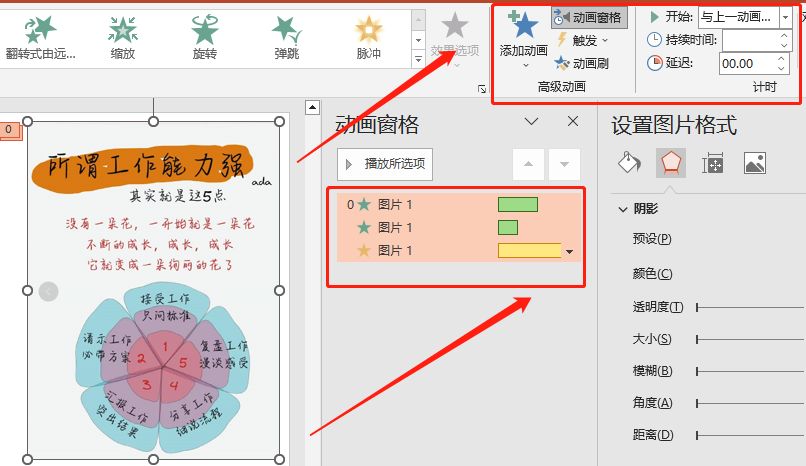
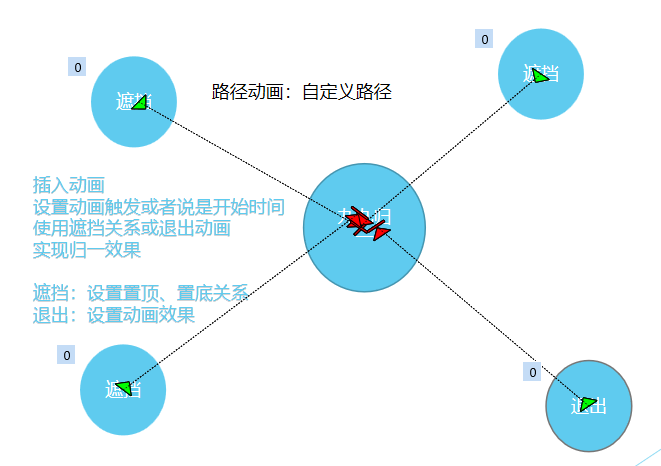
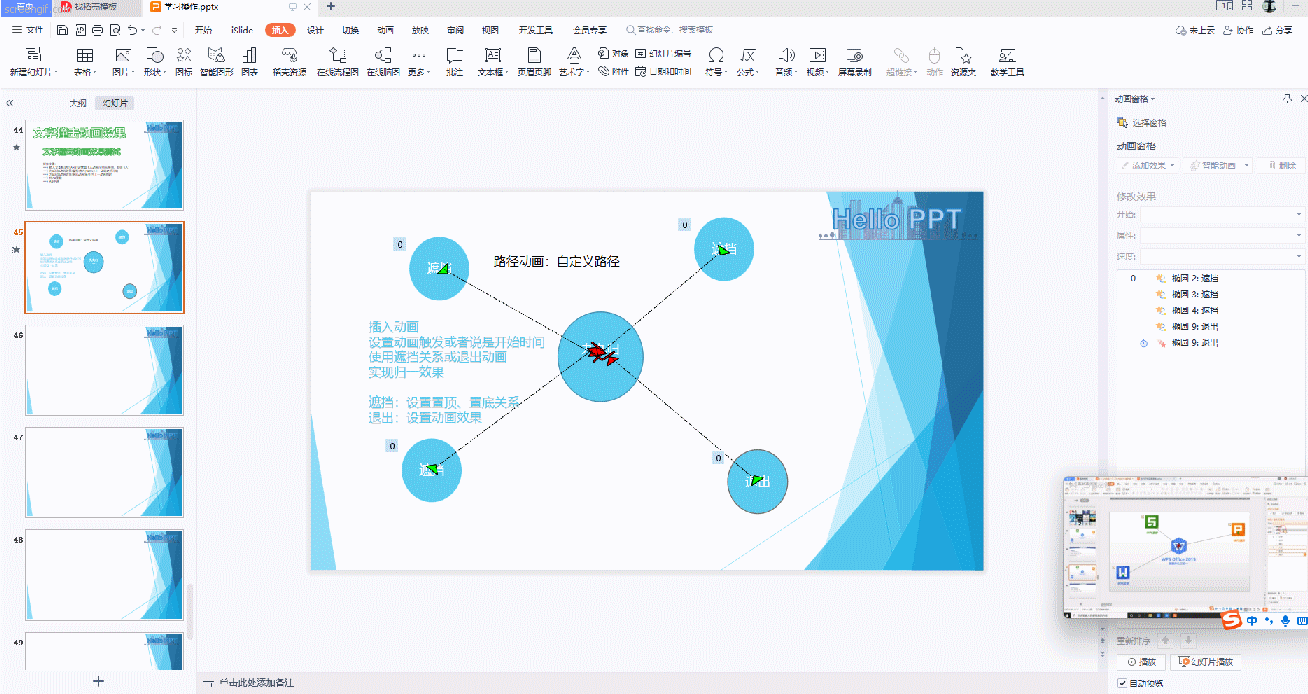
总结:路径动画 展示逻辑关系
- 路径动画展现组成关系:
- 路径动画,直线平移效果;
- 展现逻辑,多方面因素组成一个概念
- 应用场景:中心展示、卖点展示、产品展示等
- 解释内容之间变化关系
- 应用:地壳运动、公司发展战略方向调整......
22.快速删除页面内所有动画效果
进入动画页签==》单击动画窗格==》ctrl + A ==》delete
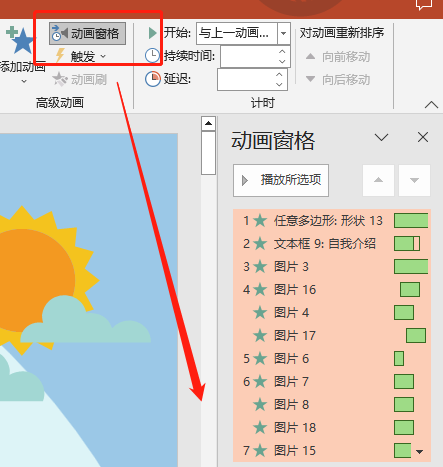
23.字体下载安装
- 字体下载推荐网站:font.chinaz.com ——站长素材
下载扩展名为.ttf的字体文件,类似--chaoxihuangranrumeng.ttf==》双击安装即可
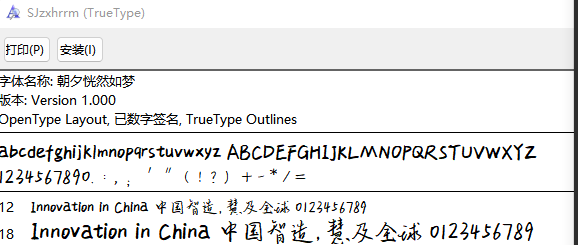
- 模板王字体:http://www.mobanwang.com/——http://fonts.mobanwang.com/
- 模板王图标:http://icon.mobanwang.com/
- 模板王特效:http://js.mobanwang.com/
- 模板王模板:http://www.mobanwang.com/mb/
24.文本框文字,字体设置边框
选择需要设置的文字==》右键==》设置文字效果格式==》
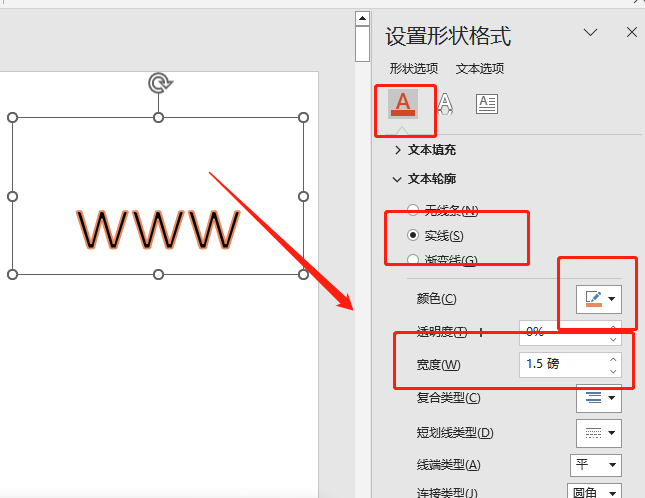
25.文字特效
==>选择需要设置的文字内容==》格式==》艺术字效果
==>文本效果
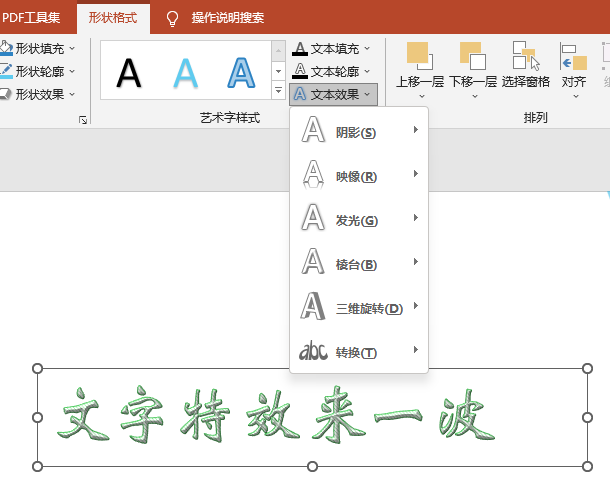
26.字体高大上5种方法
001:外边框修饰——文字加上外边框修饰会让视觉效果更整齐,有修饰感

002:图文结合——背景图片,合适的字体加上合适的图片可以营造一种氛围感,能借助场景突出文字内容,也不显得画面过于空旷。

003:镂空字——用图片填充文字制造的镂空文字效果可以更好地让字体融入背景图片中
 ==》
==》
添加背景图片==》添加文本框文字内容==》添加形状矩形遮挡背景图片和文本框(形状删除边框格式)
==》设置形状/形状格式透明度(设置形状格式/填充/纯色填充/黑色/透明度设置)==》同时选择矩形+文本框(按住shift键,再选择文本框)
==》形状格式==》合并形状==》剪除
004:重点强调——字体字号加大、加粗,变色等对部分文本进行突出(即能增加视觉冲击力也能更好地突出重点)
高亮展示、加粗、变色、更改字体大小(极端对比)
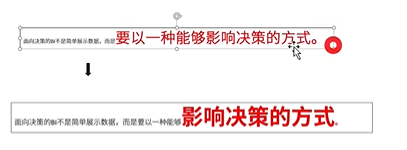

005:形象化——可用元素对文字装饰来达到形象化的效果,也可以通过和图标结合的方法( 注:图标库,阿里巴巴矢量图标库)
形象化:使用图标表达文字信息,例如
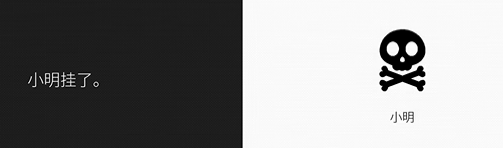
26.文字设计
拆分字设计、线框字设计、层叠字设计、镂空字设计

线框字用于做封面


层叠字——同样的问题堆叠在一起(存在一定的错位)

渐变字——设置形状格式==》文本选项==》
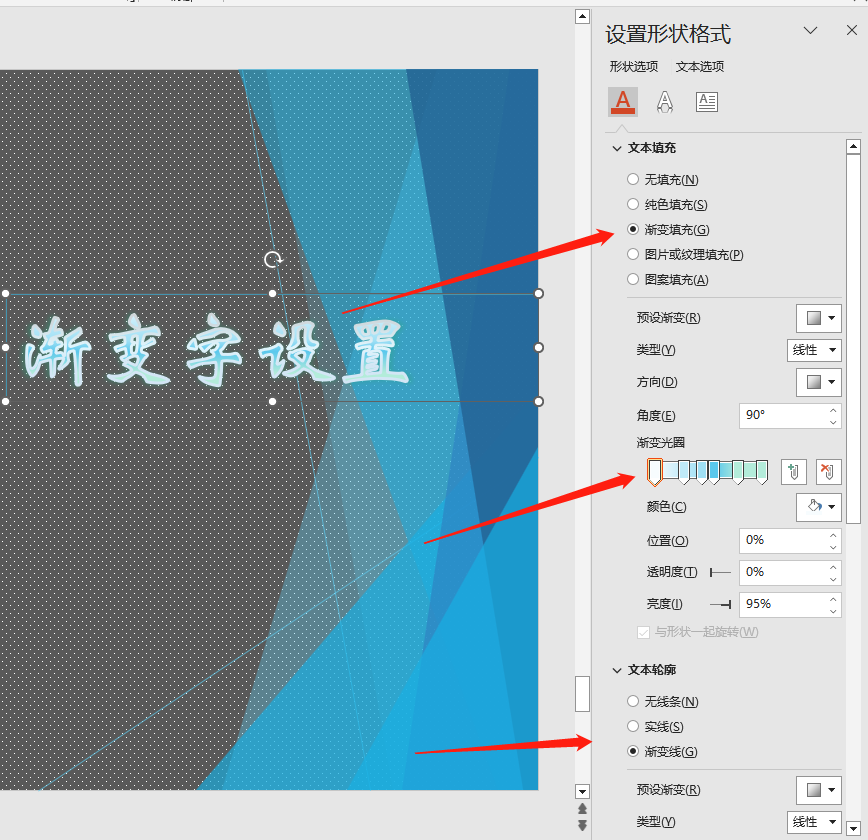
27.等比例缩放形状
选择形状==》点击PPT(生成原始形状)==》按住Shift进行拖拽,即可等比例缩放形状
注:按住Ctrl进行拖拽——从中心往外实现缩放;Ctrl + Shift进行拖拽——从中心往外实现等比例缩放;
28.形状的作用
作为修饰性元素——插入形状填充图标
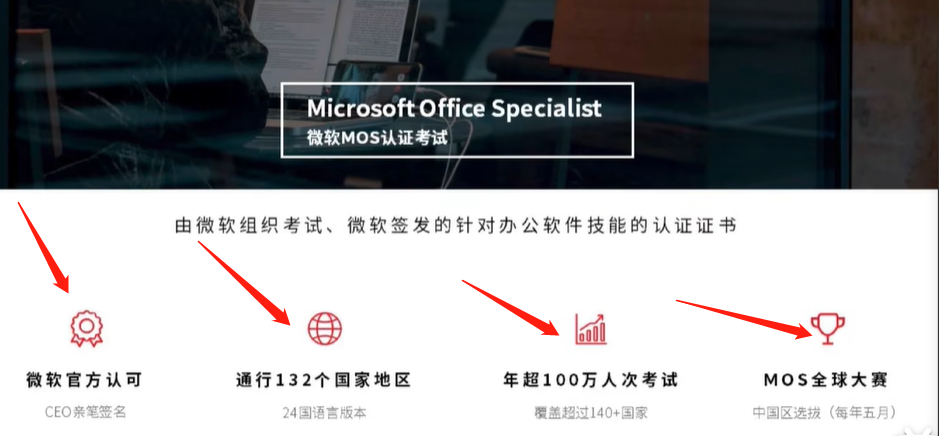
强化表达
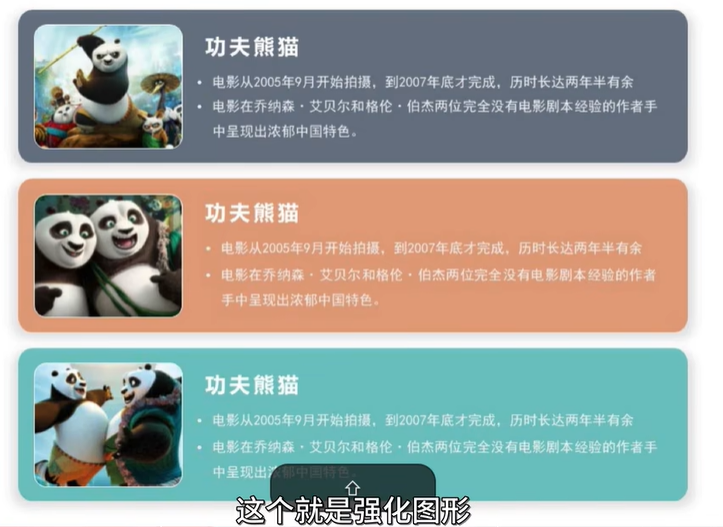

分割内容区域
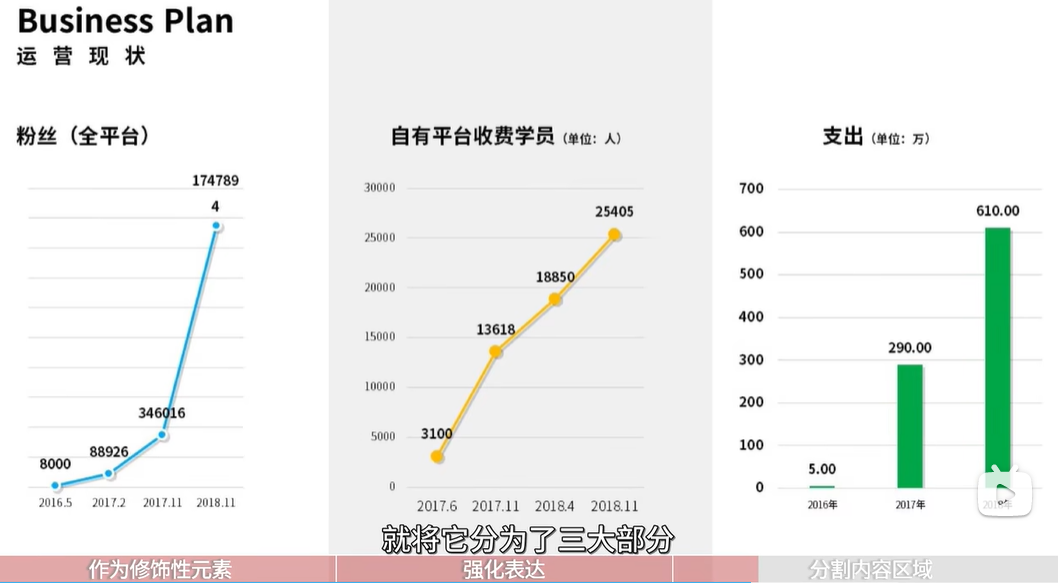
控制视觉层次

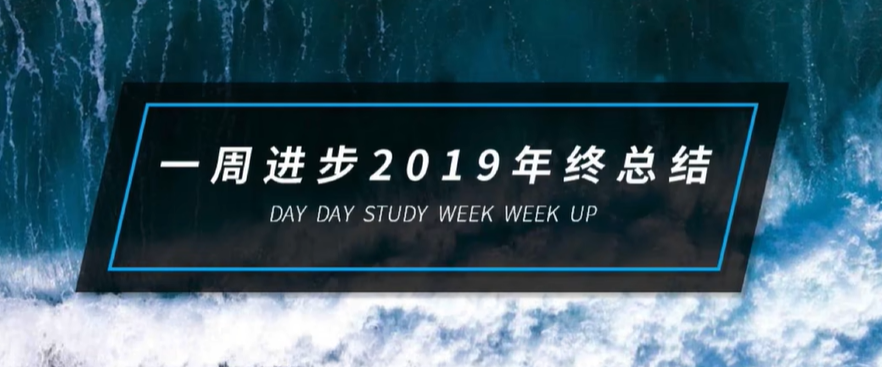
29.图片裁剪
图片格式==》裁剪==》可使用PPT自带的裁剪格式/裁剪为指定形状......

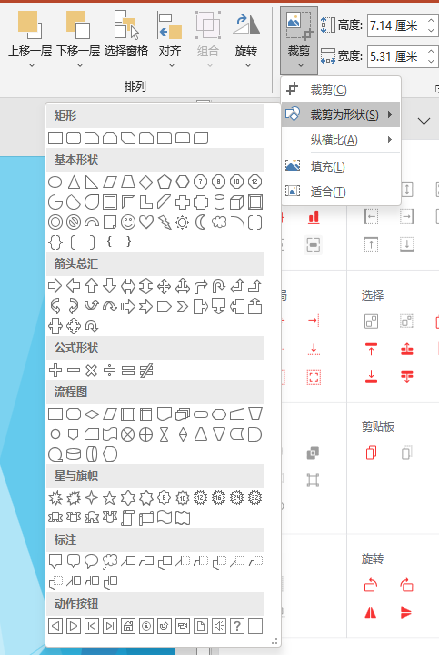
30.图片填充
插入形状==》右键==》设置形状格式==》填充/图片或纹理填充==》剪贴板==》将图片平铺问纹理==》对其方式/居中对其
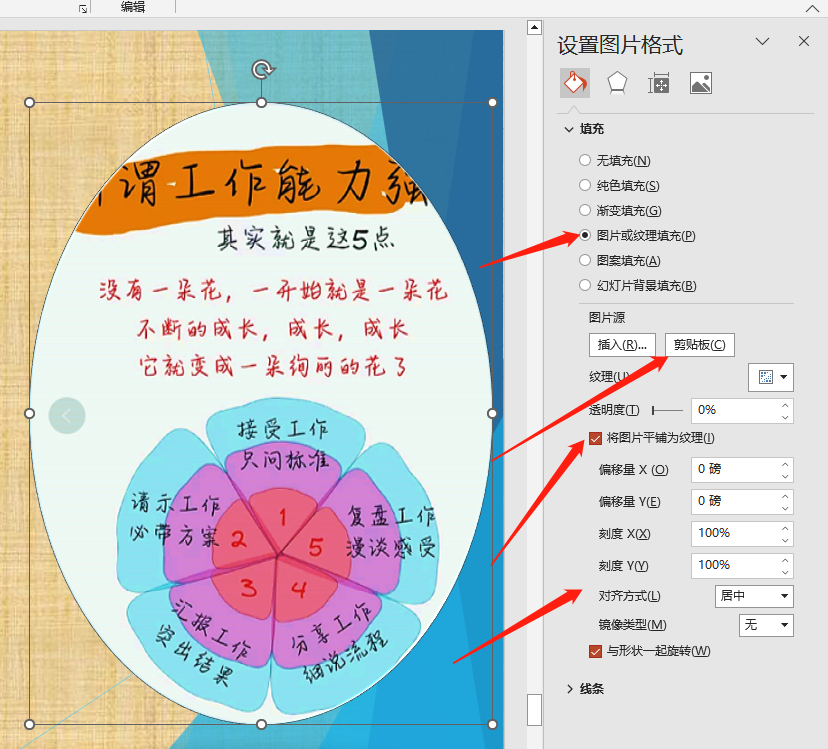
31.图片墙——将其看为一套模板,根据需求替换,即可实现不同的展示,例如不同大学的展示


32.排版四原则:对其原则、对比原则、靠近原则、重复原则
- 对齐原则
- 对比原则(全部元素中突出部分元素——通过大小、颜色、形状、远近,来对比突出元素)——一般用于排版正文中
- 突出的内容比例要少,突出的视觉效果需要统一
- 靠近原则
- 用于分组,是将有联系的项目靠近在一起(彼此有联系的项目,应靠近)
- 重复原则
- 用于增加PPT页面之间的联系感(将某种元素重复使用,例如:图片、字体、颜色、Logo、)
排版功能
- 对齐
- 行间距、字符间距、左右边距
内容比较繁琐时的处理优化方案,如下所示:
总结:内容分段==》提炼标题==》对齐==》对比==》套入框架
第一步:阅读正文,进行段落划分
第二步:精简文字,保留主义
第三步:对其(版式选择调整)
第四步:提炼文字标题--强调重点
第五步:对比原则,强调文字信息量,强调重点
第六步:使用图标进行可视化美化处理
第七步:套用图文框架
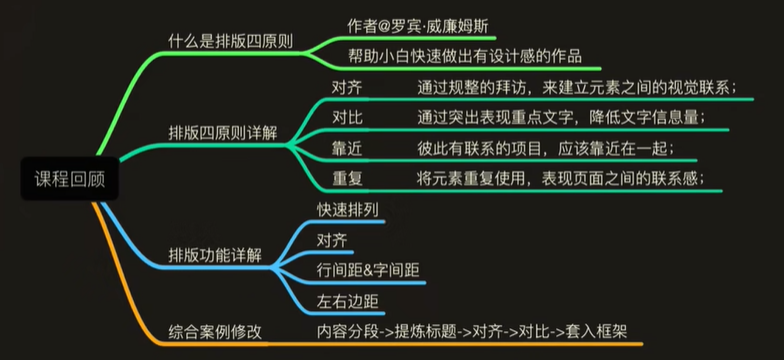
33.版面框架:分割版面(上下分割、左右分割、三分割、四分割、Dock分割--个人命名、照片墙分割......)、居中、杂志、
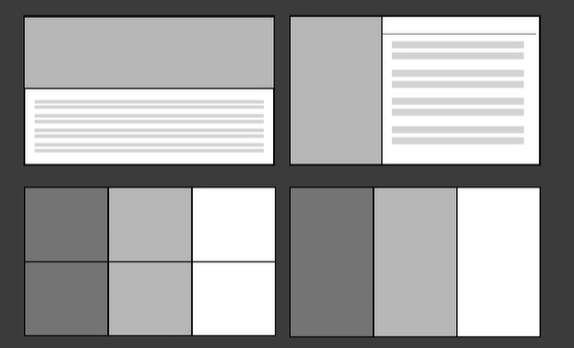
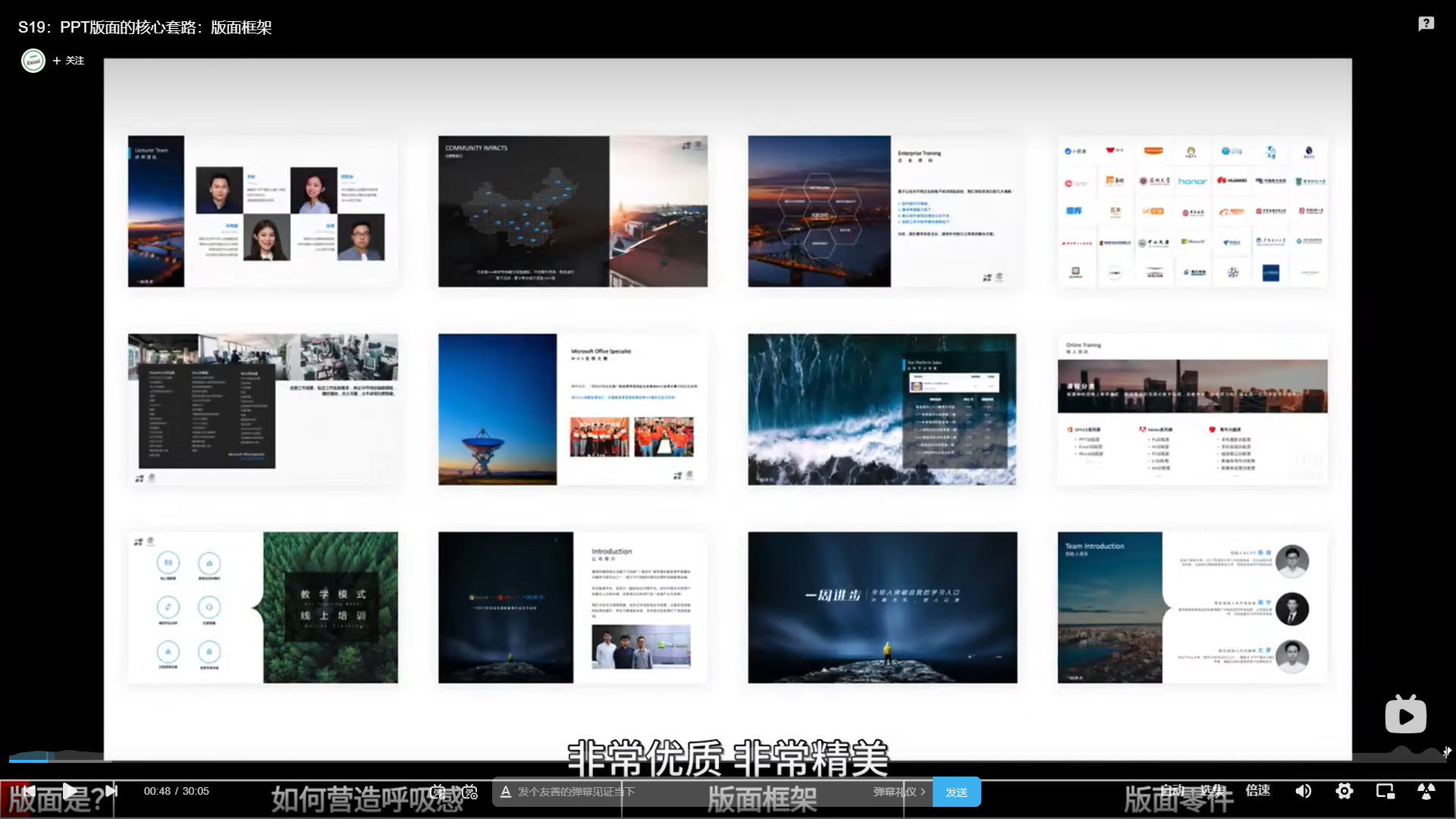
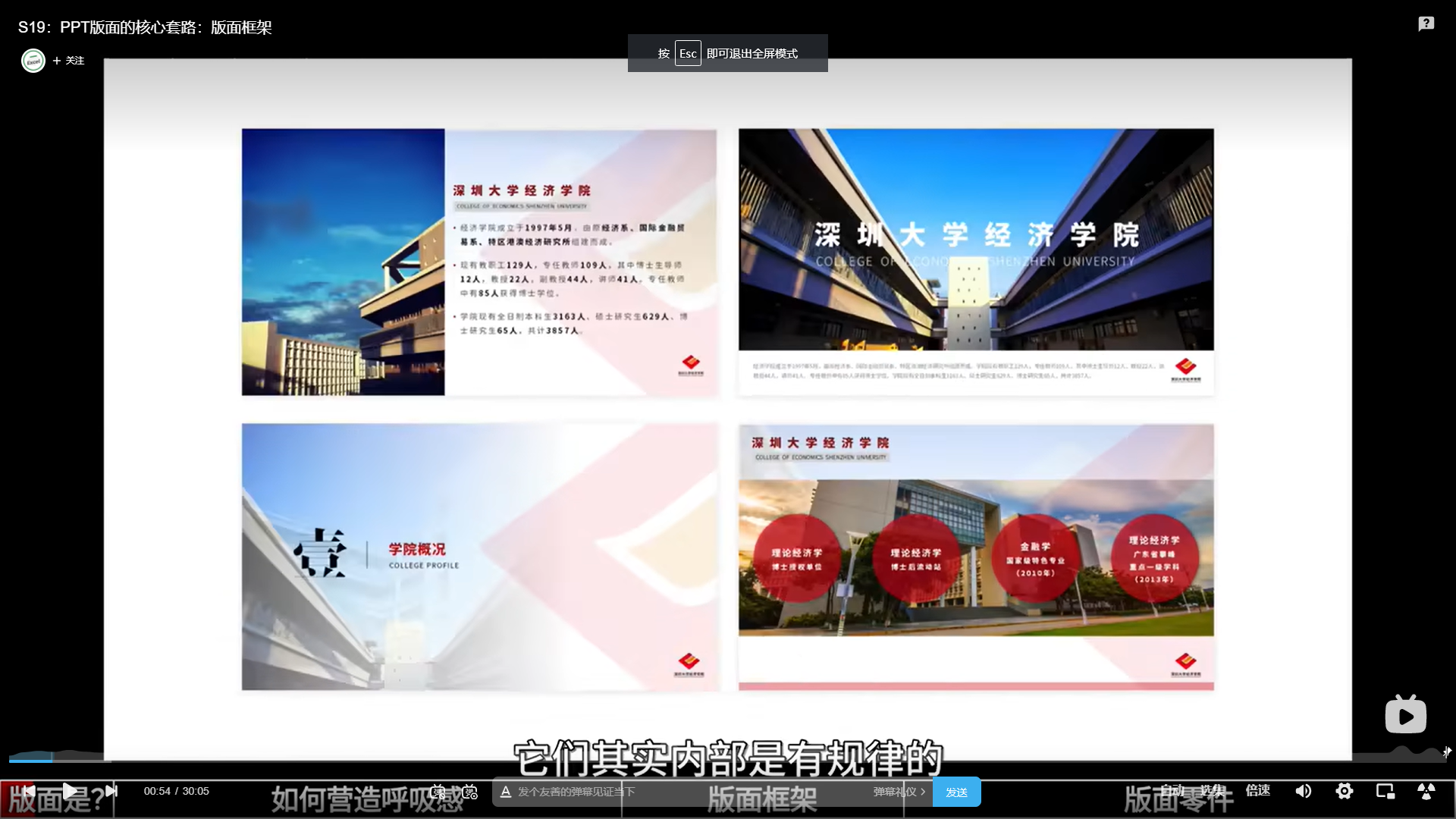
- 建立文字呼吸感:对齐文本、突出重点、加大字间距、拉宽行间距
- 脱掉肮脏的效果:保持扁平化、保持纯色、去除立体、去除阴影
- 脱掉肮脏配色:
- 颜色过多,主题色混乱;
- 色彩搭配过于理想化;
- 颜色搭配没有重点(PPT配色不能超过4种——主题色2种(红色、绿色),辅助色2种(一般用黑色、白色、灰色))
标题设计==》
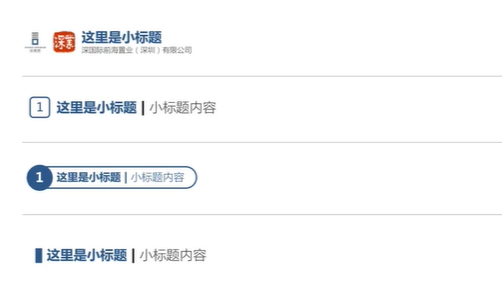
总结:PPT修改四大步骤==》收集资料、设计背景、套入排版四原则、套入框架
排版四原则:对其原则、对比原则、靠近原则、重复原则
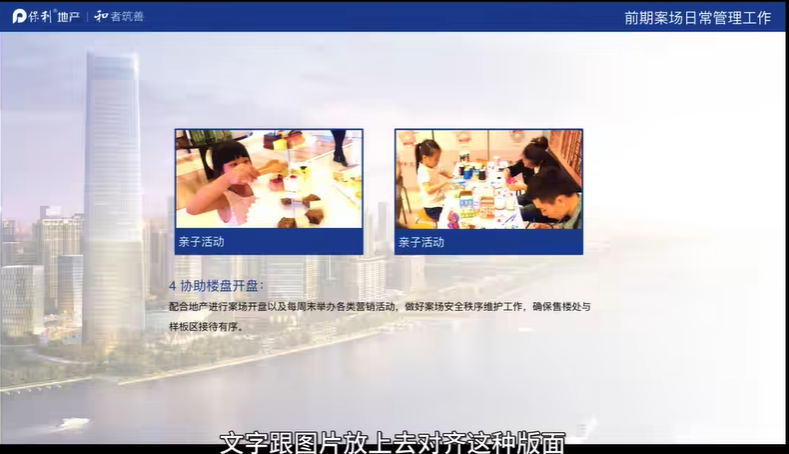
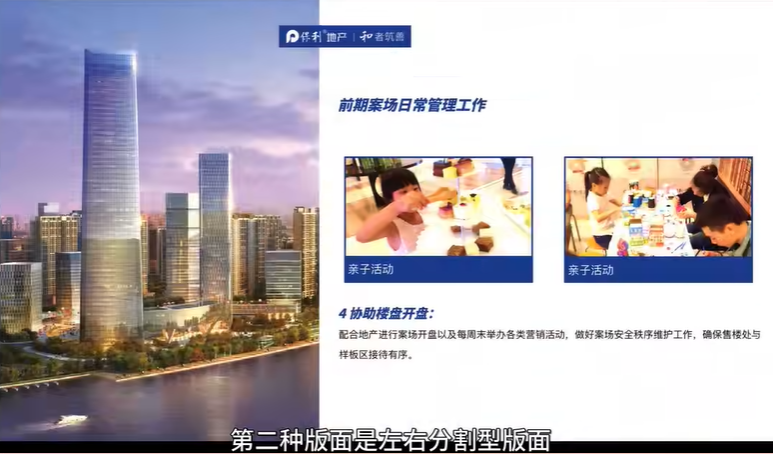
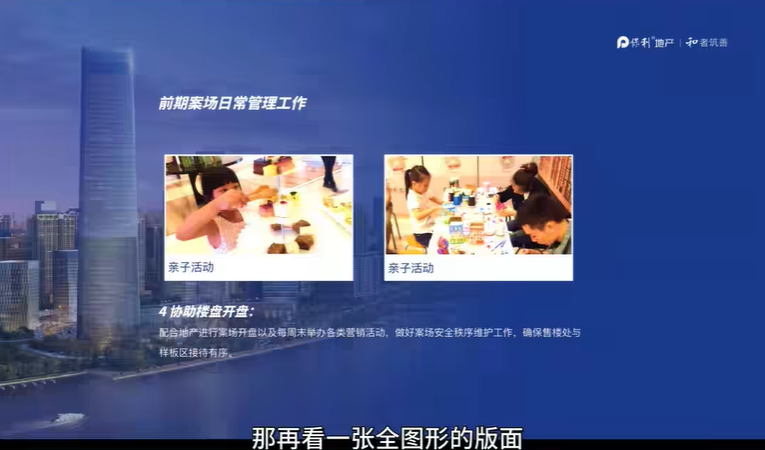
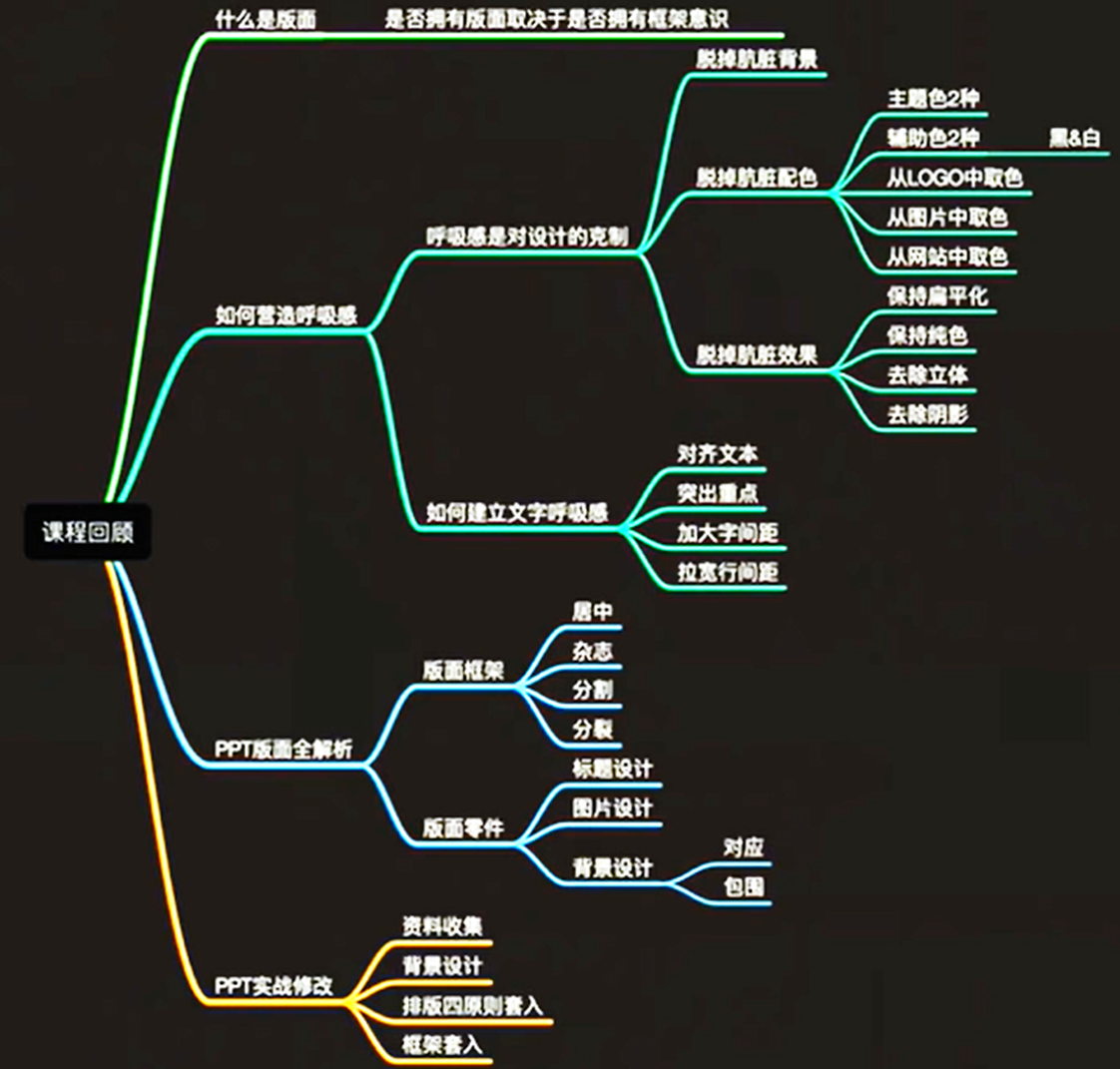
34.PPT使用表格实现图片拆分
第一步:插入表格(例如三行三列9格)、插入图片--剪切图片
第二步:选择表格右键==》设置形状格式==》填充/图文或纹理填充==》剪贴板==》将图片平铺为纹理==》对其方式|居中
第三步:选择图片==》右键另存为==》增强型Windows远文件(*.emf)
第四步:插入增强型Windows远文件(*.emf)文件
第五步:选择图片==》右键==》组合|取消组合==》组合|取消组合,即可实现图片的分割
35.重叠字设计——多用于封面页
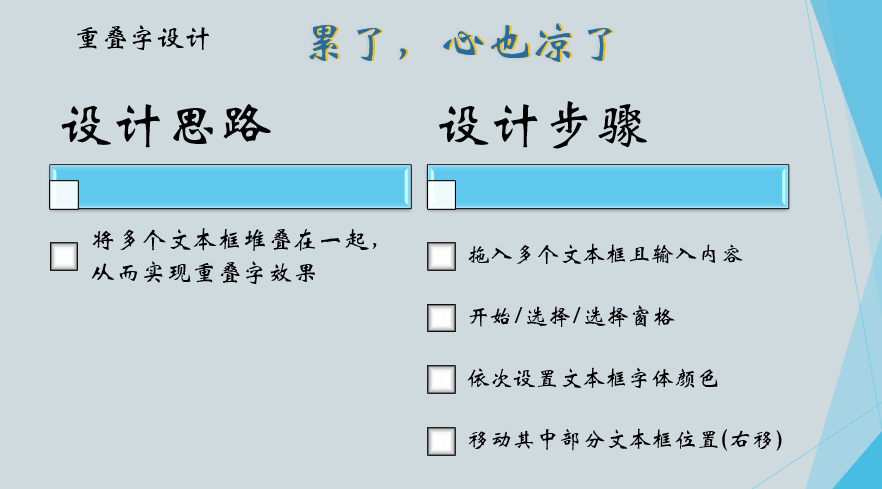
36.文字填充图片——多用于封面页


37.透视文字形状效果

操作步骤:文字格式需先设置好、插入形状、合并形状|相交、幻灯片背景填充|阴影设置
插入文本框+插入形状和文本框重叠
同时选择文本框和形状
形状格式/合并形状/相交(文本框已成为形状)
形状格式/填充/幻灯片背景填充
阴影设置(凸显字体显示效果)
38.文字排版处理
找重点作标题、句子段落分区域、对其、间距设置、图标、
区域划分法
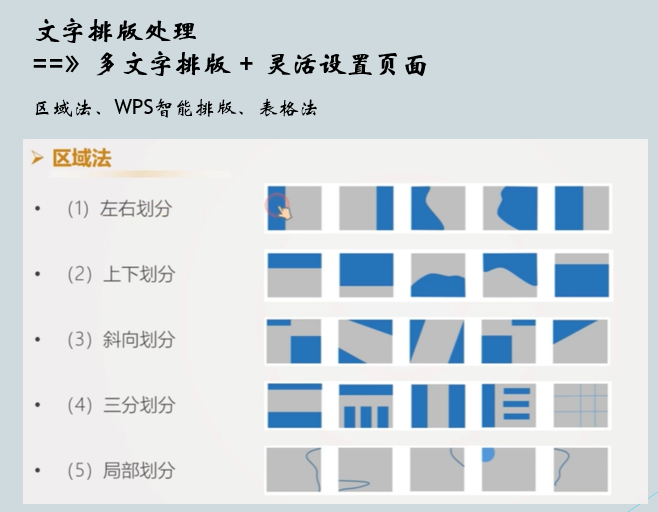


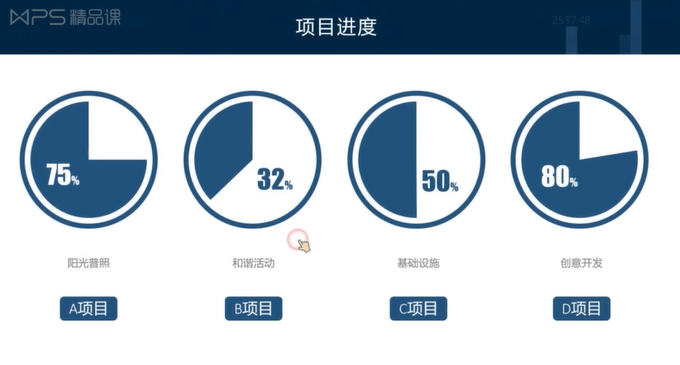
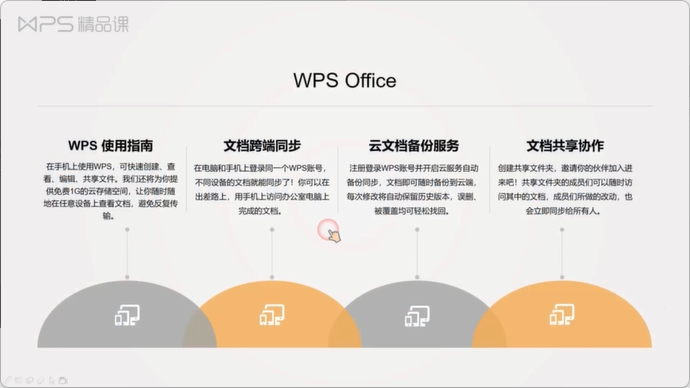
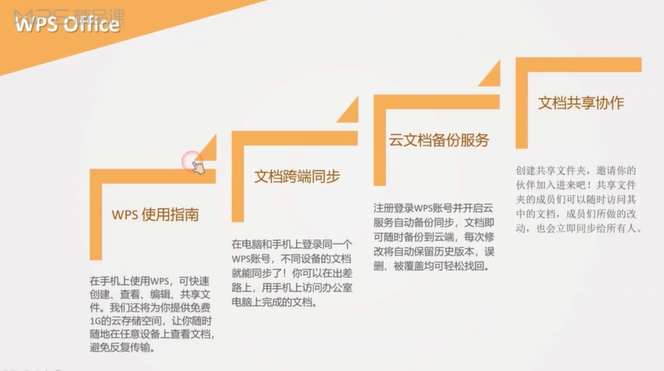
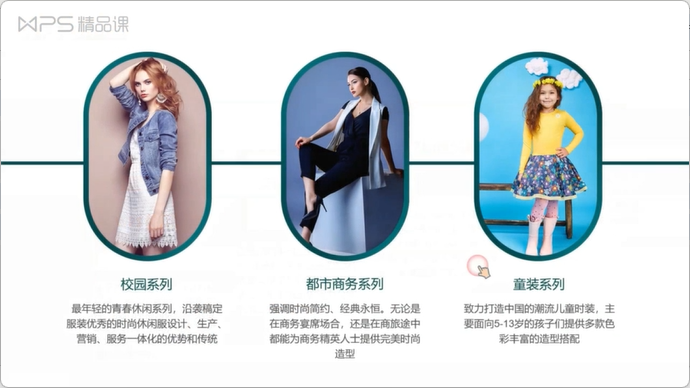

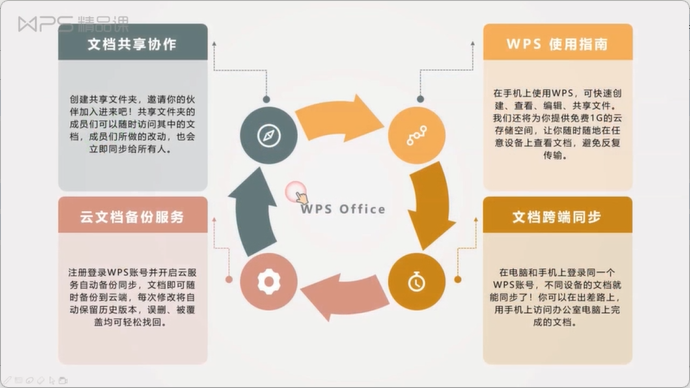
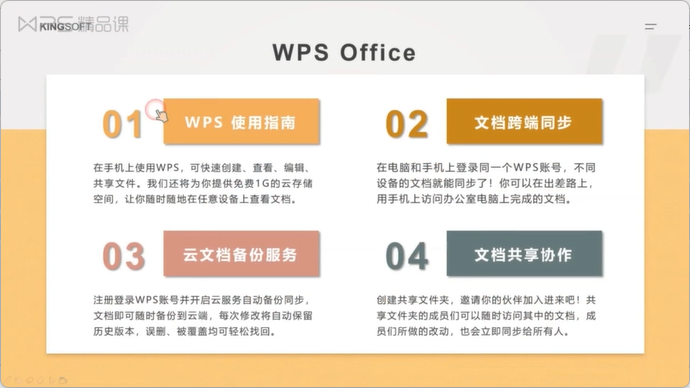
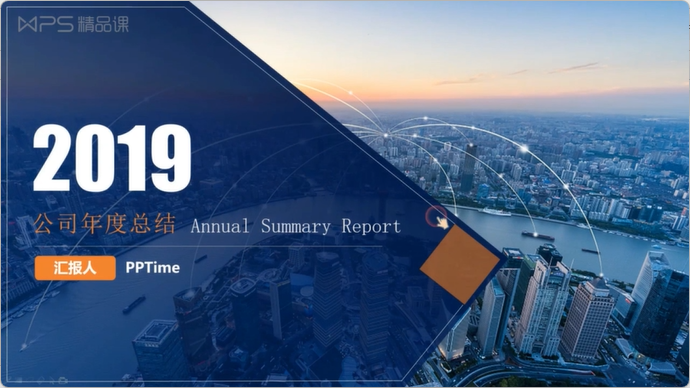
表格辅助排版
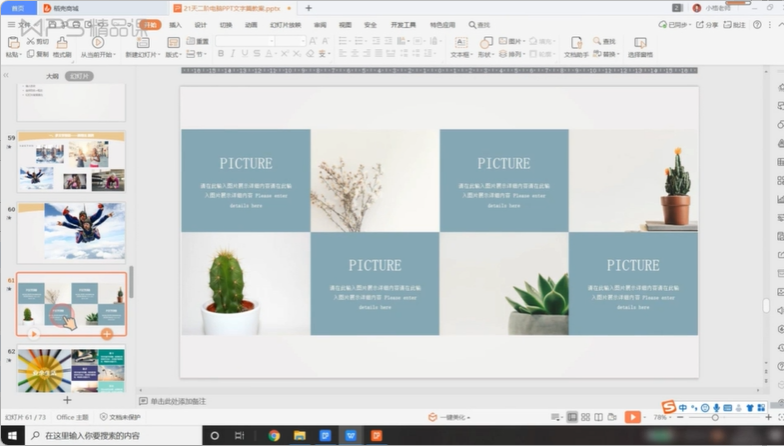
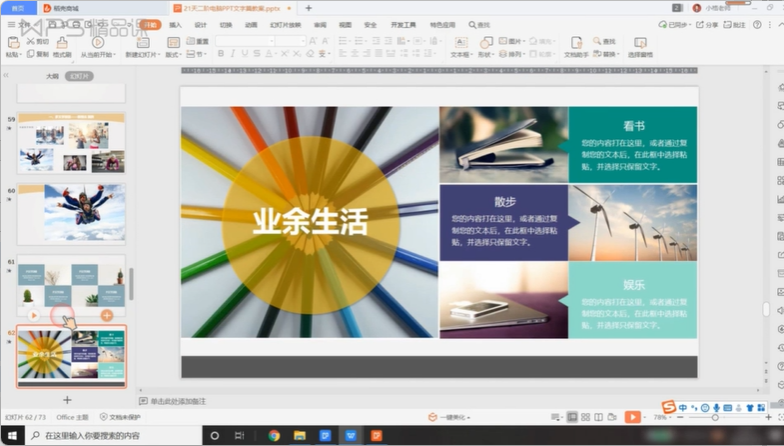
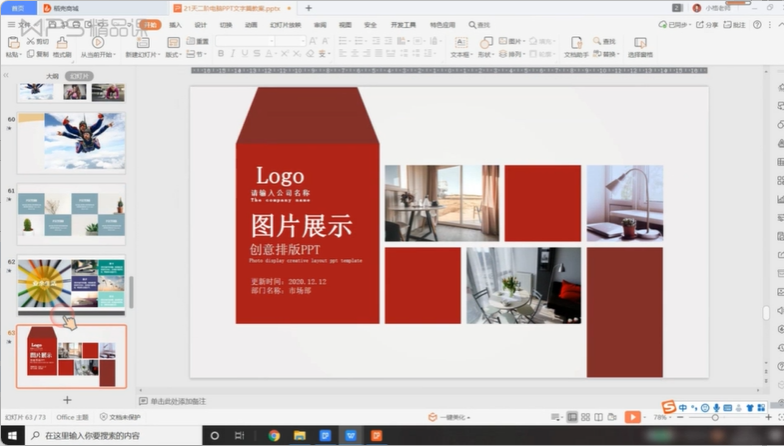

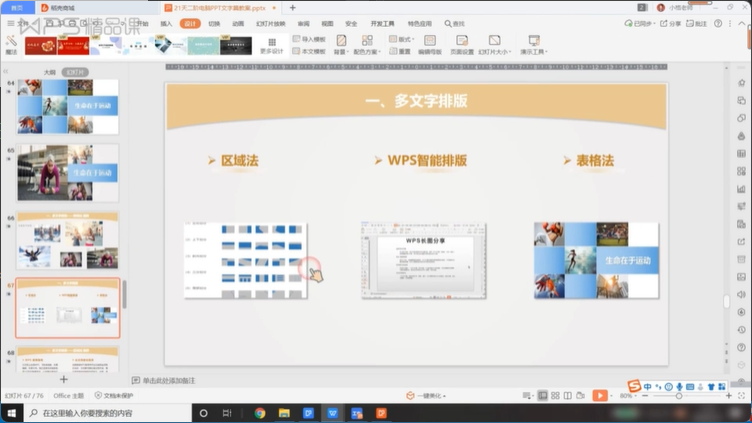
灵活设置页面大小
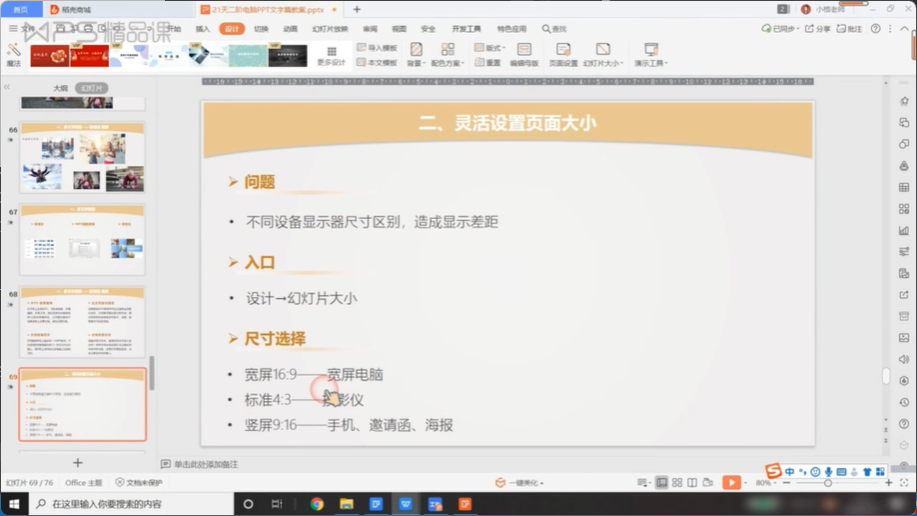
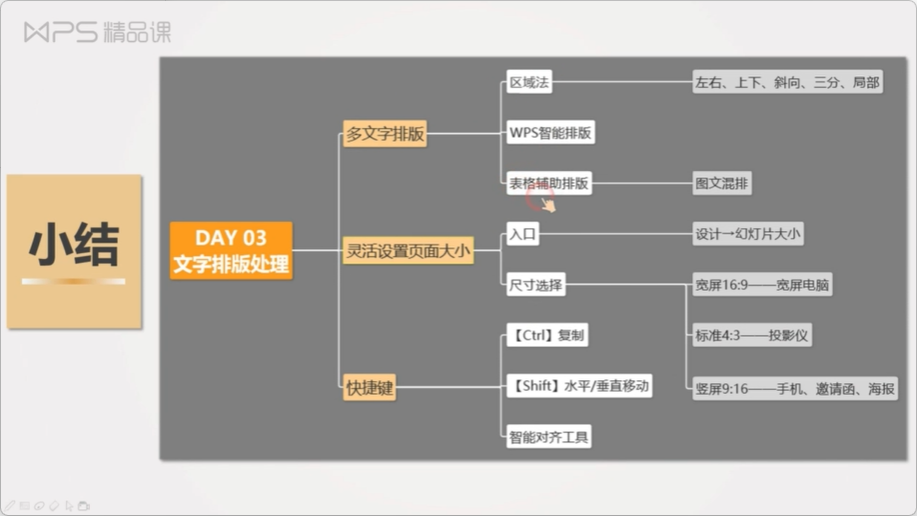
38.任意多边形——通过任意多边形形状实现封面页的制作(任意多边形,可实现PPT封面的修饰,提升可视化效果)
注意:Ctrl + 鼠标或Shift + 鼠标的应用
任意多边形使用
拖动鼠+Ctrl击点绘制
自动连线—实现形状绘制
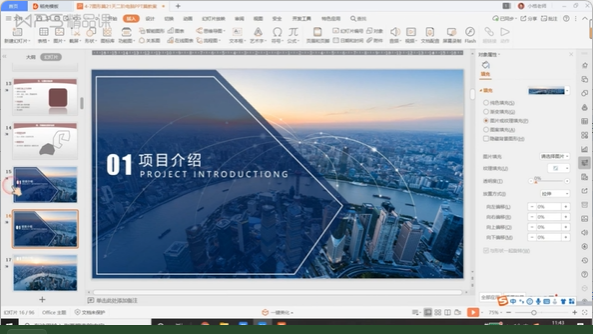
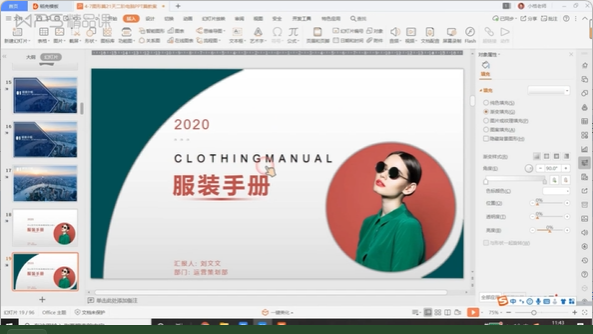
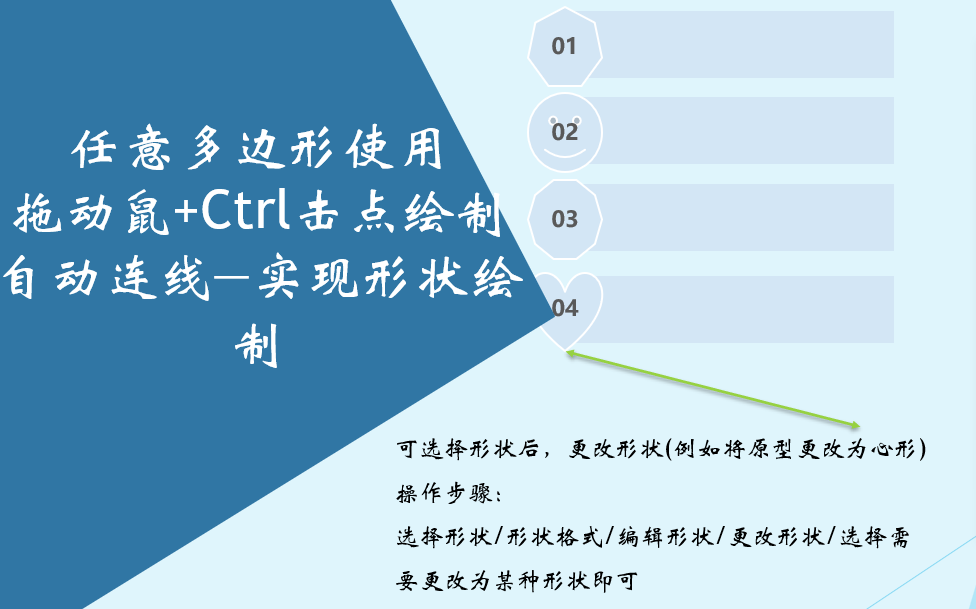
艺术图片制作:任意多边形裁剪图片

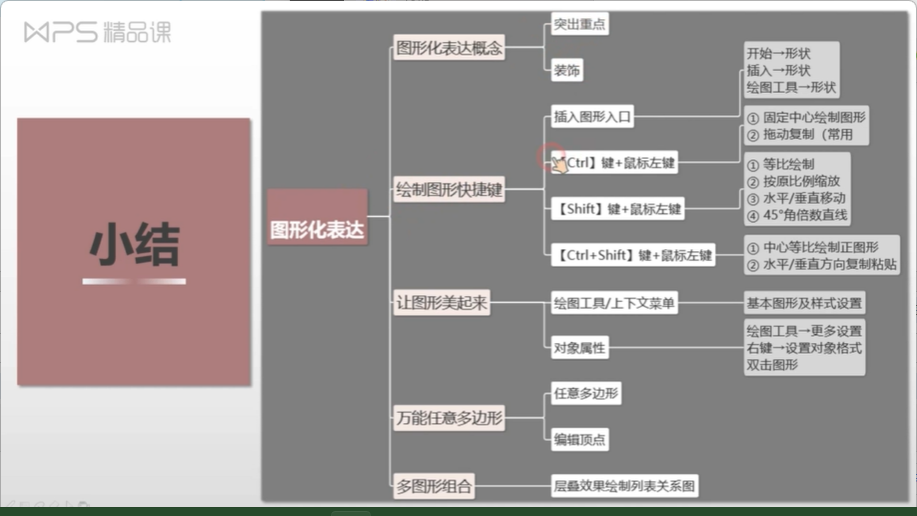
39.文字打印机效果(出现/打字机/按字母)
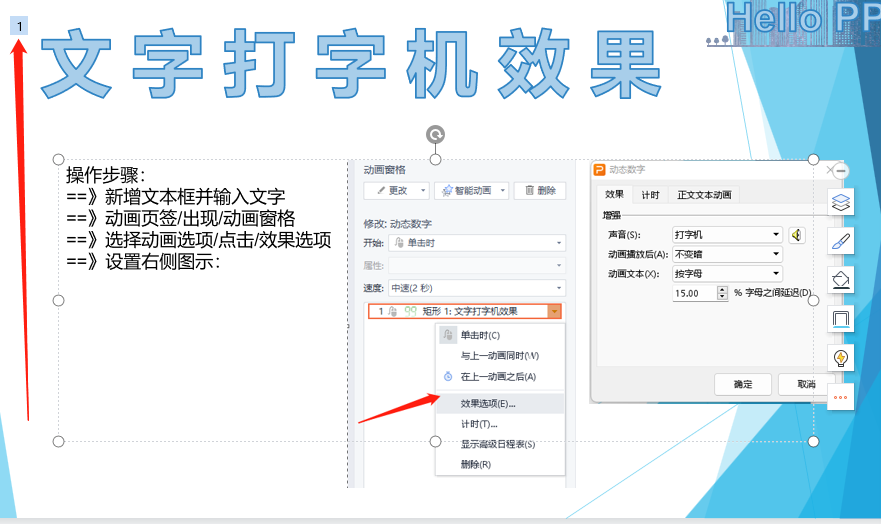
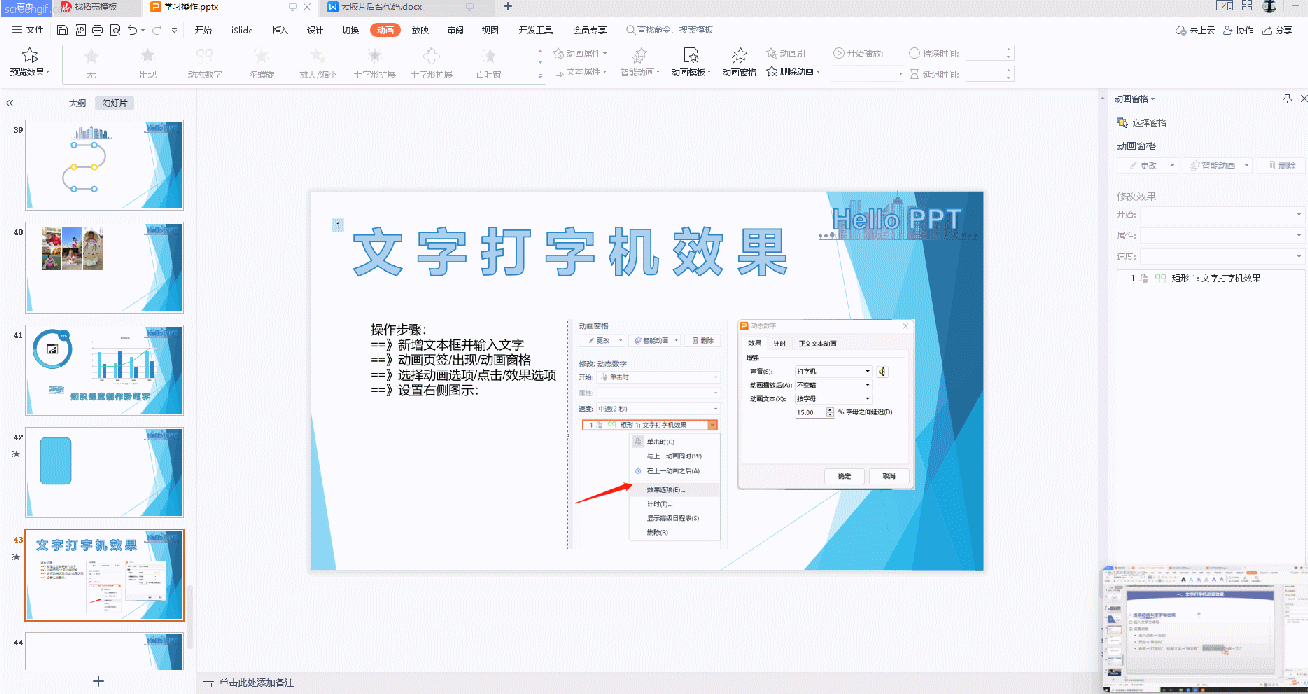
40.文字撞击动画效果
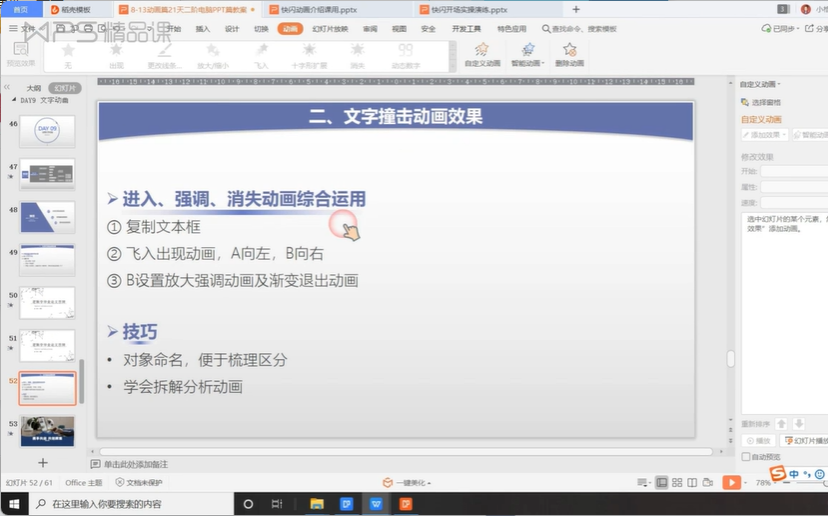
注:选择窗格,可设置PPT中元素的属性,例如为元素命名
动画窗格/选择窗格
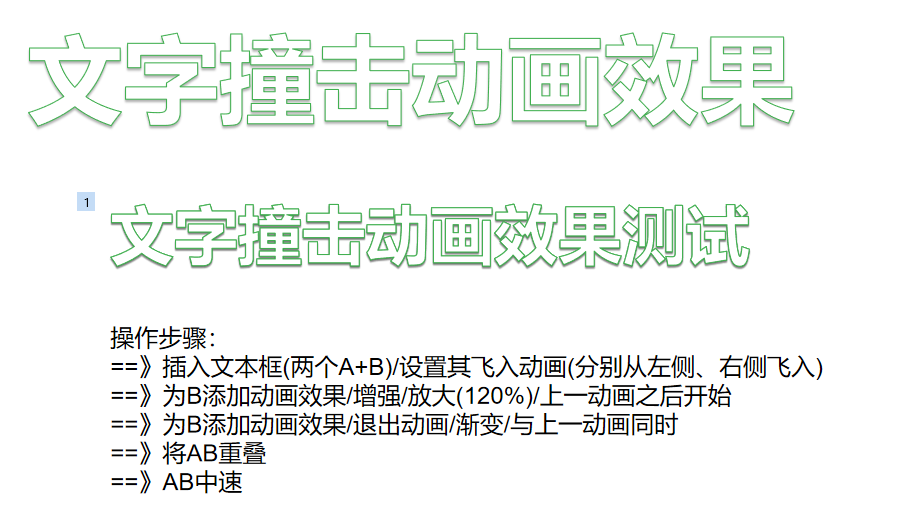
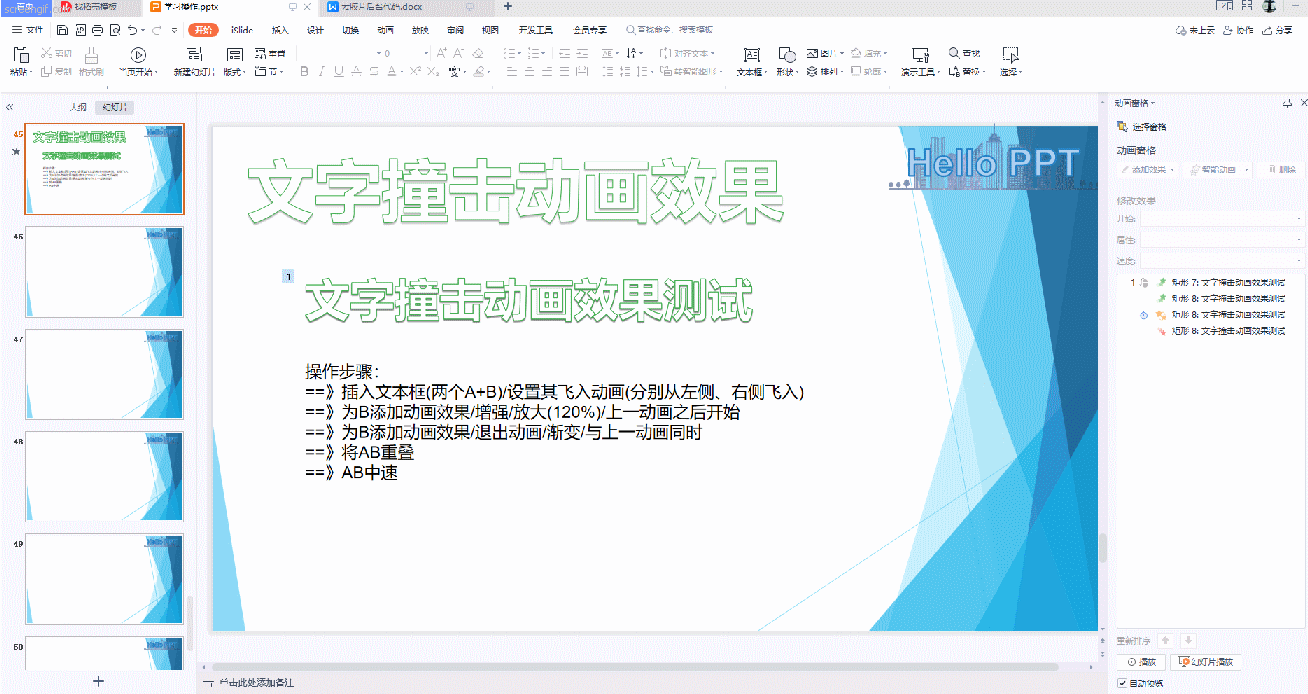
41.



