深入浅出 React Native:使用 JavaScript 构建原生应用

深入浅出 React Native:使用 JavaScript 构建原生应用
链接:https://zhuanlan.zhihu.com/p/19996445
数月前,Facebook 对外宣布了正在开发的 React Native 框架,这个框架允许你使用 JavaScript 开发原生的 iOS 应用——就在今天,Beta 版的仓库释出了!
基于 PhoneGap 使用 JavaScript 和 HTML5 开发 iOS 应用已经有好几年了,那 React Native 有什么牛的?
React Native 真的很牛,让大家兴奋异常的主要原因有两点:
-
可以基于 React Native使用 JavaScript 编写应用逻辑,UI 则可以保持全是原生的。这样的话就没有必要就 HTML5 的 UI 做出常见的妥协;
-
React 引入了一种与众不同的、略显激进但具备高可用性的方案来构建用户界面。长话短说,应用的 UI 简单通过一个基于应用目前状态的函数来表达。
React Native 的关键就是,以把 React 编程模式的能力带到移动开发来作为主要目标。它的目标不是跨平台一次编写到处执行,而是一次学习跨平台开发。这个是一个非常大的区别。这篇教程只介绍 iOS 平台,不过你一旦掌握了相关的概念,就可以应用到 Android 平台,快速构建 Android 应用。
如果之前只用过 Objective-C 或者 Swift 写应用的话,你很可能不会对使用 JavaScript 来编写应用的愿景感到兴奋。尽管如此,作为一个 Swift 开发者来说,上面提到的第二点应该可以激起你的兴趣!
你通过 Swift,毫无疑问学习到了新的更多有效的编码方法和技巧,鼓励转换和不变性。然而,构建 UI 的方式还是和使用 Objective-C 的方式一致。仍然以 UIKit 为基础,独断专横。
通过像 virtual DOM 和 reconciliation 这些有趣的概念,React 将函数式编程直接带到了 UI 层。
这篇教程将带着你一路构建一个 UK 房产搜索应用:
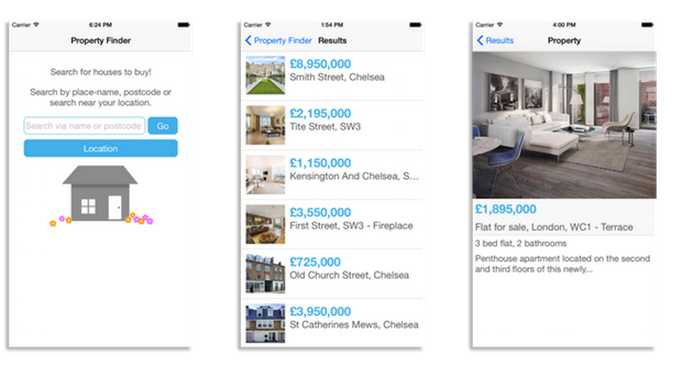
如果你之前一点 JavaScript 都没写过,别担心。这篇教程带着你进行一步一步进行编码。React 使用 CSS 属性来定义样式,一般比较容易读也比较容易理解。但是如果你想了解更多的话,可以去看看 Mozilla Developer Network reference,很不错的。
想要学习更多,继续往下读!
准备工作
React Native 框架托管在 GitHub 上。你可以通过两种方式获取到它:使用 git 克隆仓库,或者下载一个 zip 压缩包文件。如果你的机器上已经安装了 React Native,在着手编码前还有其他几个因素需要考虑。
- React Native 借助 Node.js,即 JavaScript 运行时来创建 JavaScript 代码。如果你已经安装了 Node.js,那就可以上手了。
首先,使用 Homebrew 官网提供的指引安装 Homebrew,然后在终端执行以下命令:
brew install node
接下来,使用 homebrew 安装 watchman,一个来自Facebook 的观察程序:
brew install watchman
通过配置 watchman,React 实现了在代码发生变化时,完成相关的重建的功能。就像在使用 Xcode 时,每次保存文件都会进行一次创建。
接下来使用 `npm` 安装 React Native CLI 工具:
npm install -g react-native-cli
这使用 Node 包管理器抓取 CLI 工具,并且全局安装;`npm` 在功能上与 CocoaPods 或者 Carthage 类似。
浏览到你想要创建 React Native 应用的文件夹下,使用 CLI 工具构建项目:
react-native init PropertyFinder
现在,已经创建了一个初始项目,包含了创建和运行一个 React Native 应用所需的一切。
如果仔细观察了创建的文件夹和文件,你会发现一个 node_modules 文件夹,包含了 React Native 框架。你也会发现一个 index.ios.js 文件,这是 CLI 工具创建的一个空壳应用。最后,会出现一个 Xcode 项目文件和一个 iOS 文件夹,包含了少量的代码用来引入 bootstrap 到你的项目中。
打开 Xcode 项目文件,然后创建并运行。模拟器将会启动并且展示下面的问候语:
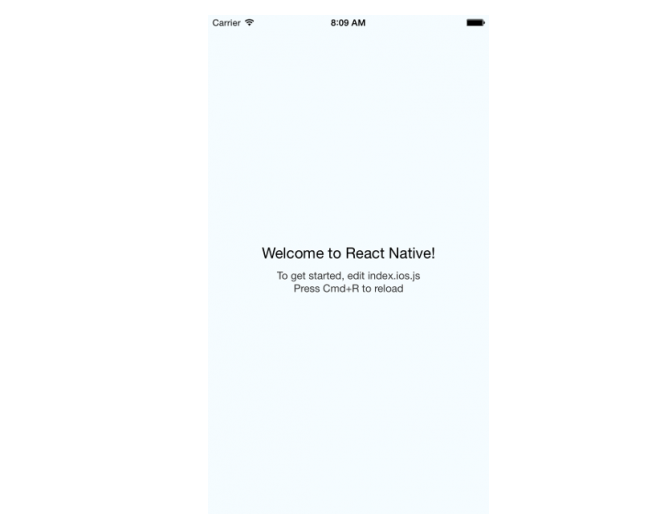
$ npm start > react-native@0.1.0 start /Users/colineberhardt/Projects/react-native > ./packager/packager.sh =============================================================== | Running packager on port 8081. | Keep this packager running while developing on any JS | projects. Feel free to close this tab and run your own | packager instance if you prefer. | | https://github.com/facebook/react-native | =============================================================== React packager ready.
这就是 React Native 包,在 node 下运行。一会儿你就会知道它是用来干什么的。
不要关闭终端窗口;就然它在后台运行。如果你不小心关了,只需要停下来使用 Xcode 重新运行项目。
注意:在进入编码工作之前,还有最后一件事 —— 在这个教程中,你需要编写大量的 JavaScript 代码,Xcode 并非是最好的工具!我使用 Sublime Text,一个价格合理且应用广泛的编辑器。不过,atom,brackets 或者其他轻量的编辑器都能胜任这份工作。
React Native 你好
在开始“搜房App”之前,先来个简单的 Hello World App 热热身。在这一节里,你将会使用到一些组件。
在你钟爱的编辑其中打开 index.ios.js,删除当前的内容,因为你要从头构建你自己的应用。然后在文件顶部增加下面这样一行::
'use strict';
这行代码是用于开启 Strict Mode,Strict mode的错误处理可以有所提高,JavaScript的一些语言缺陷也可以避免。简而言之就是,JavaScript在这种模式下工作地更好!
注意:想要研究一下 Strict Mode 的朋友,我会推荐你阅读 Jon Resig 的文章:“ECMAScript 5 Strict Mode, JSON, and More”
然后,加上这一行:
var React = require('react-native');
这句代码是将 react-native 模块加载进来,并将它赋值给变量 React 的。React Native 使用同 Node.js 相同的模块加载方式:require,这个概念可以等同于 Swift 中的“链接库”或者“导入库”。
注意:想要了解更多关于 JavaScript 模块的知识,我推荐阅读 Addy Osmani 写的这篇文章。
在 require 语句的下面,加上这一段:
var styles = React.StyleSheet.create({ text: { color: 'black', backgroundColor: 'white', fontSize: 30, margin: 80 } });
以上代码定义了一段应用在 “Hello World” 文本上的样式。如果你曾接触过Web开发,那你很可能已经发现了:React Native 使用的是 CSS 来定义应用界面的样式。
现在我们来关注应用本身吧!依然是在相同的文件下,将以下代码添加到样式代码的下面:
class PropertyFinderApp extends React.Component { render() { return React.createElement(React.Text, {style: styles.text}, "Hello World!"); } }
是的,奏是 JavaScript class!
类 (class) 是在ES6中被引入的,纵然JavaScript一直在进步,但Web开发者受困于兼容浏览器的状况中,不能怎么使用JS的新特性。React Native运行在JavaScriptCore中是,也就是说,你可以使用JS的新特性啦,完全不用担心兼容什么的呢。
注意:如果你是一名 Web 开发者,我百分百鼓励你要使用现代的JavaScript,然后使用像 Babel 这样的工具生成兼容性的 JavaScript,用于支持兼容性不好的老浏览器。
PropertyFinderApp 继承了 React.Component(React UI的基础模块)。组件包含着不可变的属性,可变的状态变量以及暴露给渲染用的方法。这会你做的应用比较简单,只用一个渲染方法就可以啦。
React Native 组件并不是 UIKit 类,它们只能说是在某种程度上等同。框架只是将 React 组件树转化成为原生的UI。
最后一步啦,将这一行加在文件末尾:
React.AppRegistry.registerComponent('PropertyFinder', function() { return PropertyFinderApp });
AppRegistry 定义了App的入口,并提供了根组件。
保存 PropertyFinderApp.js,回到Xcode中。确保 PropertyFinder 规划(scheme)已经勾选了,并设置了相应的 iPhone 模拟器,然后生成并运行你的项目。几秒之后,你应该就可以看到 “Hello World” 应用正在运行了:
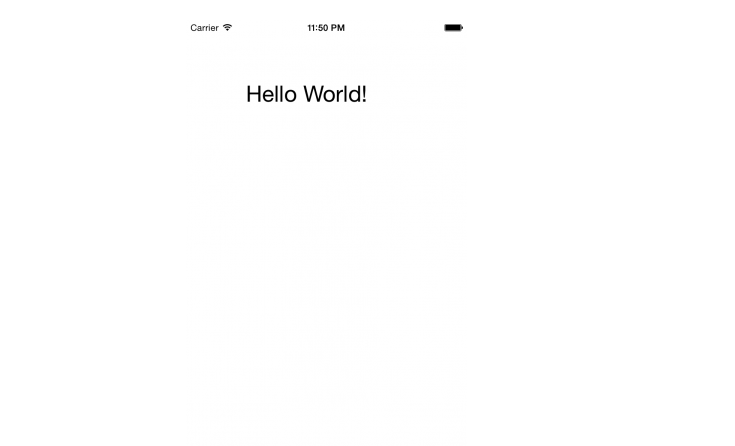
还不相信这是真的?:] 那打开你的 Xcode,选择 Debug\View Debugging\Capture View Hierarchy,你看 native view hierarchy 中都没有 UIWebView,就只有一个原生的view!:]。
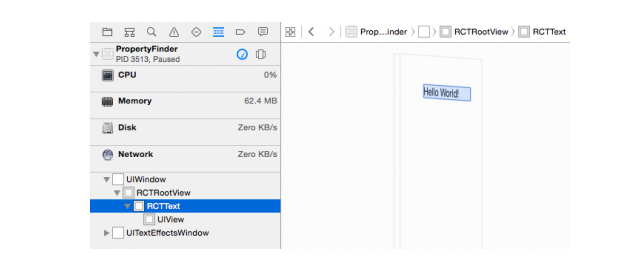
你一定很好奇其中的原理吧,那就在 Xcode 中打开 AppDelegate.m,接着找到 application:didFinishLaunchingWithOptions:这个方法构建了 RCTRootView 用于加载 JavaScript 应用以及渲染最后的视图的。
当应用开始运行的时候,RCTRootView将会从以下的URL中加载应用:
http://localhost:8081/index.ios.bundle
重新调用了你在运行这个App时打开的终端窗口,它开启了一个 packager 和 server 来处理上面的请求。
在 Safari 中打开那个 URL;你将会看到这个 App 的 JavaScript 代码。你也可以在 React Native 框架中找到你的 “Hello World” 代码。
当你的App开始运行了以后,这段代码将会被加载进来,然后 JavaScriptCore 框架将会执行它。在 Hello World 的例子里,它将会加载 PropertyFinderApp 组件,然后构建出原生的 UIKit 视图。关于这部分的内容,后文里会再详细解释的。
你好 JSX 的世界
你当前的应用程序会使用 React.createElement 来构建应用 UI ,React会将其转换到原生环境中。在当前情况下,你的JavaScript代码是完全可读的,但一个更复杂的 UI 与嵌套的元素将迅速使代码变成一大坨。
确保应用程序仍在运行,然后回到你的文本编辑器中,编辑 PropertyFinderApp.js 。修改组件 render 方法的返回语句如下:
return <React.Text style={styles.text}>Hello World (Again)</React.Text>;
这是 JSX ,或 JavaScript 语法扩展,它直接在你的 JavaScript 代码中混合了类似 HTML 的语法;如果你是一个 web 开发人员,应该对此不陌生。在本篇文章中你将一直使用 JSX 。
把你的改动保存到 PropertyFinderApp.js 中,并返回到模拟器。按下 Cmd + R ,你将看到你的应用程序刷新,并显示更新的消息 “Hello World(again)”。
重新运行一个 React Native 应用程序像刷新 web 浏览器一样简单!:]
因为你会使用相同的一系列 JavaScript 文件,您可以让应用程序一直运行,只在更改和保存 PropertyFinderApp.js 后刷新即可
注意:如果你感到好奇,可以看看你的“包”在浏览器中,JSX被转换成什么。
这个 “Hello World” 已经够大家玩耍了,是时候构建实际的应用程序了!
添加导航
我们的房产查找应用使用标准的栈式导航,基于 UIKit 的 navigation controller。现在正是添加的时候。
在 index.ios.js 文件中,把 PropertyFinderApp 重命名为HelloWorld:
class HelloWorld extends React.Component {
“Hello World” 这几个字你还需要让它显示一会儿,但它不再是应用的根组件了。
接下来,在 HelloWorld 这个组件下面添加如下这个类:
class PropertyFinderApp extends React.Component { render() { return ( <React.NavigatorIOS style={styles.container} initialRoute={{ title: 'Property Finder', component: HelloWorld, }}/> ); } }
构造一个 navigation controller,应用一个样式,并把初始路由设为 Hello World 组件。在 Web 开发中,路由就是一种定义应用导航的一种技术,即定义页面——或者说是路由——与 URL 的对应关系。
在同一个文件中,更新样式定义,包含如下 container 的样式:
var styles = React.StyleSheet.create({ text: { color: 'black', backgroundColor: 'white', fontSize: 30, margin: 80 }, container: { flex: 1 } });
在随后的教程中会告诉你 flex: 1 是什么意思。
回到模拟器,Cmd+R,看看新 UI 的样子:
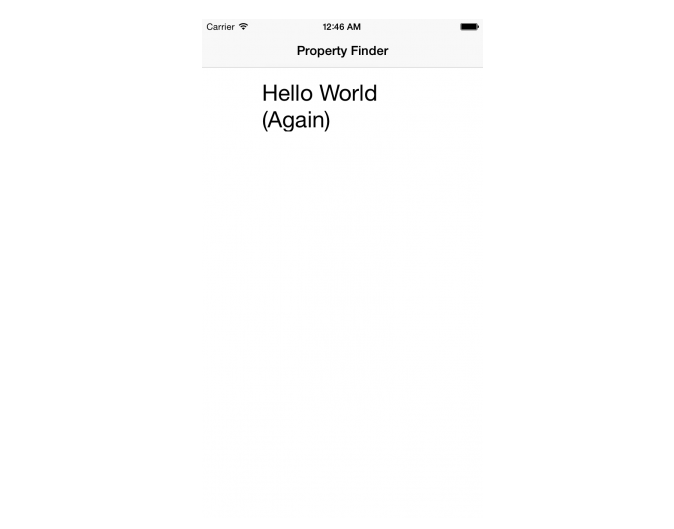
创建搜索页
在项目中添加一个新文件,命名为 SearchPage.js,然后将其放在PropertyFinderApp.js 所在目录下。在文件中添加下面代码:
'use strict'; var React = require('react-native'); var { StyleSheet, Text, TextInput, View, TouchableHighlight, ActivityIndicatorIOS, Image, Component } = React;
你会注意到,位于引入 react-native 所在位置的前面有一个严格模式标识,紧接着的声明语句是新知识。
这是一种解构赋值,准许你获取对象的多个属性并且使用一条语句将它们赋给多个变量。结果是,后面的代码中可以省略掉 React 前缀;比如,你可以直接引用 StyleSheet ,而不再需要 React.StyleSheet。解构同样适用于操作数组,更多细节请戳这里。
继续在 SearchPage.js 文件中添加下面的样式:
var styles = StyleSheet.create({ description: { marginBottom: 20, fontSize: 18, textAlign: 'center', color: '#656565' }, container: { padding: 30, marginTop: 65, alignItems: 'center' } });
同样,以上都是标准的 CSS 属性。和 Interface Builder 相比,这样设置样式缺少了可视化,但是比起在 viewDidLoad() 中逐个设置视图属性的做法更友好!
只需要把组件添加到样式声明的前面:
class SearchPage extends Component { render() { return ( <View style={styles.container}> <Text style={styles.description}> Search for houses to buy! </Text> <Text style={styles.description}> Search by place-name, postcode or search near your location. </Text> </View> ); } }
render 很好地展示出 JSX 以及它表示的结构。通过这个样式,你可以轻易地描绘出组件 UI 的结构:一个容器,包含两个 text 标签。
最后,将下面的代码添加到文件末尾:
module.exports = SearchPage;
这可以 export SearchPage 类,方便在其他文件中使用它。
下一步是更新应用的路由,以初始化路由。
打开 PropertyFinderApp.js,在文件顶部紧接着上一个 require 语句的位置添加下面代码:
var SearchPage = require('./SearchPage');
在 PropertyFinderApp 类的 render 函数内部,通过更新 initialRoute 来引用最新添加的页面,如下:
component: SearchPage
此时,如果你愿意则可以移除 HelloWorld 类以及与它相关联的样式。你不在需要那段代码了。
切换到模拟器,按下 Cmd+R 查看新的 UI:

现在,你已经看到了用基本的 CSS 属性来控制外间距(margin),内间距(padding)还有颜色(color)。不过,可能你还不太了解要如何使用伸缩盒(flexbox),flexbox 是最近新加入 CSS 规范,用它就能很便利地布局界面。
React Native 用 css-layout(这是一个用 JavaScript 实现flexbox标准然后编译成 C(iOS平台)或者Java(Android平台)的库)。
Facebook把这个项目单独出来实在太正确了,这样可以编译成多种语言,促进更多新颖的应用的发展,比如flexbox layout to SVG。
在你的App中,容器(container)默认地是纵向布局,也就是说在它的子元素将会竖直地排列,像这样:
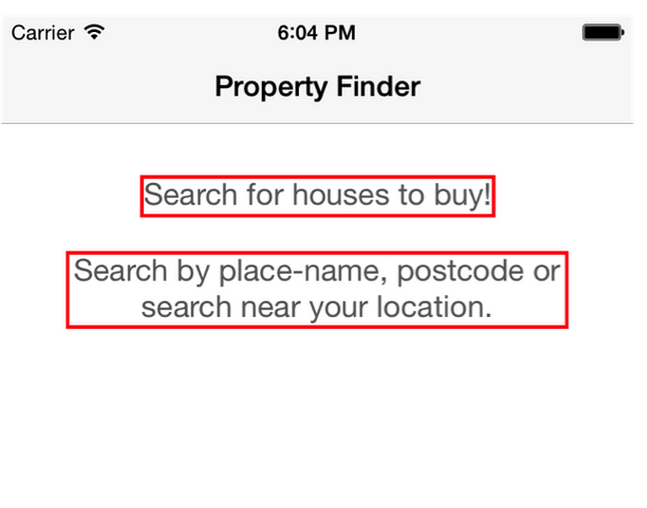
每一个子元素在竖直方向上的位置是由它的margin,height和padding共同决定的。容器的 alignItems 属性也要设置成 center,这个属性可以控制子元素在十字轴上的位置。在这里,它实现了居中对齐的文本。
好啦,现在我们把输入框和按钮加上去吧。打开 SearchPage.js,将下面的代码插入第二个 Text 元素的后面:
<View style={styles.flowRight}> <TextInput style={styles.searchInput} placeholder='Search via name or postcode'/> <TouchableHighlight style={styles.button} underlayColor='#99d9f4'> <Text style={styles.buttonText}>Go</Text> </TouchableHighlight> </View> <TouchableHighlight style={styles.button} underlayColor='#99d9f4'> <Text style={styles.buttonText}>Location</Text> </TouchableHighlight>
现在你已经加上了两个最高等级的视图(top-level view),一个视图包含了文本输入框和一个按钮,还有一个视图内只有一个按钮。在后文中你会看到,它们的样式是什么样的。
接着,添加上对应的样式:
flowRight: { flexDirection: 'row', alignItems: 'center', alignSelf: 'stretch' }, buttonText: { fontSize: 18, color: 'white', alignSelf: 'center' }, button: { height: 36, flex: 1, flexDirection: 'row', backgroundColor: '#48BBEC', borderColor: '#48BBEC', borderWidth: 1, borderRadius: 8, marginBottom: 10, alignSelf: 'stretch', justifyContent: 'center' }, searchInput: { height: 36, padding: 4, marginRight: 5, flex: 4, fontSize: 18, borderWidth: 1, borderColor: '#48BBEC', borderRadius: 8, color: '#48BBEC' }
要注意格式问题:每一个样式都是用逗号分隔开的,所以别忘了在container 选择器后面还要加上一个逗号。
以上的样式将会应用在你刚刚加上的输入框和按钮上。
现在返回到模拟器,然后按下 Cmd+R 刷新界面:
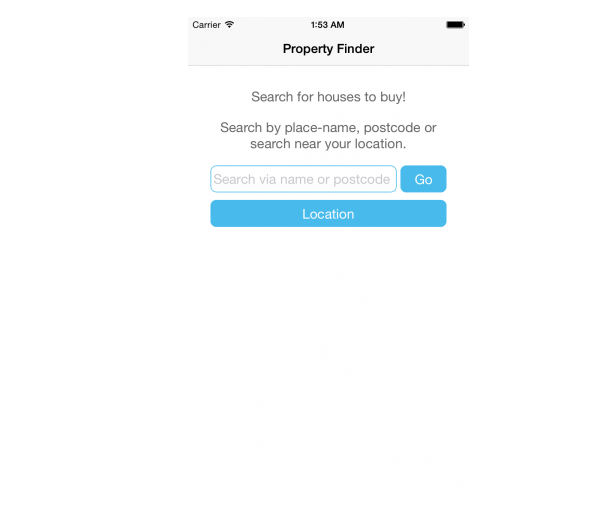
大概你也发现了,你的“按钮”其实并不是按钮!:] 使用了 UIKit 后,按钮更倾向于是可以轻碰(tap)的标签(label),所以 React Native 团队决定直接在 JavaScript 中构建按钮了。所以你在 App 中使用的按钮是 TouchableHighlight,这是一个 React Native 组件,当轻碰 TouchableHighlight 时,它会变得透明从而显示出衬底的颜色(也就是按钮下层的组件颜色)。
搜索界面的最后一步就是加上一张图片.你可以从这里下载我们用的图片素材并解压。
在Xcode中打开Images.xcassets文件,点击加号添加一个新的图片集。然后将图片素材拖进正确的“区间”:
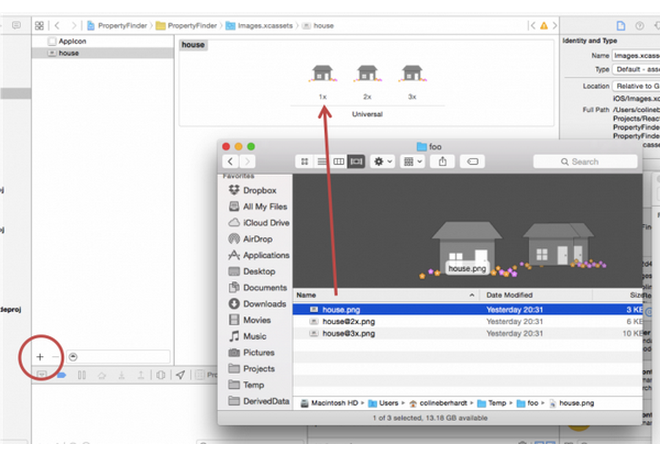
你需要重启应用才能让图片生效。
将以下代码添加到 TouchableHighlight 组件后面,它将用于“获取位置”按钮:
<Image source={require('image!house')} style={styles.image}/>
现在再样式表的最后加上图片对应的样式,别忘了给原样式中最后一个加上逗号哦:
image: { width: 217, height: 138 }
require('image!house') 语句用于确定在你应用的asset目录下的图片资源,在 Xcode 中,如果你的打开了 Images.xcassets,你会看到一个“房屋”的图标,正是上面代码中引用到的。
返回到模拟器,Cmd+R刷新UI:

注意:如果你这会没有看到“房屋”图片,取而代之的是一张“找不到资源”的图片,尝试重启packager(也就是在终端里输入 npm start 命令)。
现在你的应用看起来挺不错的啦,不过它还少了点功能。接下来你的任务就是给它加上点状态,让它执行一些操作。
添加组件状态
每个 React 组件都带有一个key-value存储的状态对象,你必须在组件渲染之前设置其初始状态。
在 SearchPage.js 中,我们对 SearchPage 类中,render方法前添加以下的代码。
constructor(props) { super(props); this.state = { searchString: 'london' }; }
现在你的组件拥有一个状态变量:searchString ,且初始值被设置为 london 。
这时候你需要利用起组件中的状态了。在render方法中,用以下的代码替换TextInput元素中的内容:
<TextInput style={styles.searchInput} value={this.state.searchString} placeholder='Search via name or postcode'/>
这一步设置了 TextInput 组件 value 属性的值,这个值用于把状态变量 searchString 的当前值作为展示给用户的文字。我们已经考虑初始值的设定了,但如果用户编辑这里的文字会发生什么呢?
第一步需要建立一个方法来处理事件。在 SearchPage 类中添加以下的代码:
onSearchTextChanged(event) { console.log('onSearchTextChanged'); this.setState({ searchString: event.nativeEvent.text }); console.log(this.state.searchString); }
上面的代码从 events 中取出了 text 属性的值,并用于更新组件的状态。这里面也添加了一些有用的调试代码。
当文字改变时,需要让这个方法被调用,调用后的文字会通过 render 函数返回到组件中。因此我们需要在标签上添加一个 onChange 属性,添加后的标签如下所示:
<TextInput style={styles.searchInput} value={this.state.searchString} onChange={this.onSearchTextChanged.bind(this)} placeholder='Search via name or postcode'/>
当用户更改文本时,会调用 onChange 上 的函数;在本例中,则是 onSearchTextChanged 。
注意:你估计会对 bind(this) 语句有疑问。在 JavaScript 中,this 这个关键字有点不同于大多数其他语言;在 Swift 表示 “自身”。在这种情况中,bind 可以确保在 onSearchTextChanged 方法中, this 可以作为组件实例的引用。有关更多信息,请参见MDN this页面。
在你再次刷新你的应用程序之前,还有一个步骤:在 return 前添加以下语句,打印一条日志来记录 render() 函数的调用:
console.log('SearchPage.render');
你会从这些日志语句中学到一些很有趣的东西!:]
回到你的模拟器,然后按Cmd + R。您现在应该看到文本输入的初始值为 “london” ,编辑一下文本,从而在 Xcode 控制台中产生一些日志:

注意看上面的截图,日志打印的顺序看起来有些奇怪:
第一次调用 render() 函数用于设置视图。当文本变化时, onSearchTextChanged 函数被调用。之后,通过更新组件的状态来反映输入了新的文本,这会触发另一次 render 。 onSearchTextChanged() 函数也会被调用,会将改变的字符串打印出来。每当应用程序更新任何 React 组件,将会触发整个UI层的重新绘制,这会调用你所有组件的 render 方法。这是一个好主意,因为这样做把组件的渲染逻辑,从状态变化影响UI这一过程中完全解耦出来。
与其他大多数 UI 框架所不同的是,你既不需要在状态改变的时候去手动更新 UI ,或使用某种类型的绑定框架,来创建某种应用程序状态和它的 UI 表现的关联;例如,我的文章中讲的,通过ReactiveCocoa实现MVVM模式。
在 React 中,你不再需要担心 UI 的哪些部分可能受到状态变化的影响;你的整个应用程序的 UI,都可以简单地表示为一个函数的状态。
此时,你可能已经发现了这一概念中一个根本性的缺陷。是的,非常准确——性能!
你肯定不能在 UI 变化时,完全抛弃掉整个 UI 然后重新绘制吧
?这就是 React 高明的地方了。每当 UI 渲染出来后,render 方法会返回一颗视图渲染树,并与当前的 UIKit 视图进行比较。这个称之为 reconciliation 的过程的输出是一个简单的更新列表, React 会将这个列表应用到当前视图。这意味着,只有实际改变了的部分才会重新绘制。
这个令人拍案叫绝的崭新概念让ReactJS变得独特——virtual-DOM(文档对象模型,一个web文档的视图树)和 reconciliation 这些概念——被应用于iOS应用程序。
稍后你可以整理下思路,之后,在刚才的应用中你仍然有一些工作要做。日志代码增加了代码的繁琐性,已经不需要了,所以删除掉日志代码。
初始化搜索功能
为了实现搜索功能,你需要处理 “Go” 按钮的点击事件,调用对应的 API,并提供一个视觉效果,告诉用户正在做查询。
在 SearchPage.js 中,在构造函数中把初始状态更新成:
this.state = { searchString: 'london', isLoading: false };
新的 isLoading 属性将会记录是否有请求正在处理的状态。
在 render 开始的添加如下逻辑:
var spinner = this.state.isLoading ? ( <ActivityIndicatorIOS hidden='true' size='large'/> ) : ( <View/>);
这是一个三元操作符,与 if 语句类似,即根据组件 isLoading 的状态,要么添加一个 indicator,要么添加一个空的 view。因为整个组件会不停地更新,所以你自由地混合 JSX 和 JavaSript 代码。
回到用 JSX 定义搜索界面的地方,在图片的下面添加:
{spinner}
给渲染“Go”的 TouchableHighlight 标记添加如下的属性:
onPress={this.onSearchPressed.bind(this)}
接下来,添加下面这两个方法到 SearchPage 类中:
_executeQuery(query) { console.log(query); this.setState({ isLoading: true }); } onSearchPressed() { var query = urlForQueryAndPage('place_name', this.state.searchString, 1); this._executeQuery(query); }
_executeQuery() 之后会进行真实的查询,现在的话就是简单输出一条信息到控制台,并且把 isLoading 设置为对应的值,这样 UI 就可以显示新的状态了。
提示:JavaScript 的类并没有访问修饰符,因此没有 “私有” 的该奶奶。因此常常会发现开发者使用一个下划线作为方法的前缀,来说明这些方法是私有方法。
当 “Go” 按钮被点击时,onSearchPressed() 将会被调用,开始查询。
最后,添加下面这个工具函数在定义 SearchPage 类的上面:
function urlForQueryAndPage(key, value, pageNumber) { var data = { country: 'uk', pretty: '1', encoding: 'json', listing_type: 'buy', action: 'search_listings', page: pageNumber }; data[key] = value; var querystring = Object.keys(data) .map(key => key + '=' + encodeURIComponent(data[key])) .join('&'); return 'http://api.nestoria.co.uk/api?' + querystring; };
- 这个函数并不依赖 SearchPage,因此被定义成了一个独立的函数,而不是类方法。他首先通过 data 来定义查询字符串所需要的参数,接着将 data 转换成需要的字符串格式,name=value 对,使用 & 符号分割。语法 => 是一个箭头函数,又一个对 JavaScript 语言的扩展,提供了这个便捷的语法来创建一个匿名函数。
回到模拟器,Cmd+R,重新加载应用,点击 “Go” 按钮。你可以看到 activity indicator 显示出来,再看看 Xcode 的控制台:
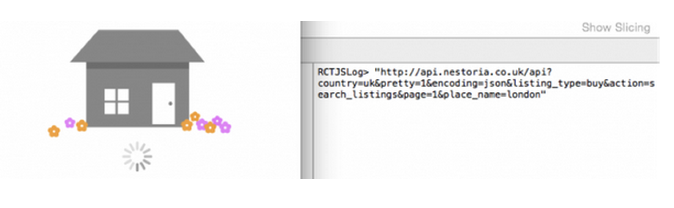
activity indicator 渲染了,并且作为请求的 URL 出现在输出中。把 URL 拷贝到浏览器中访问看看得到的结果。你会看到大量的 JSON 对象。别担心——你不需要理解它们,之后会使用代码来解析之。
提示:应用使用了 Nestoria 的 API 来做房产的搜索。API 返回的 JSON 数据非常的直白。但是你也可以看看文档了解更多细节,请求什么 URL 地址,以及返回数据的格式。
下一步就是从应用中发出请求。
执行 API 请求
还是 SearchPage.js 文件中,更新构造器中的初始 state 添加一个message 变量:
this.state = { searchString: 'london', isLoading: false, message: '' };
在 render 内部,将下面的代码添加到 UI 的底部:
<Text style={styles.description}>{this.state.message}</Text>
你需要使用这个为用户展示多种信息。
在 SearchPage 类内部,将以下代码添加到 _executeQuery() 底部:
fetch(query) .then(response => response.json()) .then(json => this._handleResponse(json.response)) .catch(error => this.setState({ isLoading: false, message: 'Something bad happened ' + error }));
这里使用了 fetch 函数,它是 Web API 的一部分。和 XMLHttpRequest 相比,它提供了更加先进的 API。异步响应会返回一个 promise,成功的话会转化 JSON 并且为它提供了一个你将要添加的方法。
最后一步是将下面的函数添加到 SearchPage:
_handleResponse(response) { this.setState({ isLoading: false , message: '' }); if (response.application_response_code.substr(0, 1) === '1') { console.log('Properties found: ' + response.listings.length); } else { this.setState({ message: 'Location not recognized; please try again.'}); } }
如果查询成功,这个方法会清除掉正在加载标识并且记录下查询到属性的个数。
注意:Nestoria 有很多种返回码具备潜在的用途。比如,202 和 200 会返回最佳位置列表。当你创建完一个应用,为什么不处理一下这些,可以为用户呈现一个可选列表。
保存项目,然后在模拟器中按下 Cmd+R,尝试搜索 ‘london’;你会在日志信息中看到 20 properties were found。然后随便尝试搜索一个不存在的位置,比如 ‘narnia’,你会得到下面的问候语。
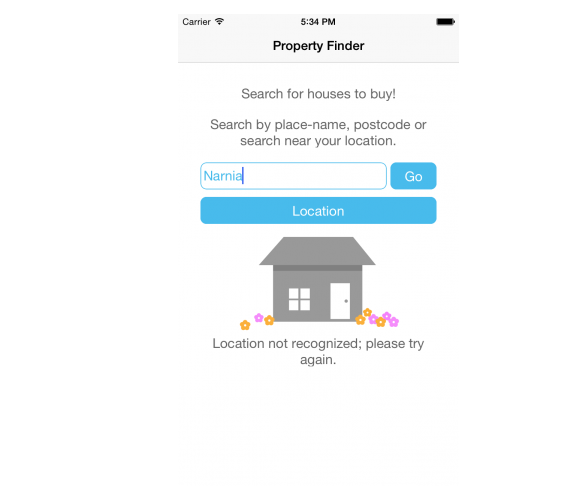
是时候看一下这20个房屋所对应的真实的地方,比如伦敦!
结果显示
创建一个新的文件,命名为 SearchResults.js,然后加上下面这段代码:
'use strict'; var React = require('react-native'); var { StyleSheet, Image, View, TouchableHighlight, ListView, Text, Component } = React;
你肯定注意到啦,这里用到了 require 语句将 react-native 模块引入其中,还有一个重构赋值语句。
接着就是加入搜索结果的组件:
作者:kmokidd 链接:https://zhuanlan.zhihu.com/p/19996445 来源:知乎 著作权归作者所有。商业转载请联系作者获得授权,非商业转载请注明出处。 class SearchResults extends Component { constructor(props) { super(props); var dataSource = new ListView.DataSource( {rowHasChanged: (r1, r2) => r1.guid !== r2.guid}); this.state = { dataSource: dataSource.cloneWithRows(this.props.listings) }; } renderRow(rowData, sectionID, rowID) { return ( <TouchableHighlight underlayColor='#dddddd'> <View> <Text>{rowData.title}</Text> </View> </TouchableHighlight> ); } render() { return ( <ListView dataSource={this.state.dataSource} renderRow={this.renderRow.bind(this)}/> ); } }
上述的代码里用到了一个特定的组件 – ListView – 它能将数据一行行地呈现出来,并放置在一个可滚动的容器内,和 UITableView 很相似。通过 ListView.DataSource 将 ListView 的数据引入,还有一个函数来显示每一行UI。
在构建数据源的同时,你还需要一个函数用来比较每两行之间是否重复。 为了确认列表数据的变化,在 reconciliation 过程中ListView 就会使用到这个函数。在这个实例中,由 Nestoria API 返回的房屋数据都有一个guid 属性,它就是用来测试数据变化的。
现在将模块导出的代码添加至文件末尾:
module.exports = SearchResults;
将下面这段代码加到 SearchPage.js 较前的位置,不过要在 require 语句的后面哦:
var SearchResults = require('./SearchResults');
这样我们就能在 SearchPage 类中使用刚刚加上的 SearchResults 类。
还要把 _handleResponse 方法中的 console.log 语句改成下面这样:
this.props.navigator.push({ title: 'Results', component: SearchResults, passProps: {listings: response.listings} });
SearchResults 组件通过上面的代码传入列表里。在这里用的是 push方法确保搜索结果全部推进导航栈中,这样你就可以通过 ‘Back’ 按钮返回到根页面。
回到模拟器,按下 Cmd+R 刷新页面,然后试试看我们的搜索。估计你会得到类似下面这样的结果:
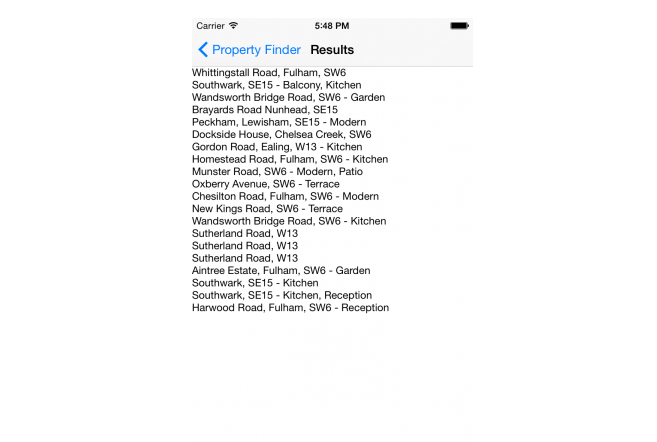
耶!你的搜索实现了呢,不过这搜索结果页面的颜值也太低了,不要担心,接下来给它化化妆。
可点击样式
这些 React Native 的原生代码现在应该理解起来轻车熟路了,所以本教程将会加快速度。
在 SearchResults.js 中,destructuring 声明后面添加以下语句来定义样式:
var styles = StyleSheet.create({ thumb: { width: 80, height: 80, marginRight: 10 }, textContainer: { flex: 1 }, separator: { height: 1, backgroundColor: '#dddddd' }, price: { fontSize: 25, fontWeight: 'bold', color: '#48BBEC' }, title: { fontSize: 20, color: '#656565' }, rowContainer: { flexDirection: 'row', padding: 10 } });
这些定义了每一行的样式。
接下来修改 renderRow() 如下:
作者:kmokidd 链接:https://zhuanlan.zhihu.com/p/19996445 来源:知乎 著作权归作者所有。商业转载请联系作者获得授权,非商业转载请注明出处。 renderRow(rowData, sectionID, rowID) { var price = rowData.price_formatted.split(' ')[0]; return ( <TouchableHighlight onPress={() => this.rowPressed(rowData.guid)} underlayColor='#dddddd'> <View> <View style={styles.rowContainer}> <Image style={styles.thumb} source={{ uri: rowData.img_url }} /> <View style={styles.textContainer}> <Text style={styles.price}>£{price}</Text> <Text style={styles.title} numberOfLines={1}>{rowData.title}</Text> </View> </View> <View style={styles.separator}/> </View> </TouchableHighlight> ); }
这个操作修改了返回的价格,将已经格式了化的”300000 GBP”中的GBP后缀删除。然后它通过你已经很熟悉的技术来渲染每一行的 UI 。这一次,通过一个 URL 来提供缩略图的数据, React Native 负责在主线程之外解码这些数据。
同时要注意 TouchableHighlight 组件中 onPress属性后使用的箭头函数;它用于捕获每一行的 guid。
最后一步,给类添加一个方法来处理按下操作:
rowPressed(propertyGuid) { var property = this.props.listings.filter(prop => prop.guid === propertyGuid)[0]; }
该方法通过用户触发的属性来定位。目前该方法没有做任何事,你可以稍后处理。现在,是时候欣赏你的大作了。
回到模拟器,按下 Cmd + R 查看结果:

看起来好多了——尽管你会怀疑是否任何人都能承受住在伦敦的代价!
是时候向应用程序添加最后一个视图了。
房产详情视图
添加一个新的文件 PropertyView.js 到项目中,在文件的顶部添加如下代码:
'use strict'; var React = require('react-native'); var { StyleSheet, Image, View, Text, Component } = React;
信手拈来了吧!
接着添加如下样式:
var styles = StyleSheet.create({ container: { marginTop: 65 }, heading: { backgroundColor: '#F8F8F8', }, separator: { height: 1, backgroundColor: '#DDDDDD' }, image: { width: 400, height: 300 }, price: { fontSize: 25, fontWeight: 'bold', margin: 5, color: '#48BBEC' }, title: { fontSize: 20, margin: 5, color: '#656565' }, description: { fontSize: 18, margin: 5, color: '#656565' } });
然后加上组件本身:
class PropertyView extends Component { render() { var property = this.props.property; var stats = property.bedroom_number + ' bed ' + property.property_type; if (property.bathroom_number) { stats += ', ' + property.bathroom_number + ' ' + (property.bathroom_number > 1 ? 'bathrooms' : 'bathroom'); } var price = property.price_formatted.split(' ')[0]; return ( <View style={styles.container}> <Image style={styles.image} source={{uri: property.img_url}} /> <View style={styles.heading}> <Text style={styles.price}>£{price}</Text> <Text style={styles.title}>{property.title}</Text> <View style={styles.separator}/> </View> <Text style={styles.description}>{stats}</Text> <Text style={styles.description}>{property.summary}</Text> </View> ); } }
render() 前面部分对数据进行了处理,与通常的情况一样,API 返回的数据良莠不齐,往往有些字段是缺失的。这段代码通过一些简单的逻辑,让数据更加地规整一些。
render 剩余的部分就非常直接了。它就是一个简单的这个状态不可变状态的函数。
最后在文件的末尾加上如下的 export:
module.exports = PropertyView;
返回到 SearchResults.js 文件,在顶部,require React 的下面,添加一个新的 require 语句。
var PropertyView = require('./PropertyView');
接下来更新 rowPassed(),添加跳转到新加入的 PropertyView:
rowPressed(propertyGuid) { var property = this.props.listings.filter(prop => prop.guid === propertyGuid)[0]; this.props.navigator.push({ title: "Property", component: PropertyView, passProps: {property: property} }); }
你知道的:回到模拟器,Cmd + R,一路通过搜索点击一行到房产详情界面:
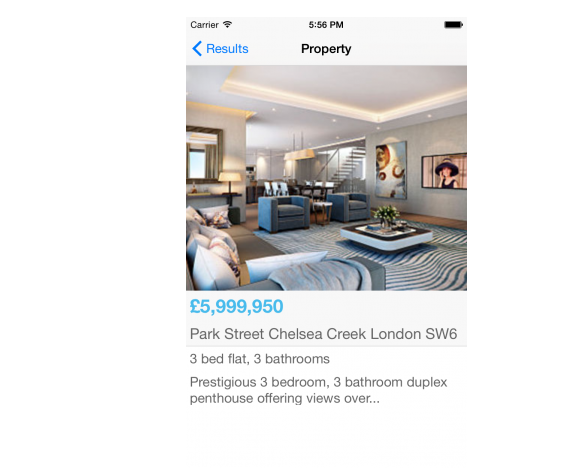
应用即将完成,最后一步是允许用户搜索附近的房产。
地理位置搜索
在 Xcode 中,打开 Info.plist 添加一个新的 key,在编辑器内部单击鼠标右键并且选择 Add Row。使用NSLocationWhenInUseUsageDescription 作为 key 名并且使用下面的值:
PropertyFinder would like to use your location to find nearby properties
下面是当你添加了新的 key 后,所得到的属性列表:
你将把这个关键的细节提示呈现给用户,方便他们请求访问当前位置。
打开 SearchPage.js,找到用于渲染 Location 按钮的TouchableHighlight,然后为其添加下面的属性值:
onPress={this.onLocationPressed.bind(this)}
当你用手指轻点这个按钮,会调用 onLocationPressed —— 接下来会定义这个方法。
onLocationPressed() { navigator.geolocation.getCurrentPosition( location => { var search = location.coords.latitude + ',' + location.coords.longitude; this.setState({ searchString: search }); var query = urlForQueryAndPage('centre_point', search, 1); this._executeQuery(query); }, error => { this.setState({ message: 'There was a problem with obtaining your location: ' + error }); }); }
将下面的代码添加到 SearchPage 类中:
通过 navigator.geolocation 检索当前位置;这是一个 Web API 所定义的接口,所以对于每个在浏览器中使用 location 服务的用户来说这个接口都应该是一致的。React Native 框架借助原生的 iOS location 服务提供了自身的 API 实现。
如果当前位置很容易获取到,你将调用第一个箭头函数;这会向Nestoria 发送一个 query。如果出现错误则会得到一个基本的出错信息。
因为你已经改变了属性列表,你需要重新启动这个应用以看到更改。抱歉,这次不可以 Cmd+R。请中断 Xcode 中的应用,然后创建和运行项目。
在使用基于位置的搜索前,你需要指定一个被 Nestoria 数据库覆盖的位置。在模拟器菜单中,选择 Debug\Location\Custom Location … 然后输入 55.02 维度和 -1.42 经度,这个坐标是英格兰北部的一个景色优美的海边小镇,我经常在那给家里打电话。
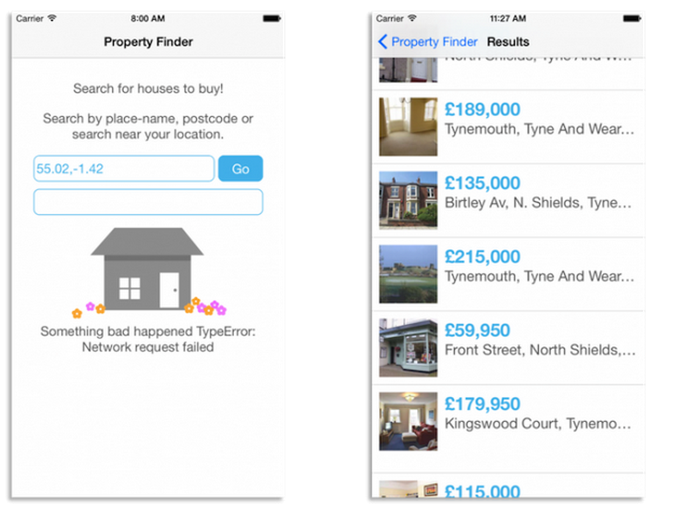
下一步行动?
完成了第一个 React Native 应用呢,恭喜你!你可以下载本教程的完整代码,亲自来试试看。
如果已经接触过 Web 开发了,你会发现使用 JavaScript 和 React 来定义与原生 UI 相连接的接口和导航是多么地容易。而如果你曾经开发过原生 App,我相信在使用 React Native 的过程里你会感受到它种种好处:快速的应用迭代,JavaScript 的引入以及清晰地使用 CSS 定义样式。
也许下次做 App 的时候,你可以试试这个框架?或者说,你依然坚持使用 Swift 或者 Objective-C?无论之后你的选择是怎么样的,我都希望读完这篇文章的你有所收获,还能把这些收获融入到你的项目当中是最好的啦。
如果你对这篇教程有任何疑问,请在这篇文章的讨论区留言!

