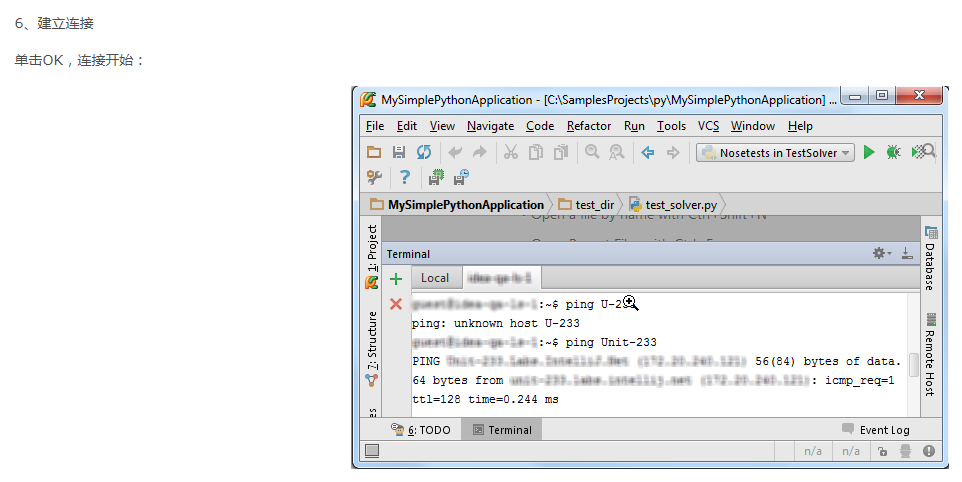PyCharm编译器的使用
PyCharm编译器的使用
pycharm基本配置
1、pycharm改变选中行时改行的颜色和光标所在行的颜色
(1)是光标所在行的背景颜色,写代码,每写到这一行,就会是这种颜色,所以尽量改成和你代码背景颜色相近的
(2)应该是旁边行号所在背景颜色
(3)是选中代码后的背景颜色
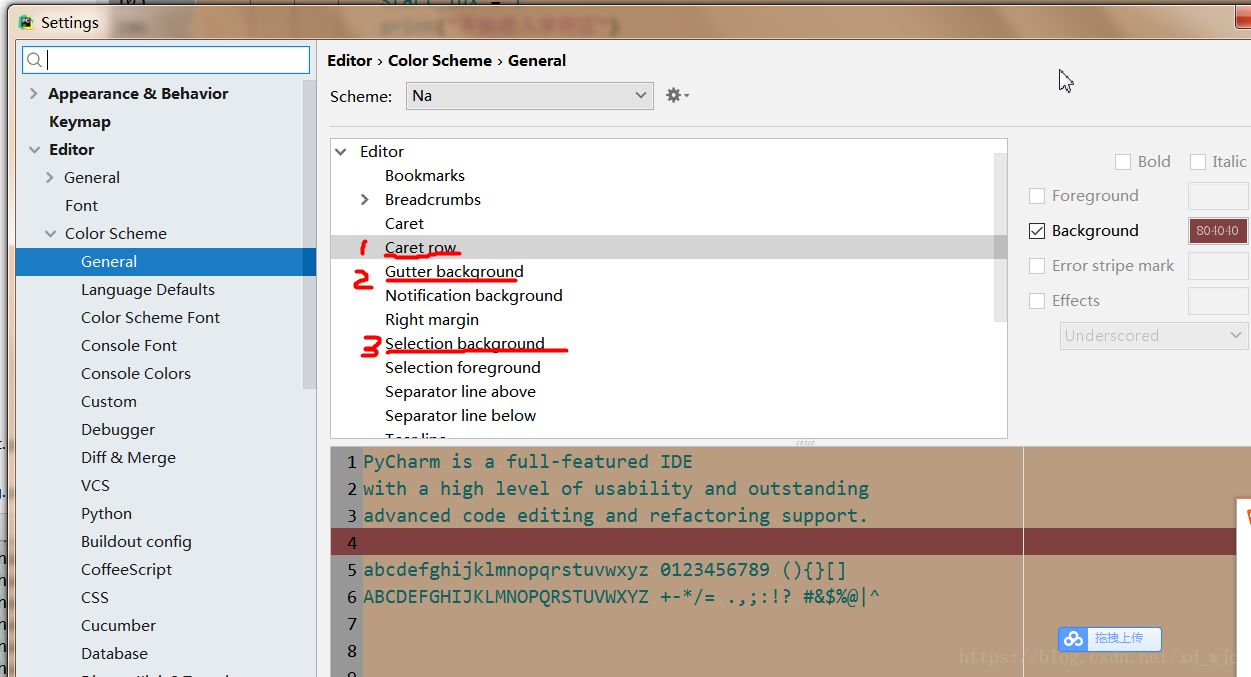
***勾选掉Caret row 中的Background ,则光标停留行不显示背景色
2、设置通过Ctrl+鼠标滚轮 缩放pycharm 字体大小
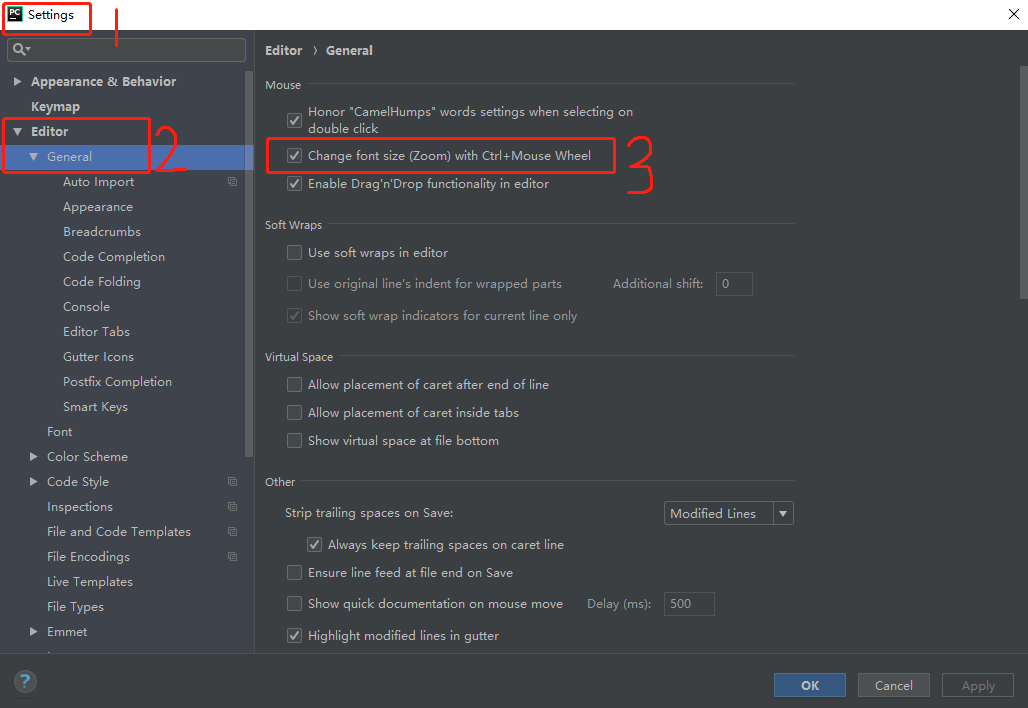
3、快捷键 代码自动对齐 Ctrl+Alt+L
编译器 自动补全功能中暗含的信息
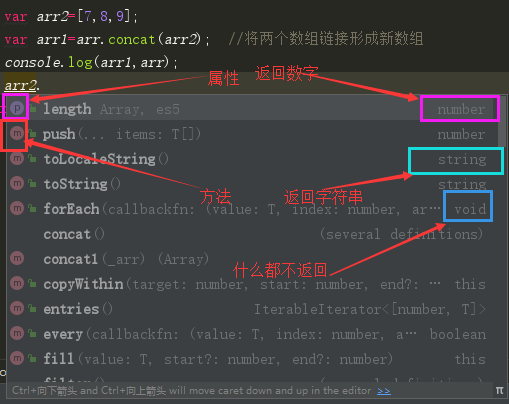
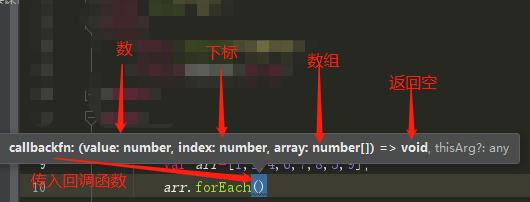

pycharm快捷键
Alt+Shift+F10
编辑代码的时候经常的要换下一行,但是光标没有在行末,可以用这个命令直接换行:
Shift+Enter
行注释/取消行注释:
Ctrl+/
块注释:
Ctrl+Shift+/
快速查看文档:
Ctrl + q
Ctrl+鼠标点击函数名,查看内置函数介绍。
代码快速格式化,让代码简洁规整:
Ctrl + Alt + L
自动缩进:
Ctrl + Alt + I
缩进/取消缩进:
Tab / Shift + Tab
快捷键参考:https://www.jb51.net/article/131005.htm?utm_medium=referral
修改默认的Pycharm快捷键
1、打开setting --> keymap
2、找到需要修改的功能
3、鼠标右键选择——选择“add keyboard shortcut”
4、直接按需要设置的快捷键位,如F6
5、确定
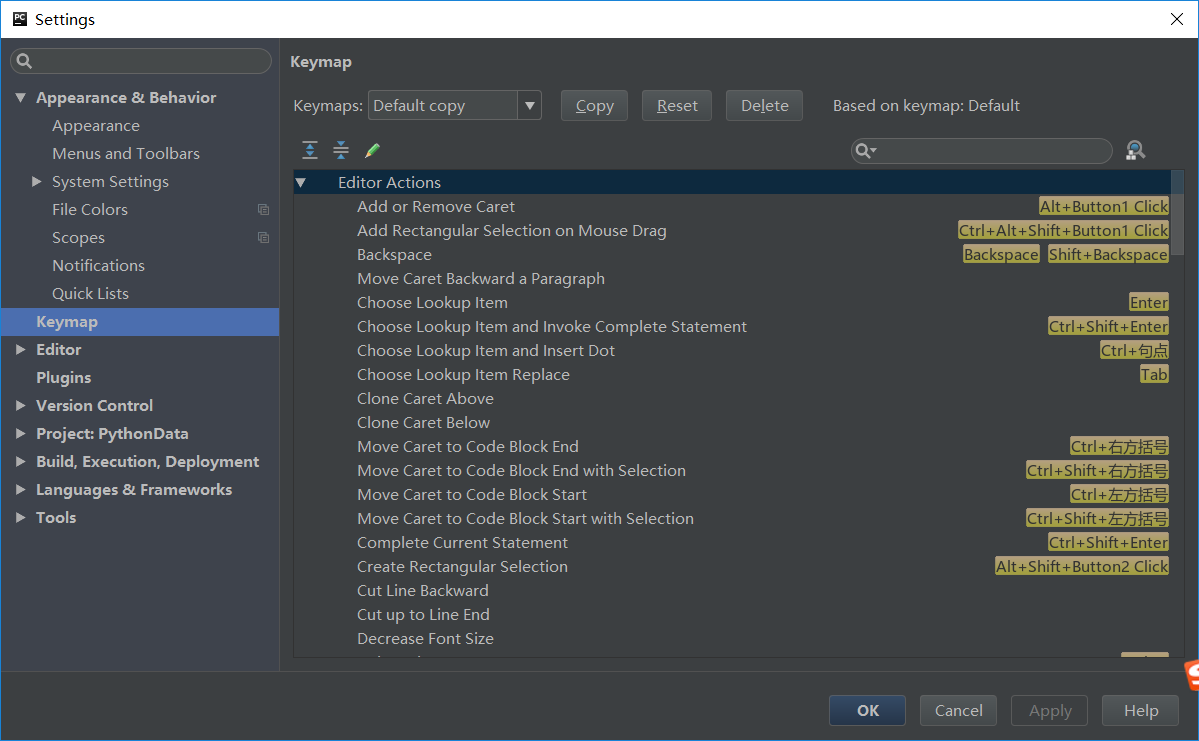
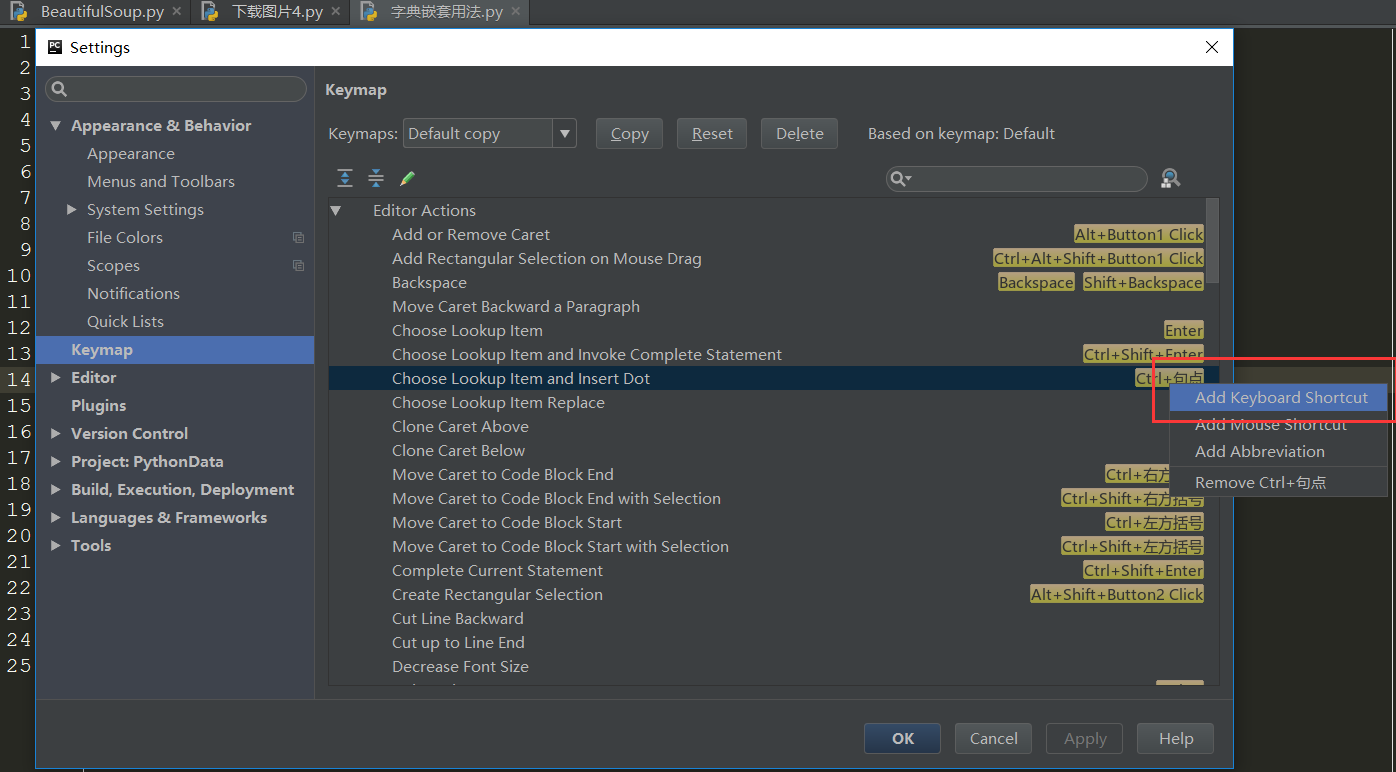
找回误删文件,查看文件历史改动
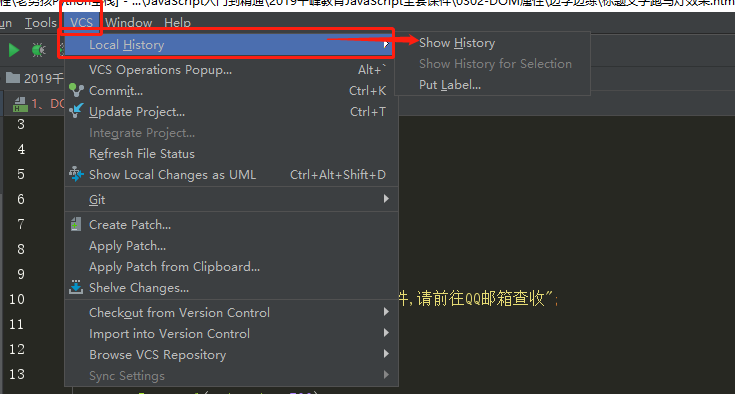
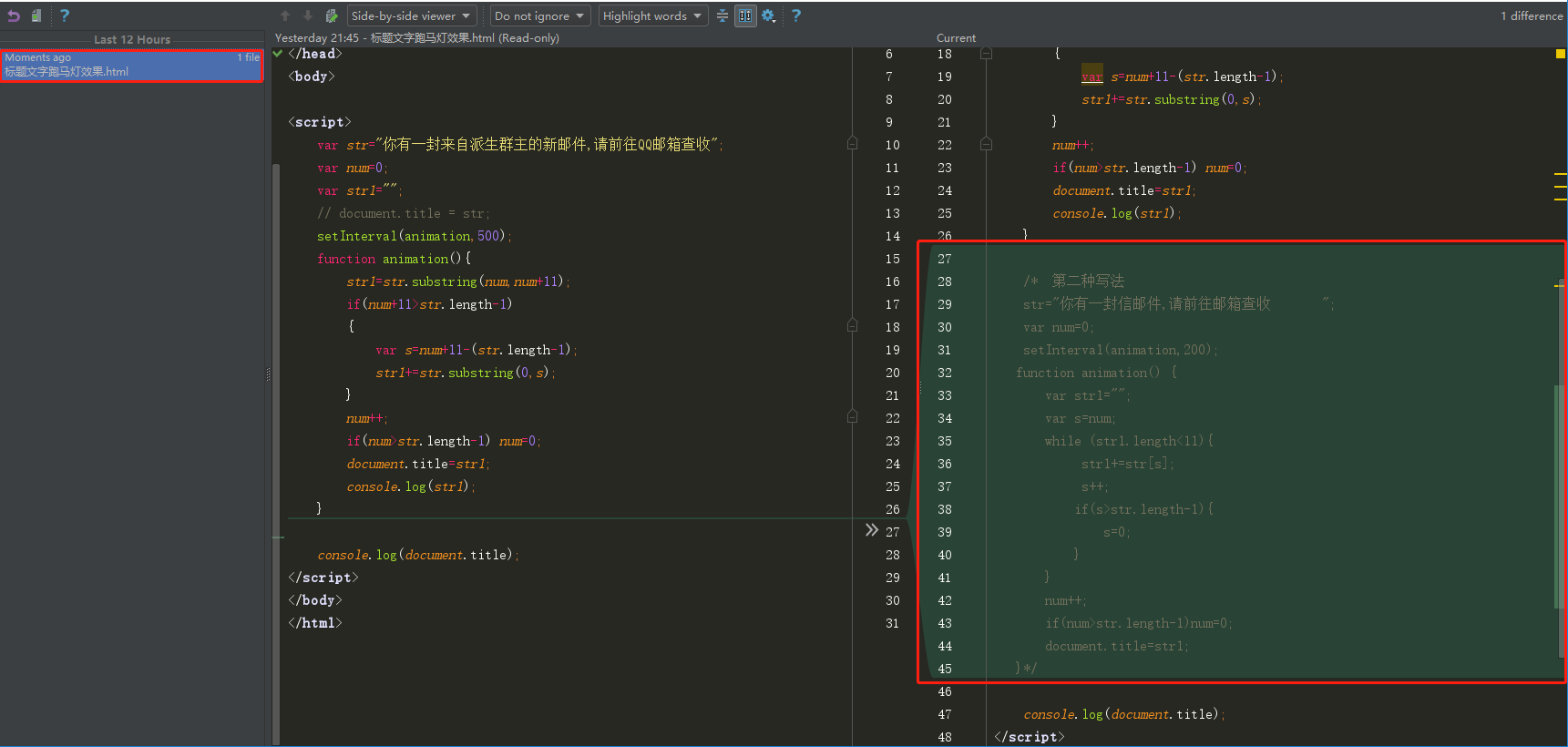
代码排版,AutoPep8
首先使用 pip install autopep8 安装
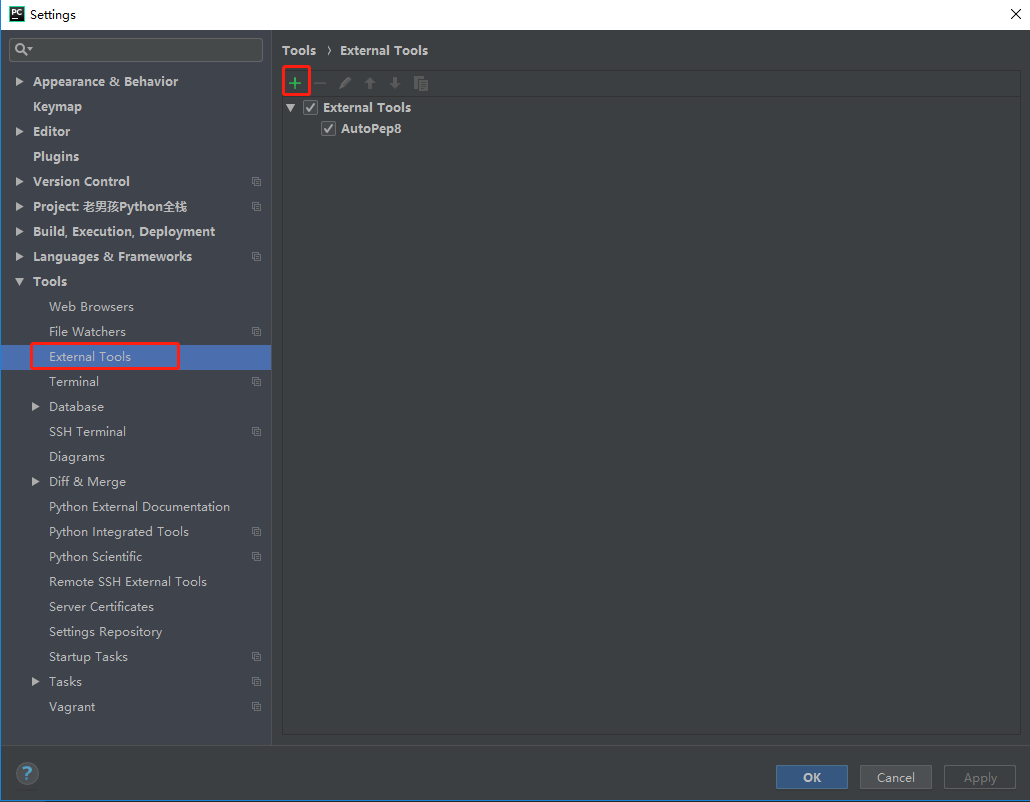
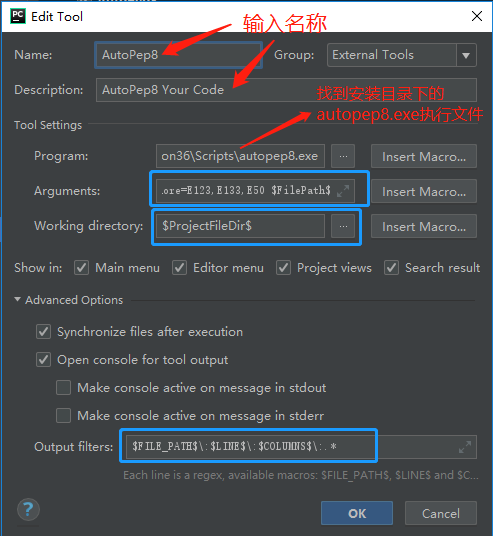
--in-place --aggressive --ignore=E123,E133,E50 $FilePath$ $ProjectFileDir$ $FILE_PATH$\:$LINE$\:$COLUMNS$\:.*
使用:
编写完代码后,右键选择「Extern Tools」–>「atopep8」即可。
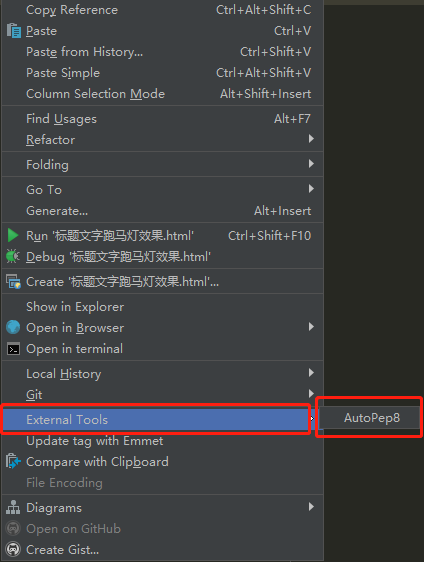
使用书签,快速定位
都我在看框架的源代码时,最常使用的是 Ctrl + 鼠标左键 一层一层地往里深入,但是当源代码比较多,可能一整个事件过程涉及十几文件,函数调用错综复杂,对于一个庞大的项目来说,有用的可能就几个关键函数,每次要找到这几个函数,
都要重头从源函数再一层一层的找下去,这样实在太麻烦了,我常常因此把自己给看晕了。
直到后来我发现了 Pycharm 这个书签功能。使用书签功能,我可以在在关键的位置打上书签,想看的时候,调用书签,快速定位即可。
使用它,你需要记住下面下几个快捷键
Command + F11 打上书签 Shift + F11 展示所有书签 F11 删除书签(经测试仅能在Windows上有效)
在你要打书签的位置,按下 Ctrl + F11 ,你可以给这个位置加个序号,可以是数字也可以是字母,假如在下面这个位置 加了 1 这个序号,下次你就可以使用 Ctrl + 1 直接跳转到这个位置。


Pycharm内置终端以及远程SSH工具的使用
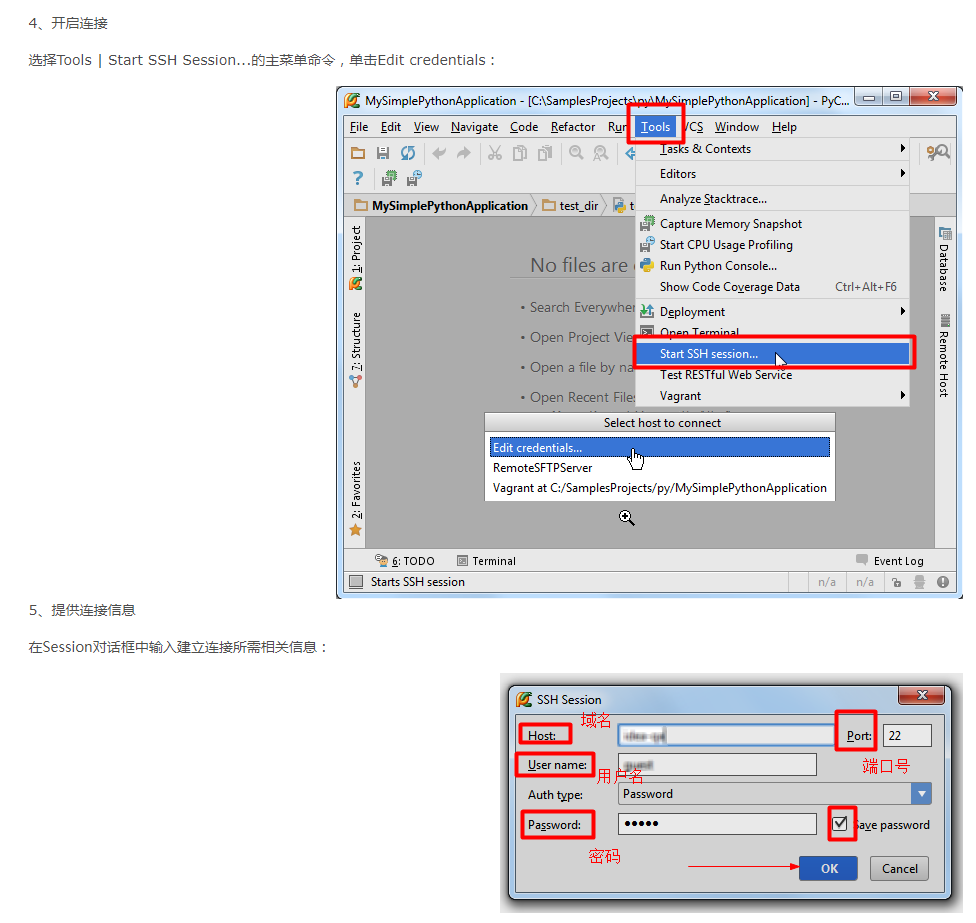
在project上查看py文件下的类和方法