Windows Server 2012 搭建DHCP及远程路由访问
1.1 基础环境信息
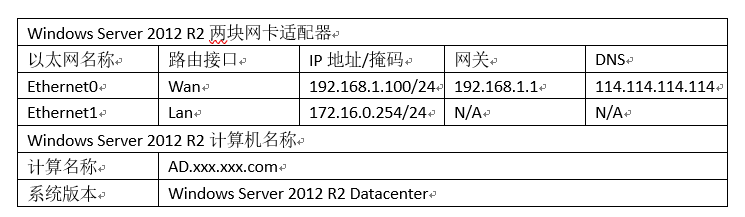
1.2 DHCP与远程访问服务器角色安装
1、服务器管理器—>仪表板—>添加角色和功能,出现添加角色和功能向导,点击下一步
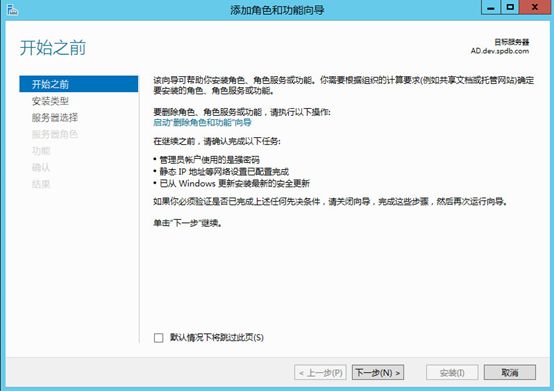
2、选择安装类型为基于角色或基于功能的安装,点击下一步
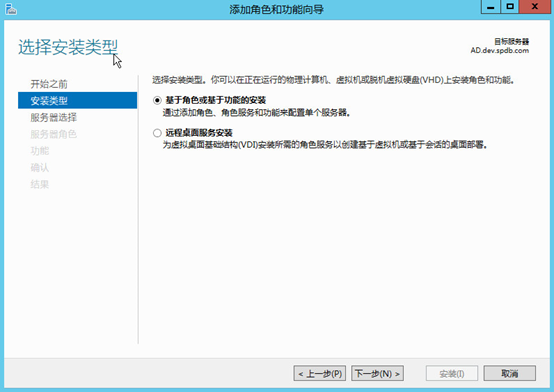
3、选择目标服务器,默认选择本机,点击下一步
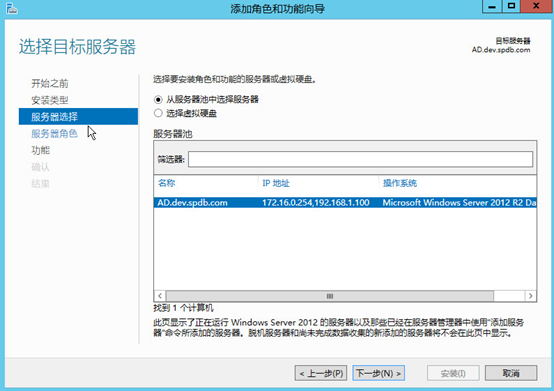
4、添加DHCP服务器,点击添加功能

5、勾选DHCP服务器,其他选择保持默认,点击下一步
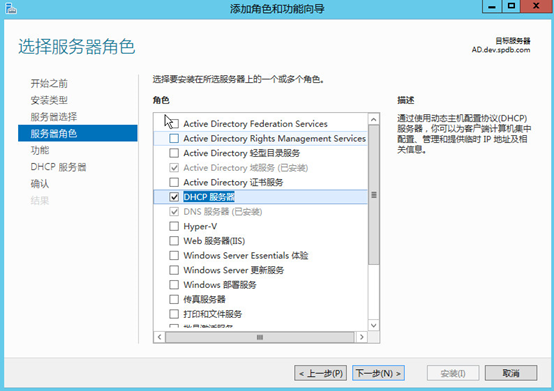
6、勾选远程访问,其他保持默认,点击下一步
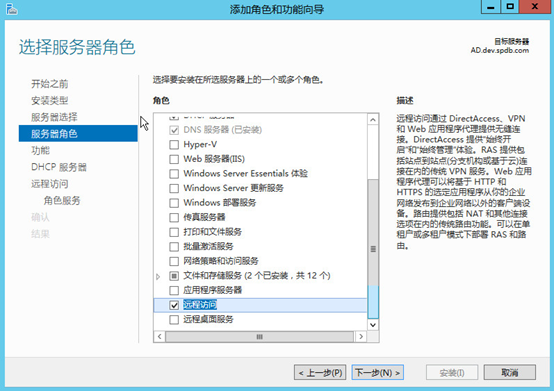
7、功能页,保持默认,点击下一步
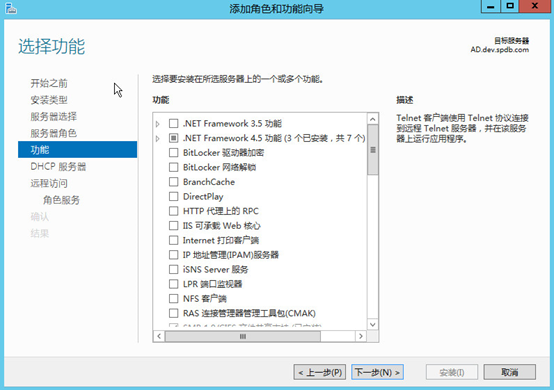
8、DHCP服务器页,直接点击下一步
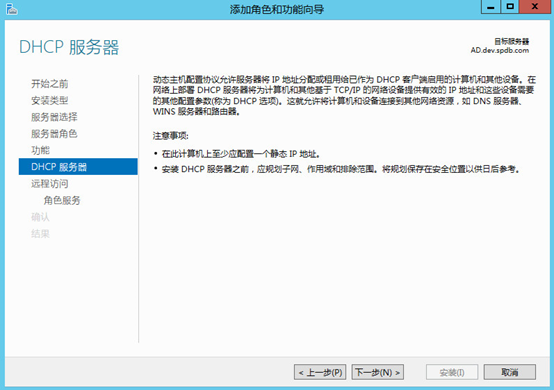
9、远程访问页,直接点击下一步

10、添加路由功能,点击添加功能
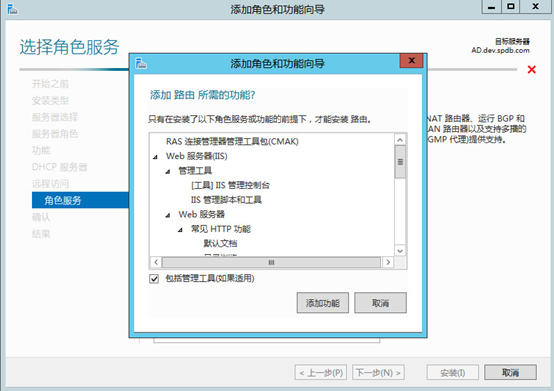
11、勾选路由,其他保持默认,点击下一步
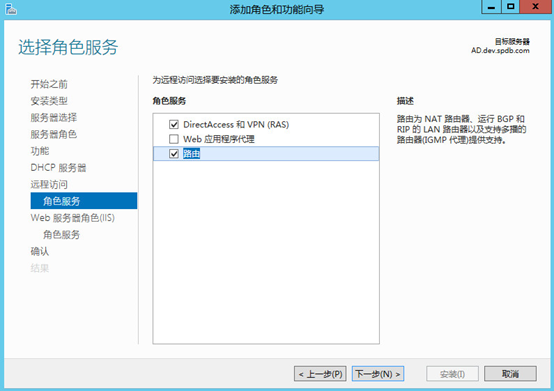
12、Web服务器角色(IIS),直接点击下一步
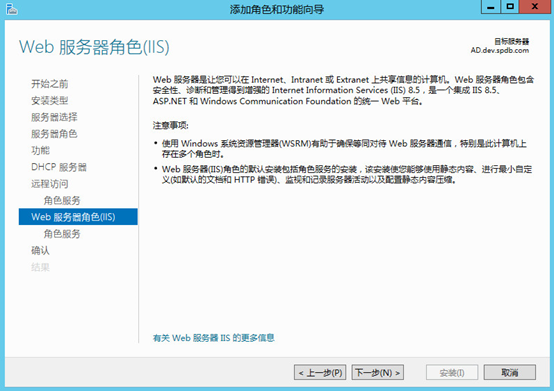
13、Web角色服务页,保持默认,点击下一步
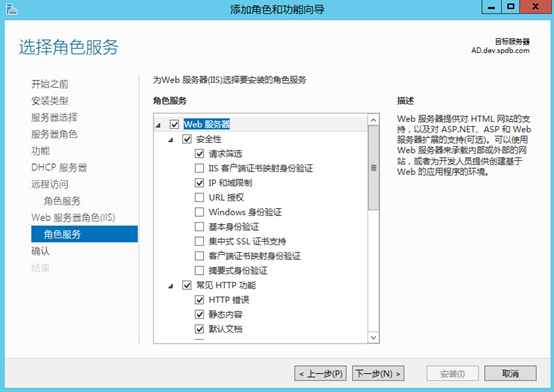
14、确认页,检查安装项是否正确,如果正确,点击安装

15、开始DHCP与远程访问服务的安装

16、安装完成,点击关闭

1.3 部署DHCP服务
1、打开服务器管理器—>工具—>DHCP服务

2、选择DHCPà安装DHCP计算机名àIPv4右击à选择新建作用域
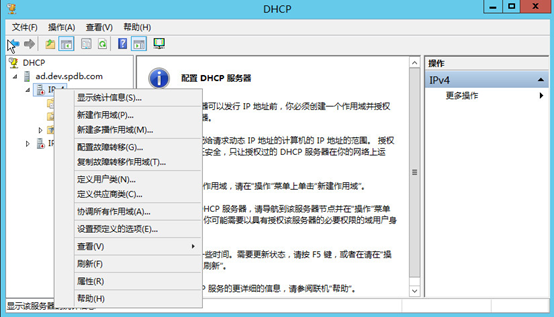
3、新建作用域向导页面,点击下一步
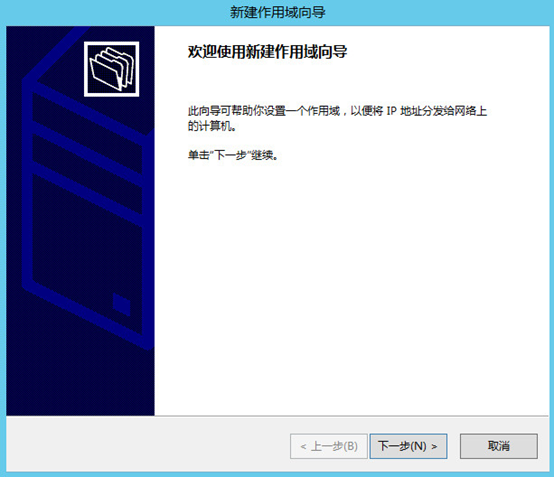
4、键入此作用域名称及描述
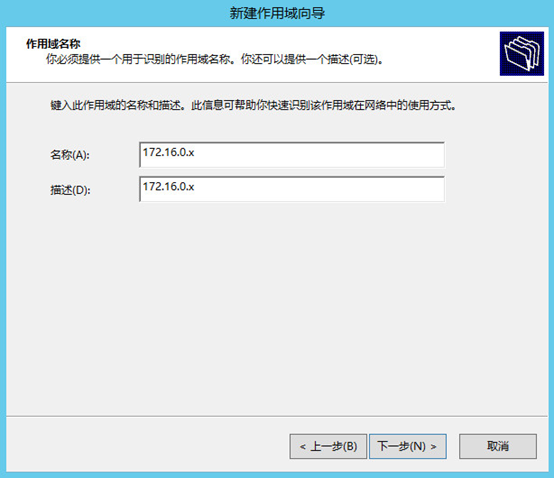
5、添加IP地址范围,输入范例信息,点击下一步
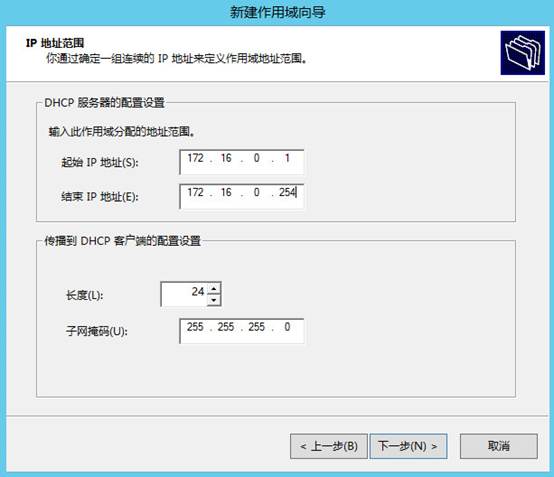
6、添加排除IP地址范围和延迟时间,输入范例信息,点击下一步

7、IP地址作用期限,保持默认,点击下一步
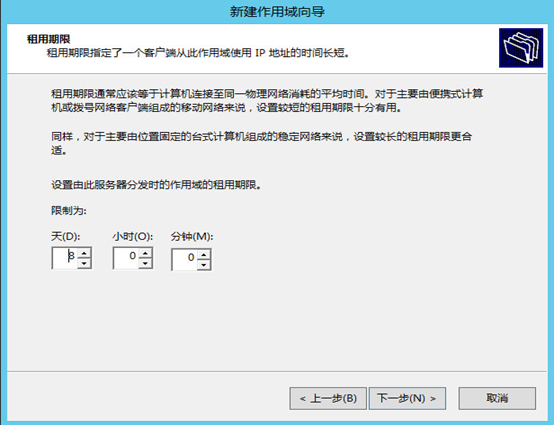
8、配置DHCP选项,选择是,点击下一步
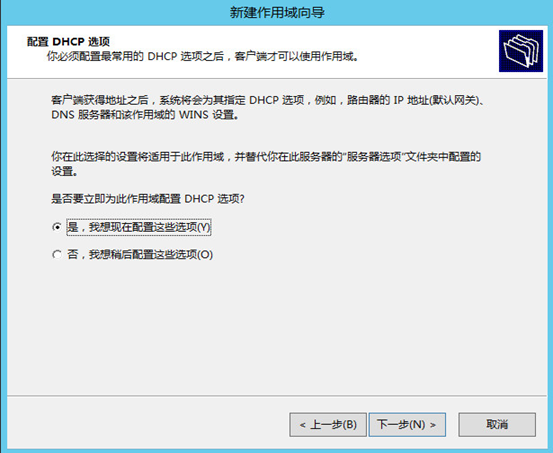
9、路由器(默认网关),使用Lan网卡的IP地址作为网关,点击下一步
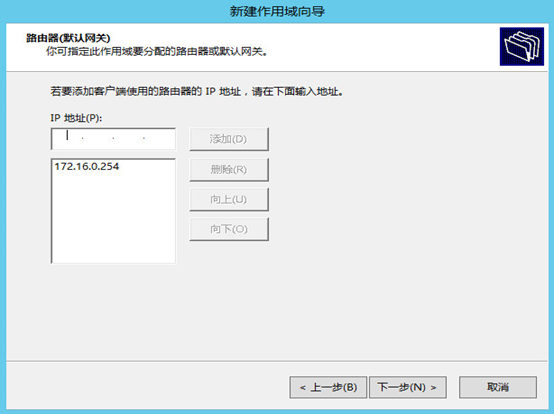
10、域名称和DNS服务器配置
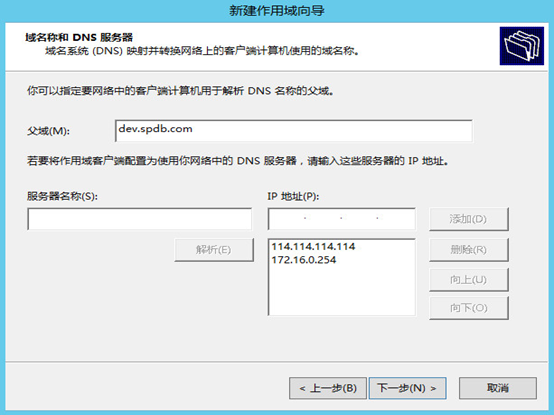
11、WINS服务器配置,如果没有WINS服务器可以保持默认,点击下一步
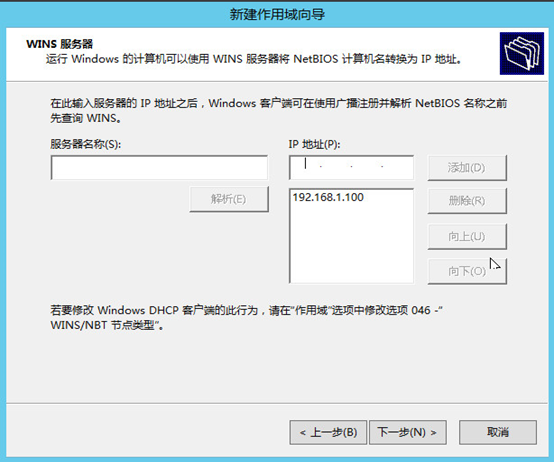
12、激活作用域,选择是,点击下一步

13、完成作用域的新建

14、打开DHCP,右击范例计算机名à选择授权,使其DHCP服务器在你的网络上运行
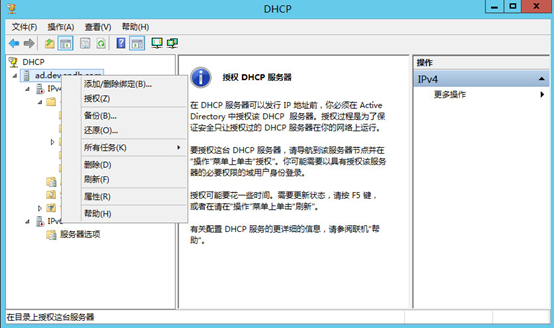
15、验证DHCP是否授权成功,并正常运行
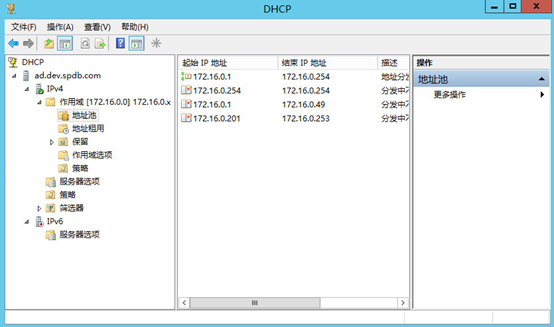
1.4 部署远程访问NAT服务
1、选择计算机名,右击配置并启用路由和远程访问
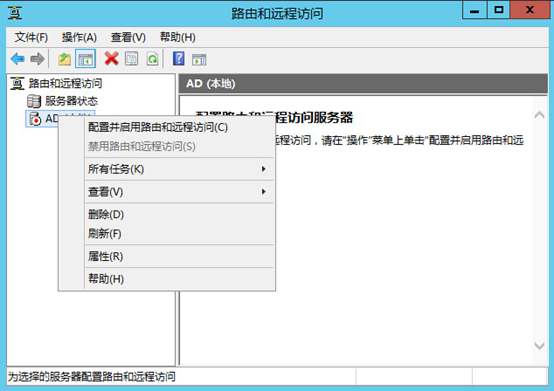
2、路由和远程访问服务器安装向导,点击下一步
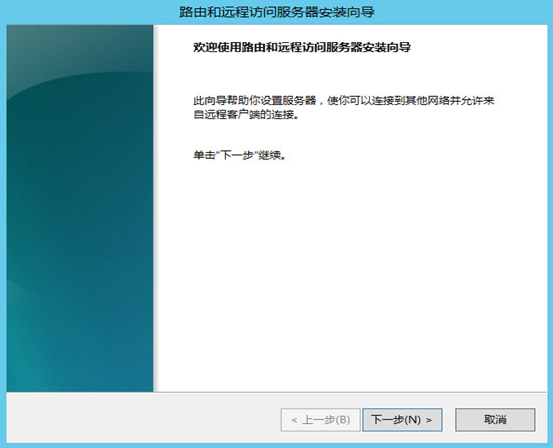
3、选择网络地址转换(NAT),点击下一步
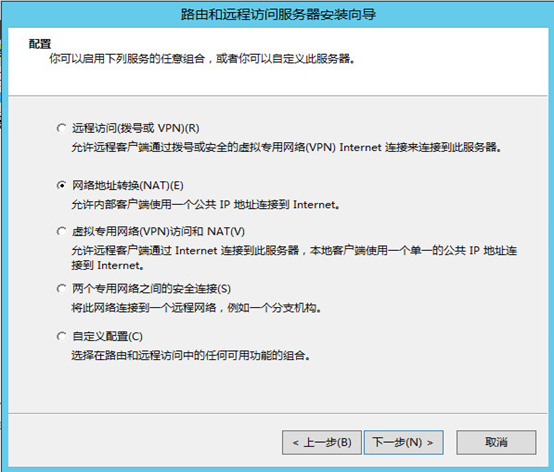
4、NAT Internet连接,选择Wan网卡作为出口,点击下一步

5、完成路由和远程访问服务器配置,点击下一步

6、正在完成路由和远程访问初始化配置
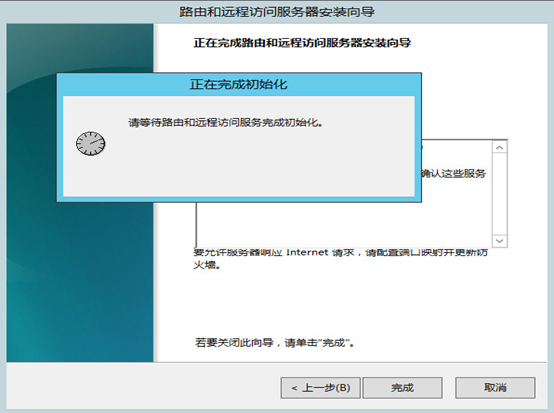
7、验证路由和远程访问是否配置成功
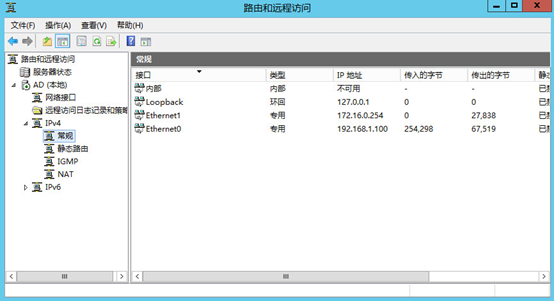
1.5 客户端验证测试
1、客户端系统,网卡设置为自动获取,稍等几分钟,查看是否自动获取到IP地址
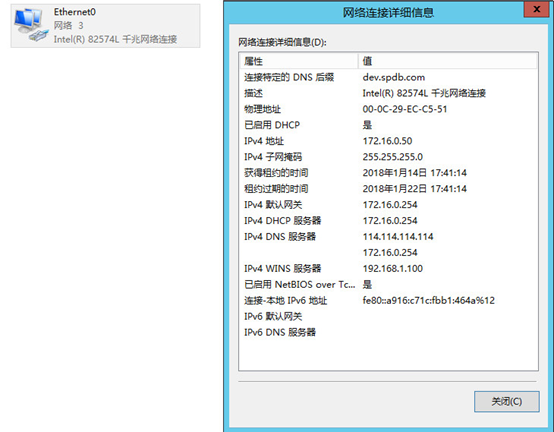
2、客户端系统,CMD命令行PING命令连通性上外网测试
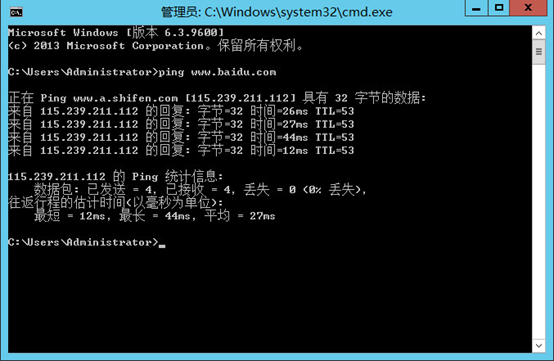
3、IE浏览器输入www.baidu.com验证是否能够打开
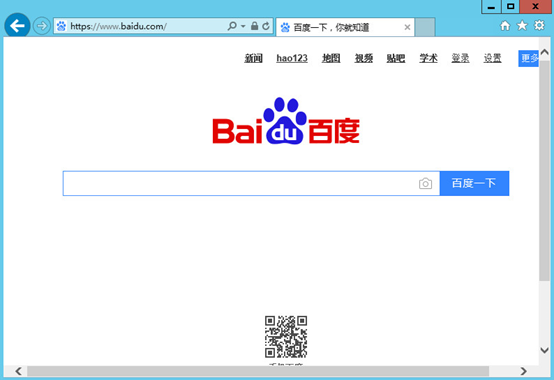
4、DHCP服务器作用域,地址租用选项验证是否获取成功
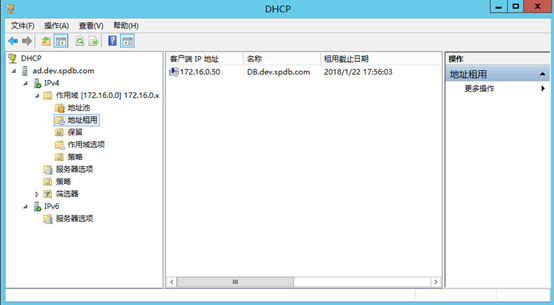

【推荐】编程新体验,更懂你的AI,立即体验豆包MarsCode编程助手
【推荐】凌霞软件回馈社区,博客园 & 1Panel & Halo 联合会员上线
【推荐】抖音旗下AI助手豆包,你的智能百科全书,全免费不限次数
【推荐】轻量又高性能的 SSH 工具 IShell:AI 加持,快人一步