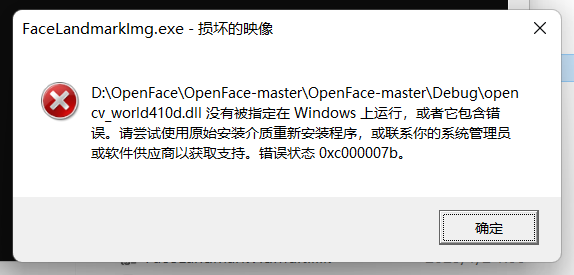OpenFace 2.2.0安装步骤
本文是安装OpenFace 2.2.0的过程,以及安装时可能遇见的一系列问题。
下载源码以及脚本对应的文件
- 下载源码压缩包
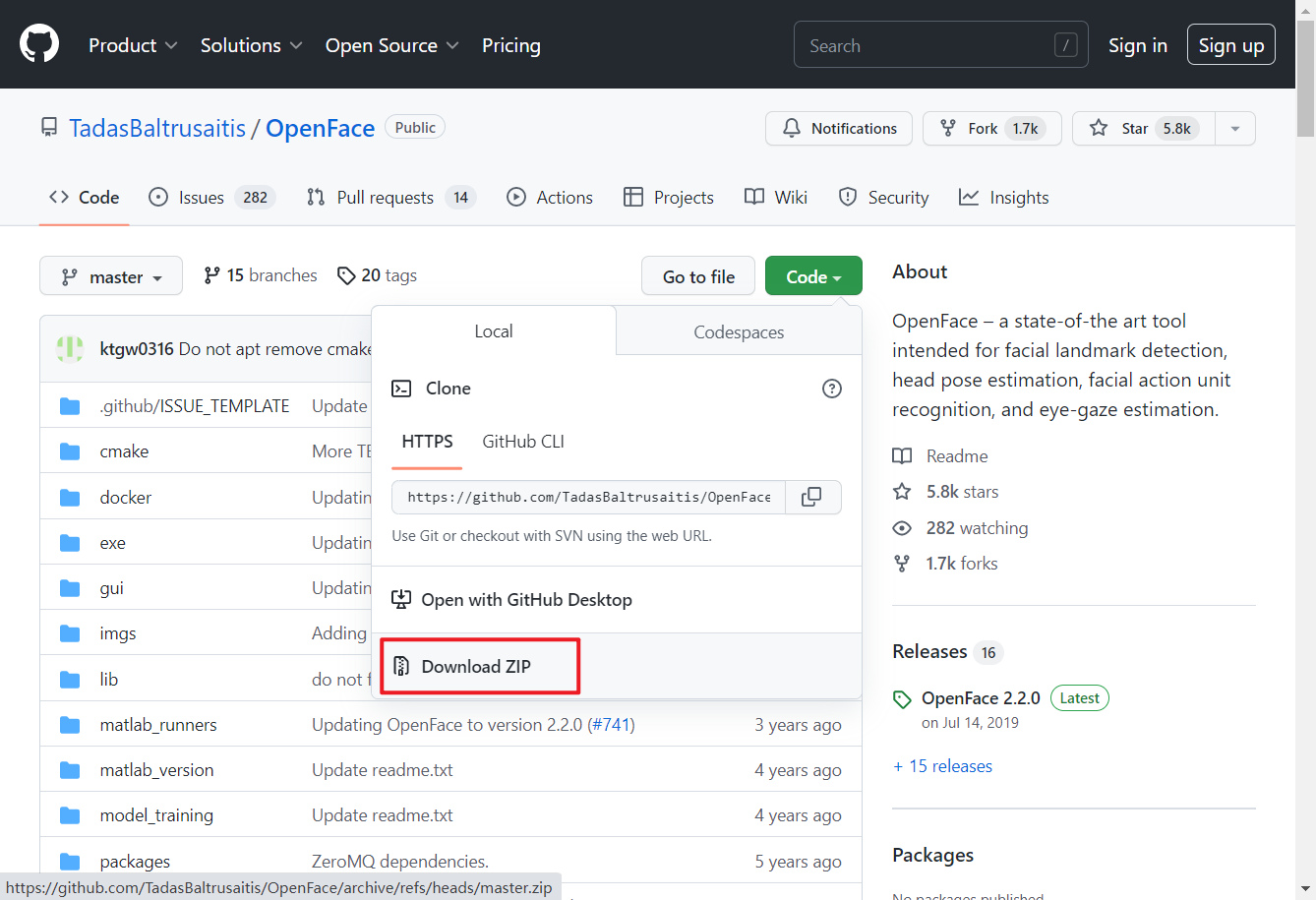
- 解压后,执行文件夹中的脚本
download_libraries.ps1。该脚本是下载三个文件名后缀为.dll的文件。如果无法打开或下载(下载中断、或者闪退)。可以用记事本方式打开该脚本,下载所需的三个dll文件:opencv_ffmpeg410_64.dllopencv_world410.dllopencv_world410d.dll,可以选择OneDrive方式进行下载(复制链接可以直接进行下载,dropbox的方式可能会找不到文件),
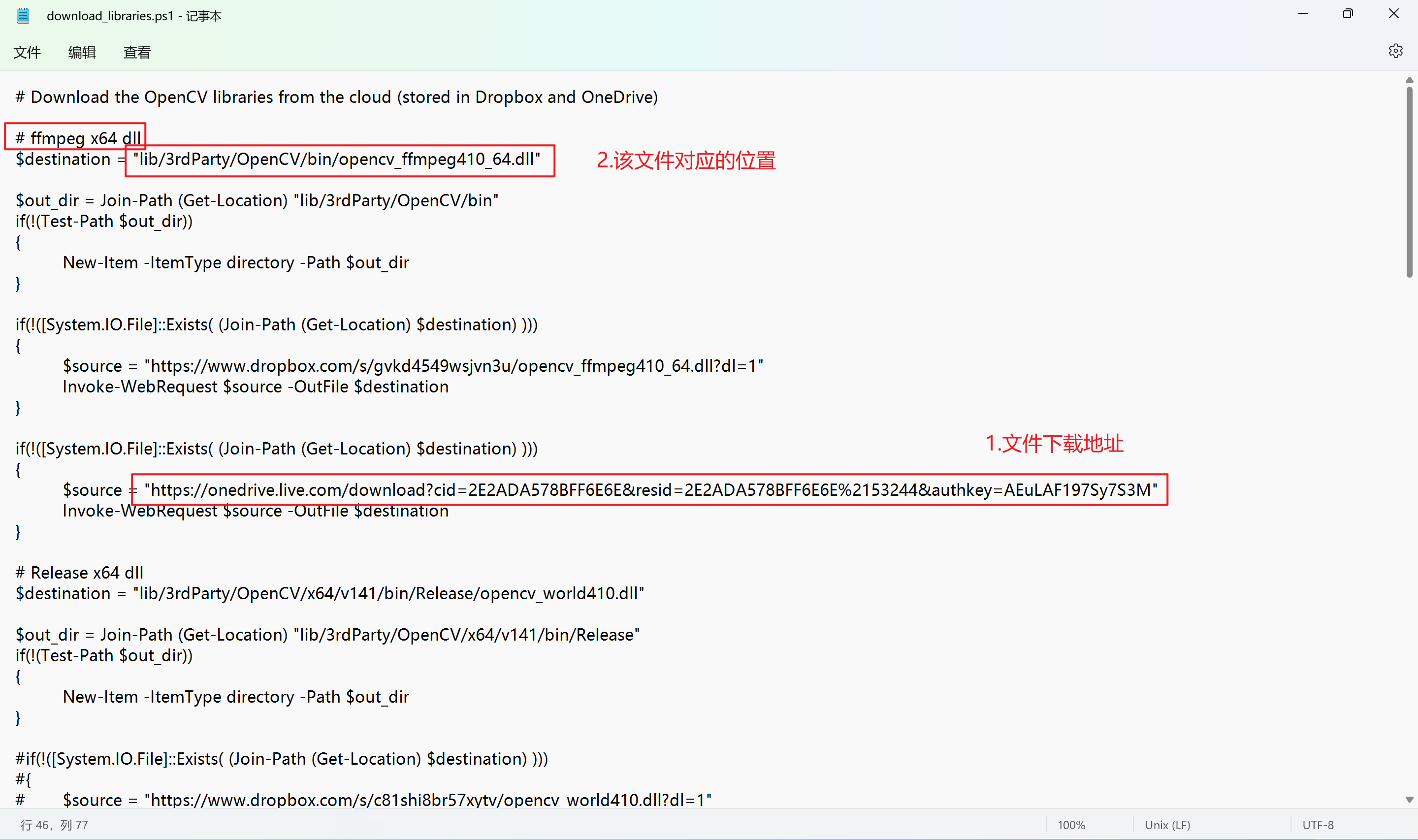
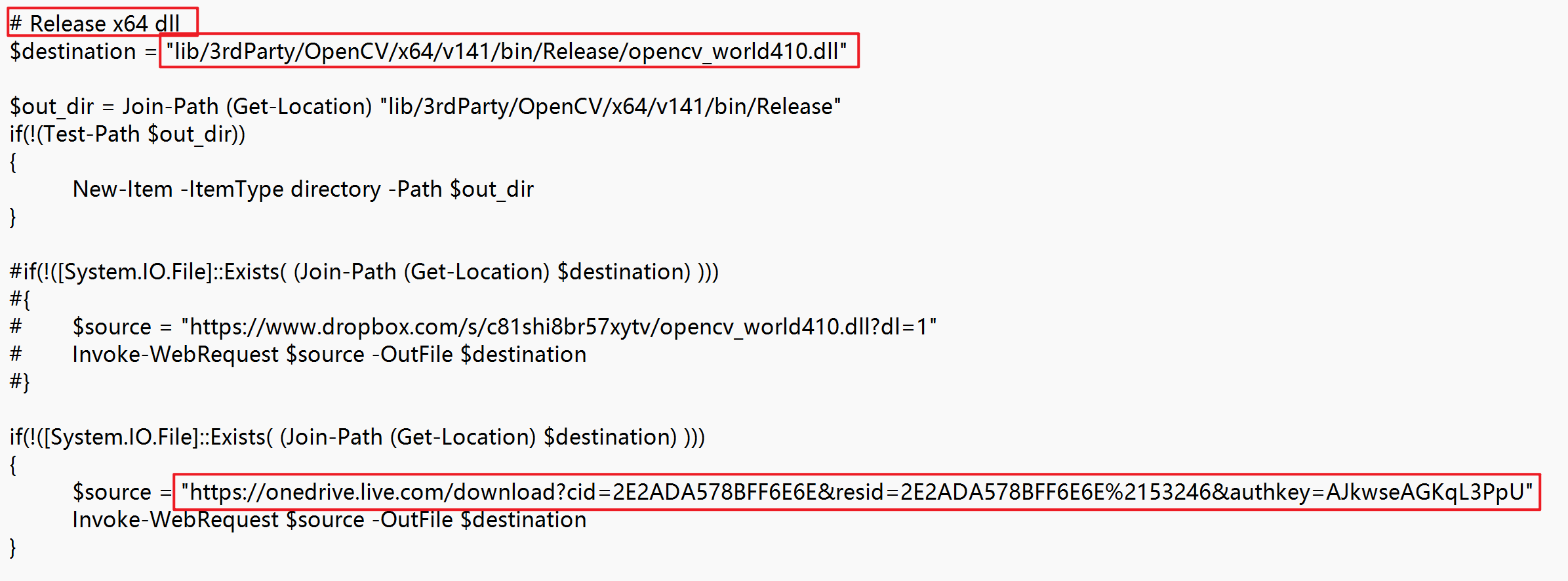
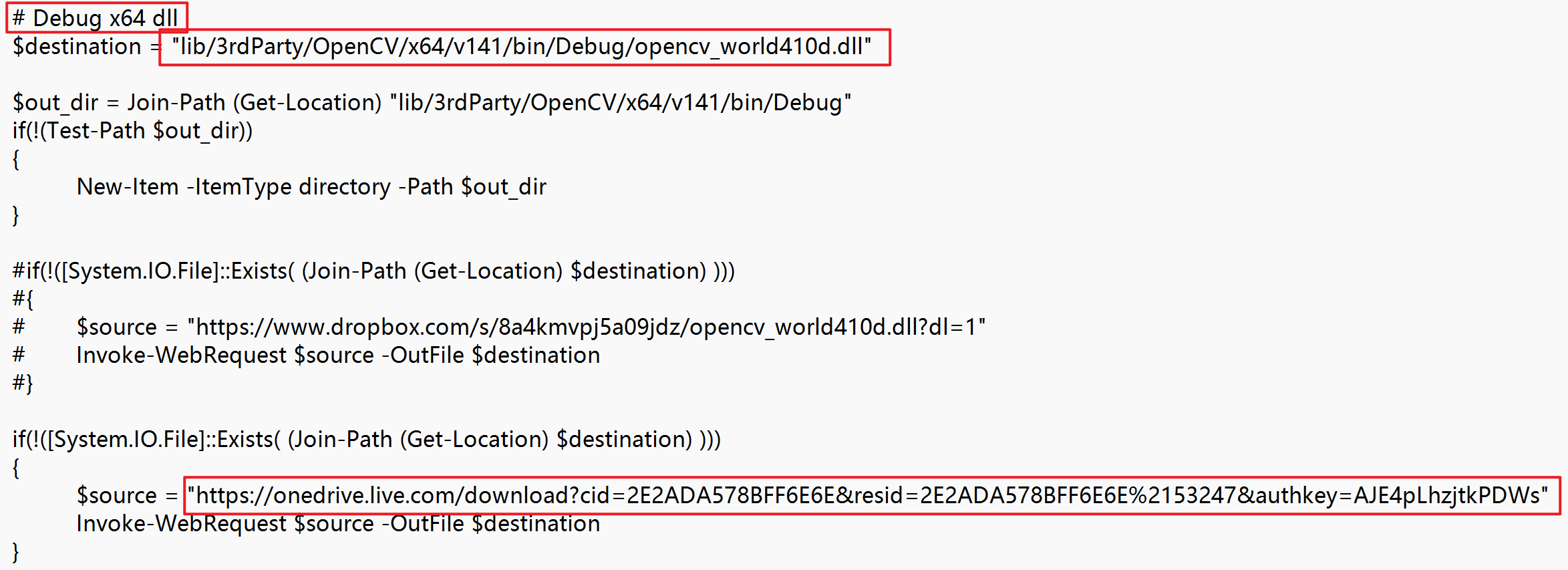
- 执行文件夹中的脚本
download_models.ps1。该脚本是下载四个文件名后缀为.dat的模型文件。同上,如果下载失败,在这个网址的最下方有相应的OneDrive和Goole Drive的下载地址。将下载后的四个文件放入到下图中的路径中
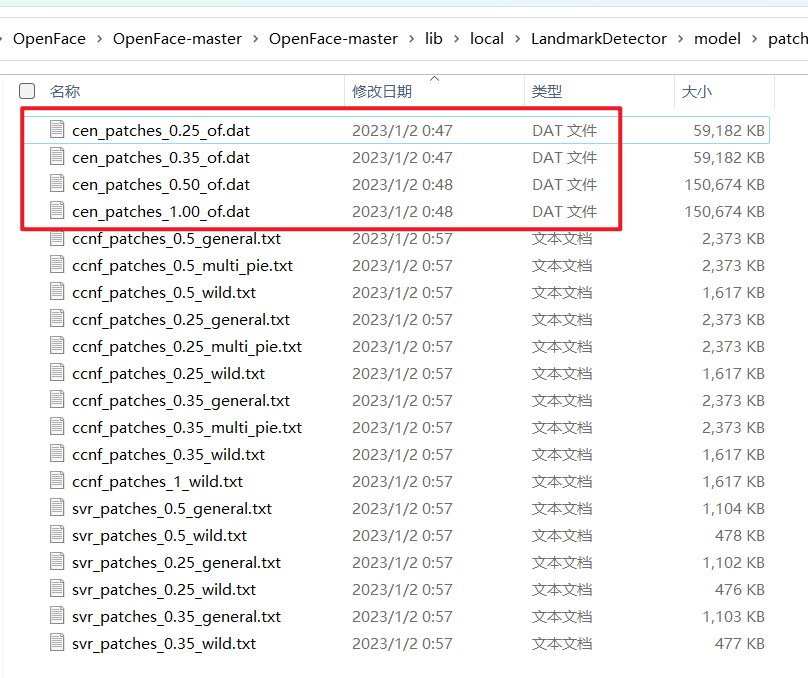
安装Visual Studio 2017并进行配置
旧版本的VS不好找,可以直接在这里进行下载。下载完成后进行安装,这一步我是以下三个选择(网络也有其他人只选择了后面两个)。
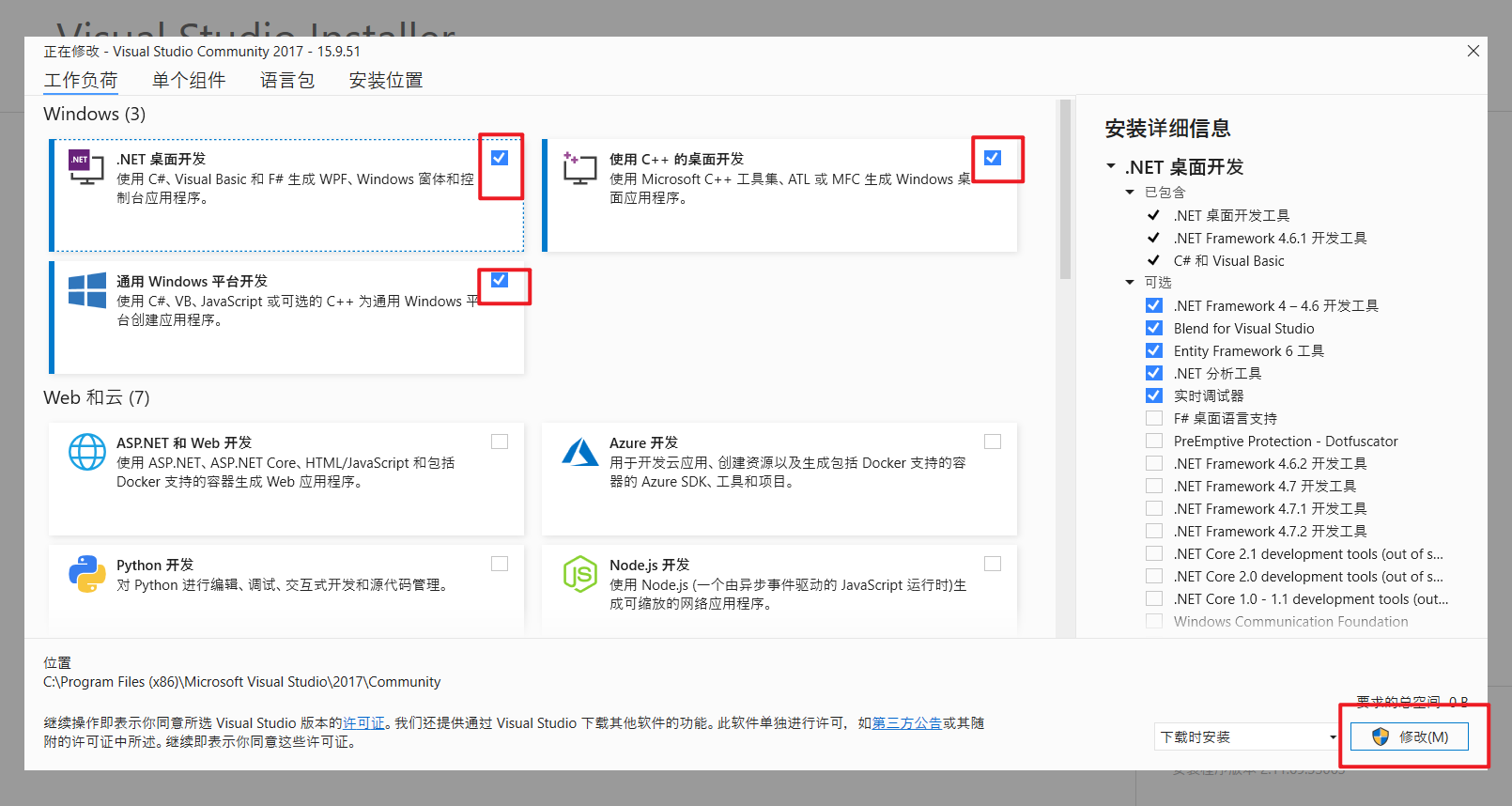
选择.NET 桌面开发是因为我在后面生成解决方案的时候出现了以下情况。
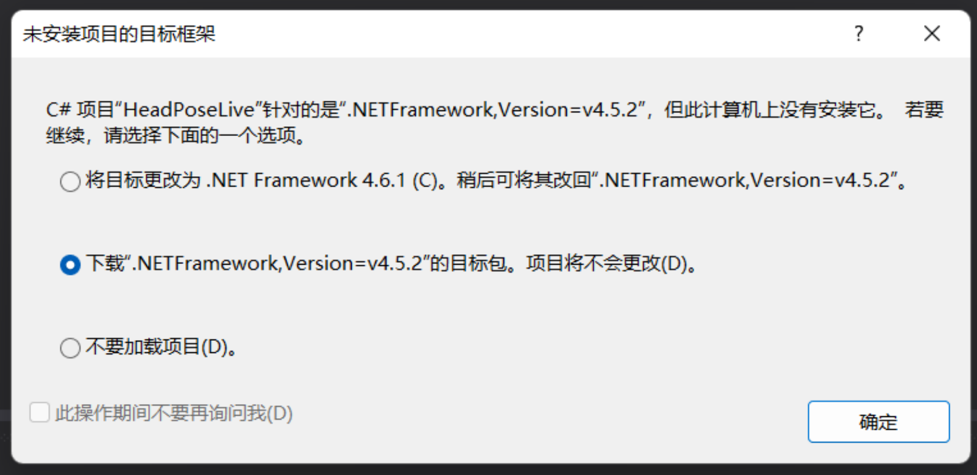
这之前我还遇到了MSB803 找不到 Windows SDK 版本10.0.17134.0的解决办法是因为我在安装的时候未进行勾选。
生成项目
第二部安装完成后,使用VS2017打开文件夹中的.sln文件
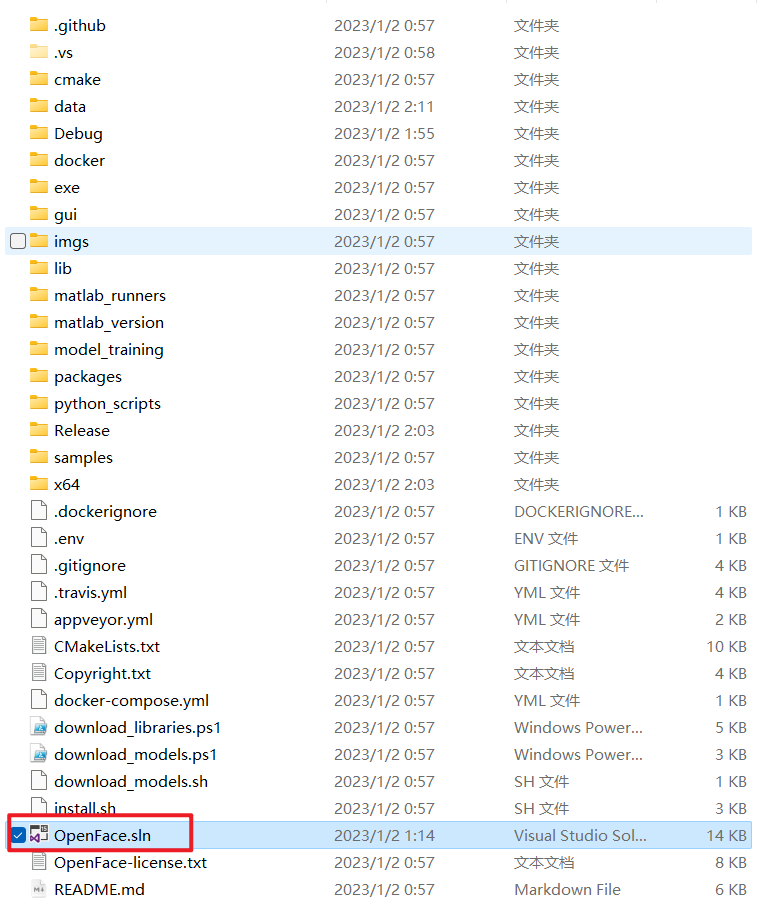
打开后在解决方案一栏点击右键,选择属性
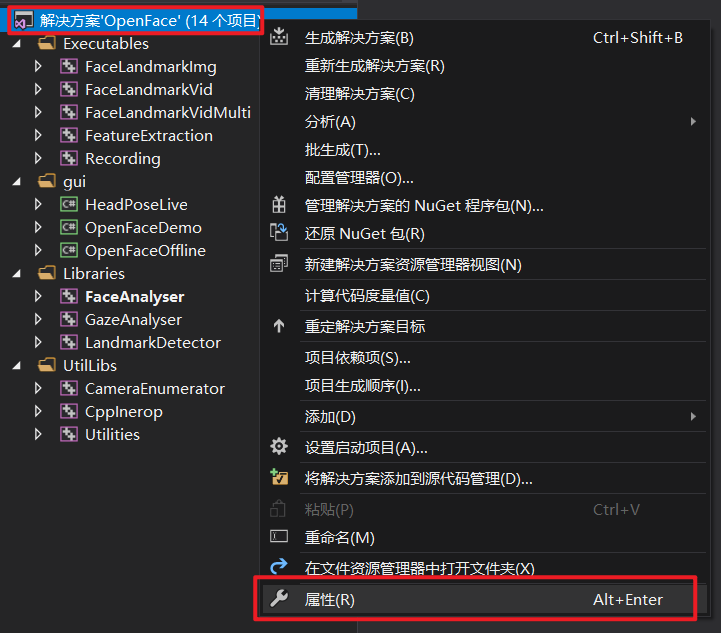
选择配置属性-配置,分别进行如下设置(一共14个项目)点击确定。
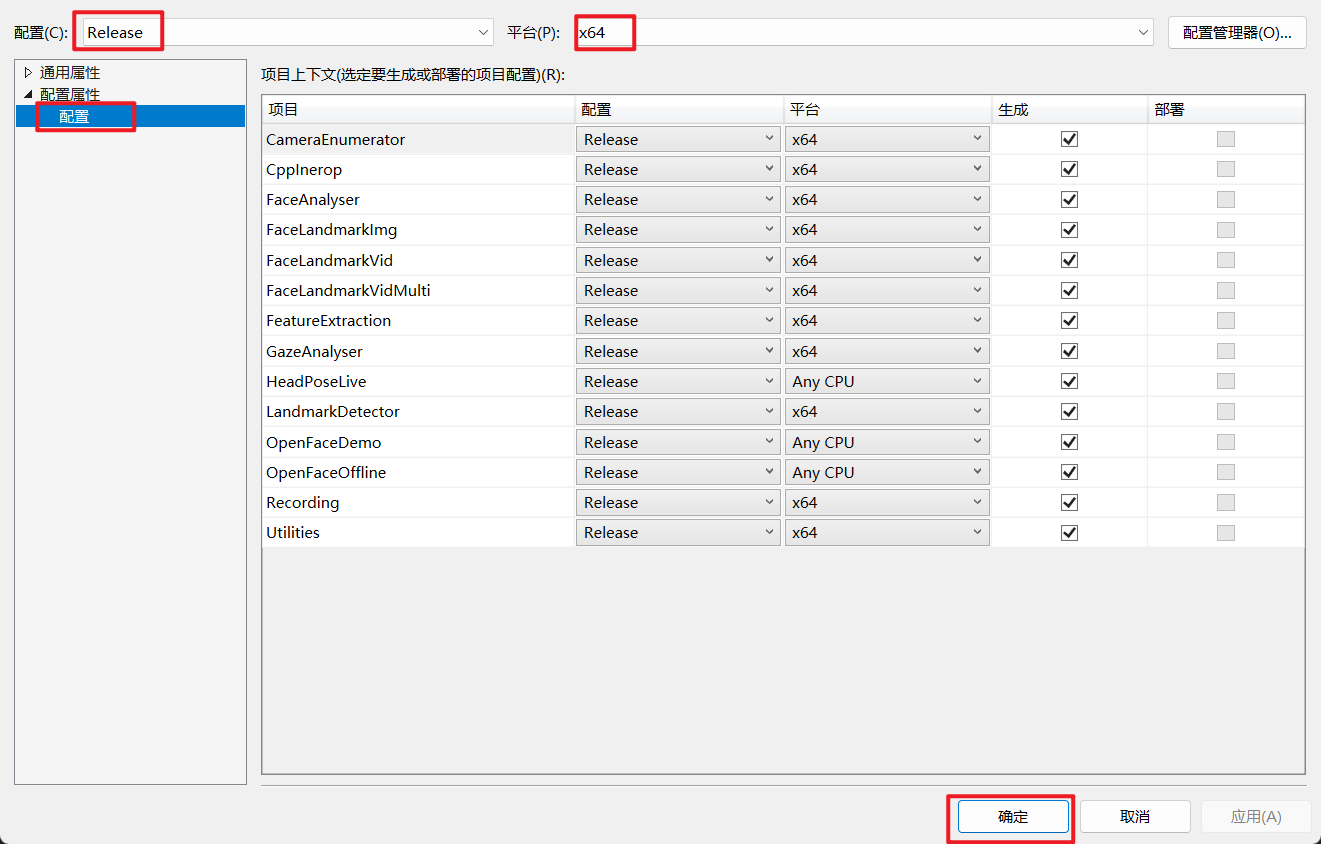
设置完成后再次右键点击解决方案,点击重新生成解决方案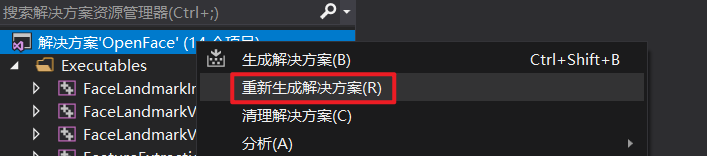
结果如下

使用
项目生成成功后,在文件夹中出现了一个×64文件夹。
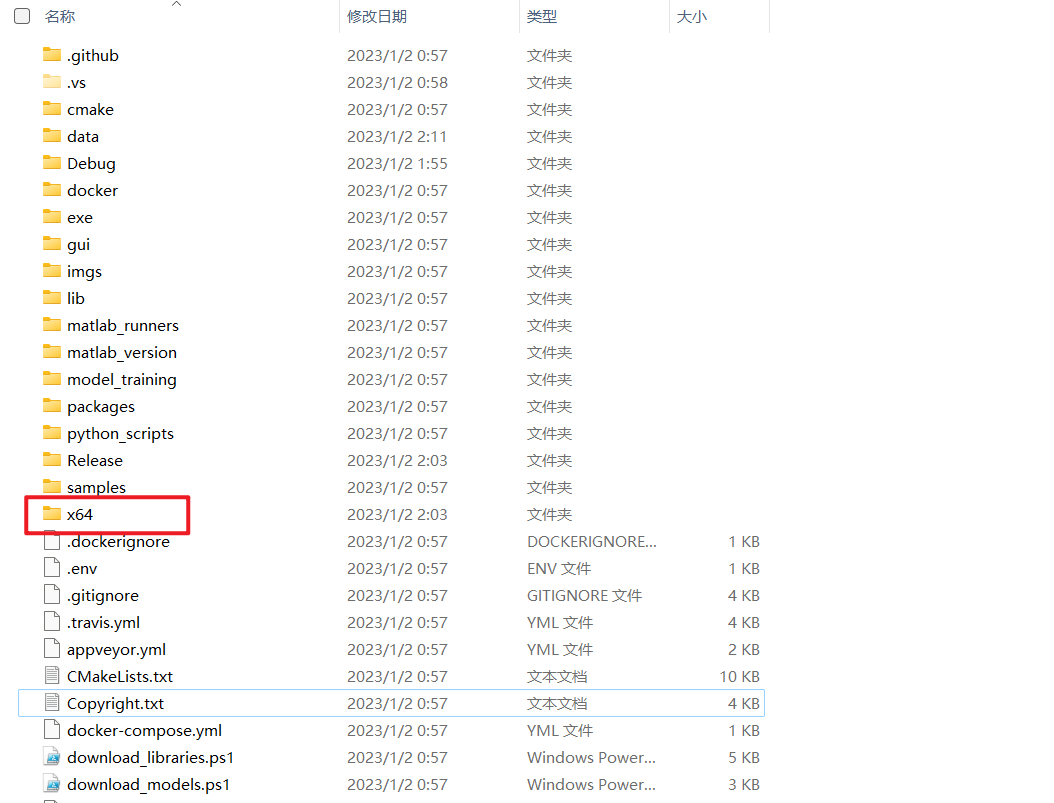
依次进入×64-Release,将文件按照类型排序,可以看到有以下几个程序
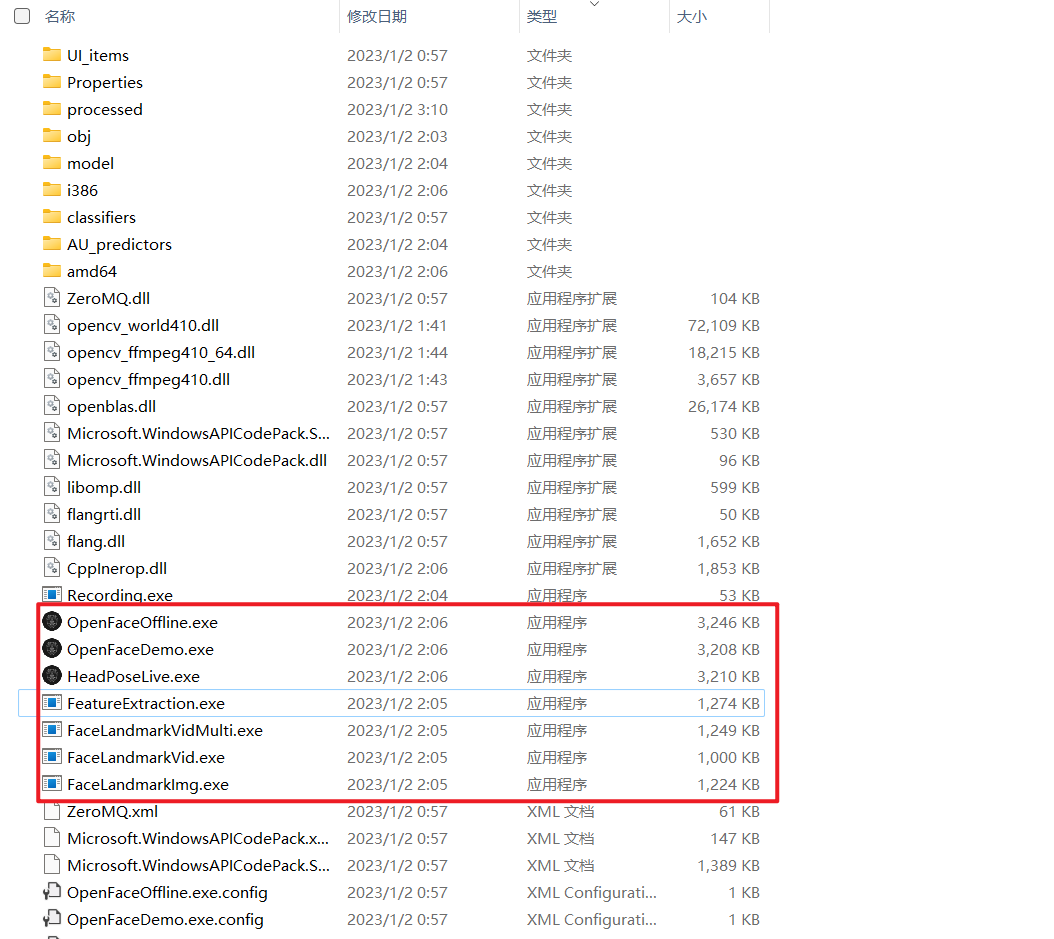
打开OpenFaceOffline.exe,选择几张图片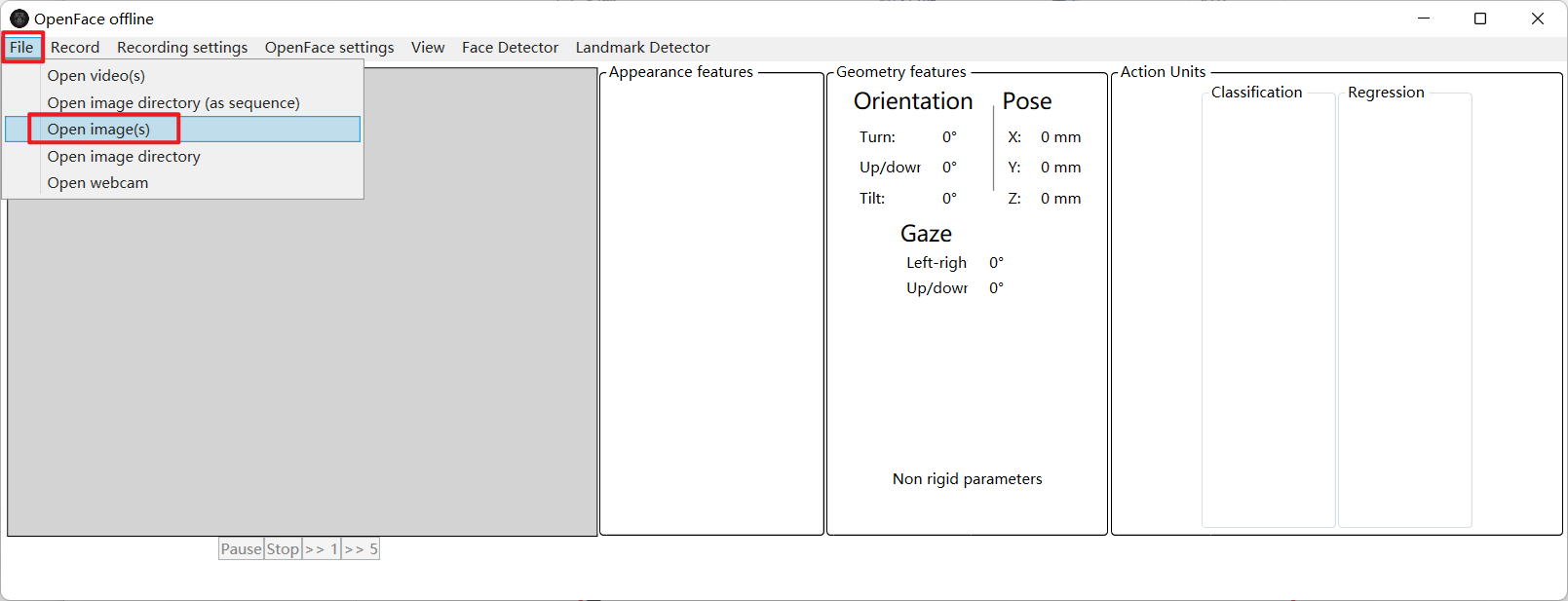
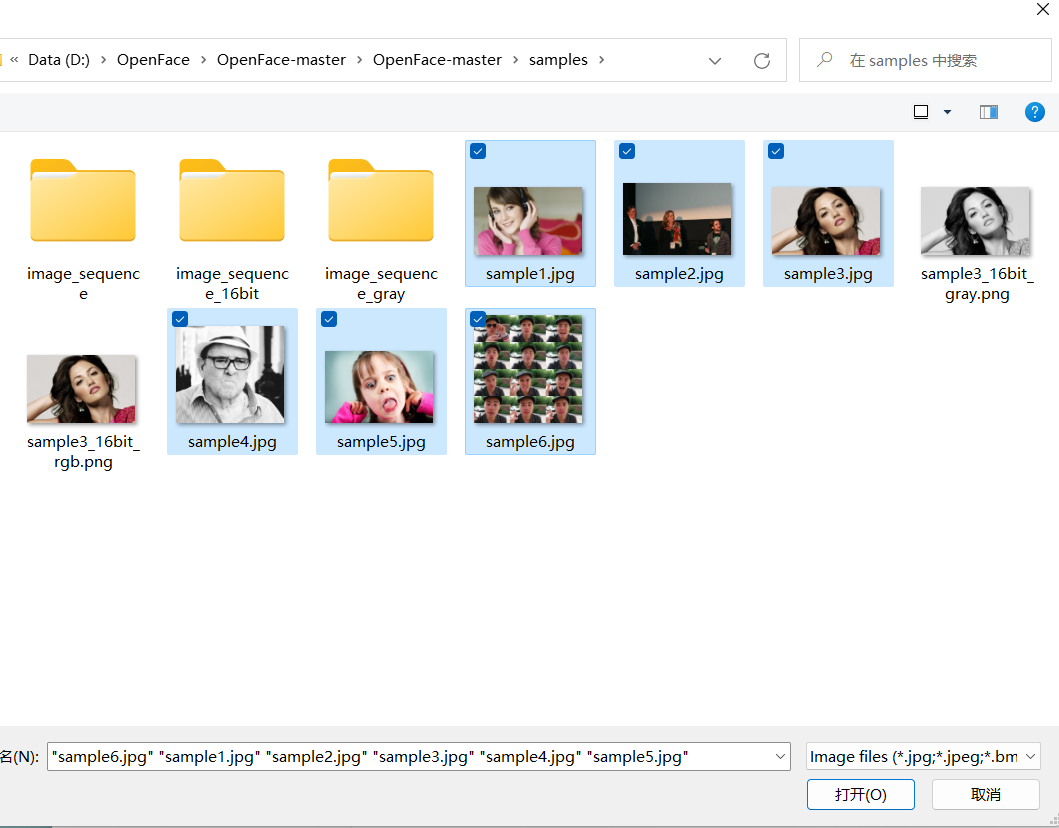
完成处理后,在×64文件夹中出现了一个processed文件文件夹,里面就是刚才选择的图片进行处理的结果。
补充:在项目生成成功后,项目所在文件夹启动命令行,运行项目并指定文件可以达到同样的效果,命令行以及参数使用参考这里(我在命令行运行的FaceLandMarkImg.exe -f "文件名.jpg",得到的结果相同)
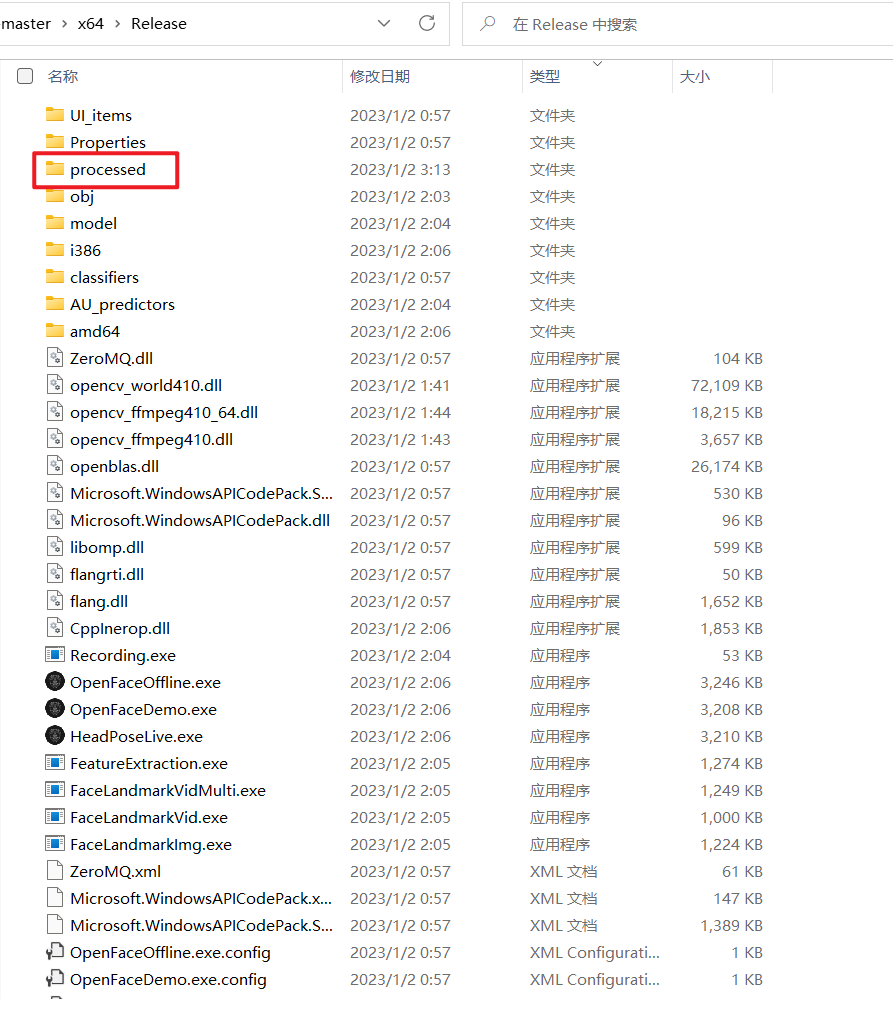
打开.jpg图片,可以看到选择的图片处理成功。
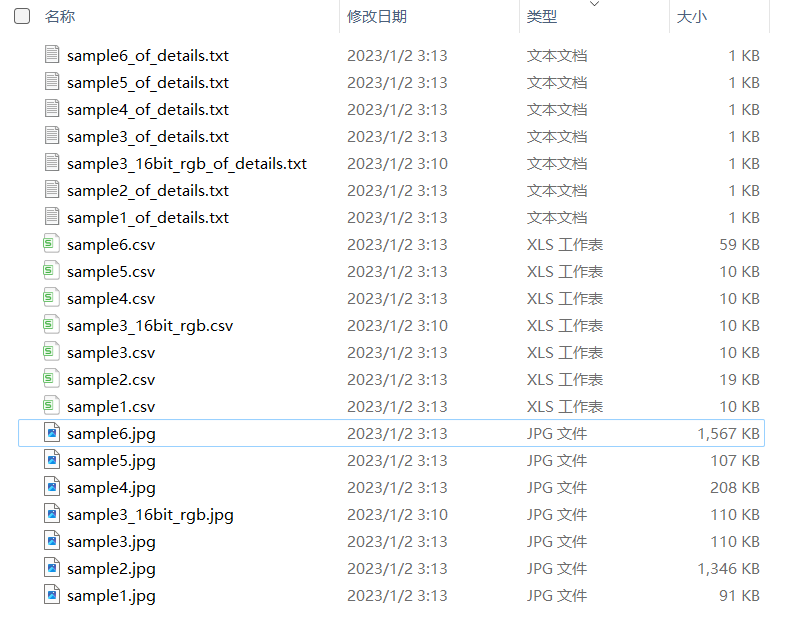
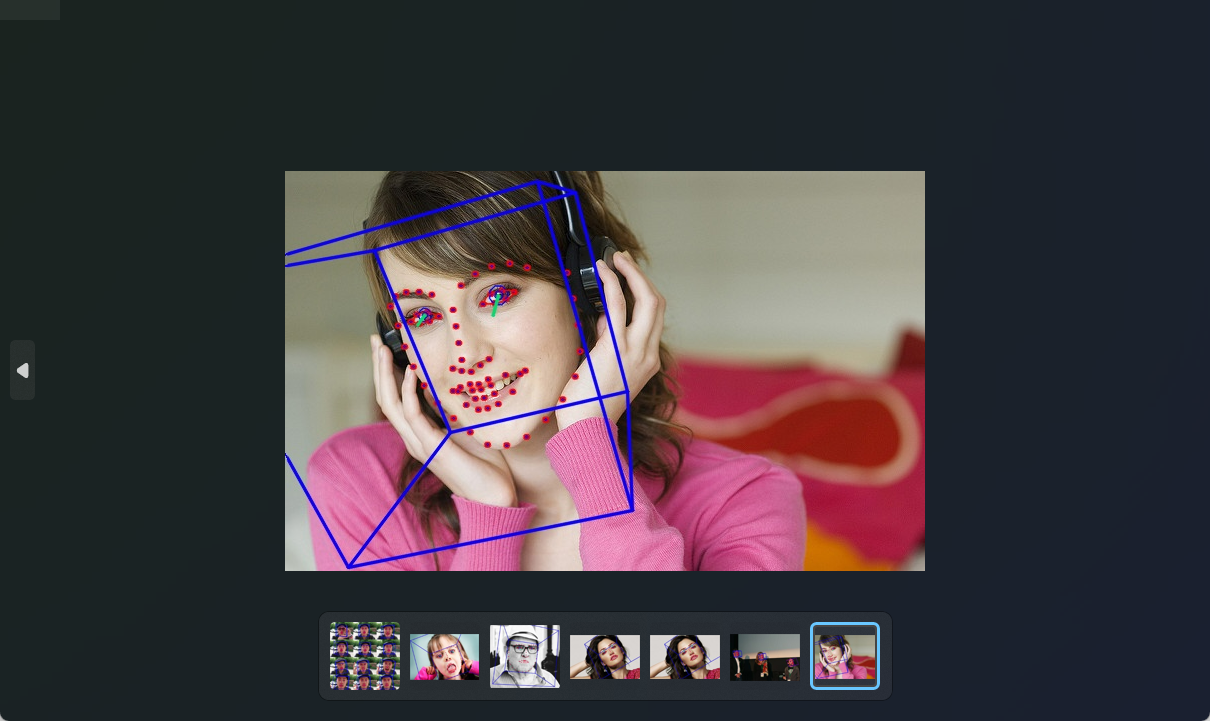
至此,OpenFace初步使用成功(太晚了,其他的功能暂时没有玩)
2023/01/02
—————————————————————————————————————————————
2023/01/03
在使用过程中还出现了下面这种情况,解决方法参考微软官网