(1)VMware虚拟机安装
1.「阿里云盘」虚拟机文件链接: https://www.alipan.com/s/iaXeYuh1eYe

2. 在填密钥的地方填密钥,其他就 一直点击下一步就行,也可以自定义修改安装路径, 以下这样就表示虚拟机安装完毕了
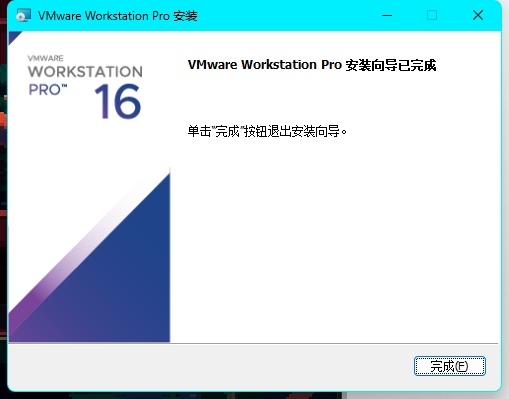
(2)Ubuntu安装
(一)
1.双击.exe文件进入VMware(或者桌面有快捷方式直接点击进入)
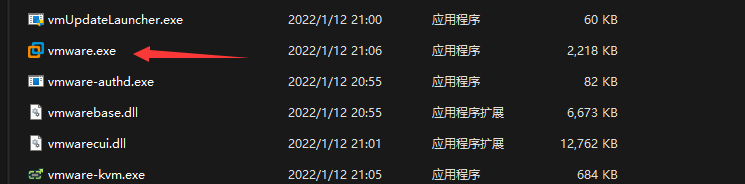
2.创建新的虚拟机
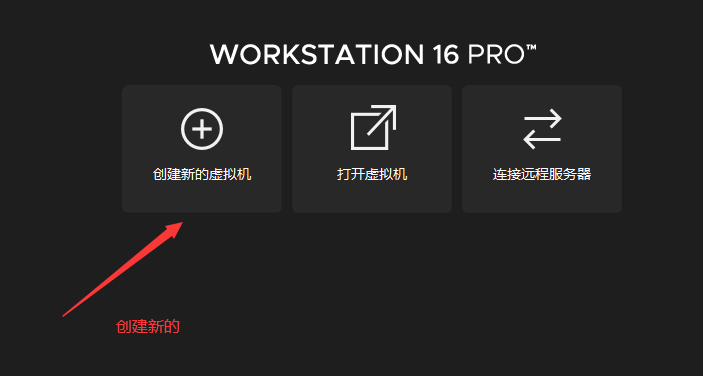
3.直接选典型

4.这里的文件需要从其他地方下载,比如我放在下面的链接
镜像网站链接:ubuntu-releases-20.04安装包下载_开源镜像站-阿里云 (aliyun.com)
下载名为 ubuntu-版本号-live-server-amd64.iso 的文件
然后找到该文件所在的路径弄进去就行
也可以先选 稍后安装操作系统,之后再在(一)9步骤里面搞也行
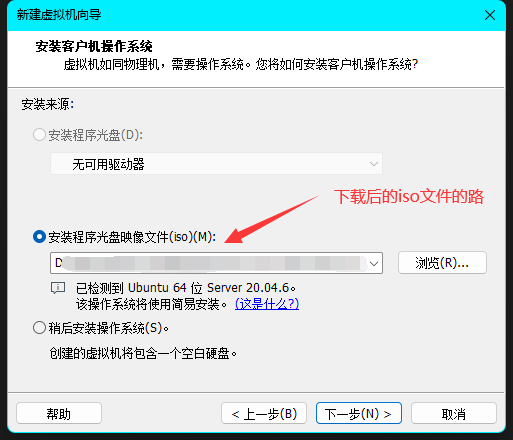
5.填入信息(要记住信息)
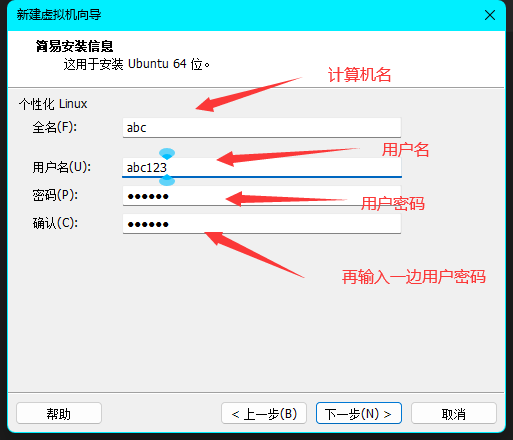
6.用了D盘报错也可能是我自己操作有问题,各位可以多尝试几遍自己安装,熟能生巧

7.默认,下一步
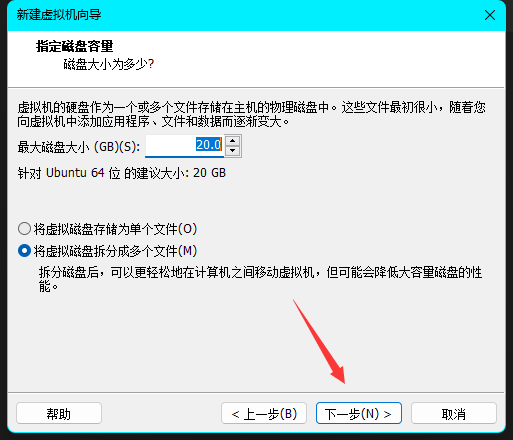
8.可以点击自定义硬件瞅瞅iso文件有没有成功被使用
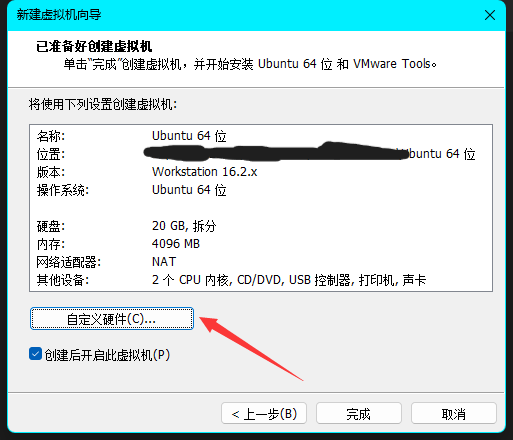
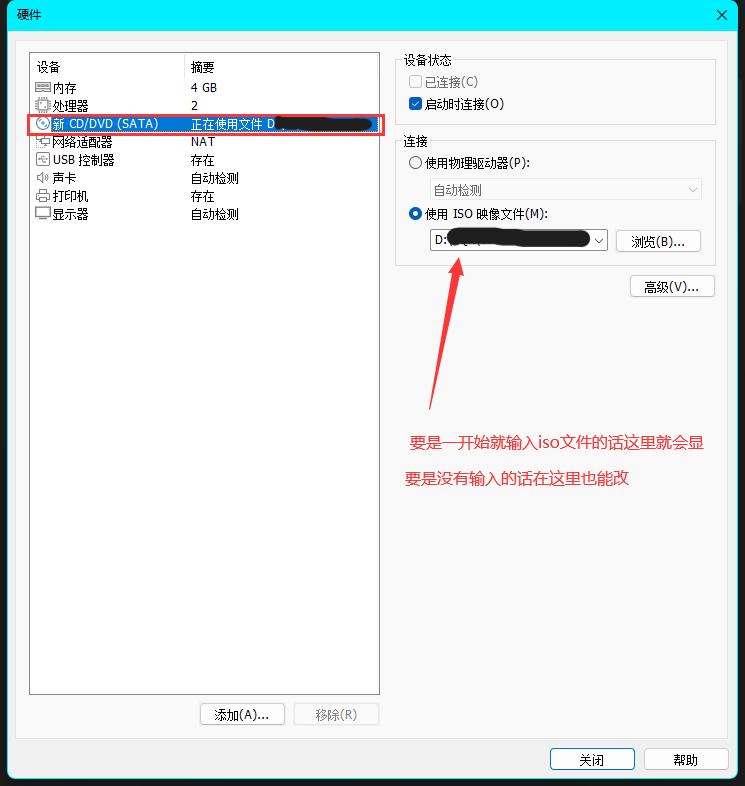
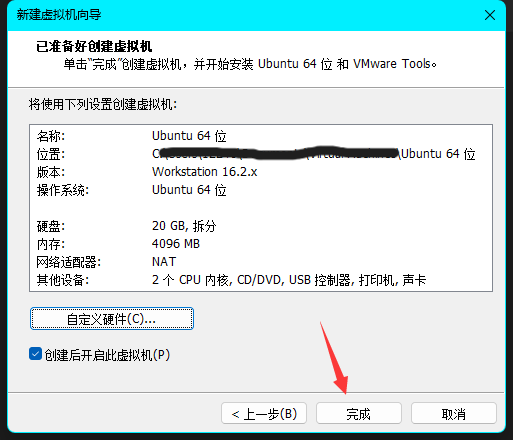
9.到这一步就初步建立了
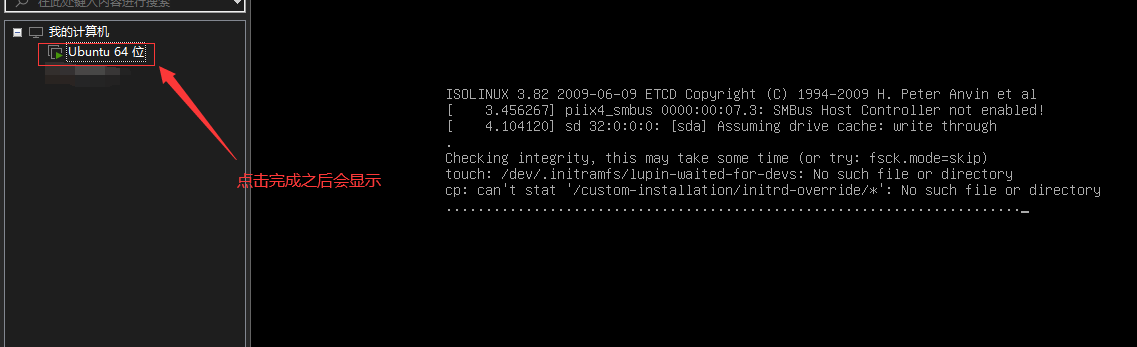
(二)有绿选绿没绿选红
1.这里是英文
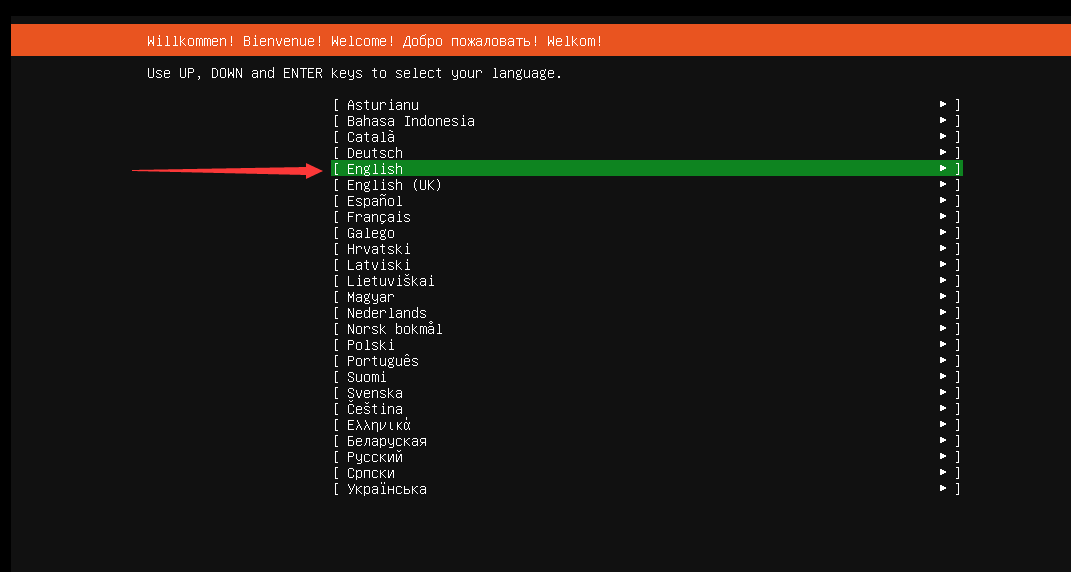
2.其他不动,绿的
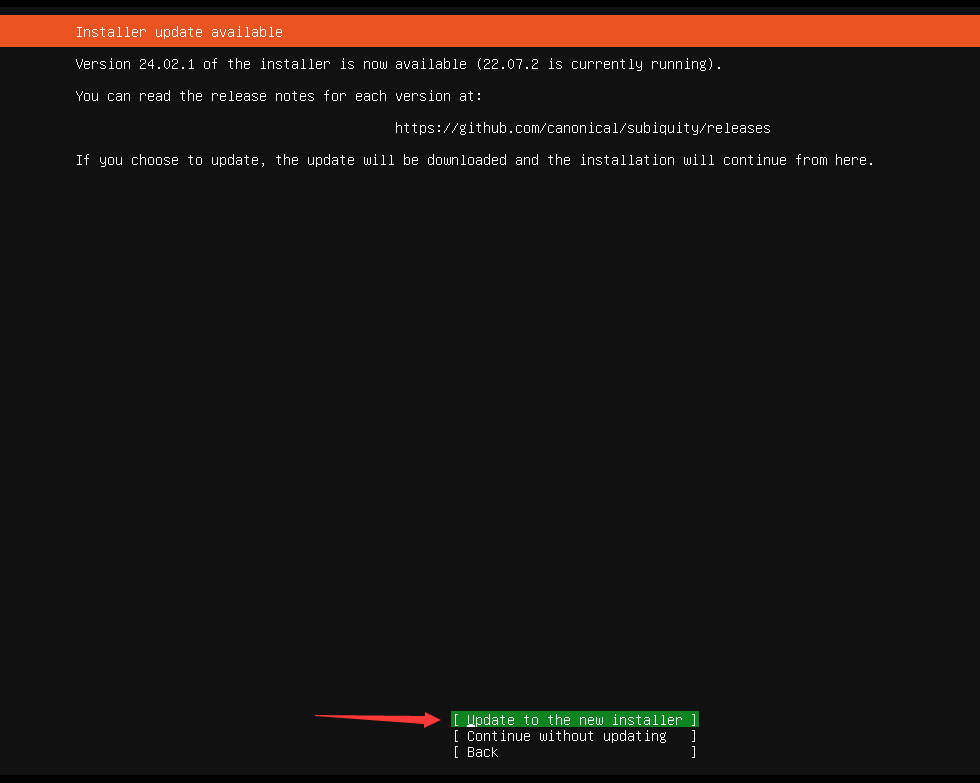
3.到这一步要等一会儿下载
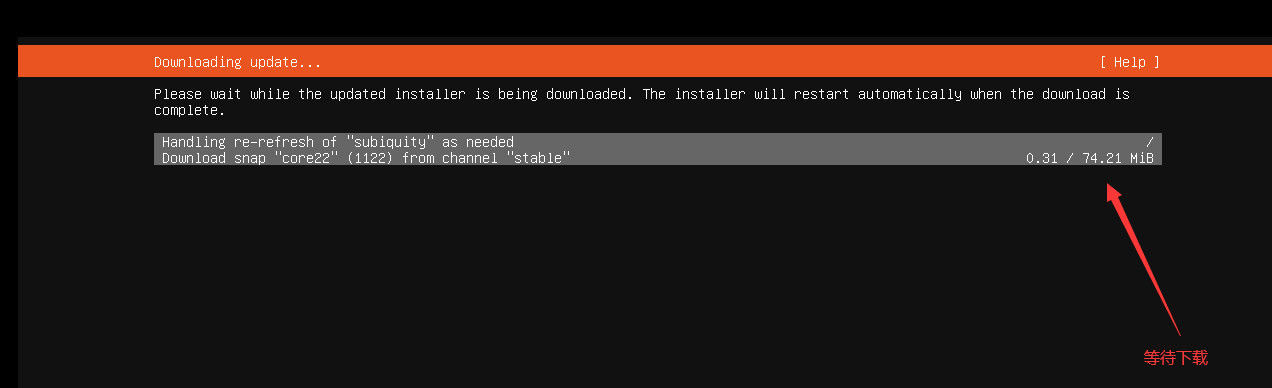
4.这一步虽然能改中文但是后面也全是英文
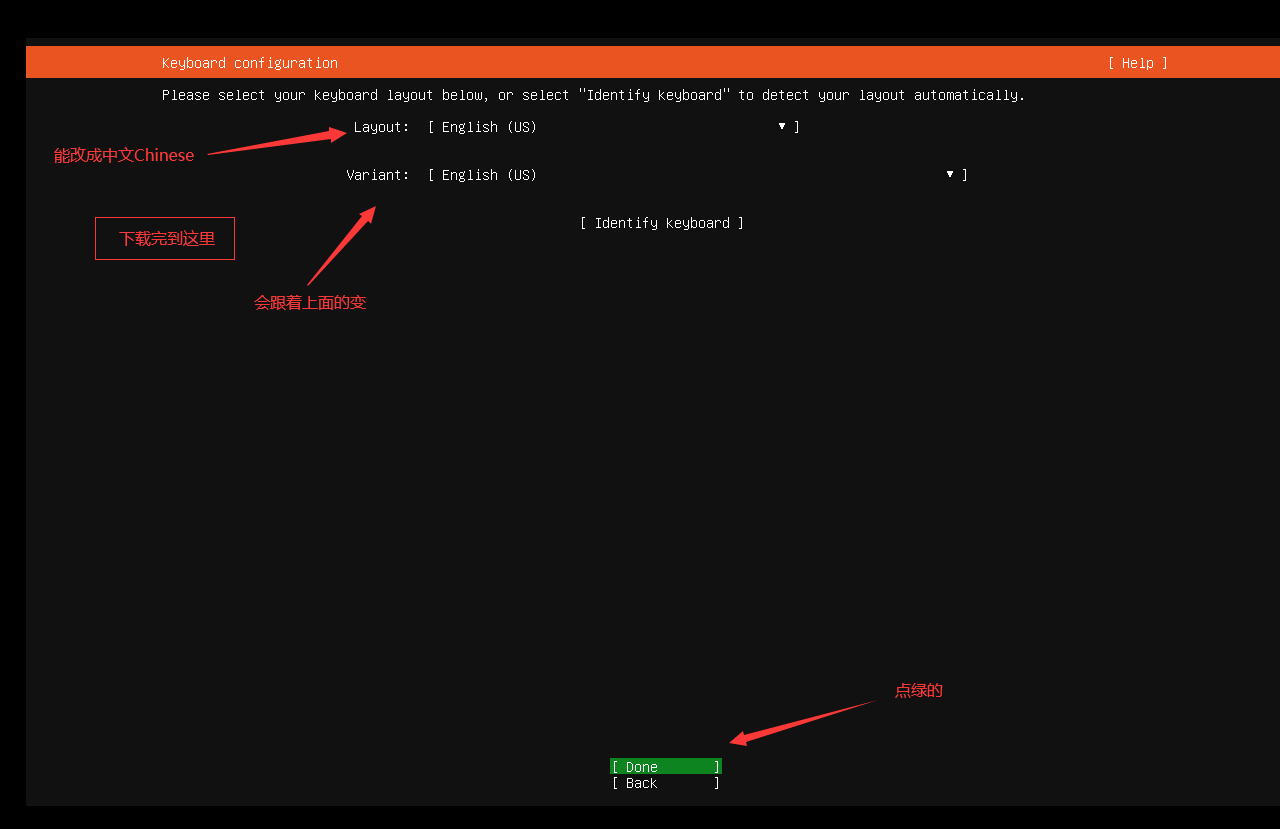
5.其他不动,绿的
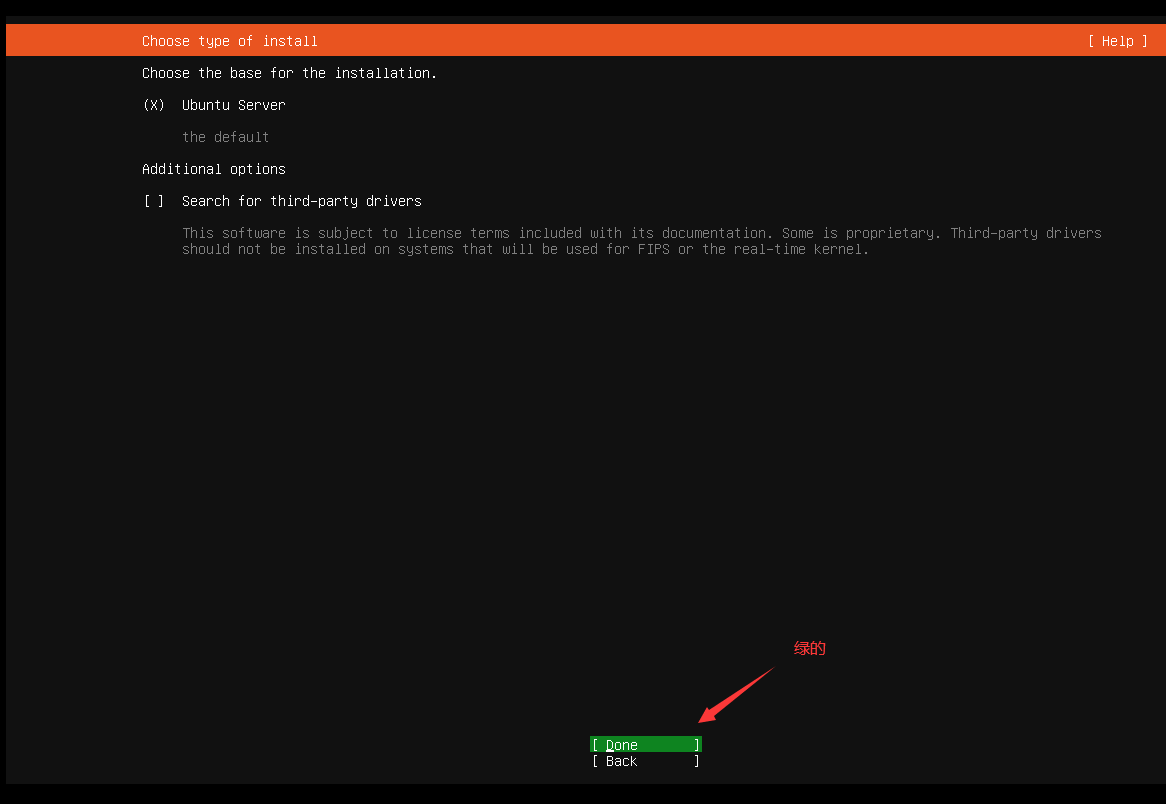
6.等一会数字出来
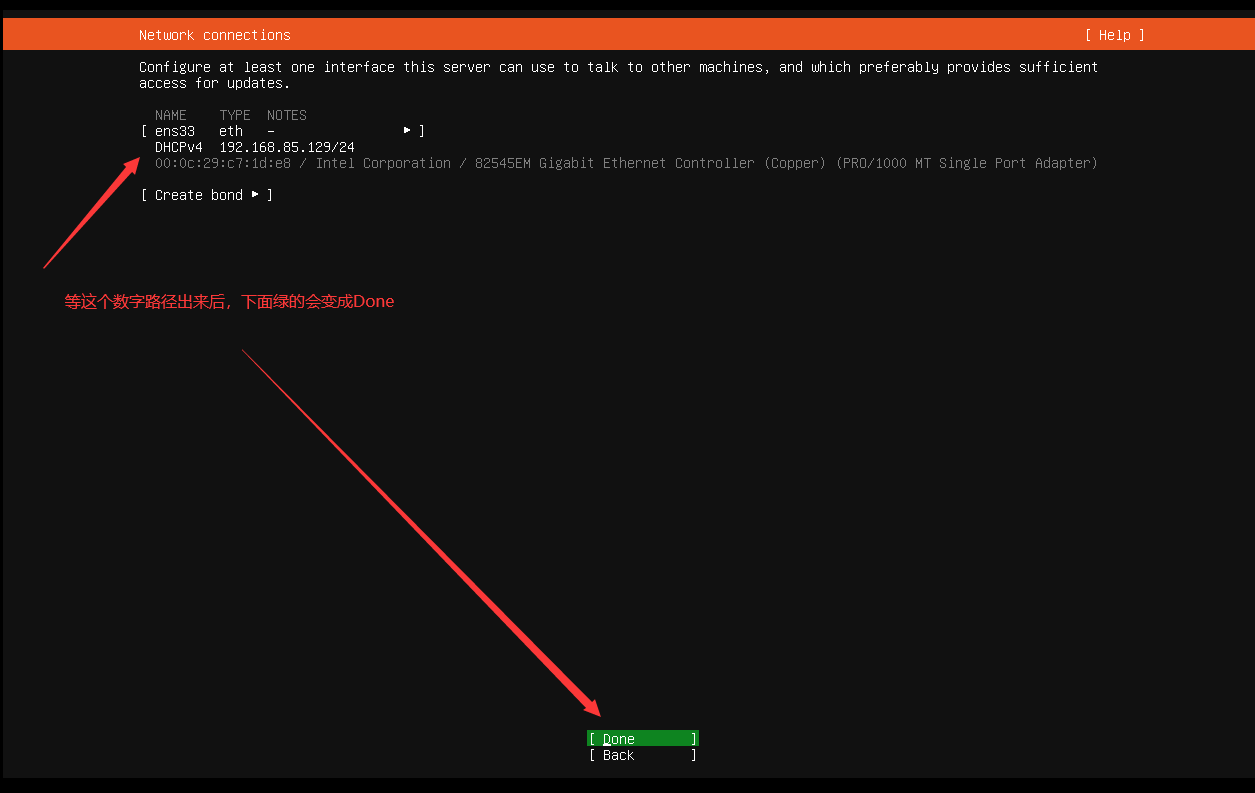
7.下面放两个链接,这一步好像不能复制粘贴所以需要动手打字上去,填完点绿的
第一个链接:http://cn.archive.ubuntu.com/ubuntu
第二个链接:https://mirrors.aliyun.com/ubuntu(这个我弄的时候到后面会报错,也可能是我电脑原因)
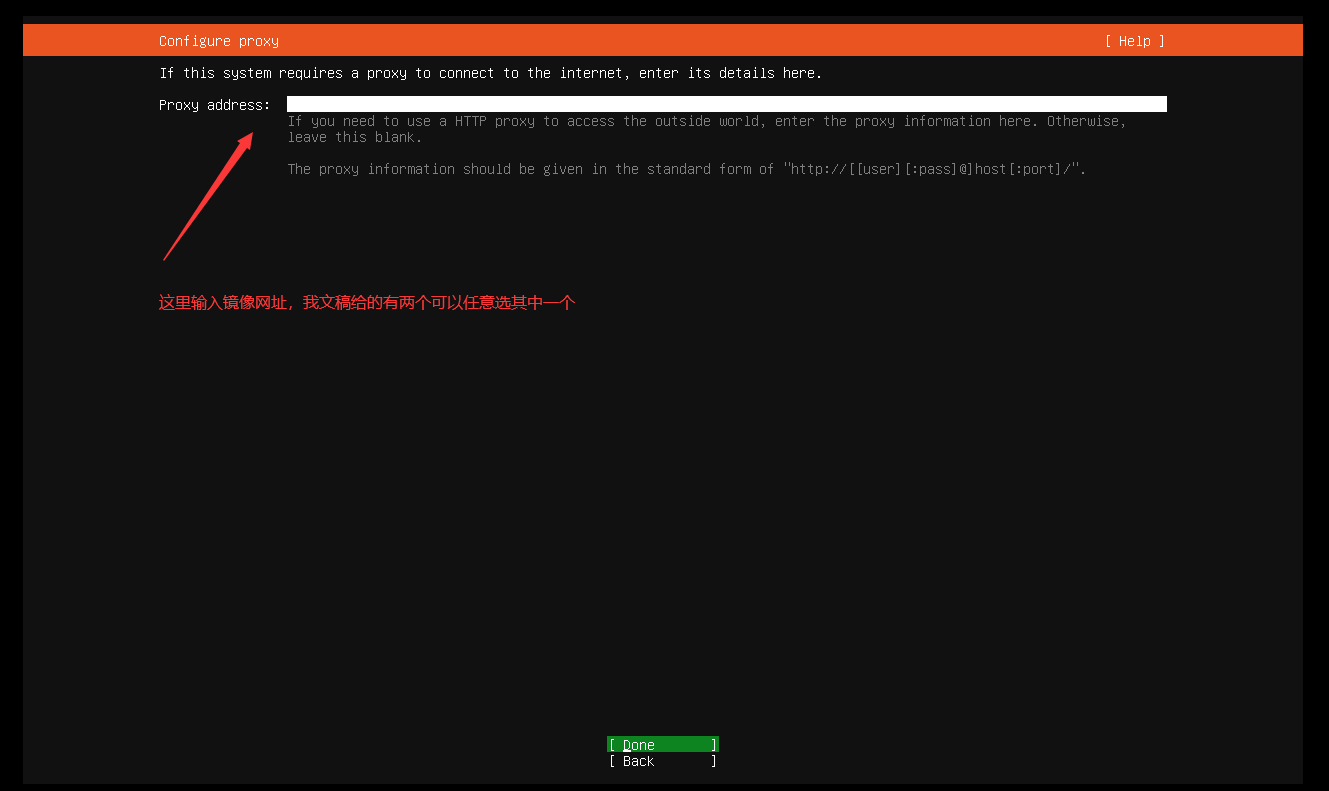
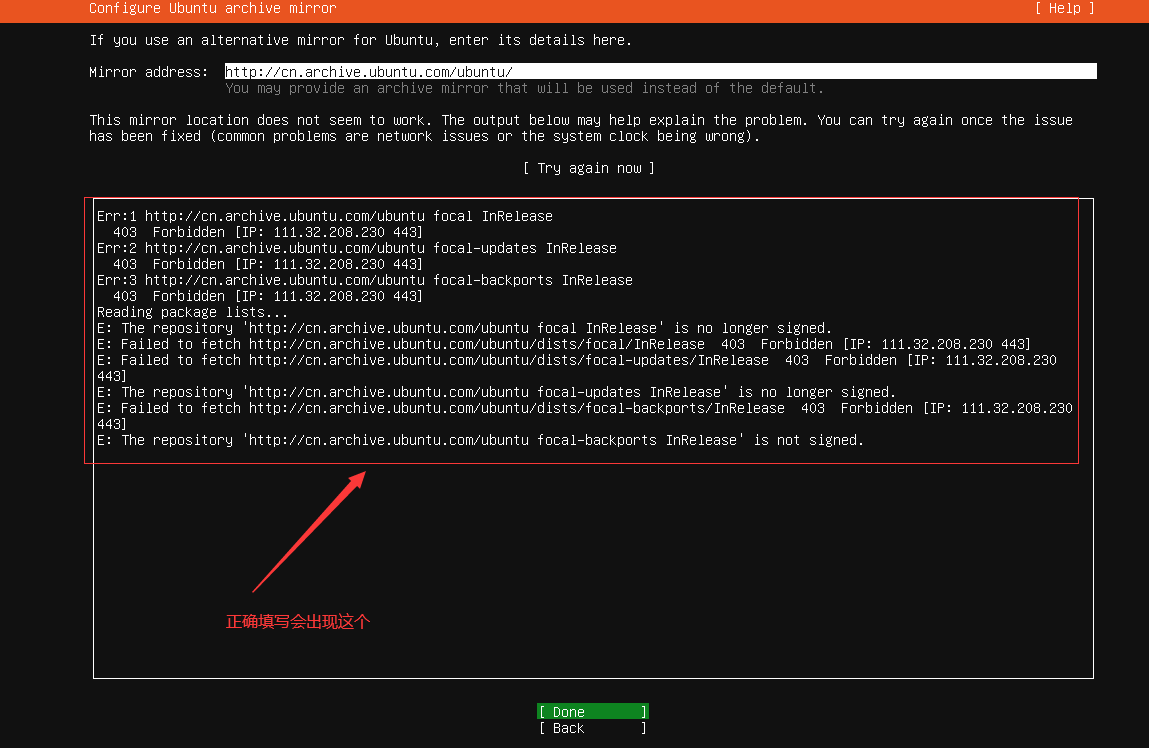
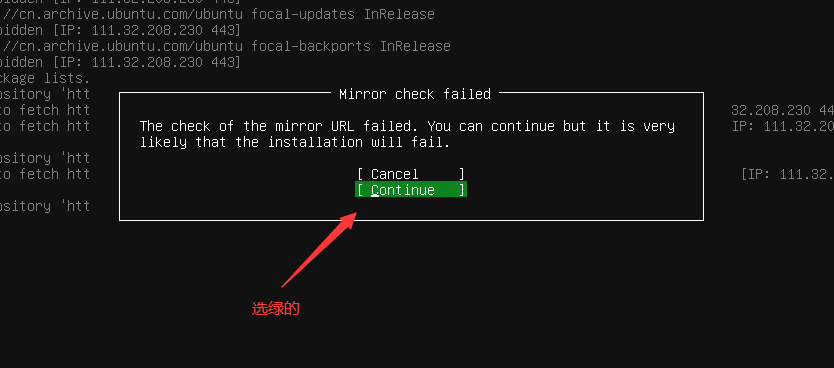
8.其他不动,绿的
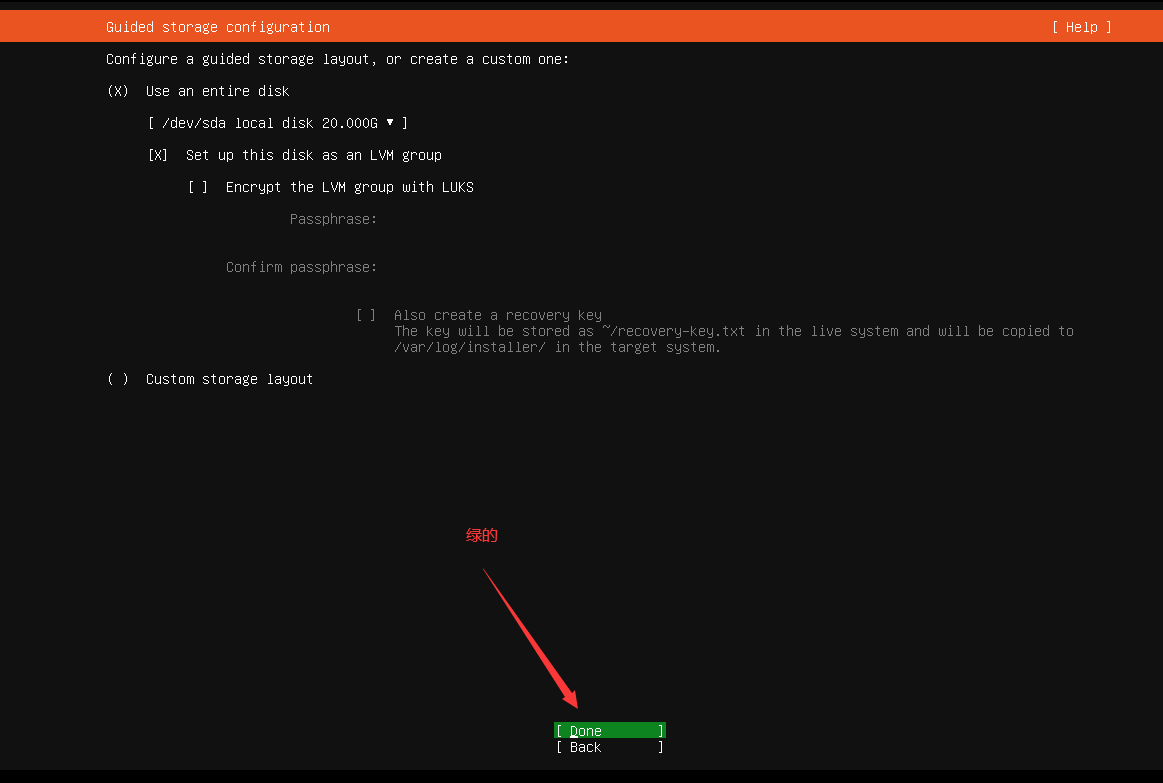
9.想分盘的操作,不需要的直接绿的然后去(二)10步骤
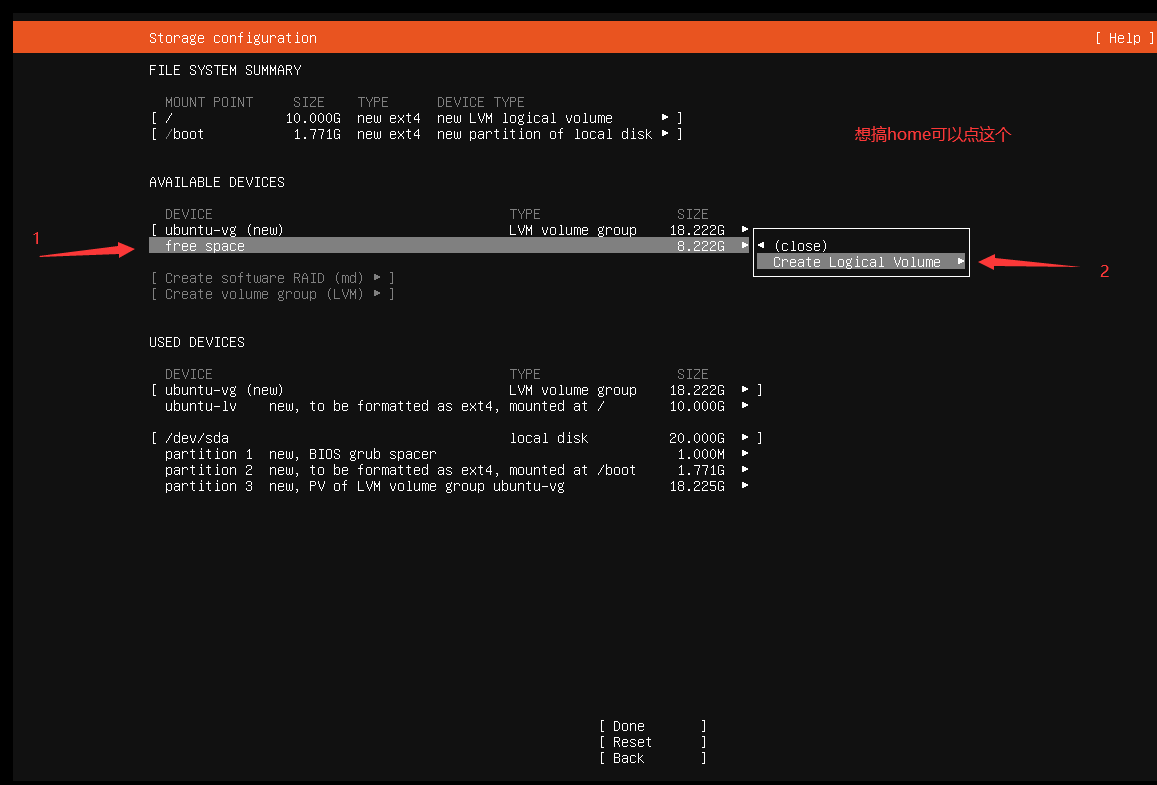
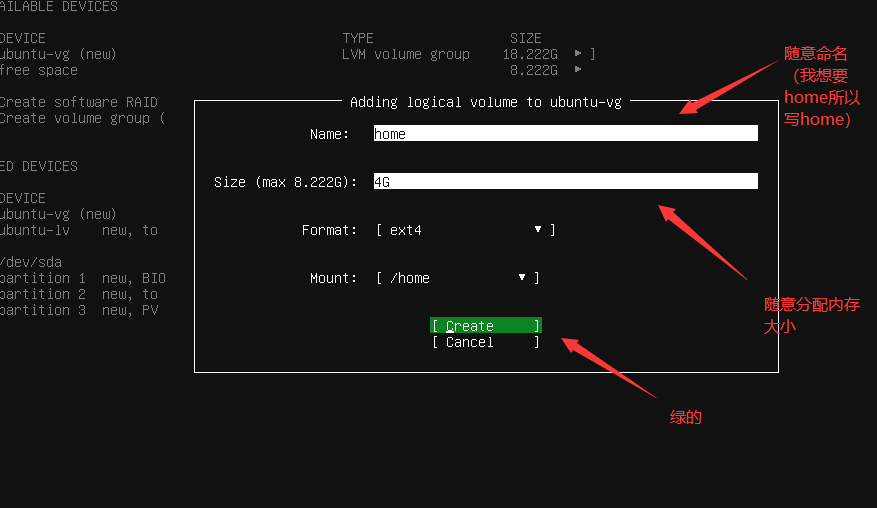
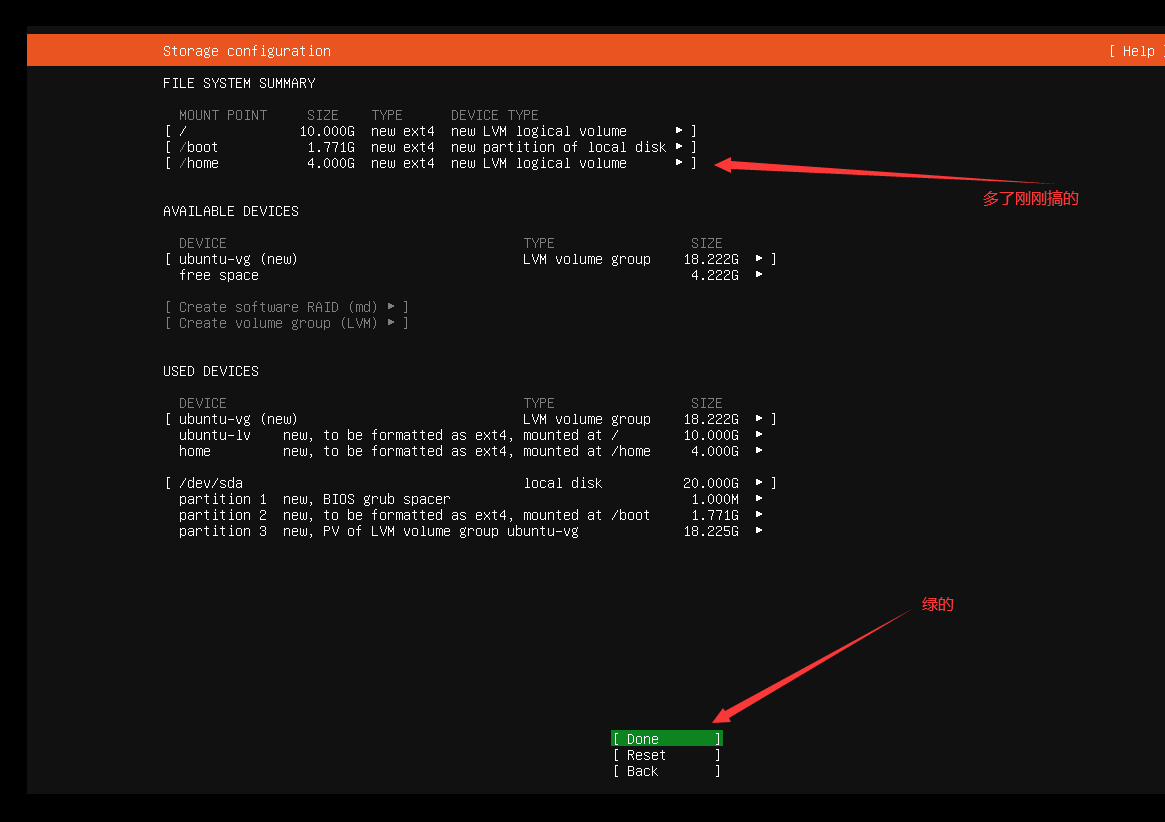
10.其他不动,红的
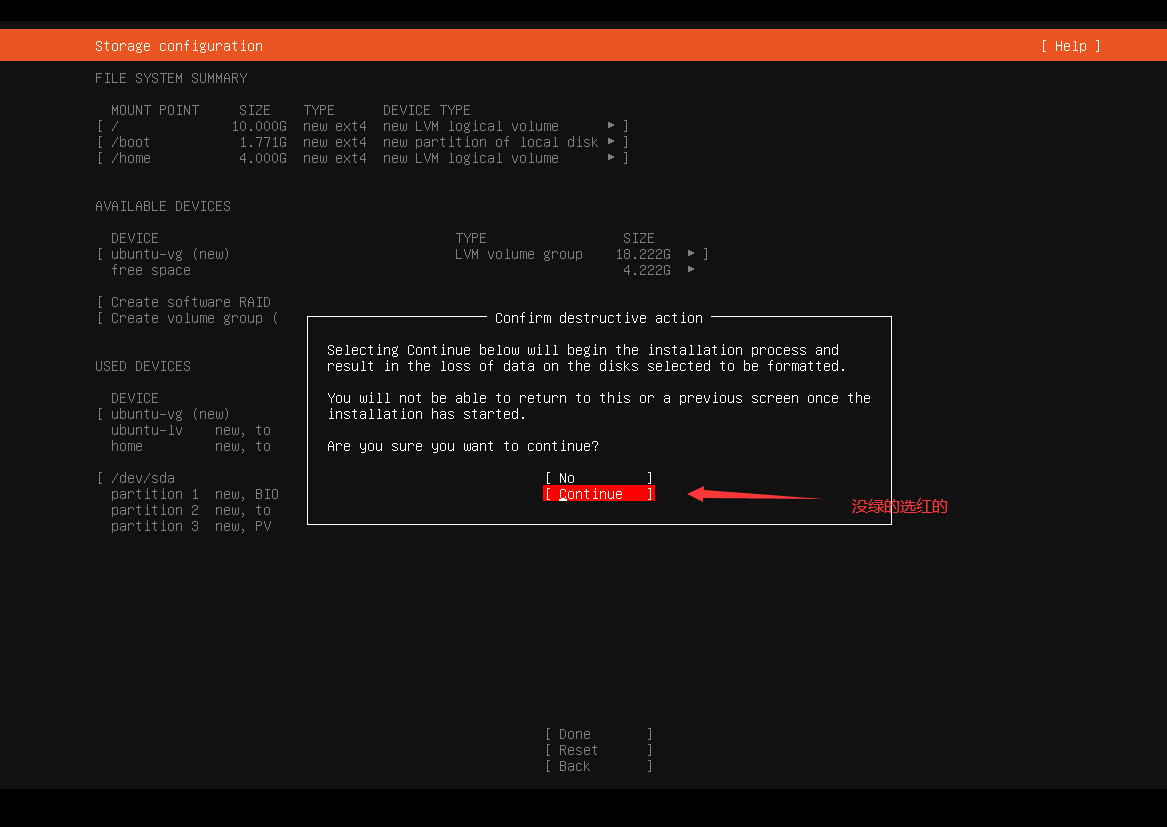
11.到这里就是渡劫了,一切正常的话会出现填写信息页面,直到你填完信息点击了绿色的Done会到下一步(二)11步骤
但是不正常的话就会在你还没来得及填写完信息就直接跳到报错的页面
------------------------------先到这个页面--------------------------------------------------------------------------------------------------------------------------------------------------------------------------------------
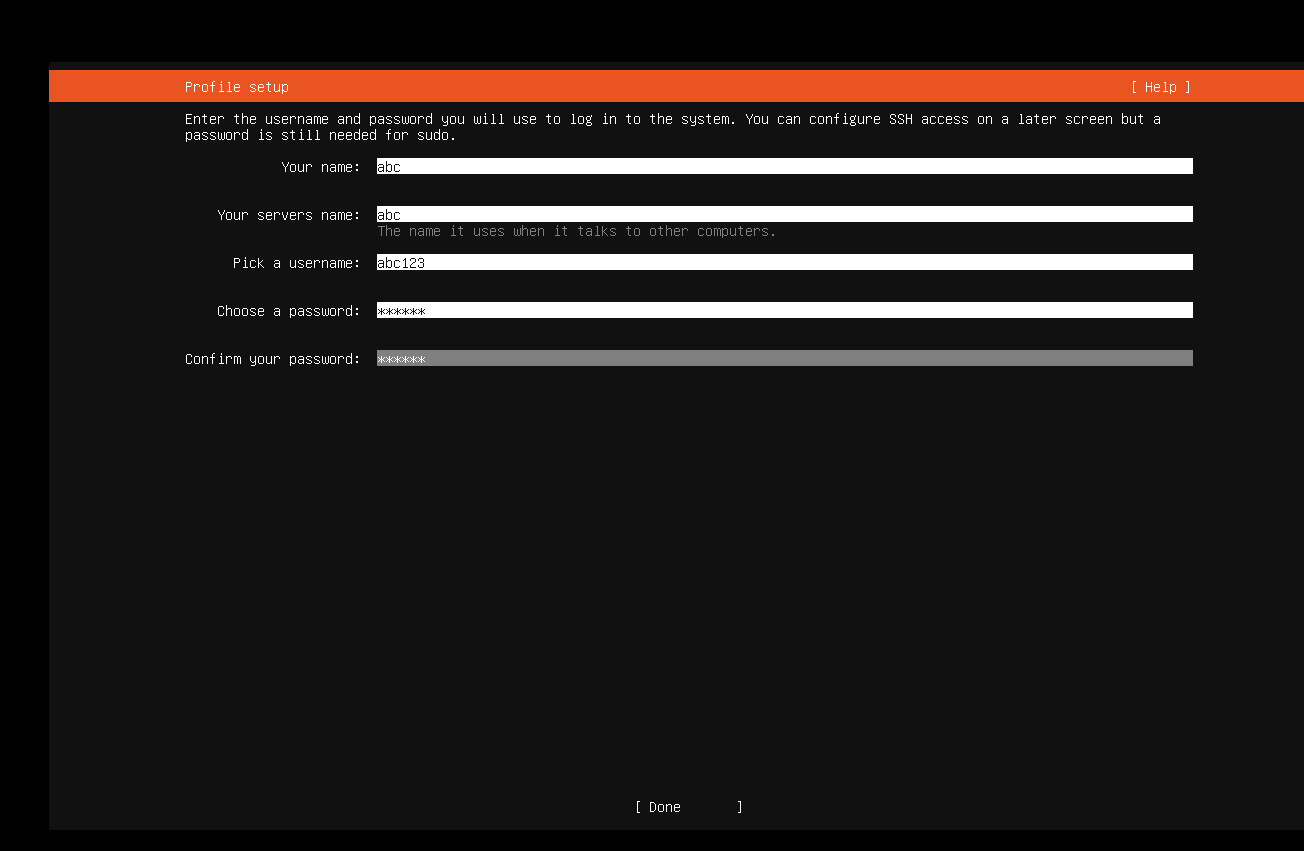
-------------------------------------------------------------------------------------------------------------------------------------------------------------------------------------------------------------------------------------
--------------------这个是出问题的(点 close report然后点view error report可以重新回去看看哪里有问题)------------------------------------------------------------------------------------------------------------------------------------------------------------
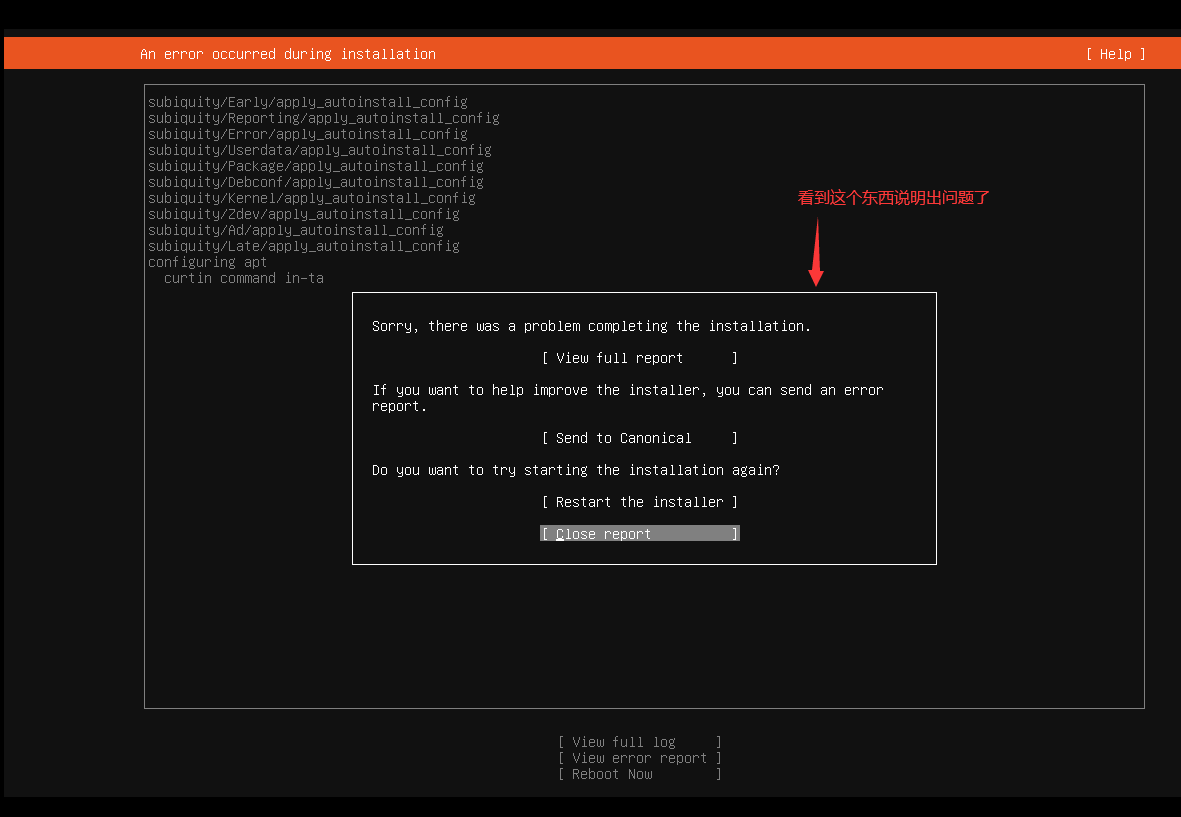
-------------------------------------------------------------------------------------------------------------------------------------------------------------------------------------------------------------------------------------
11.恭喜你渡劫成功,其他不动,绿的
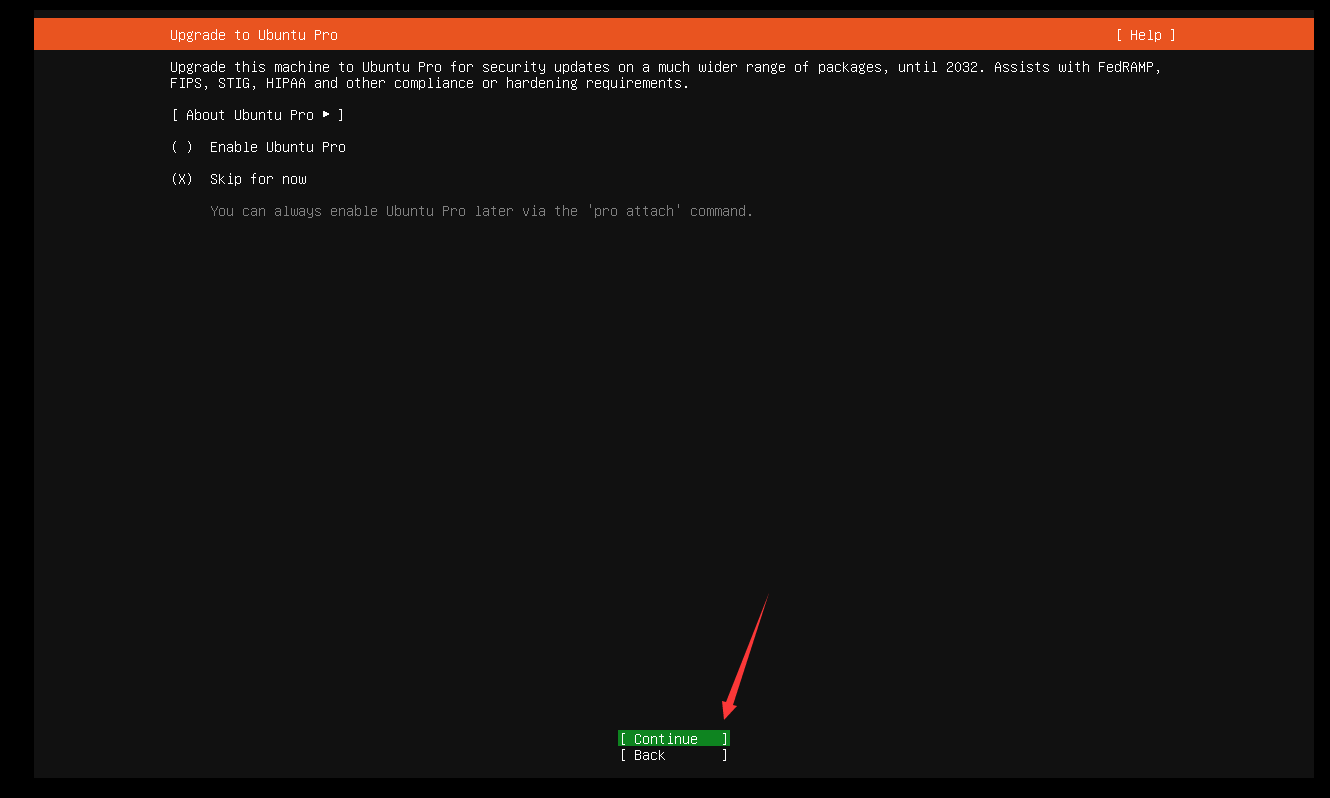
12.其他不动,绿的
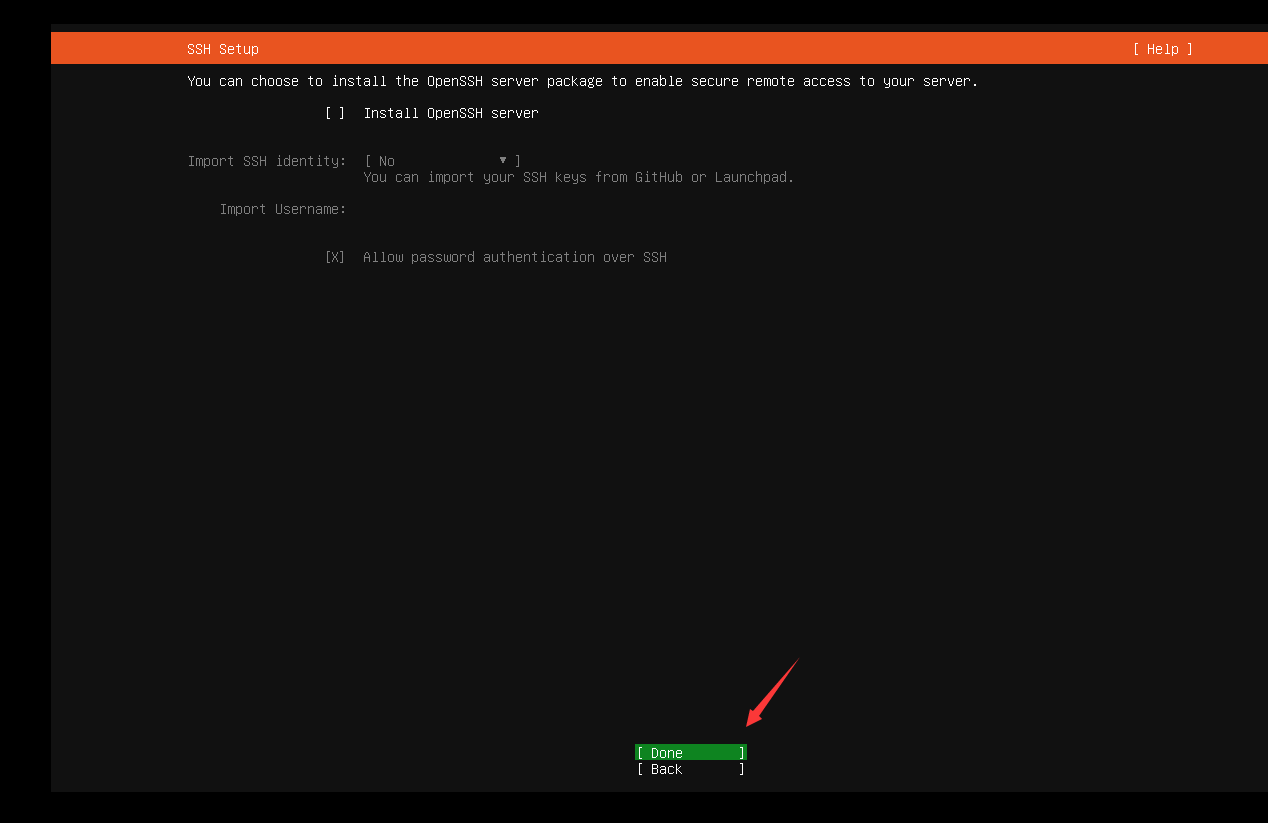
13.其他不动,绿的
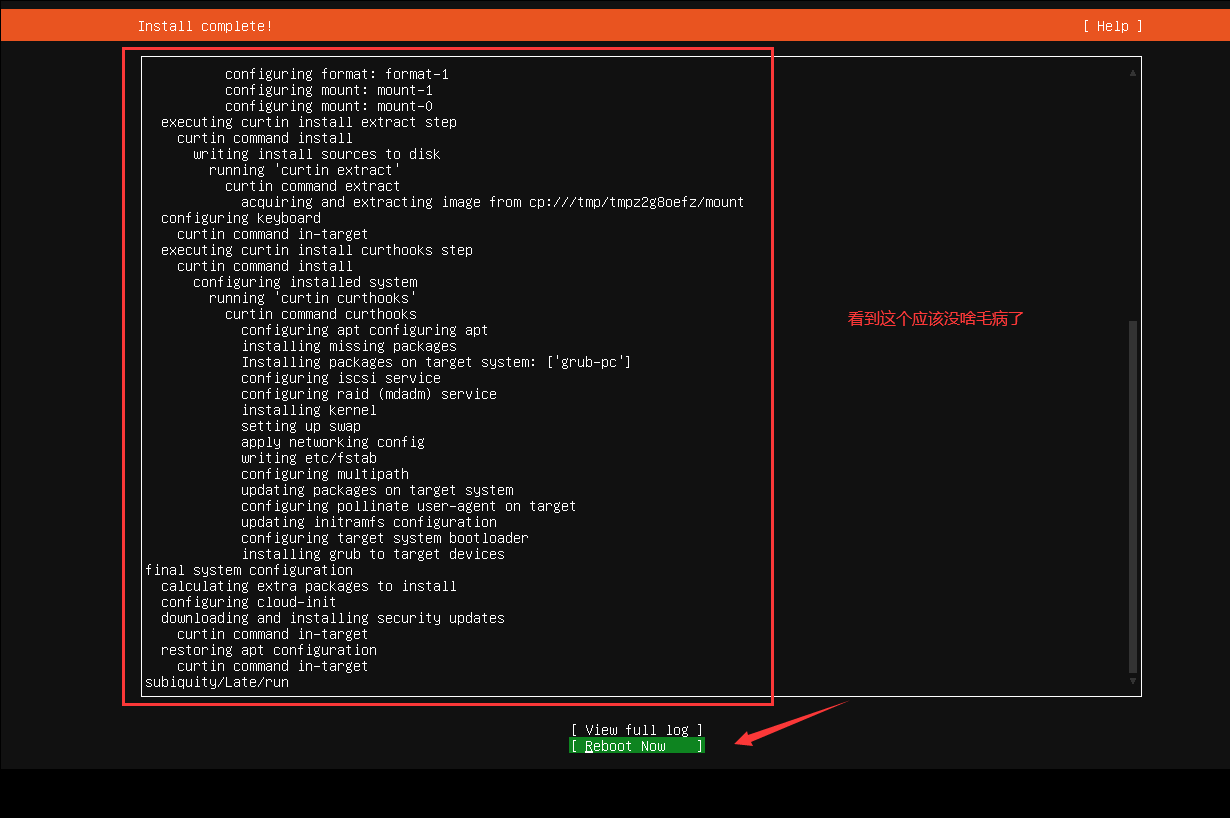
14.等一会加载,快成功了
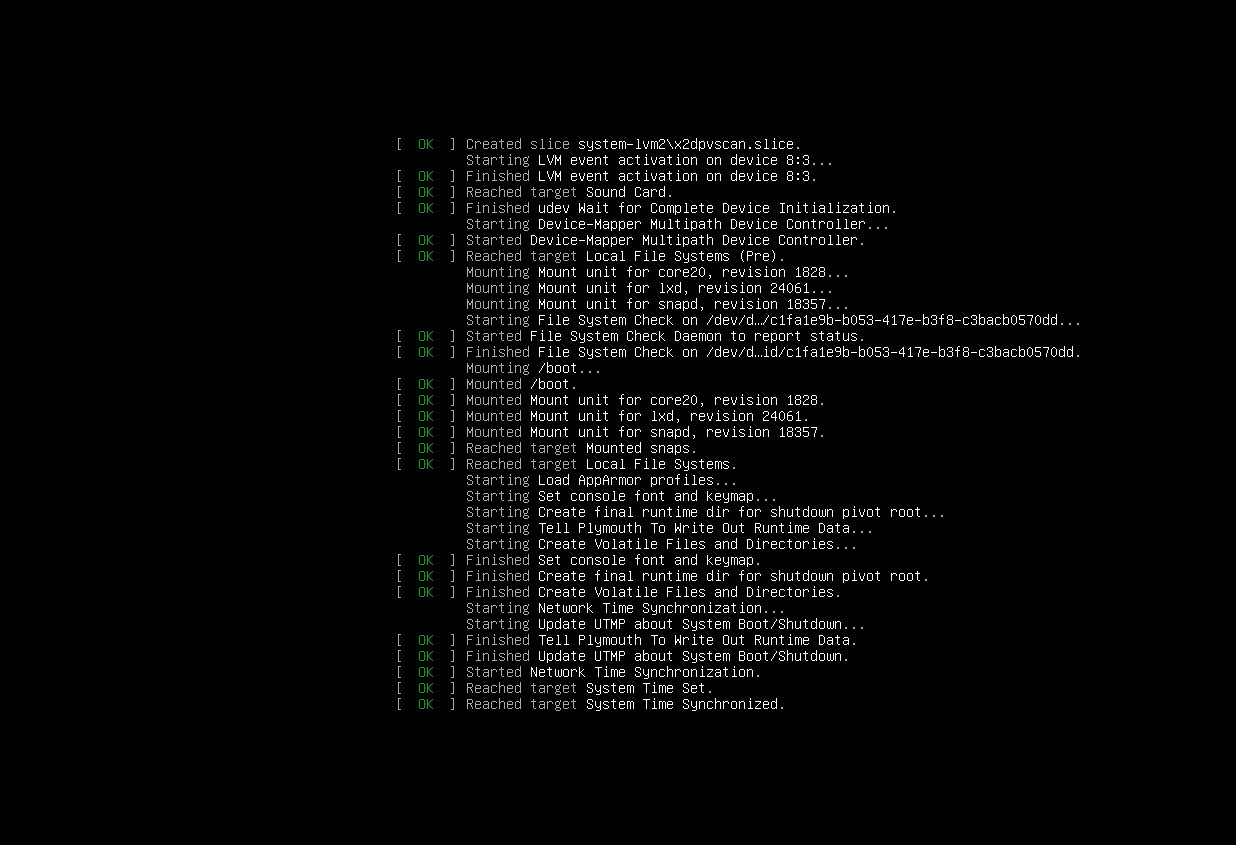
15.最后一步是检验,别急,看看之前填的名字密码有没有忘,login是填用户名,password是填用户密码(这个密码是不显示出来的,填好直接回车就行)
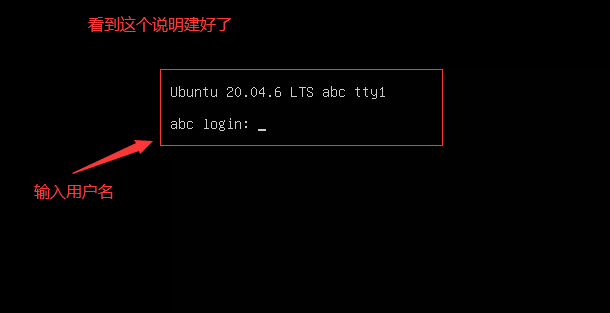
16.恭喜你完成任务了,之后你就可以通过命令去玩它了
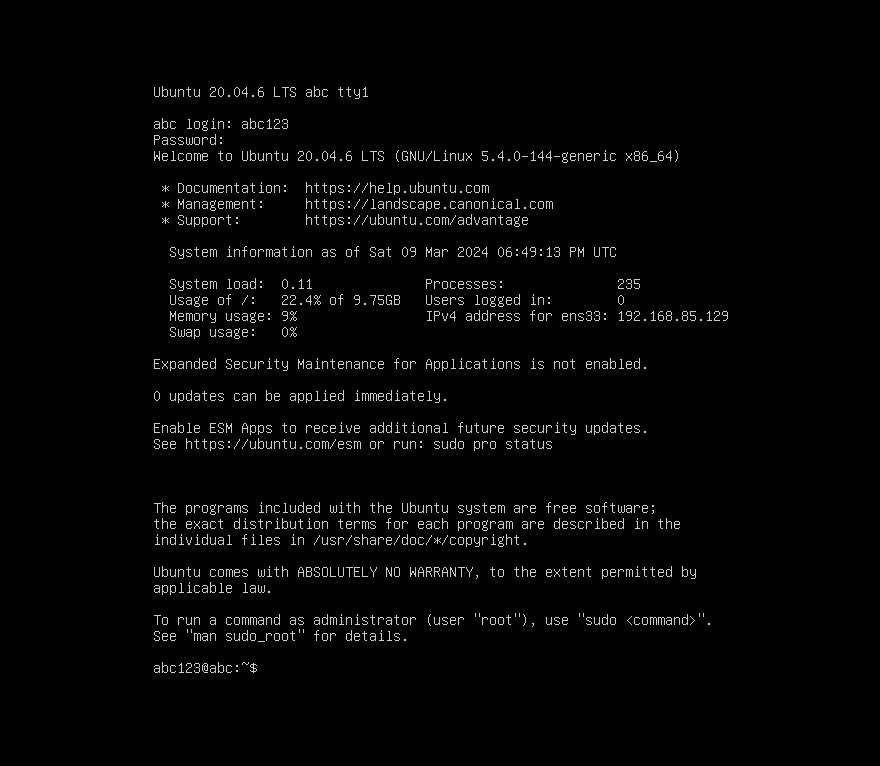






【推荐】国内首个AI IDE,深度理解中文开发场景,立即下载体验Trae
【推荐】编程新体验,更懂你的AI,立即体验豆包MarsCode编程助手
【推荐】抖音旗下AI助手豆包,你的智能百科全书,全免费不限次数
【推荐】轻量又高性能的 SSH 工具 IShell:AI 加持,快人一步
· winform 绘制太阳,地球,月球 运作规律
· AI与.NET技术实操系列(五):向量存储与相似性搜索在 .NET 中的实现
· 超详细:普通电脑也行Windows部署deepseek R1训练数据并当服务器共享给他人
· 【硬核科普】Trae如何「偷看」你的代码?零基础破解AI编程运行原理
· 上周热点回顾(3.3-3.9)