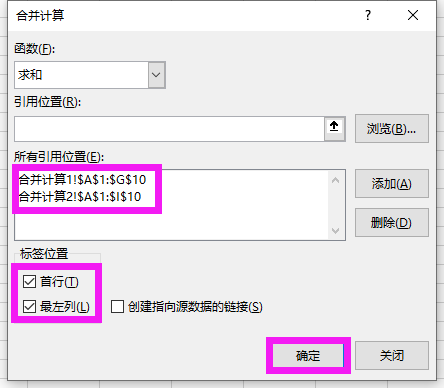Office高级应用——课程资料
- 快速将末尾名字放置到想要的位置
- 整行文字加边框
- 图文排版中区域选择快捷键
- 打开编辑标记
- Word文字转换为Excle表格
- 批量替换进阶——使用通配符
- 批量替换进阶——特殊格式的选取
- 作业上交
- 功能区选项卡开启关闭
- Word宏
- 制作一个图章
- 文字上下居中
- 将一行文字切换成两行
- Windows区域截图快捷键
- 打开“域”功能
- Word插入类Excle的计算公式
- 切换域代码
- 借助域进行自动编号
- Word表格内容布局
- 借助域实现一张纸上左右双页码
- 题库制作(使用Excle导入到Word,并对齐选项)
- 工牌制作(使用Excle和本地文件导入到Word)
- 分割文件为数个独立文件(借助标题、大纲视图)
- 使用窗体构建调查问卷
- 使用限制编辑控制修改权限
- 批量抽取调查问卷结果并输出至Excle
- 快捷插入分页符
- 下方状态栏控制
- 双面排版页数设置
- 打开标尺、导航目录
- 利用导航窗格直接进行整段内容调整
- 调整页码(移除封面造成的影响)
- 使用域对页眉页脚的页码进行自动编号
- 使用域使得页眉页脚的章节提示文字随章节变化而自动变化
- 使用自动编号进行目录编排
- 自动对文档中的图片表格进行编号
- 利用书签实现目录
- Excle
快速将末尾名字放置到想要的位置
例如要做的以下效果:
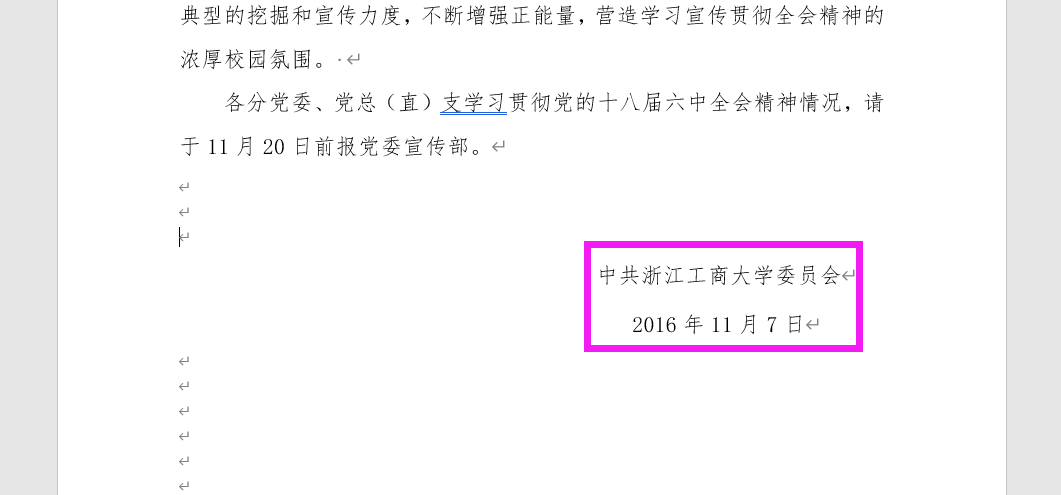
需要使用到标尺功能
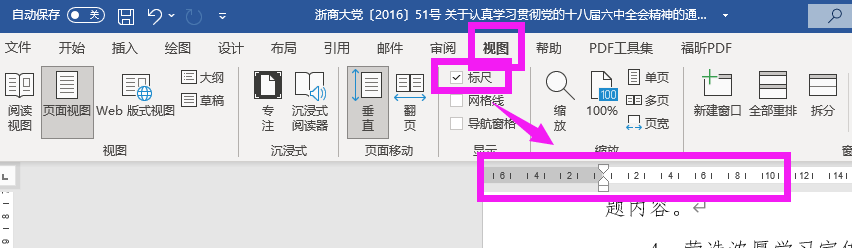
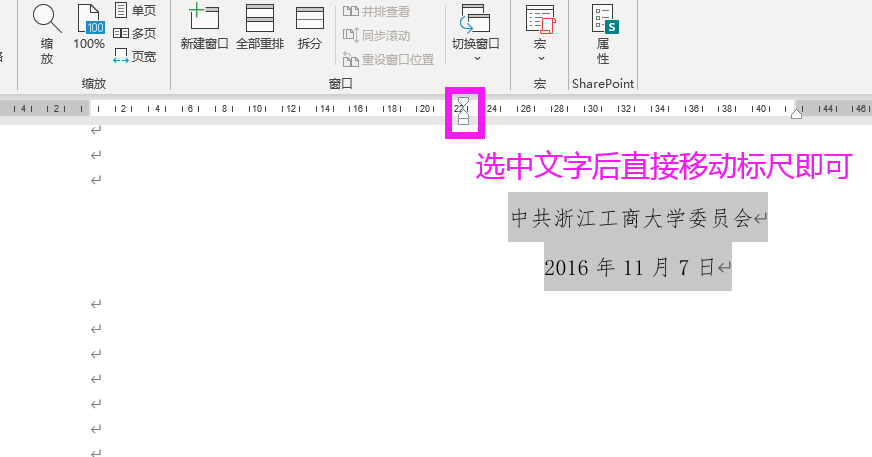
整行文字加边框
如图效果:
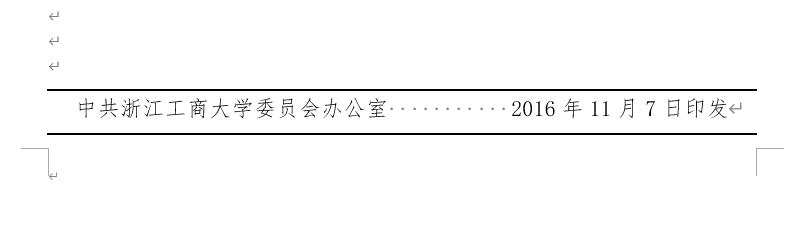
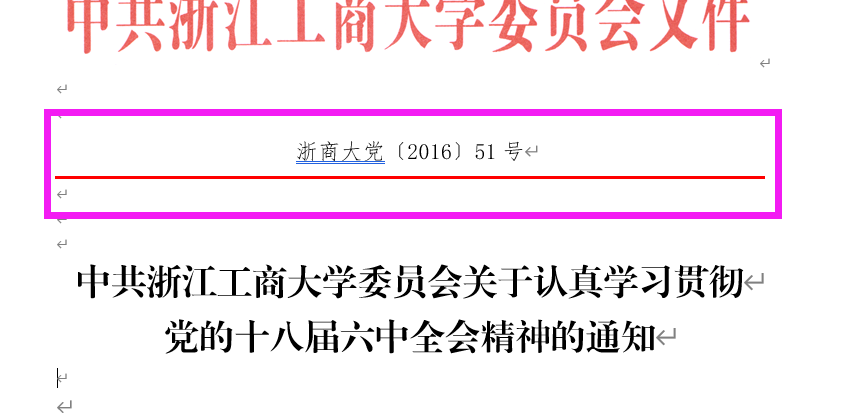
需要用到“边框与底纹功能”
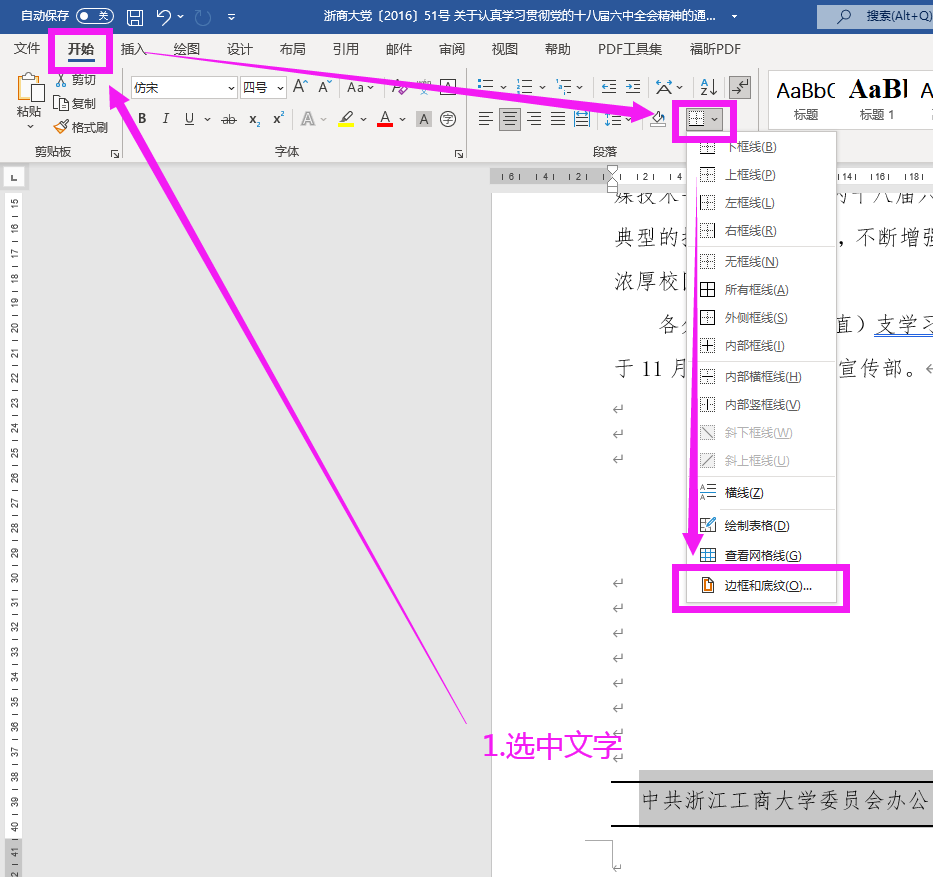
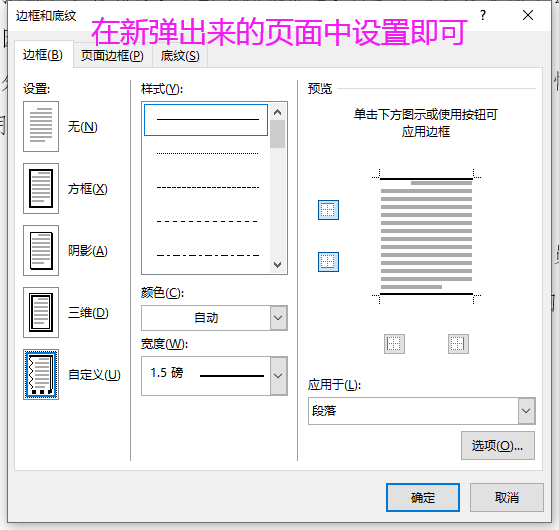
图文排版中区域选择快捷键
如图效果:
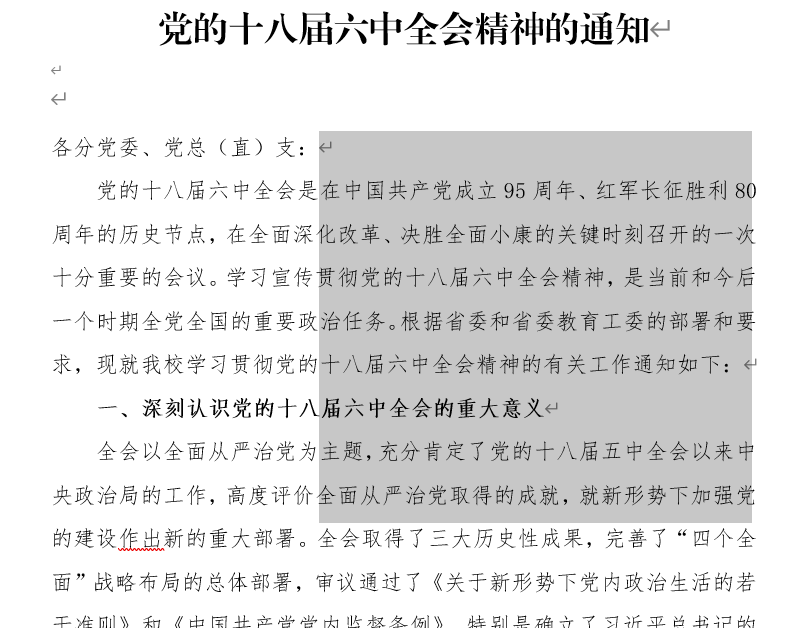
同时摁住“Alt”和鼠标左键即可区域选择。
打开编辑标记
如图效果:
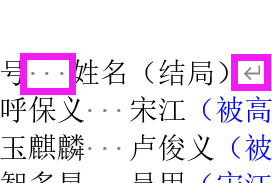
如图所示:
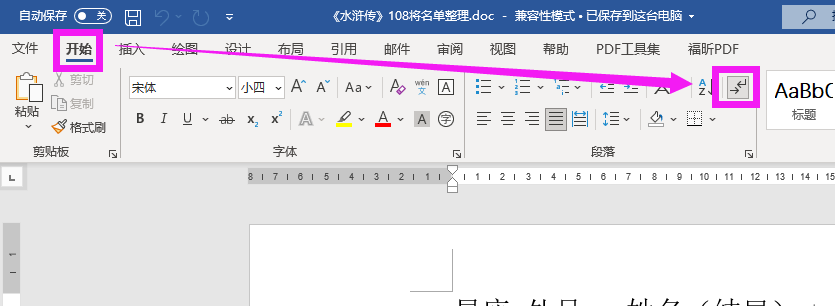
Word文字转换为Excle表格
例如,将下图Word一键转换为Excle表格:
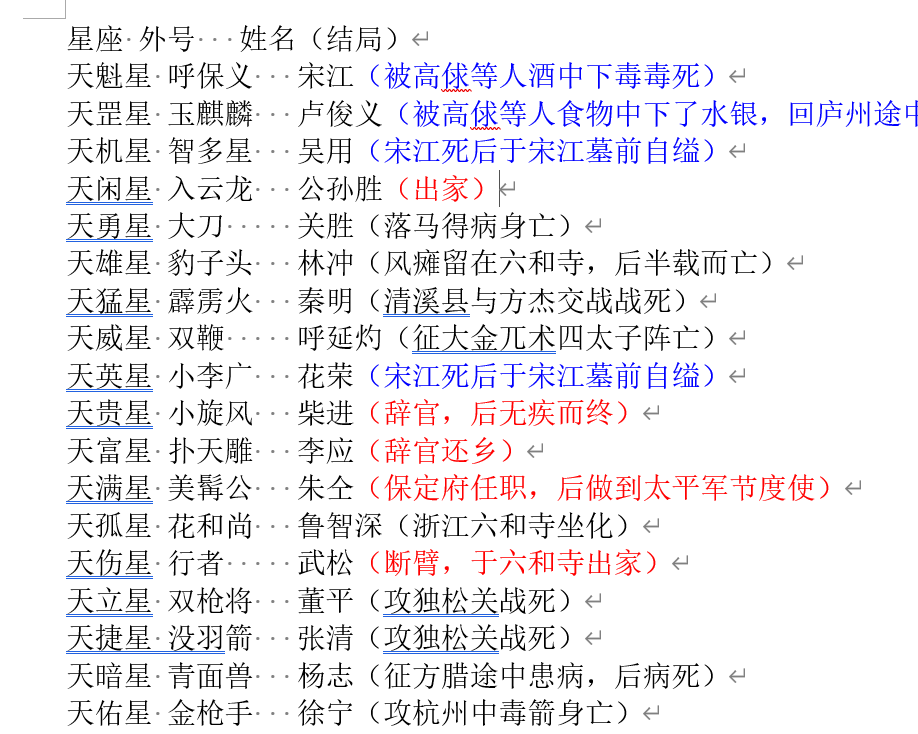
预处理操作:我们需要将Word处理成每一列中间空一个空格。使用 “Ctrl+H”进行批量替换操作即可完成此预处理操作。
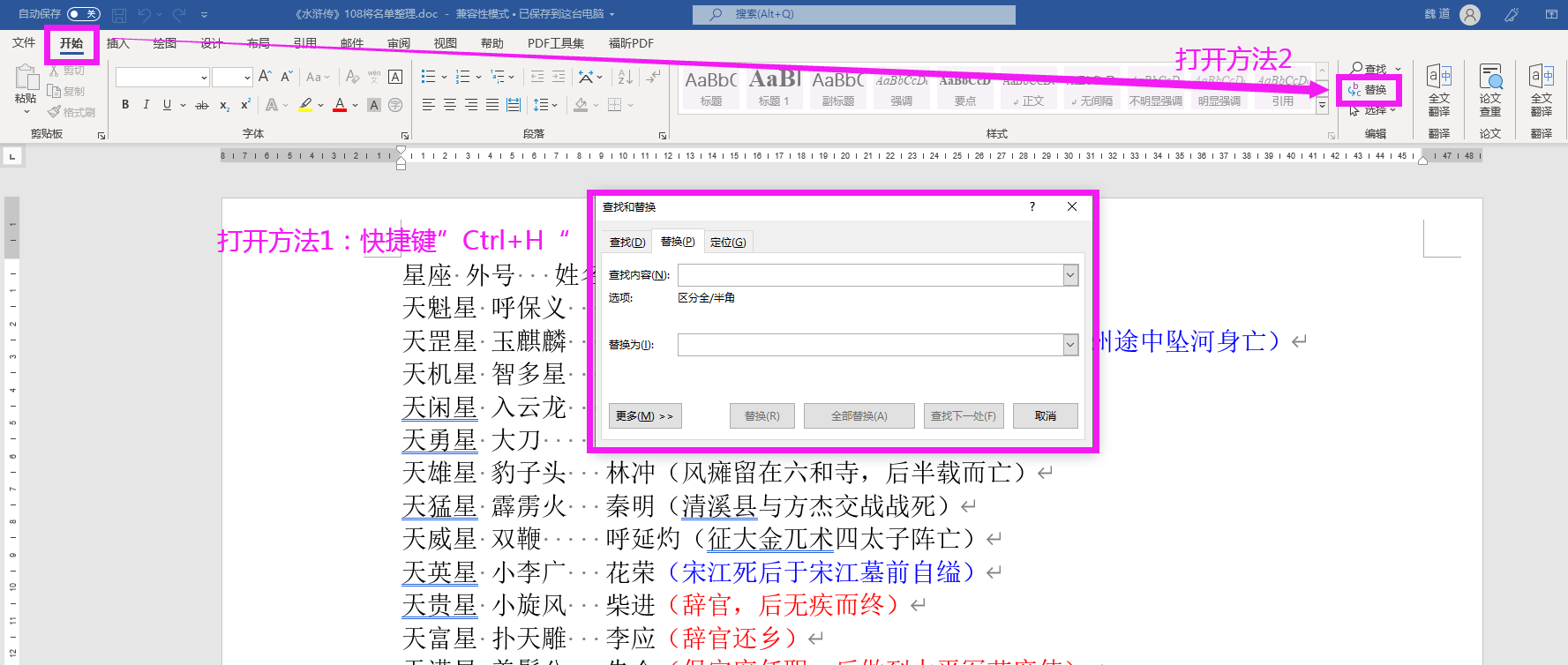
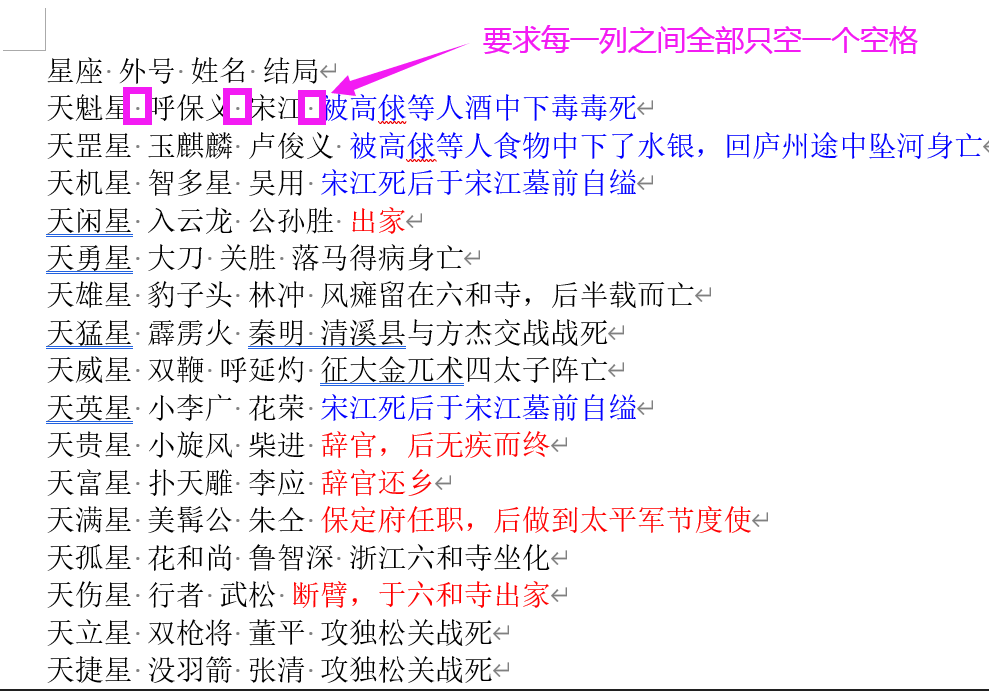
转换操作:
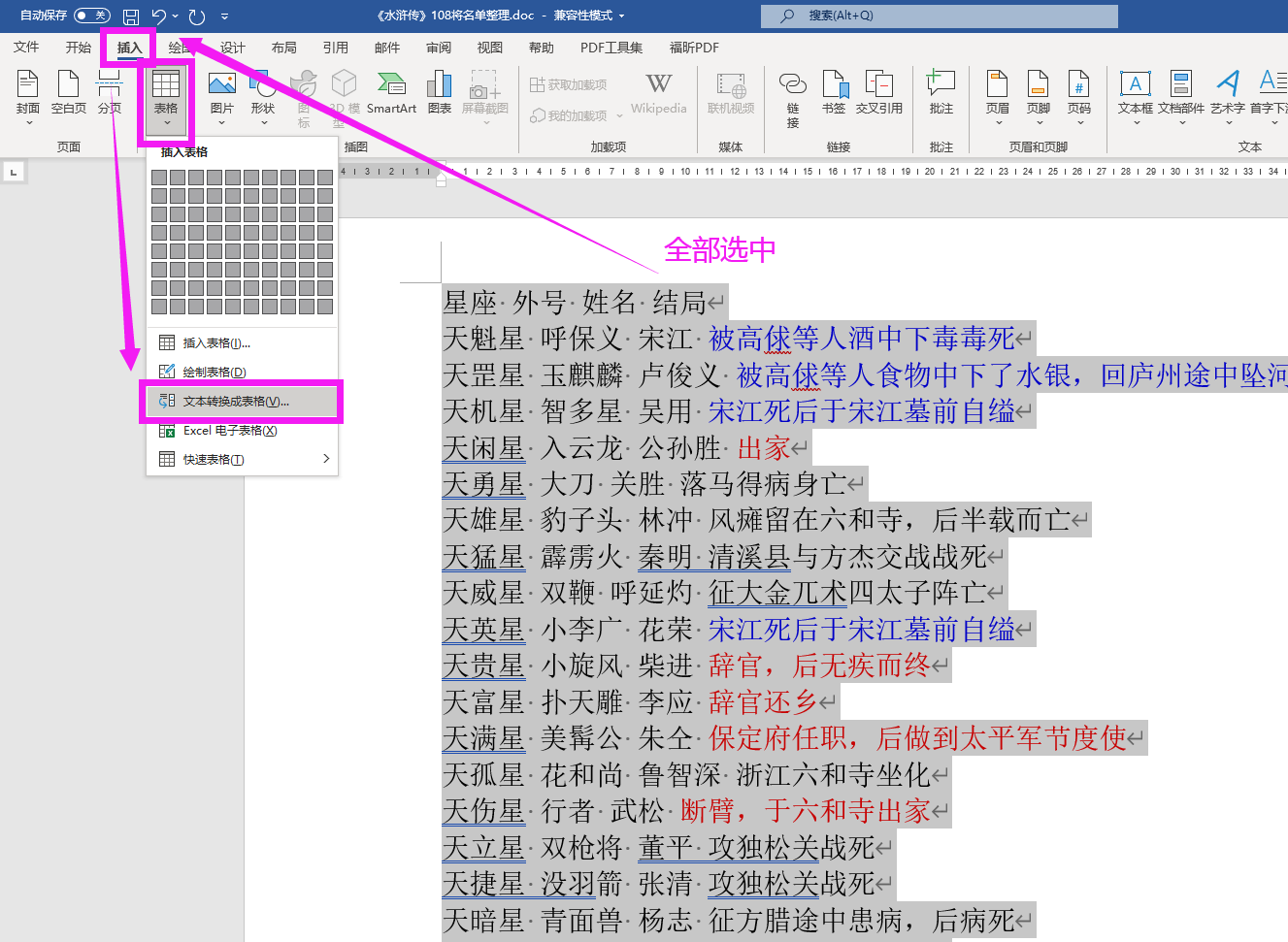
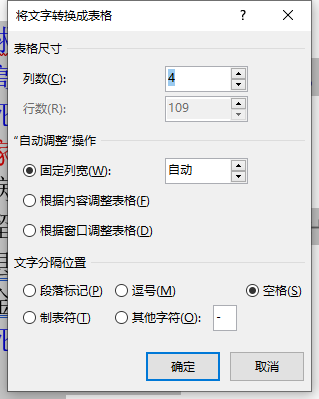
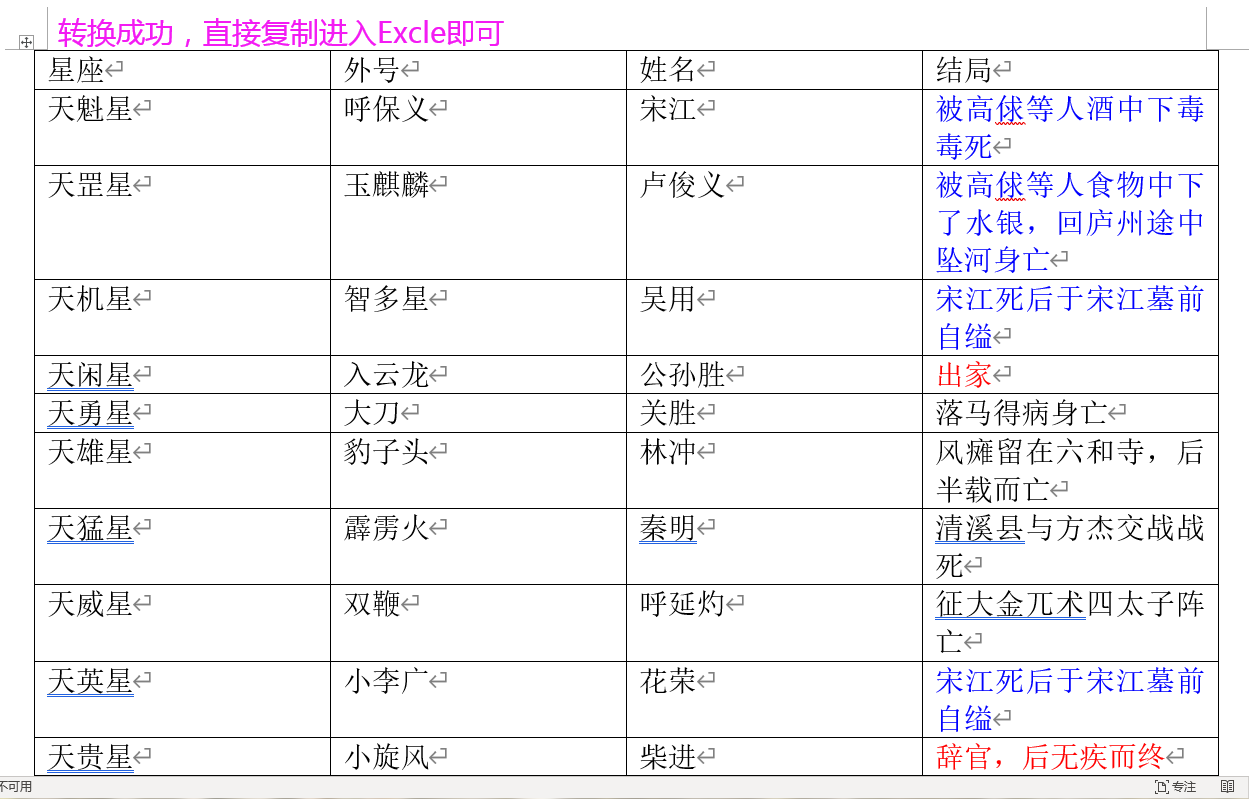
批量替换进阶——使用通配符
* 替代任意多字符,? 替代单个字符。
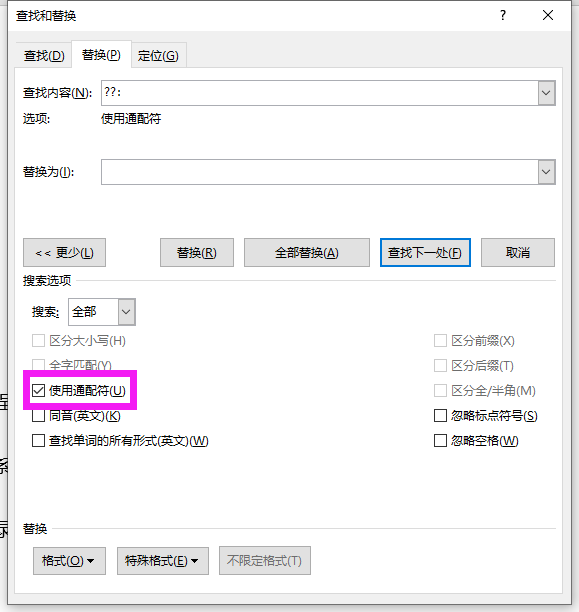
批量替换进阶——特殊格式的选取
段落标记(换行) ^p 。其余不常用格式可以前往如图所示处查找。
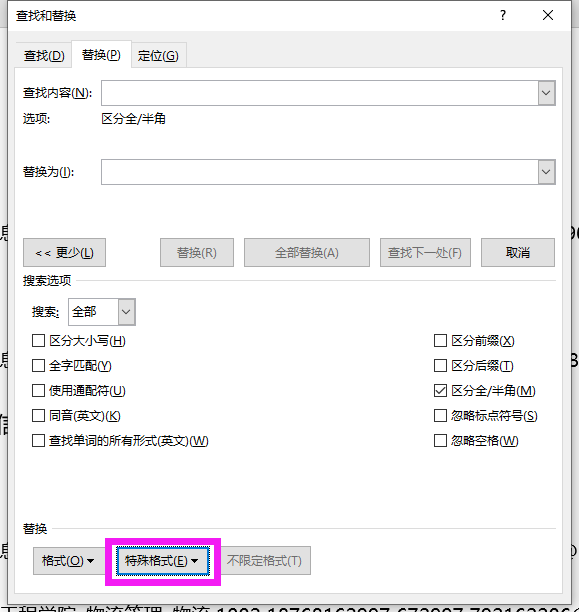
作业上交
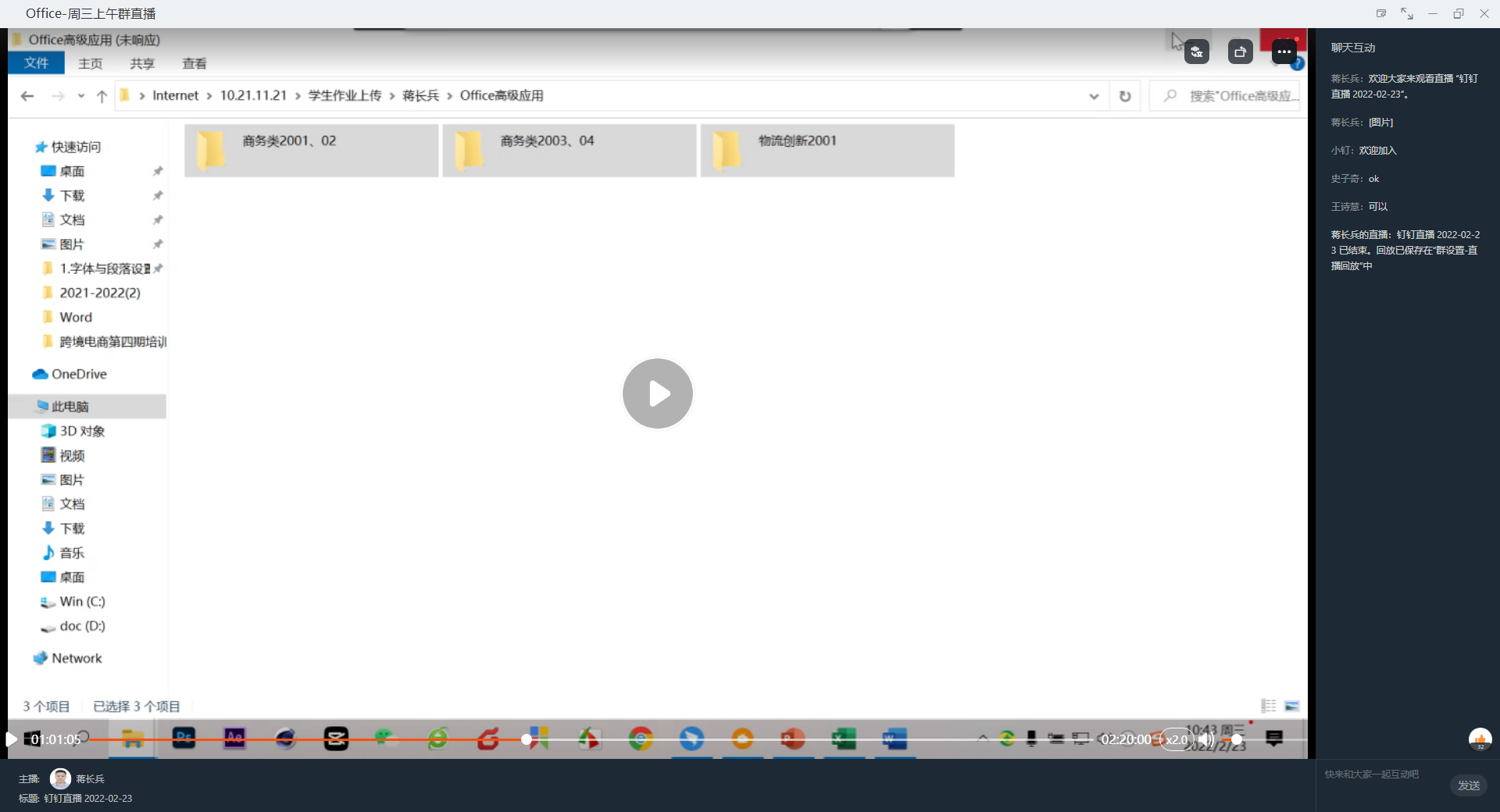
功能区选项卡开启关闭
如图操作即可调整:

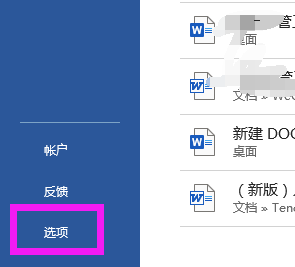
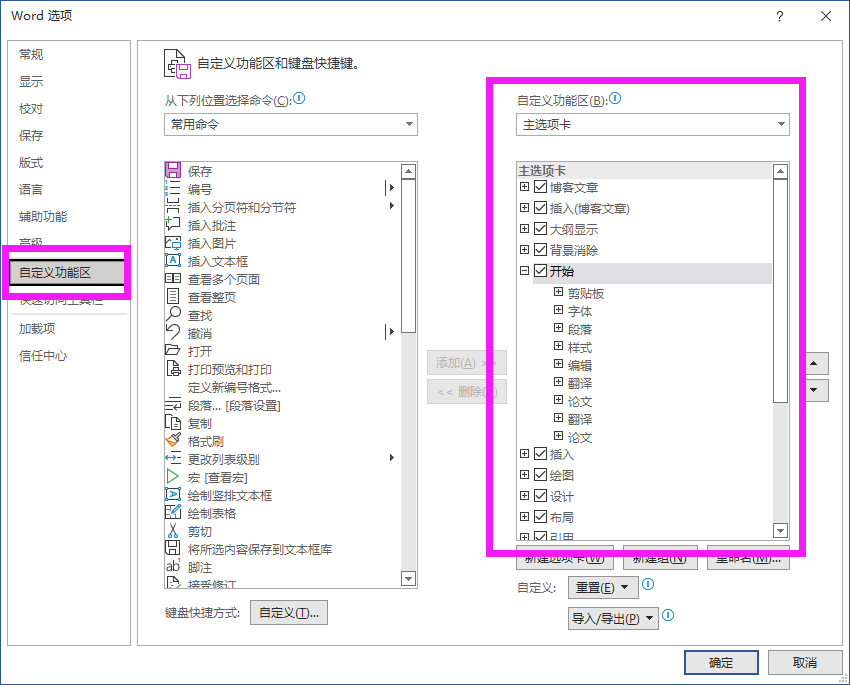
Word宏
可以记录操作并播放,相当于游戏中的脚本。
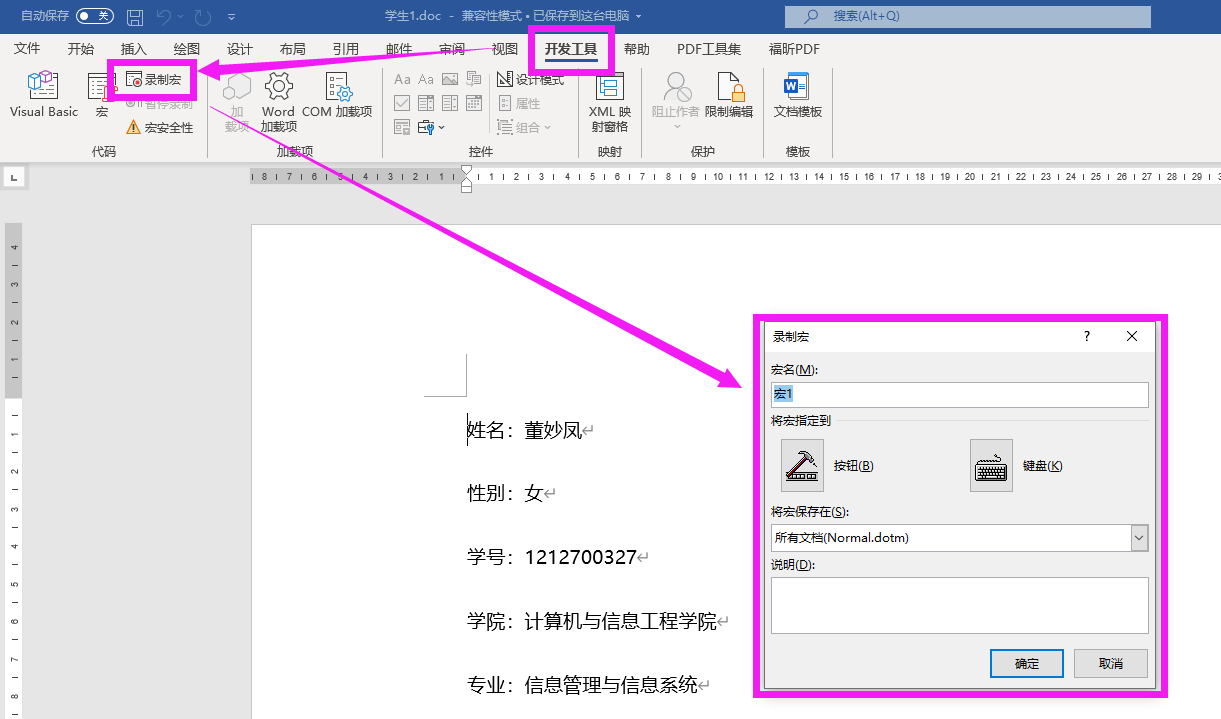
制作一个图章
新建一个域:快捷键“Ctrl+F9”。
输入代码:如图。
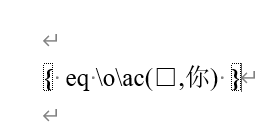
文字上下居中
例如下图:
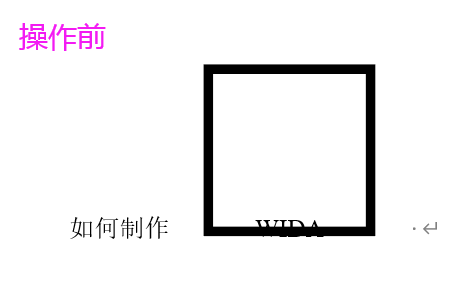

方法如下:
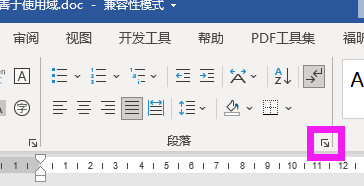
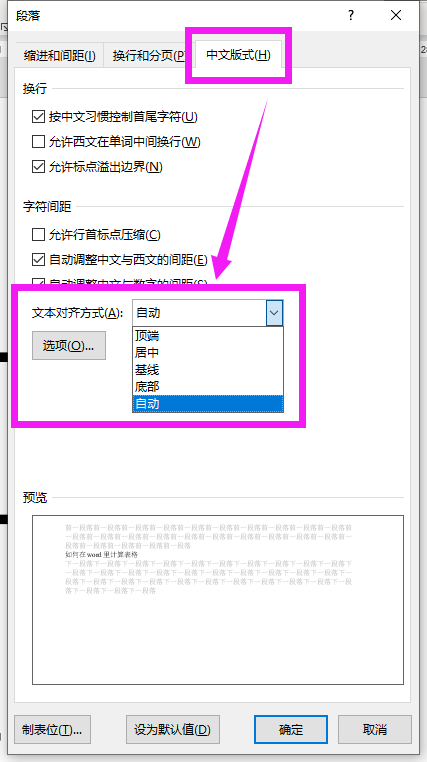
将一行文字切换成两行
例如下图:
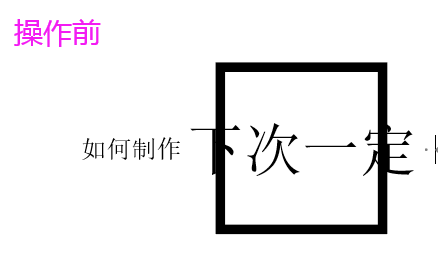

方法如下:
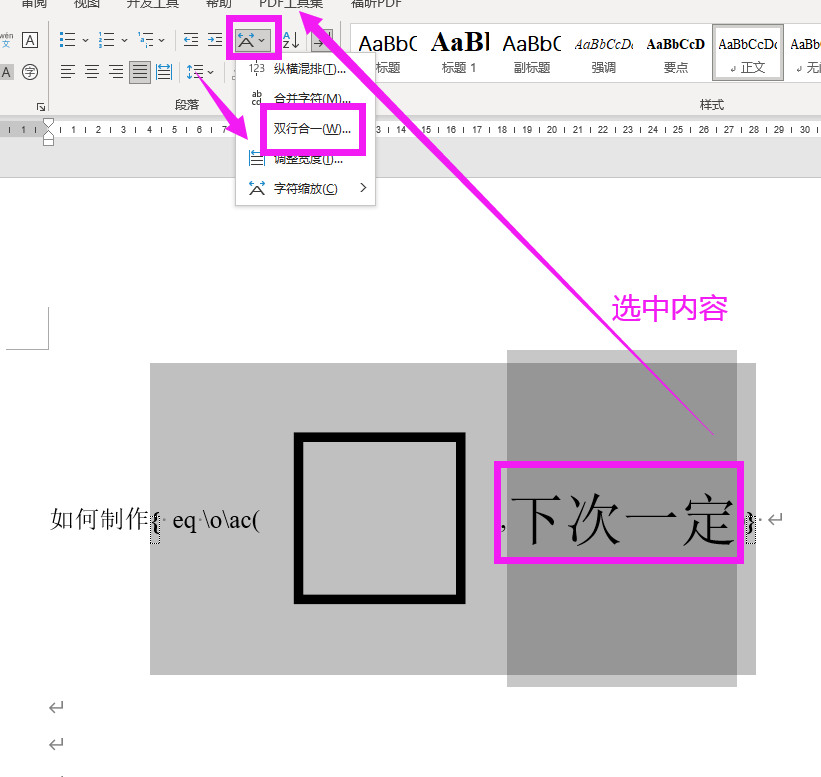
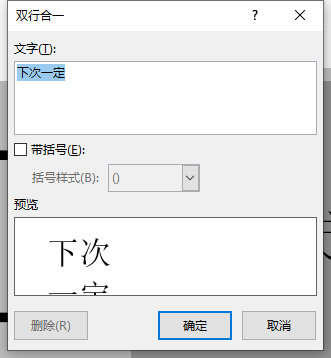
Windows区域截图快捷键
同时摁住 “Win+Shift+S”即可唤出区域截图
打开“域”功能
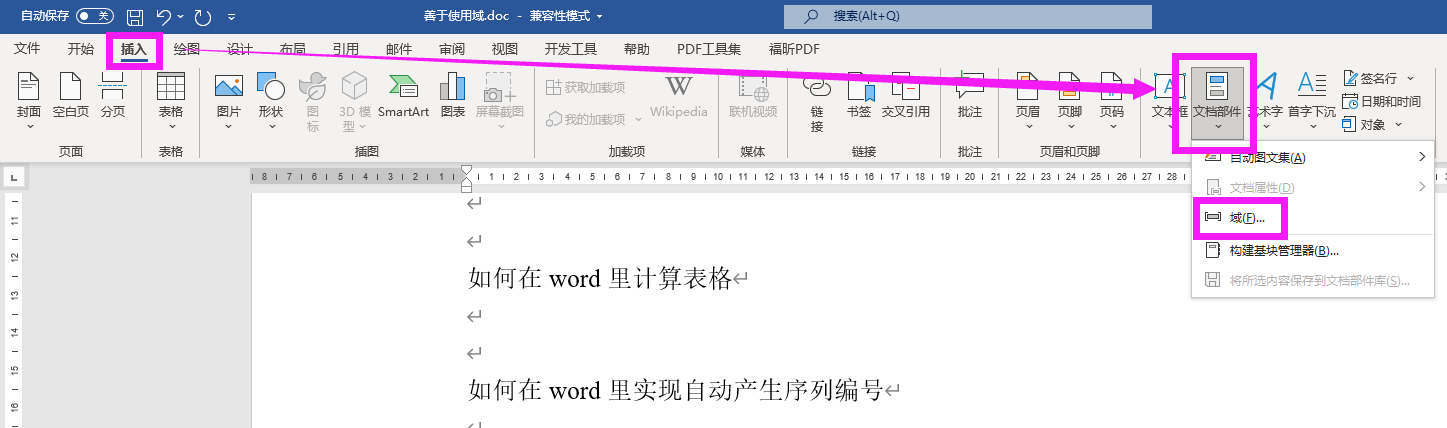
Word插入类Excle的计算公式
使用“域”即可做到。
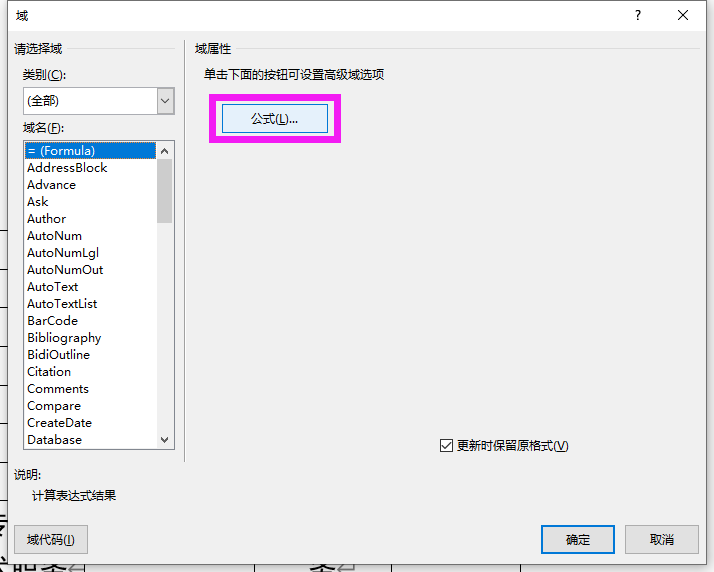
需要注意的是,Word不同于Excle,当引用数据发生变化后,计算公式所得并不会自动变化,需要手动进行域更新,操作如下:
方法一:手动单个刷新。
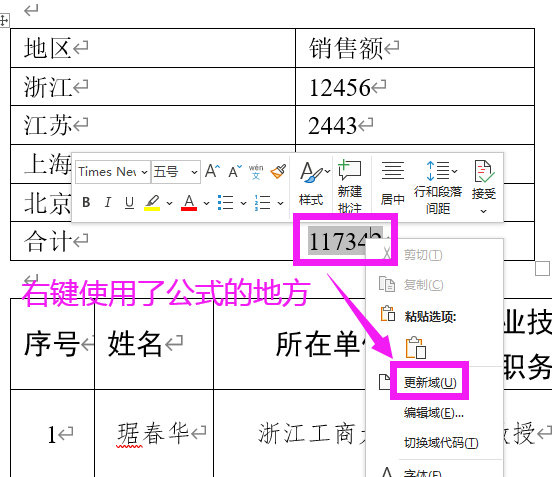
方法二:全文刷新。“Ctrl+A”选中全文,随后单击“F9”进行全文域刷新。
切换域代码
方法一:选中使用了“域”的地方,右键“编辑域”。
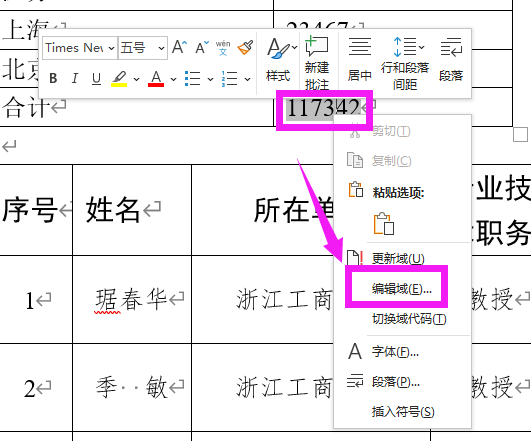
方法二:全文切换。同时摁下“Alt+F9”即可完成刷新。
借助域进行自动编号
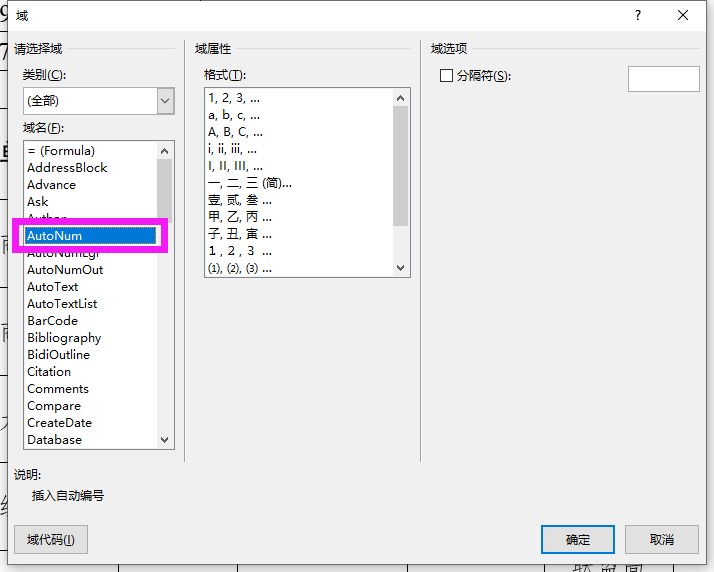

Word表格内容布局
例如:
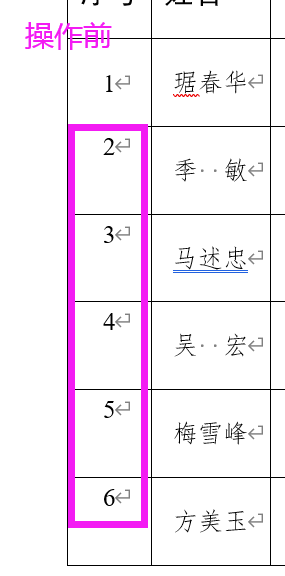
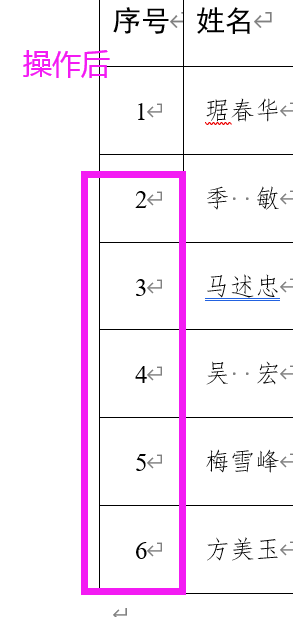
步骤如下:
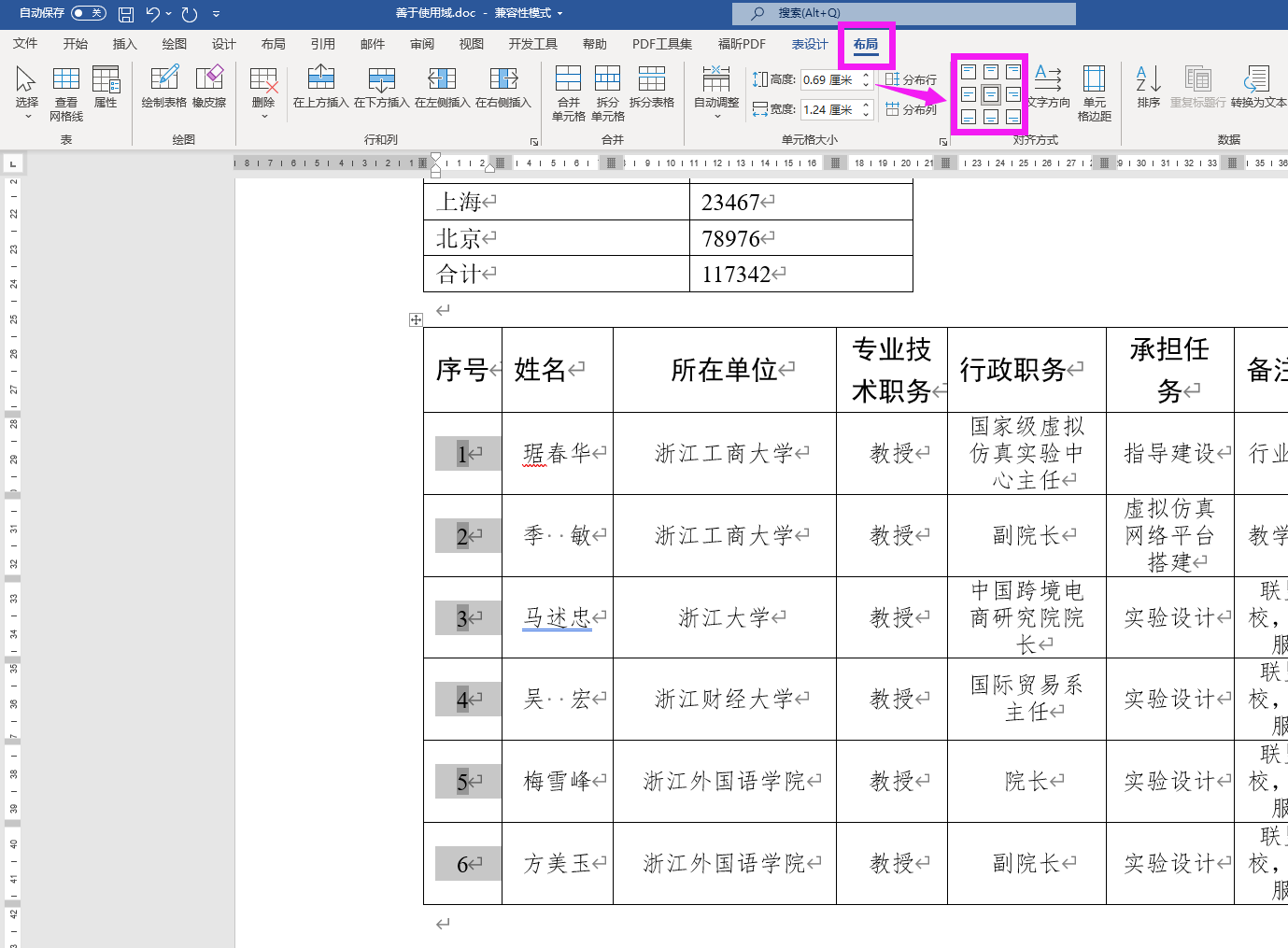
借助域实现一张纸上左右双页码
效果如图:
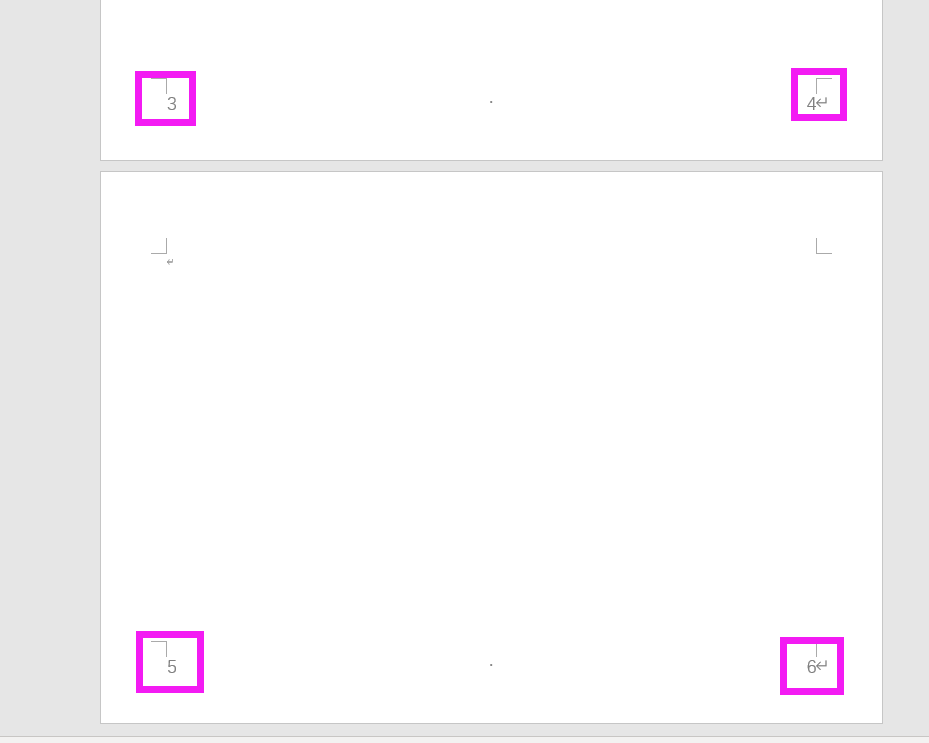
步骤如下:
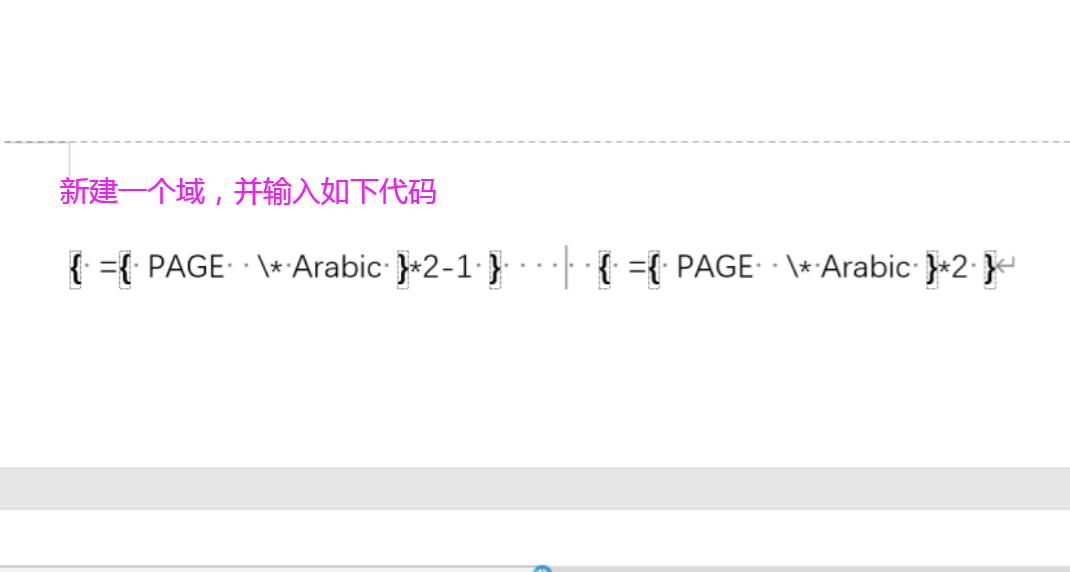
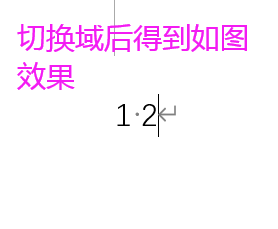
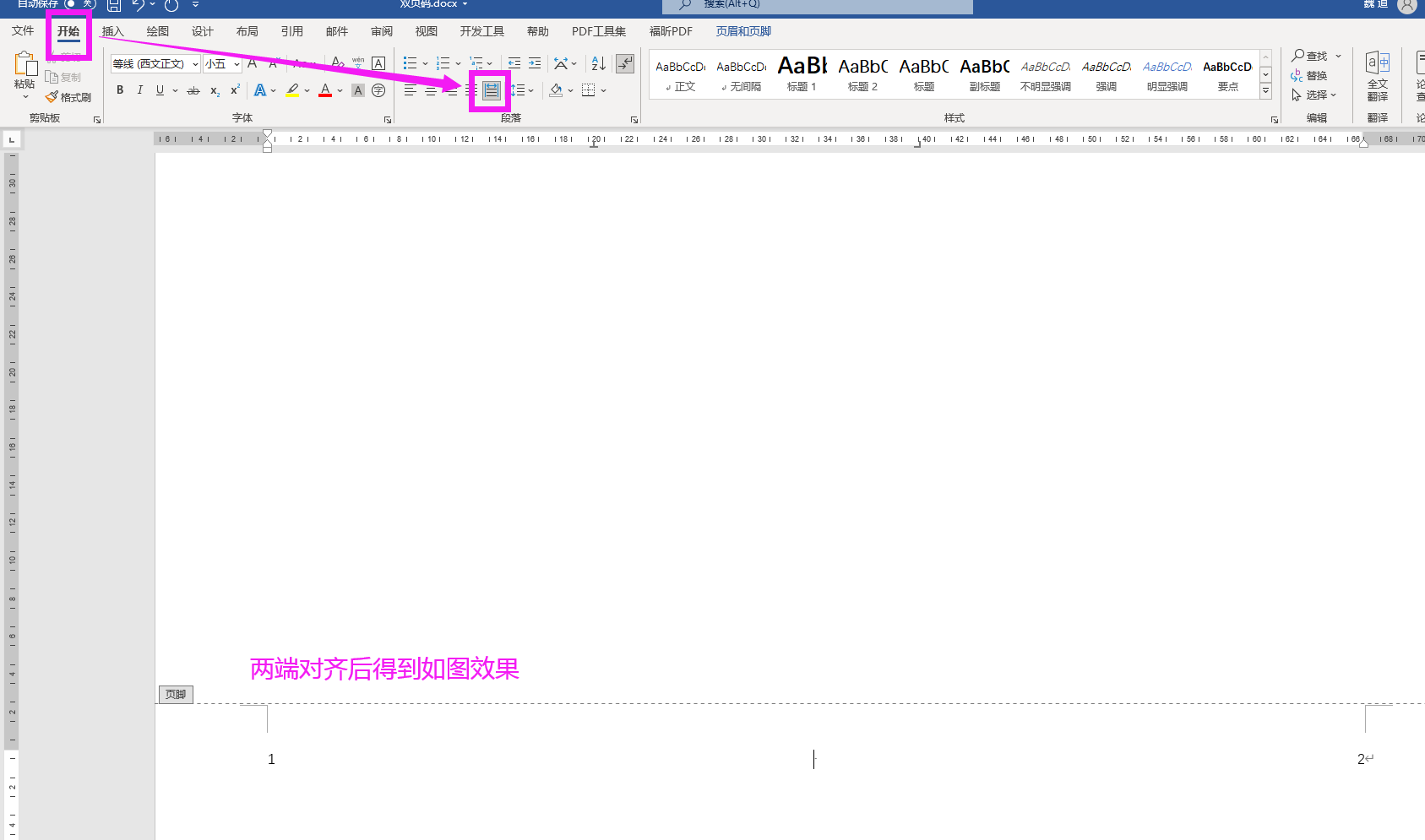
题库制作(使用Excle导入到Word,并对齐选项)
目标样式:
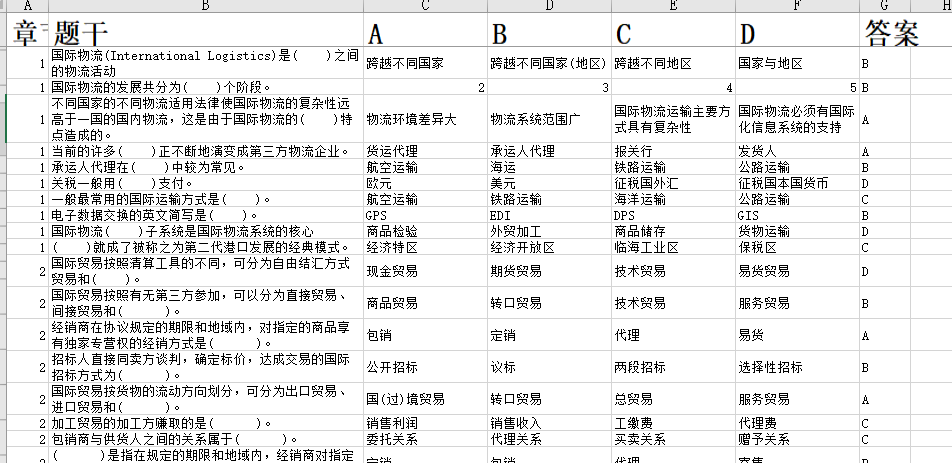
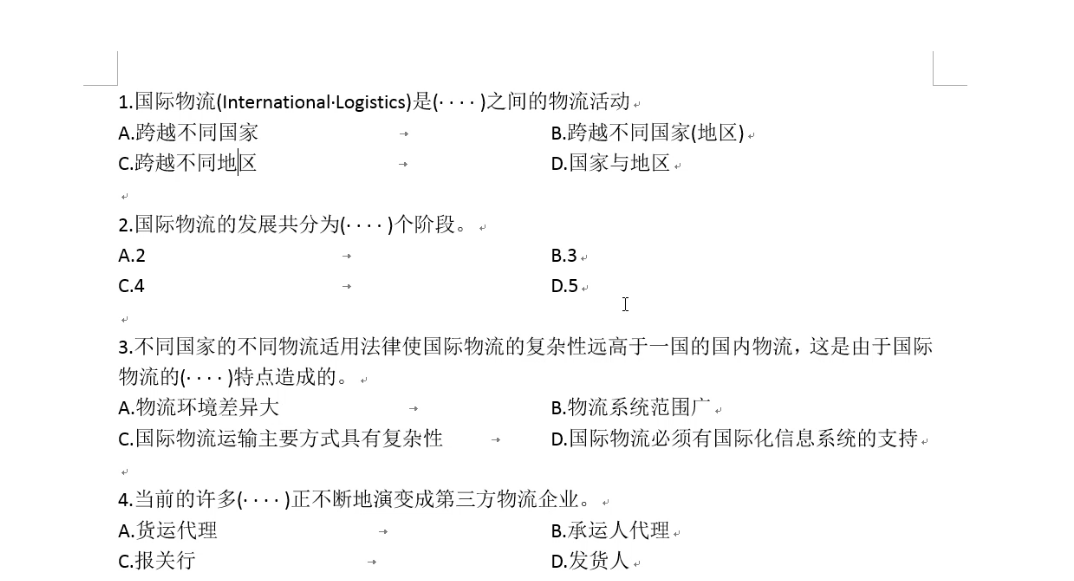
操作步骤:
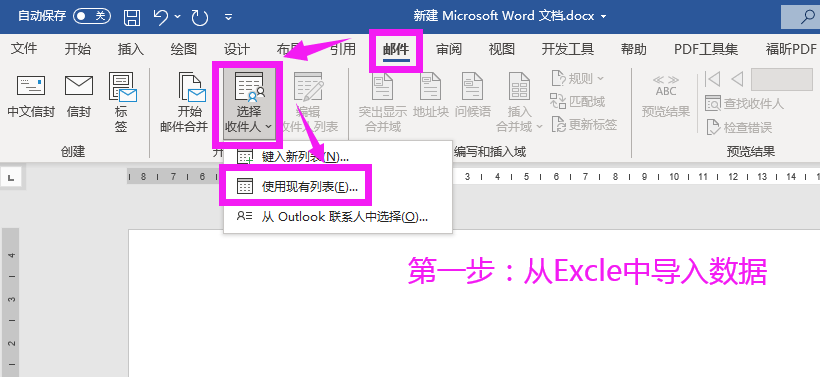
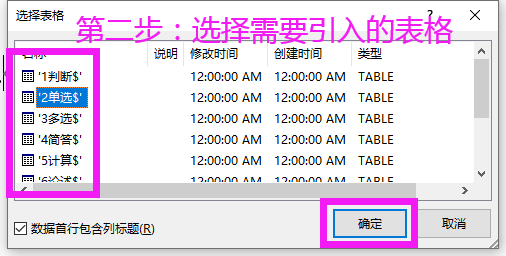
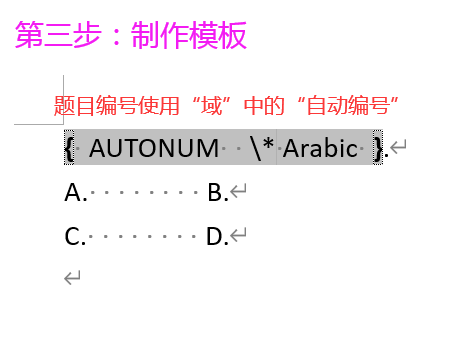
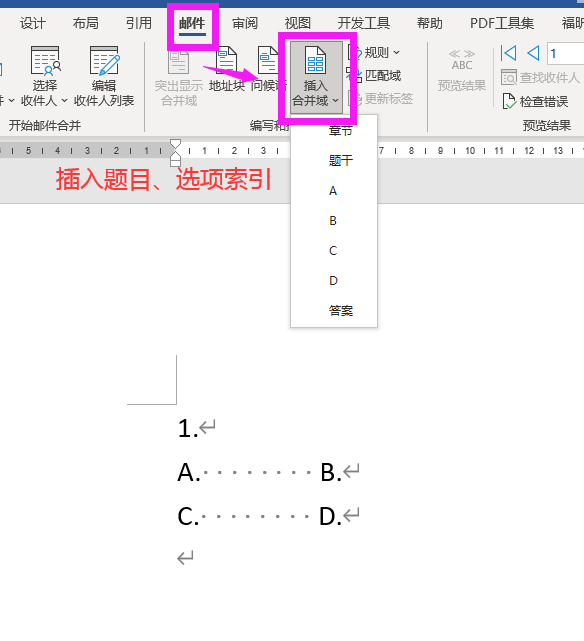
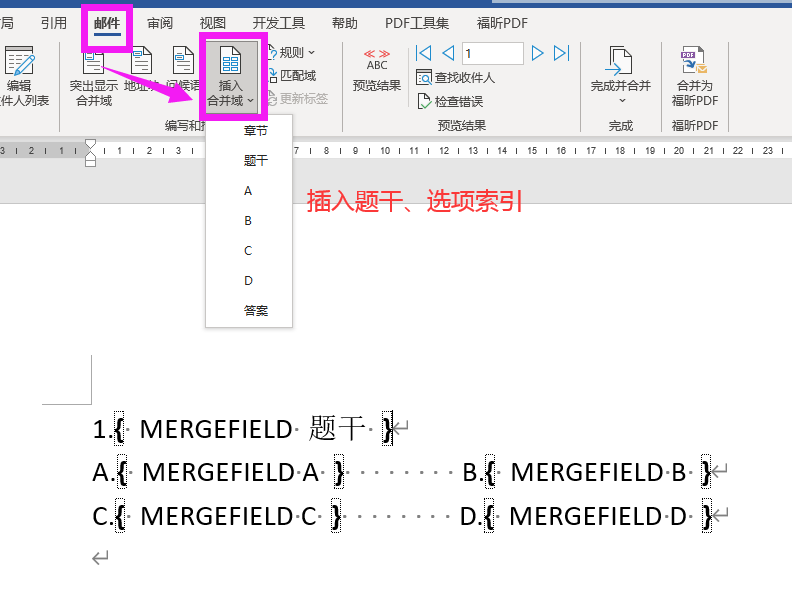
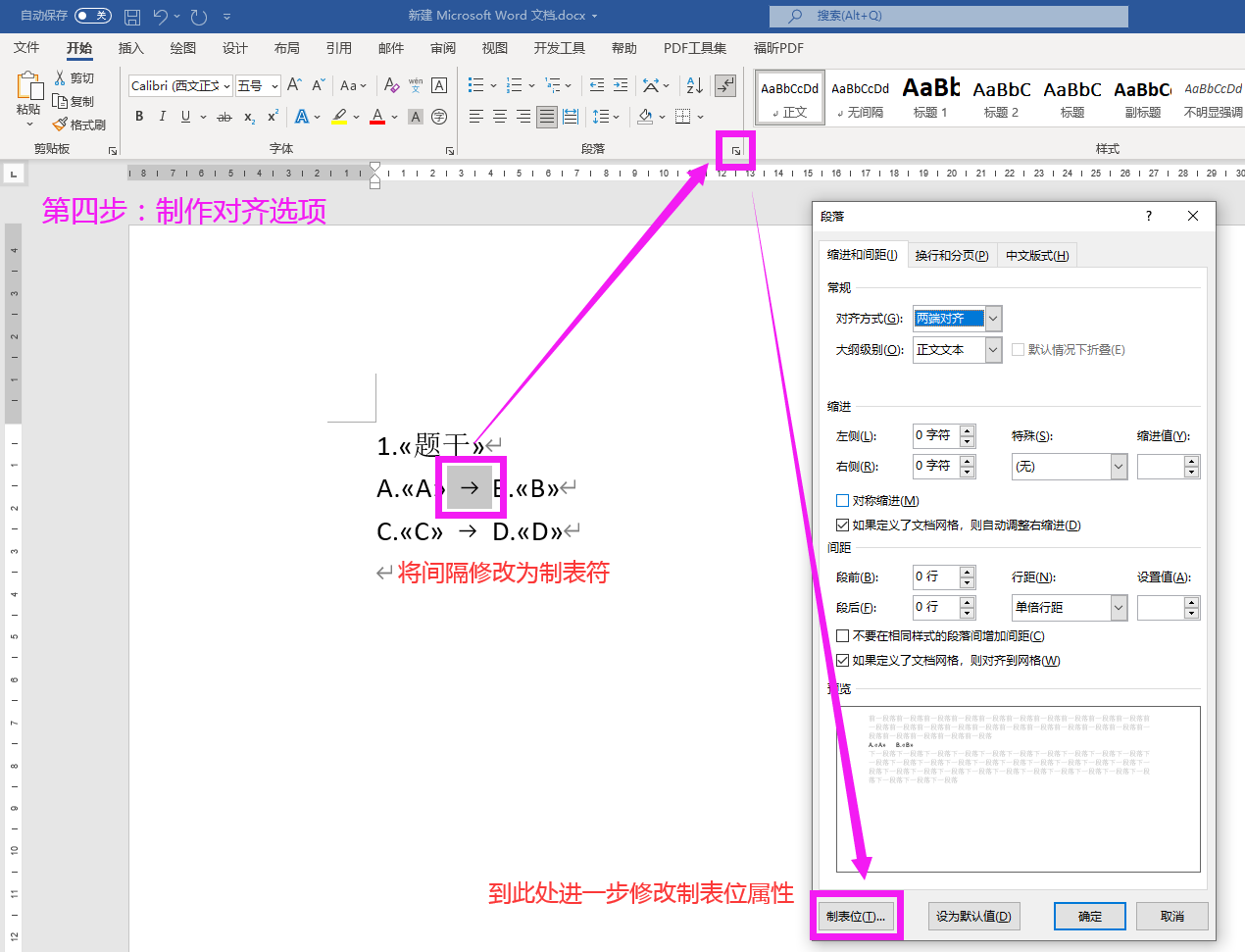
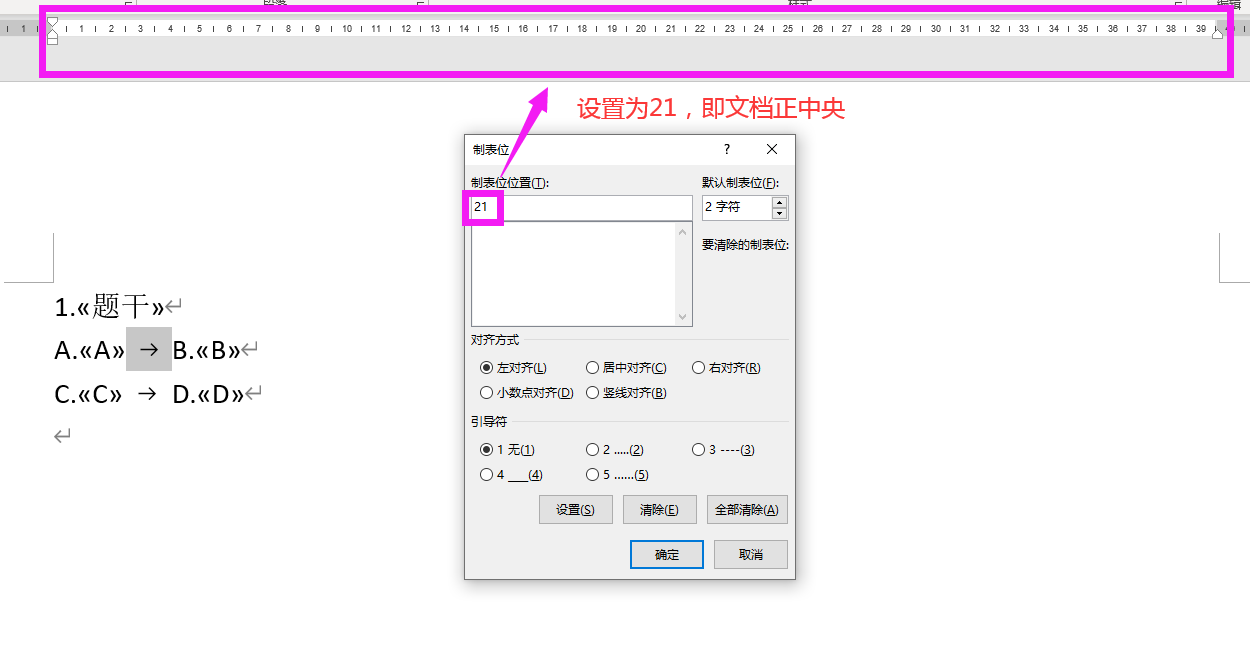
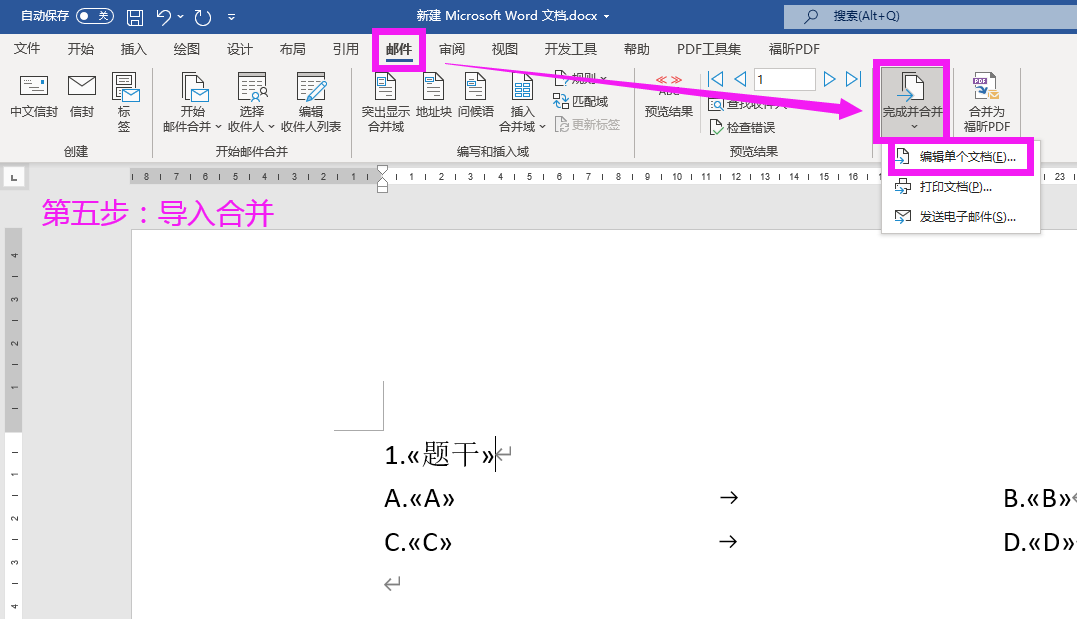
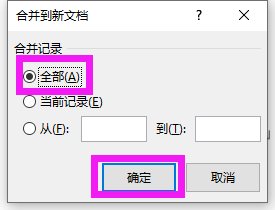
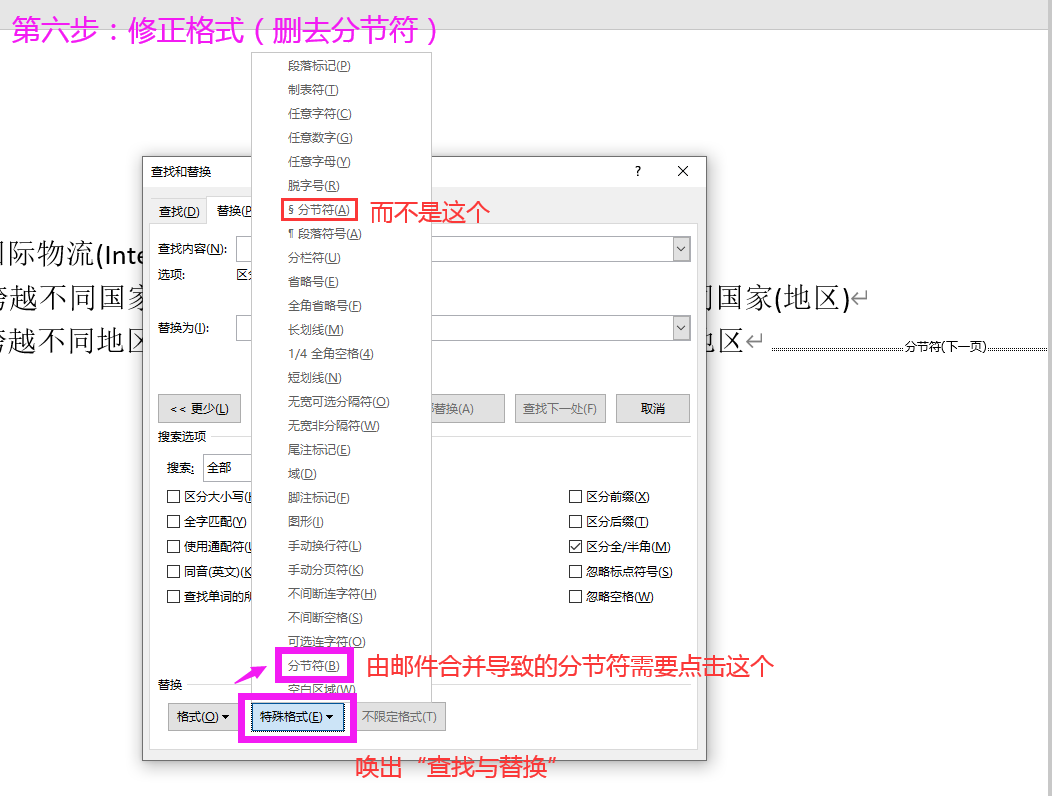
工牌制作(使用Excle和本地文件导入到Word)
目标样式:
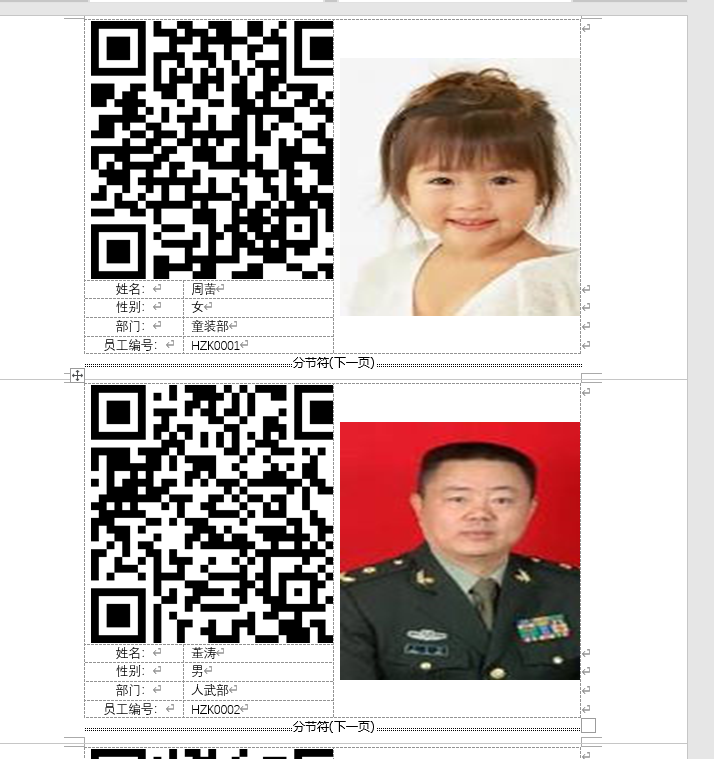
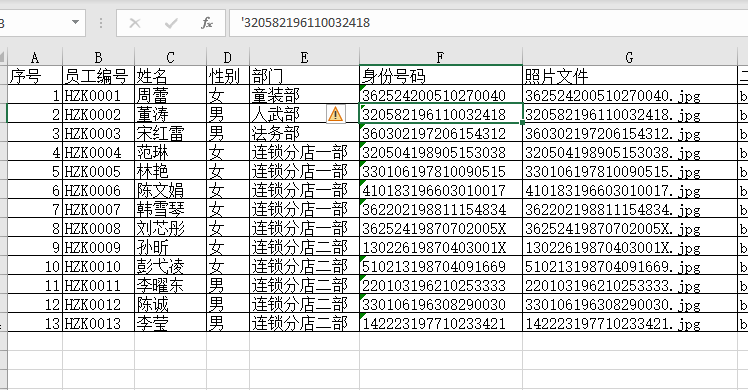
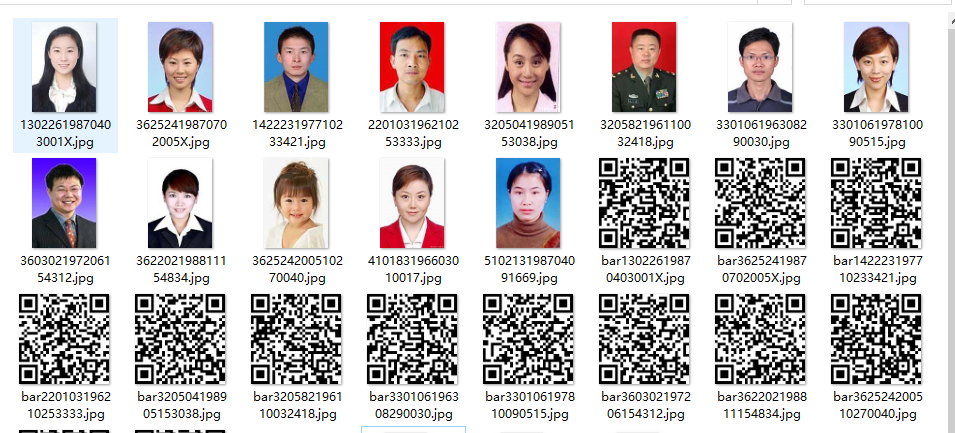
操作步骤:
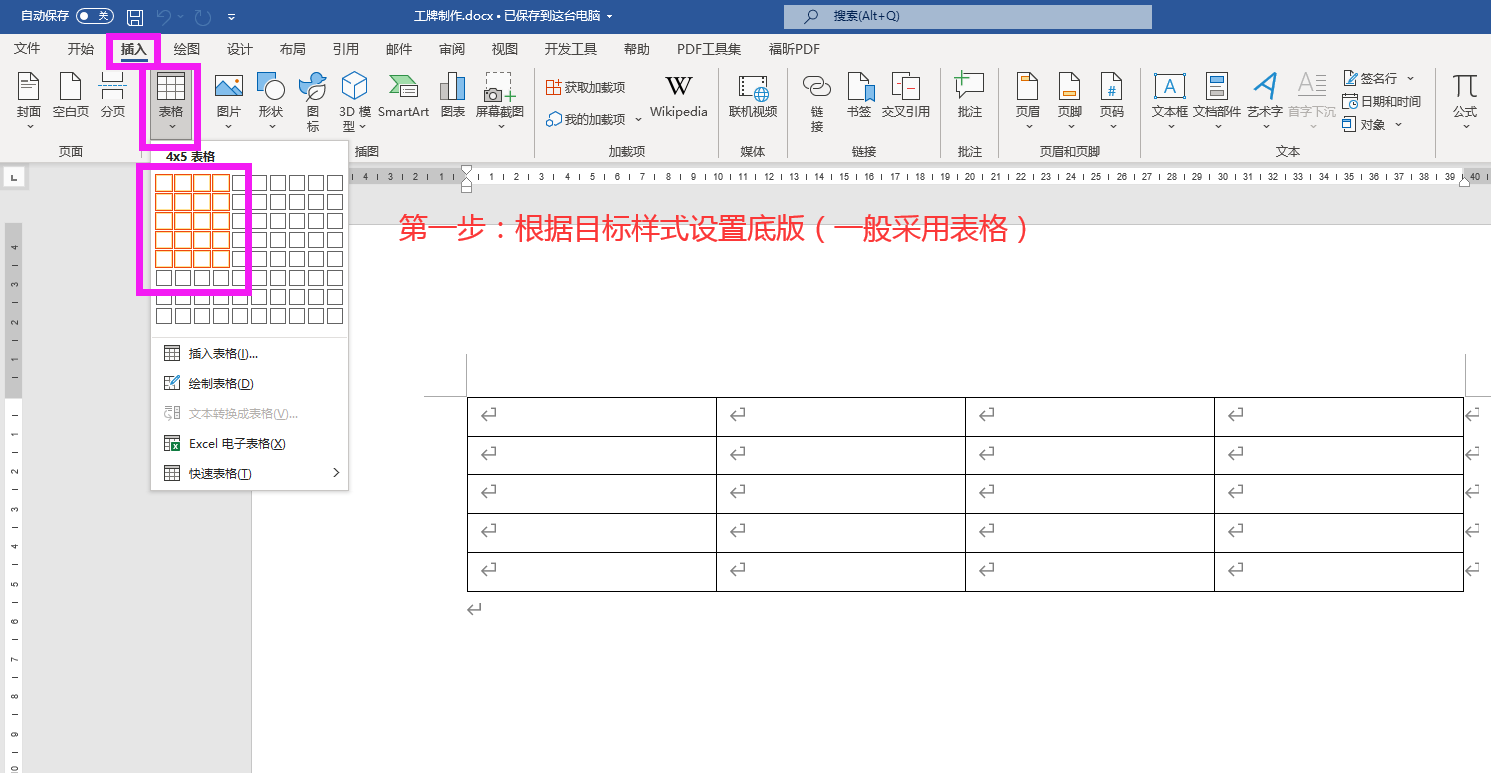
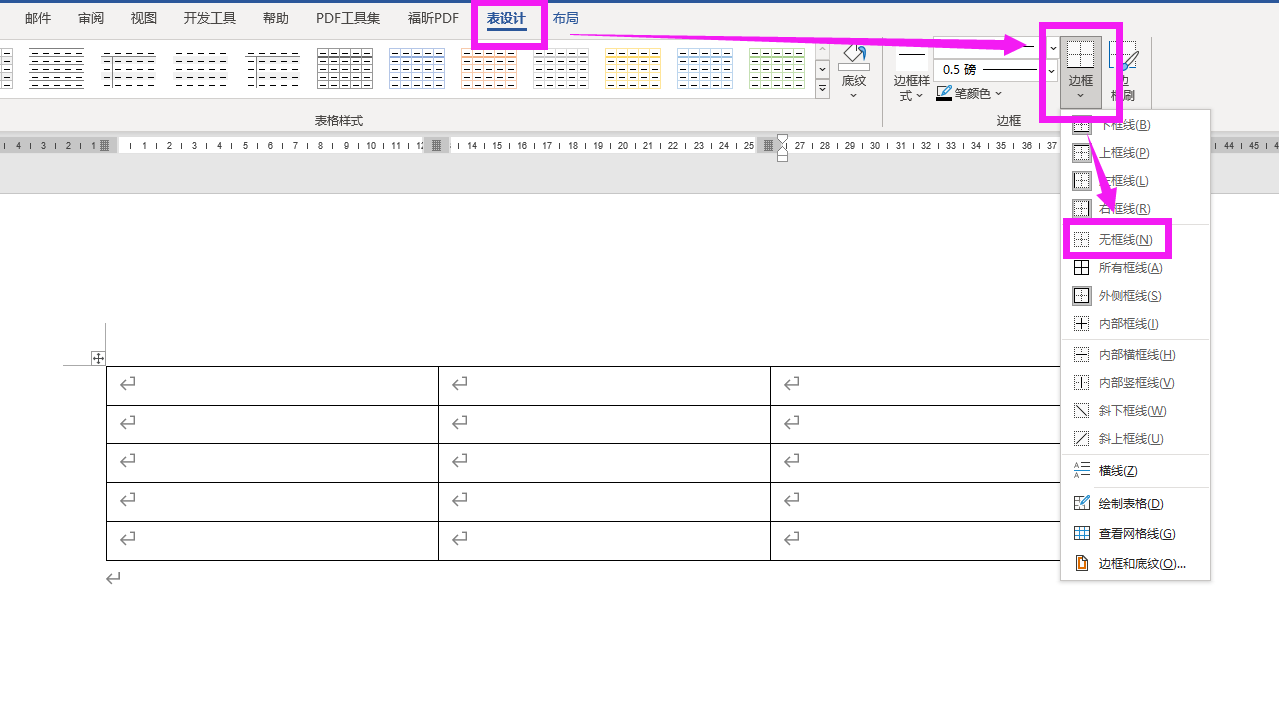
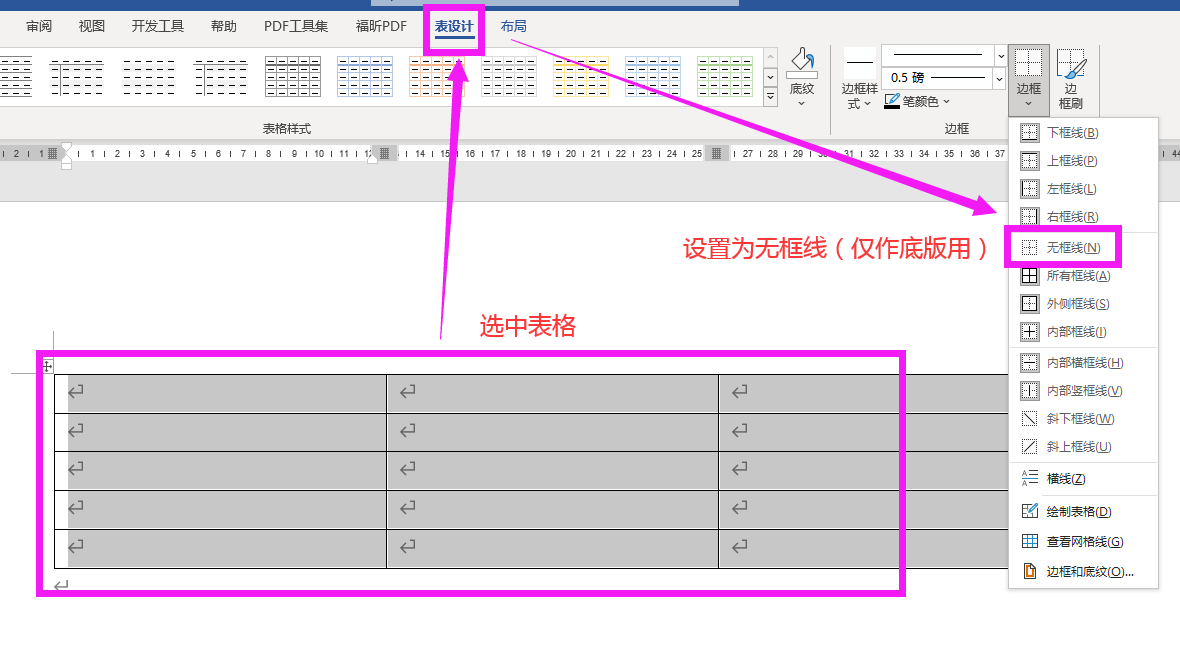
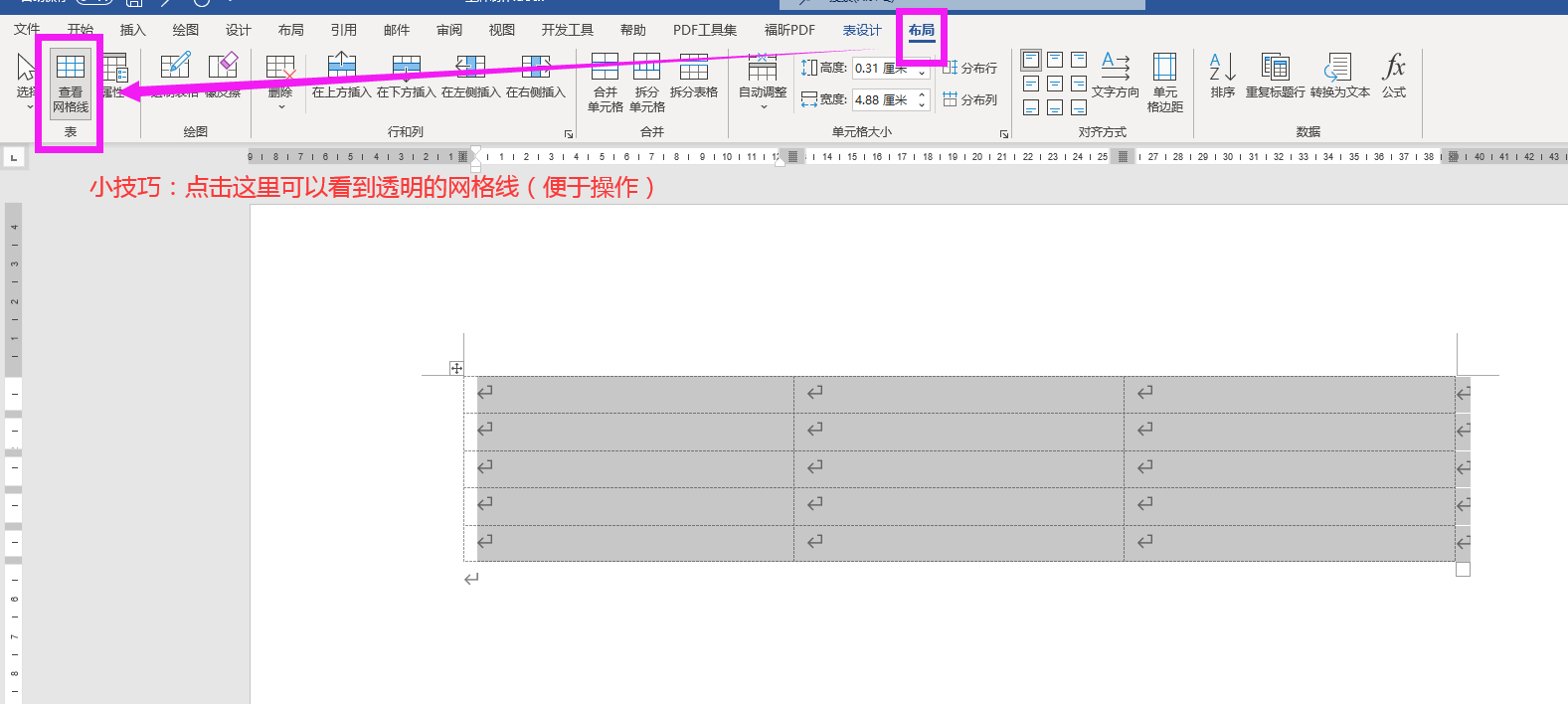
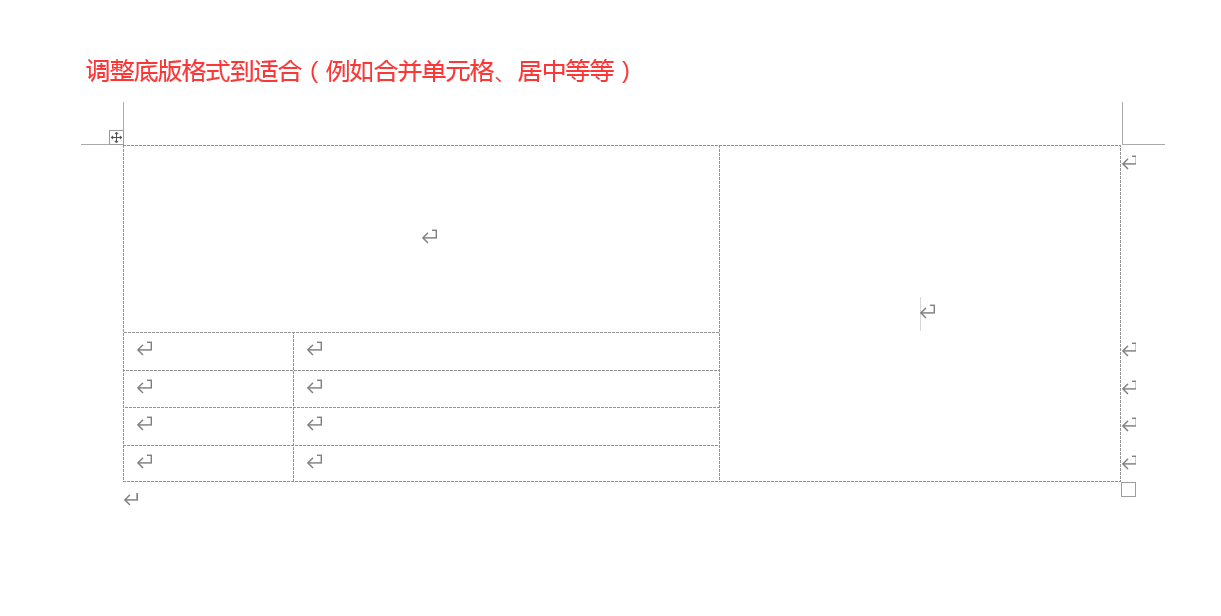
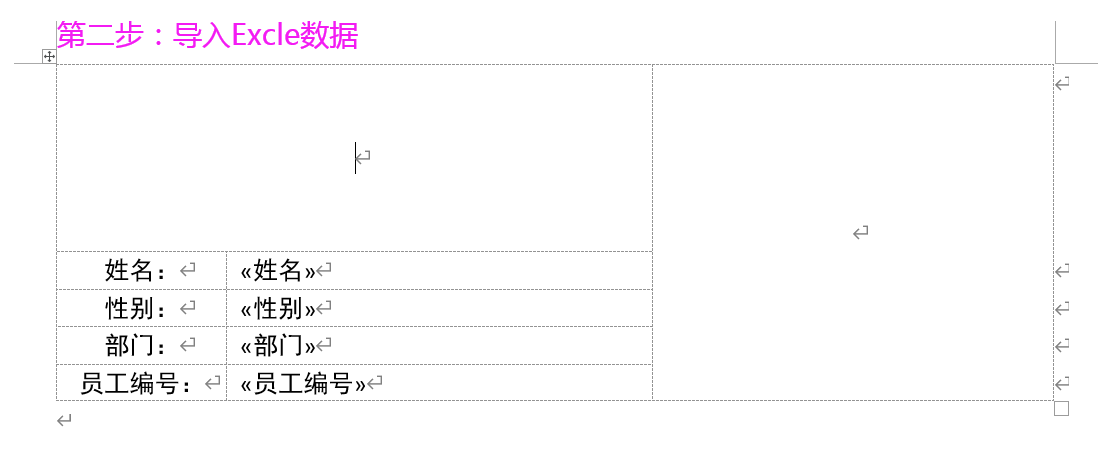
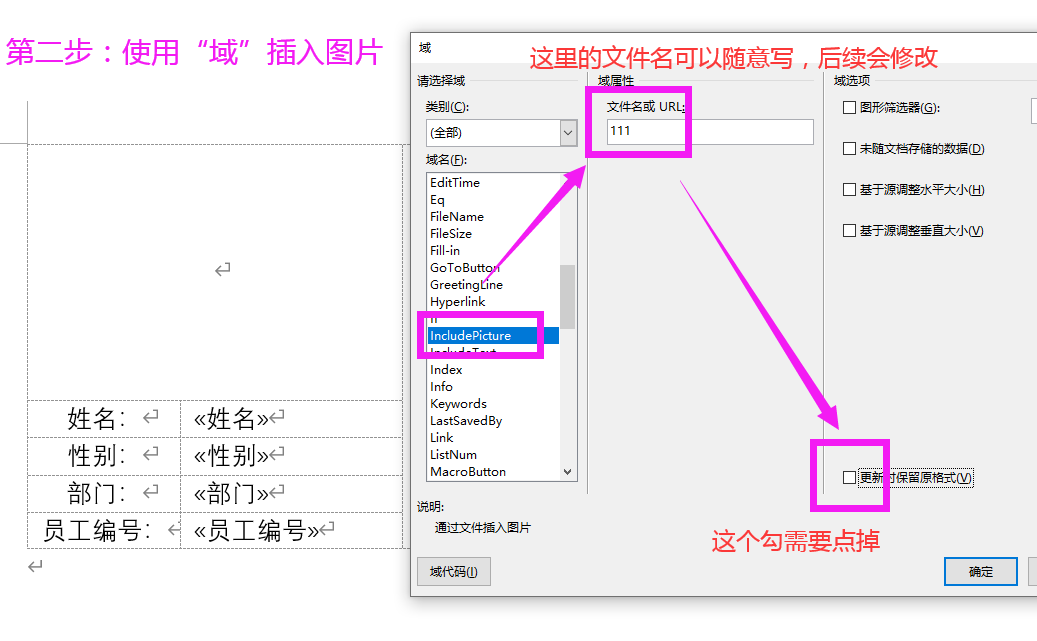
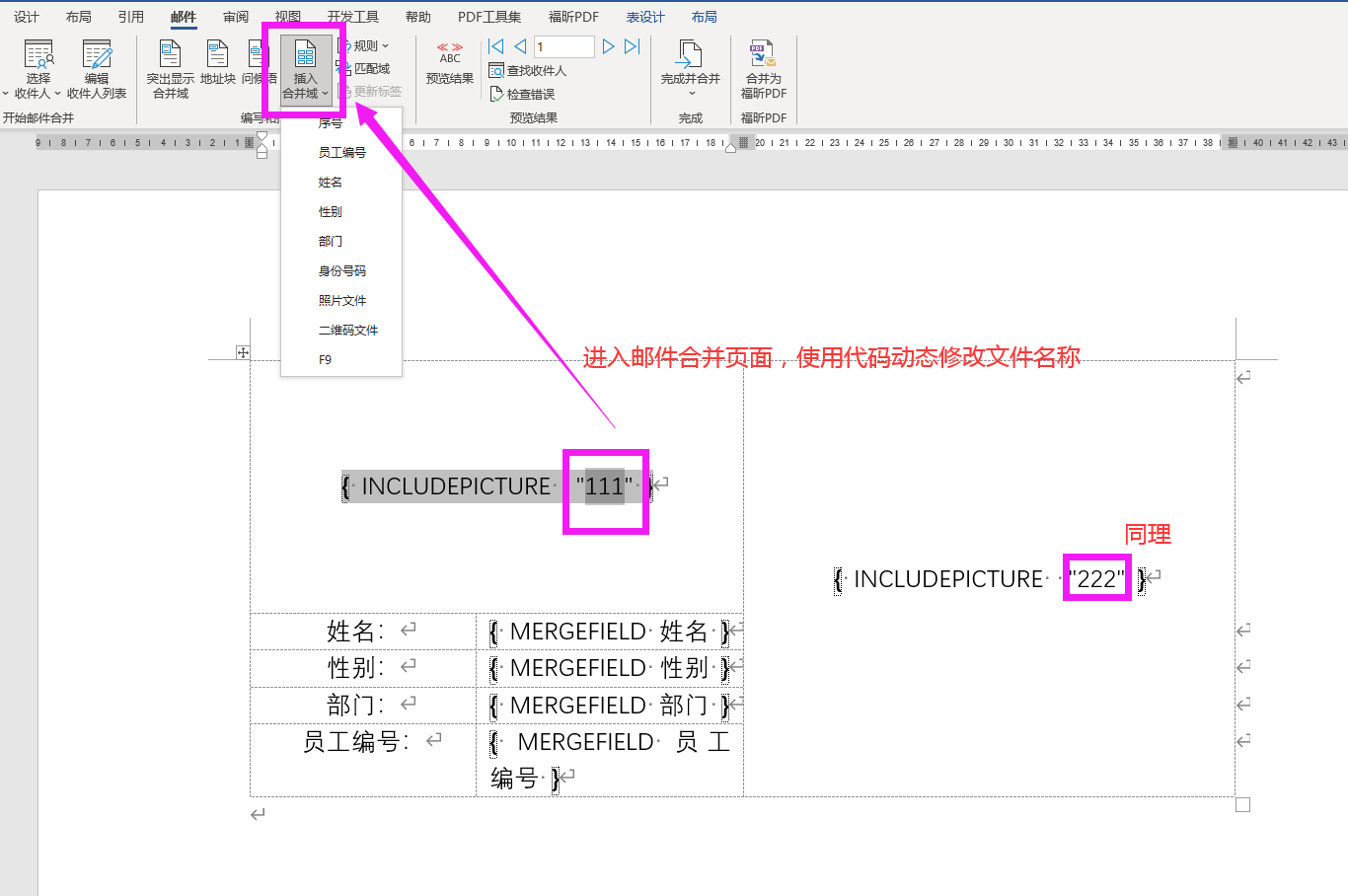
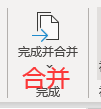
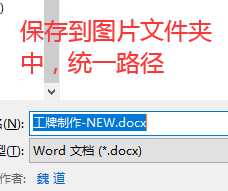
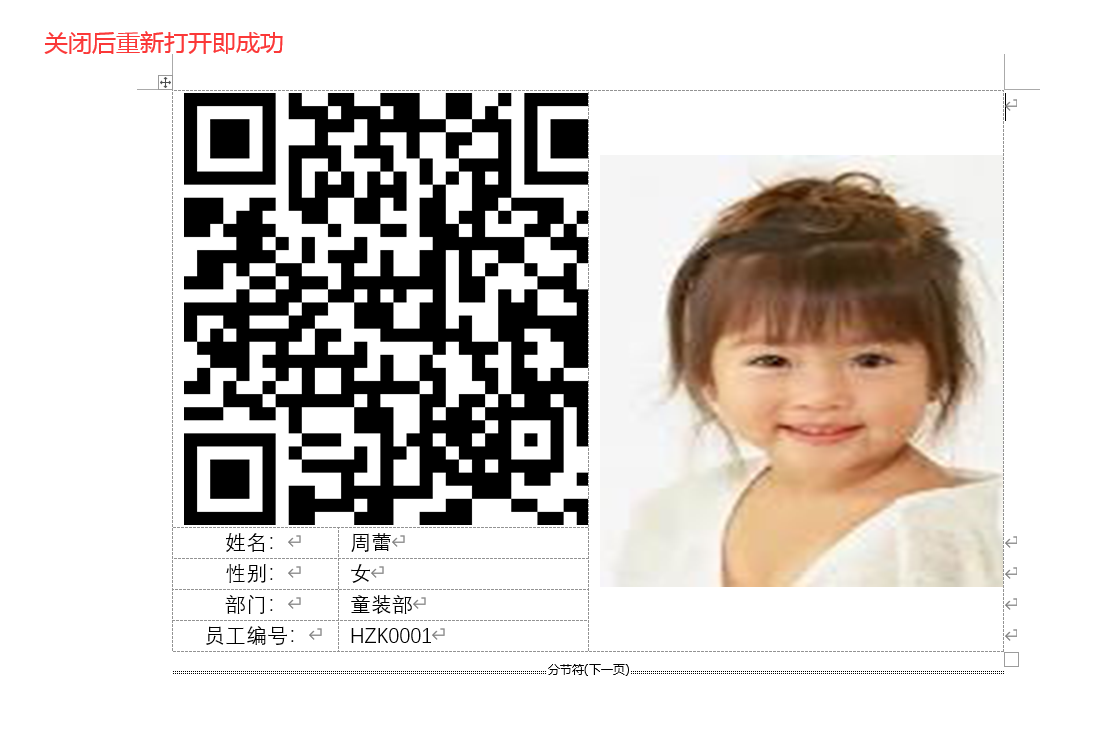
分割文件为数个独立文件(借助标题、大纲视图)
例如:全部人员的工资表分割每个人的工资表
操作步骤如下:
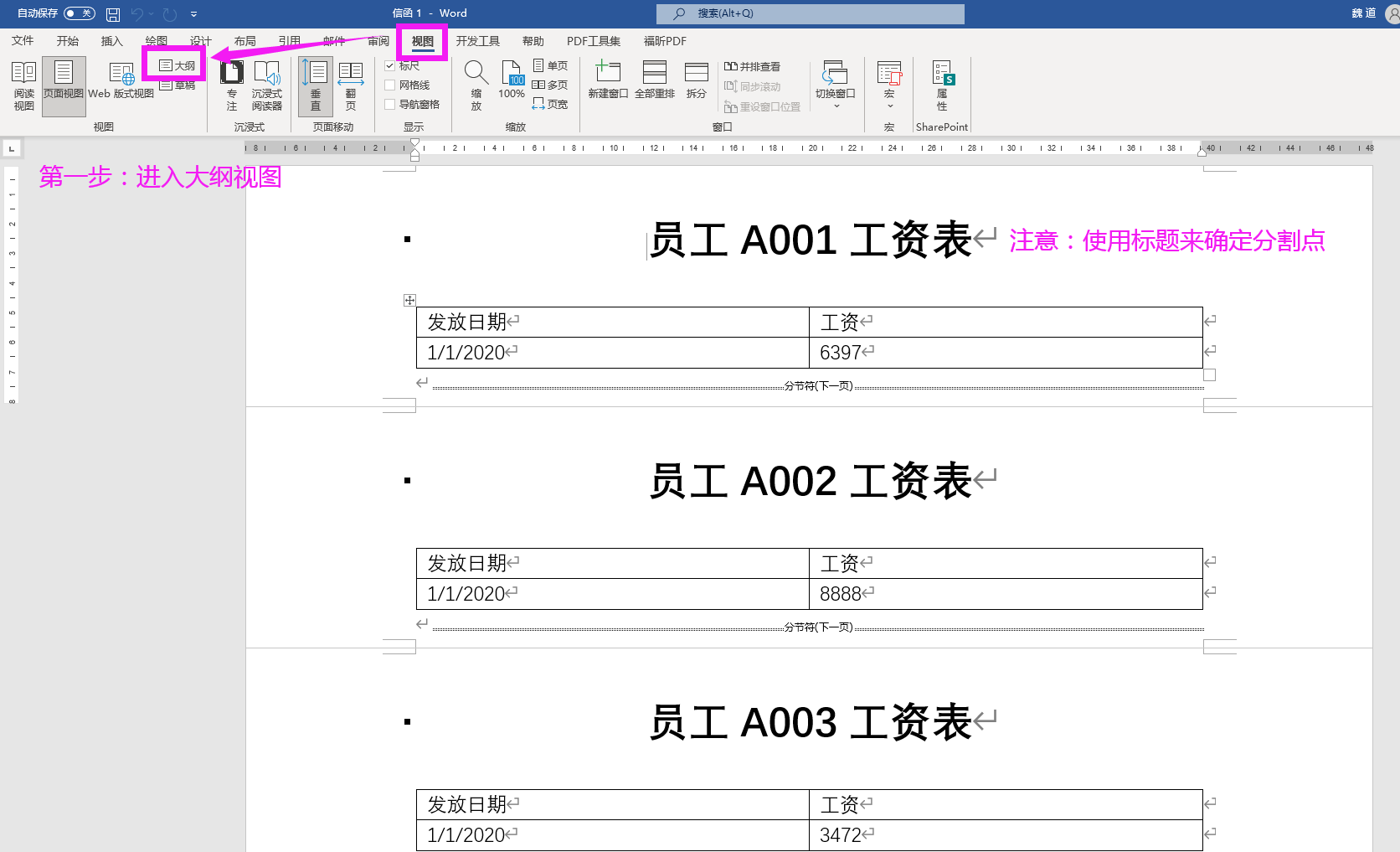
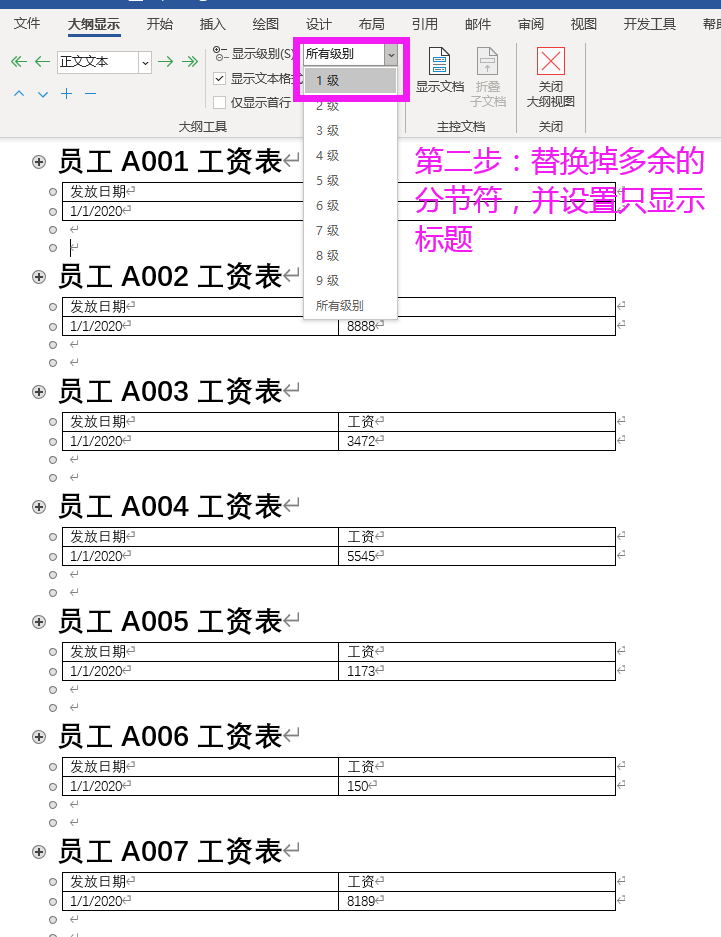
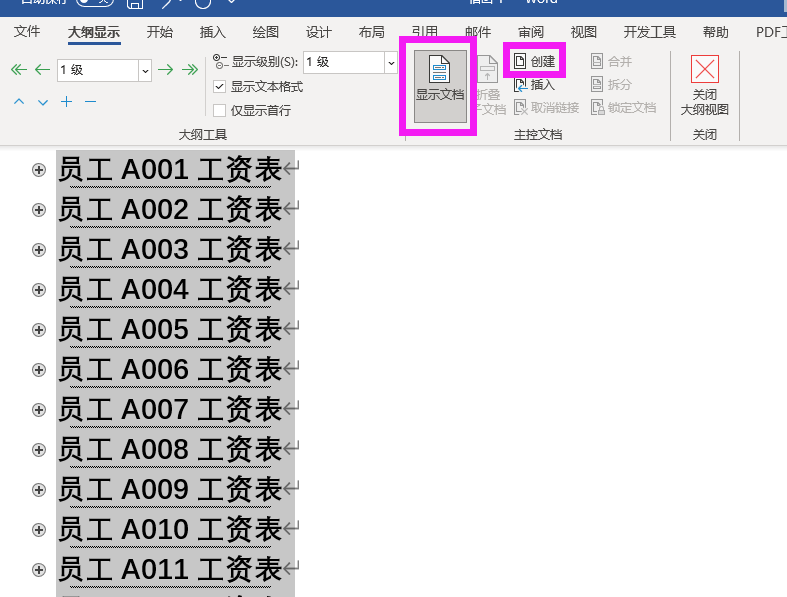
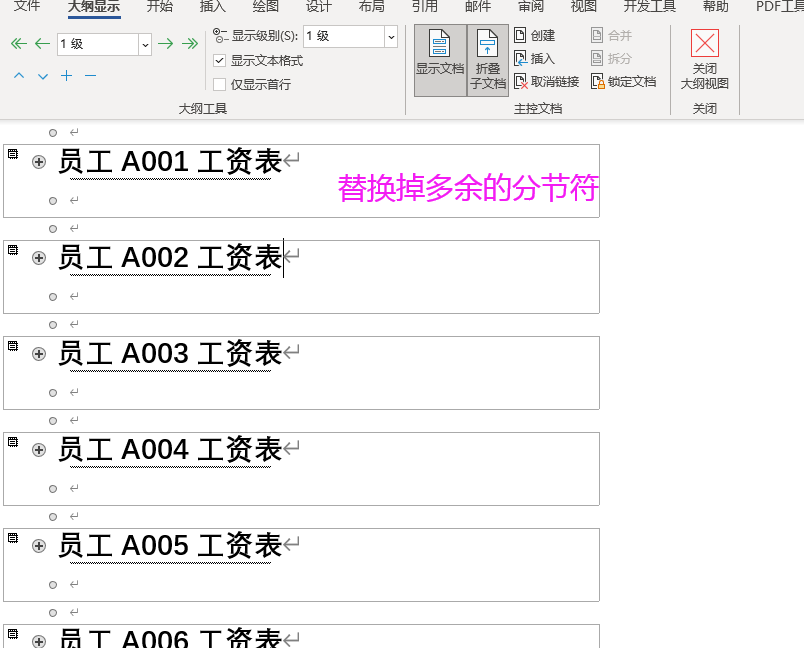
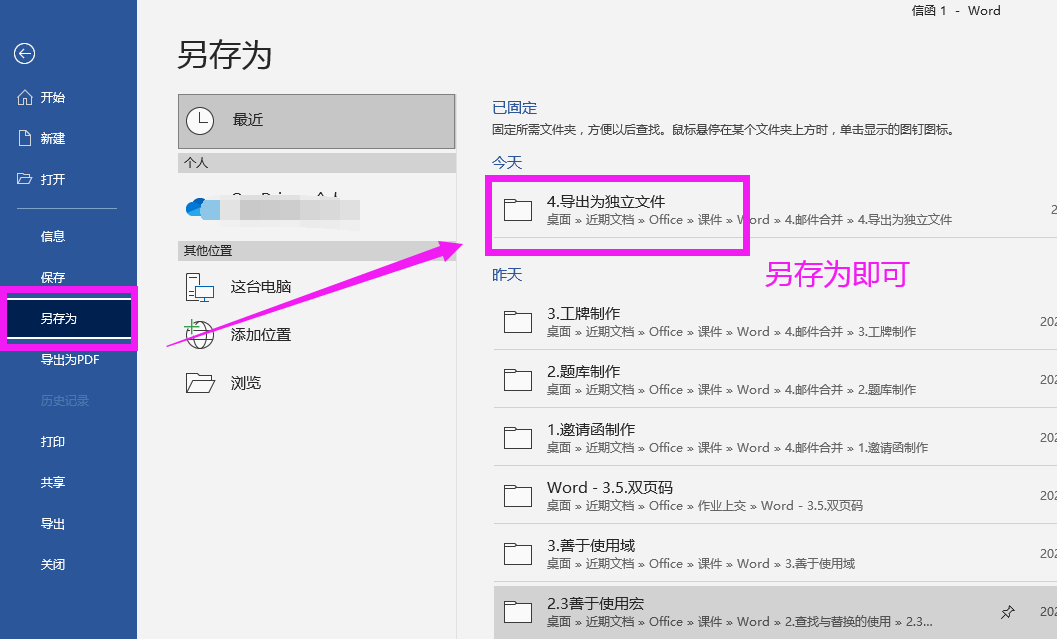
使用窗体构建调查问卷
控制输入区域
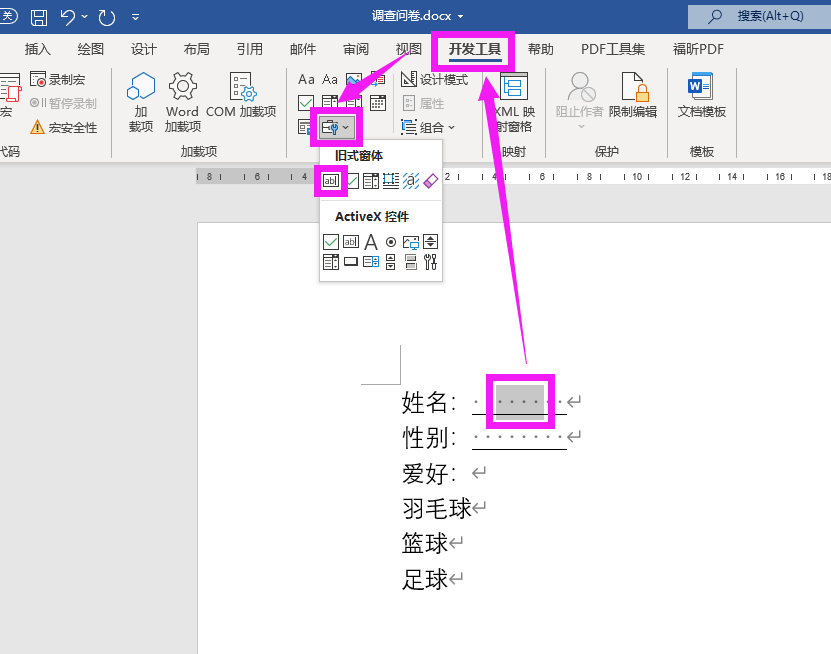
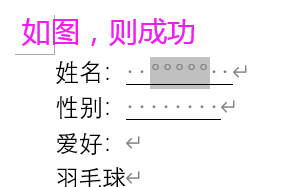
限定选项
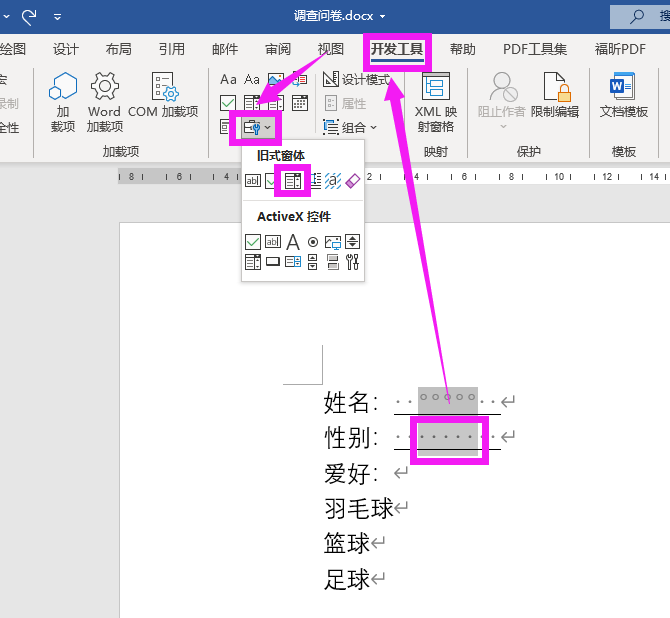
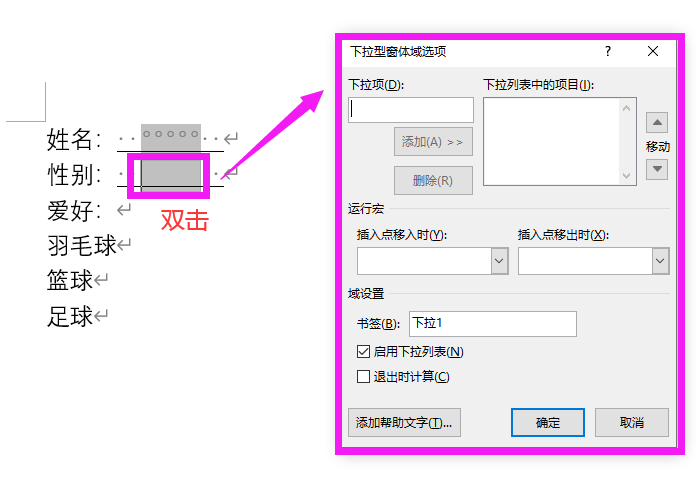
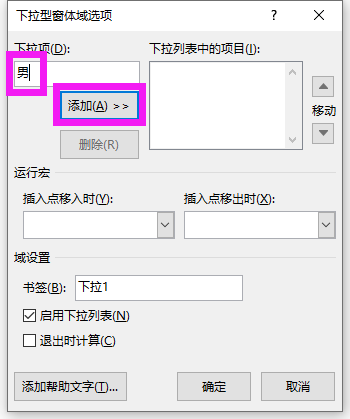
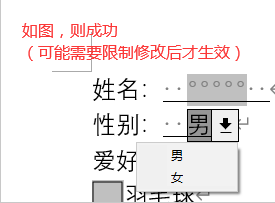
多选框
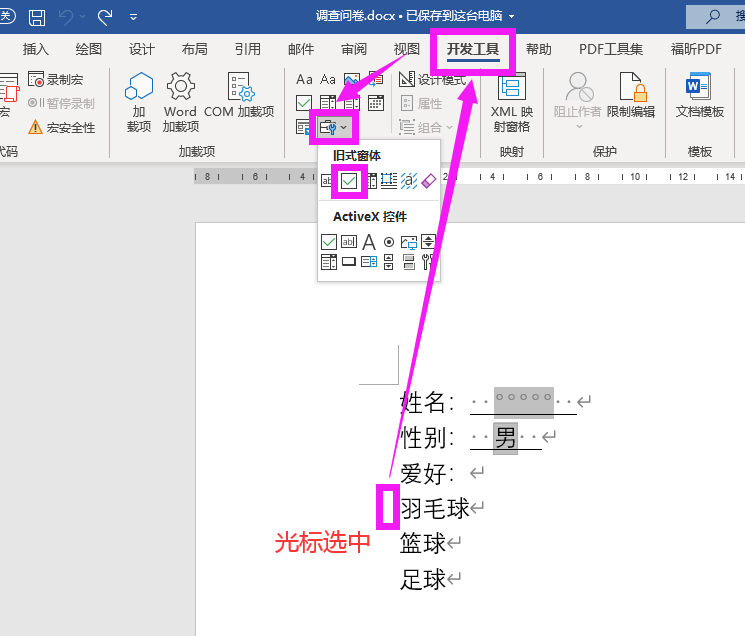
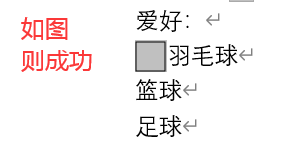
使用限制编辑控制修改权限
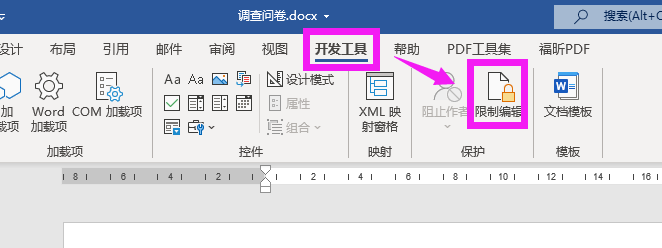
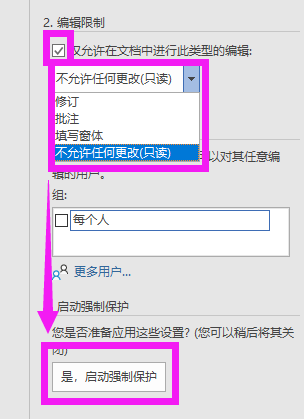
批量抽取调查问卷结果并输出至Excle
借助代码实现,如下:
Private Sub CommandButton1_Click()
'批量提取指定文档中的窗体域数据
Dim myDialog As FileDialog, myItem As Variant, myDoc As Document
Dim myField As FormField, i As Byte, r As Integer
Dim AppExcel As Object, st As Single
On Error Resume Next
Set myDialog = Application.FileDialog(msoFileDialogFilePicker)
With myDialog
.Title = "请选择需处理的所有文档"
.Filters.Clear
.Filters.Add "所有 WORD 文件", "*.doc", 1
.AllowMultiSelect = True
If .Show <> -1 Then Exit Sub
End With
st = Timer
'如果Excel已运行,则数据添加在当前的Excel文档活动工作表,否则新建Excel文档
Set AppExcel = GetObject(, "Excel.Application")
If Err.Number <> 0 Then
Set AppExcel = CreateObject("Excel.Application")
AppExcel.Workbooks.Add
AppExcel.Visible = True
Err.Clear
End If
AppExcel.Application.ScreenUpdating = False
With AppExcel.ActiveWorkbook.ActiveSheet
r = .UsedRange.Row + .UsedRange.Rows.Count - 1
For Each myItem In myDialog.SelectedItems '在所有选取项目中循环
Set myDoc = Documents.Open(FileName:=myItem, Visible:=False)
For Each myField In myDoc.FormFields
i = i + 1
.Rows(r + 1).Cells(i).Value = myField.Result
Next
i = 0
r = r + 1
myDoc.Close False
Next
End With
AppExcel.Application.ScreenUpdating = True
Set AppExcel = Nothing
MsgBox "提取完毕!用时:" & Format(Timer - st, 0) & "秒。"
End Sub
快捷插入分页符
同时摁下“Ctrl+Enter”。
下方状态栏控制
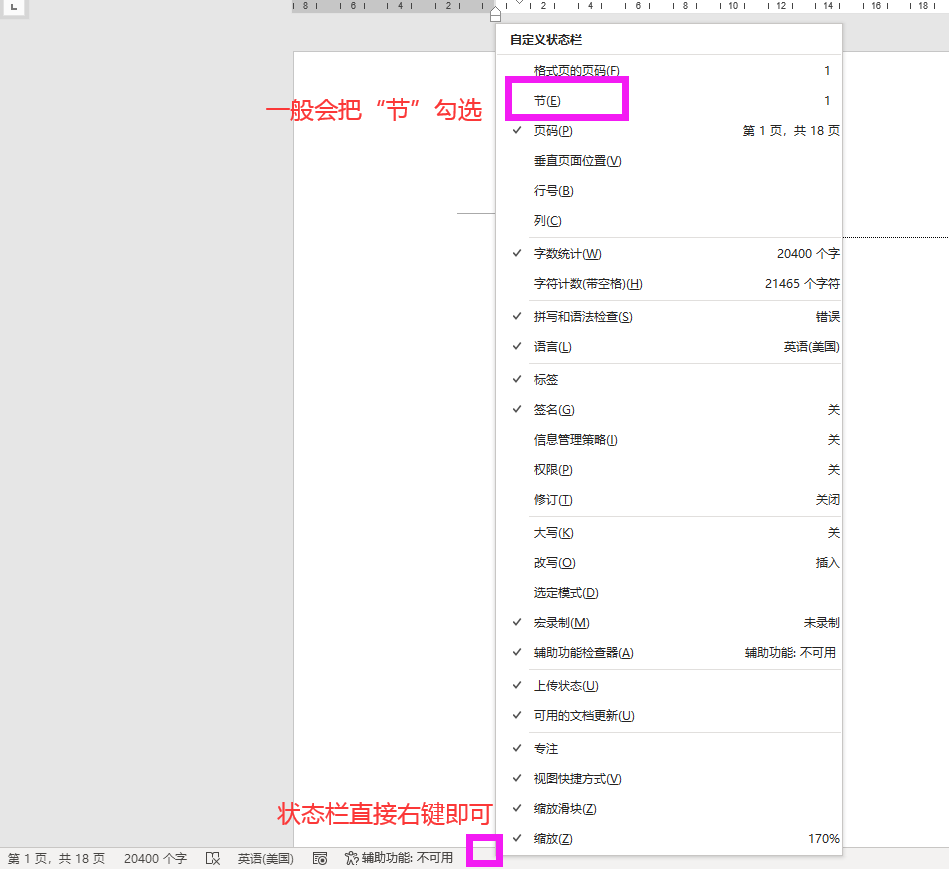
双面排版页数设置
由于正规出版物都是从奇数页开始,若前面的内容恰好到奇数页,则需要空出一页空白的偶数页,利用分节符我们可以让Word自动为我们空出这一页来。
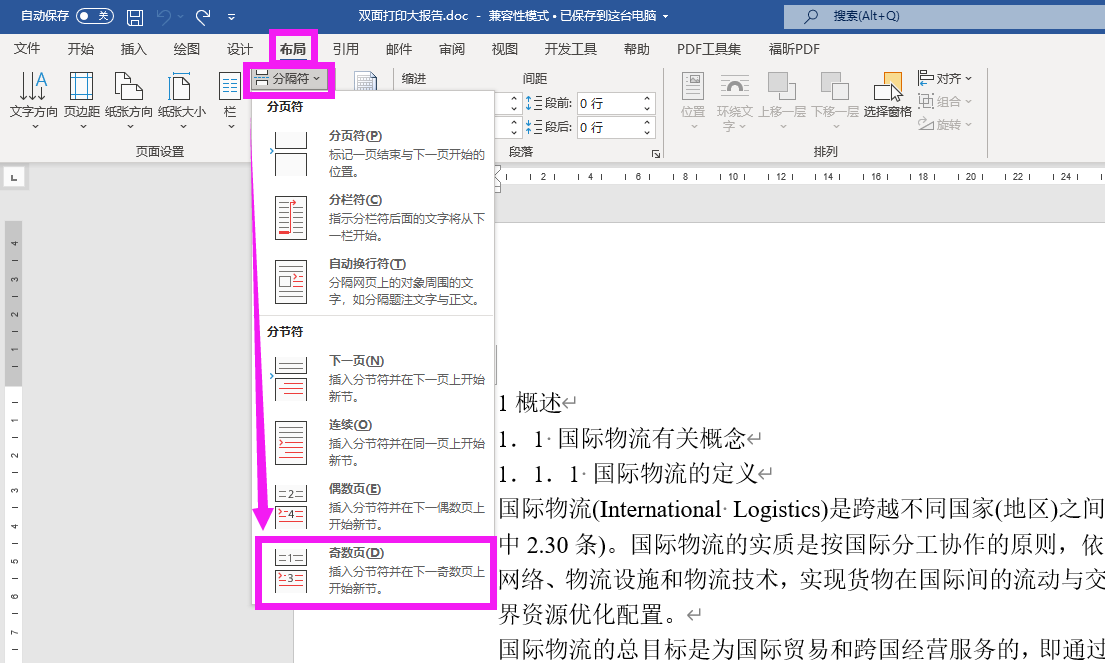
打开标尺、导航目录
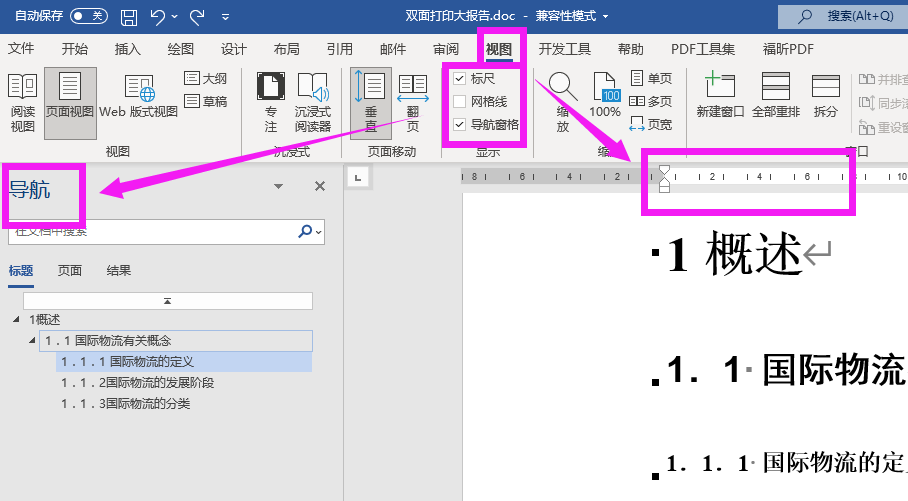
利用导航窗格直接进行整段内容调整
导航窗格的一个用法,可以直接拖动一整个章节并进行移动调整。
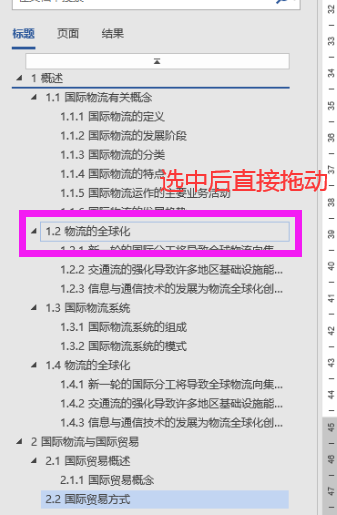

调整页码(移除封面造成的影响)
调整页码数字
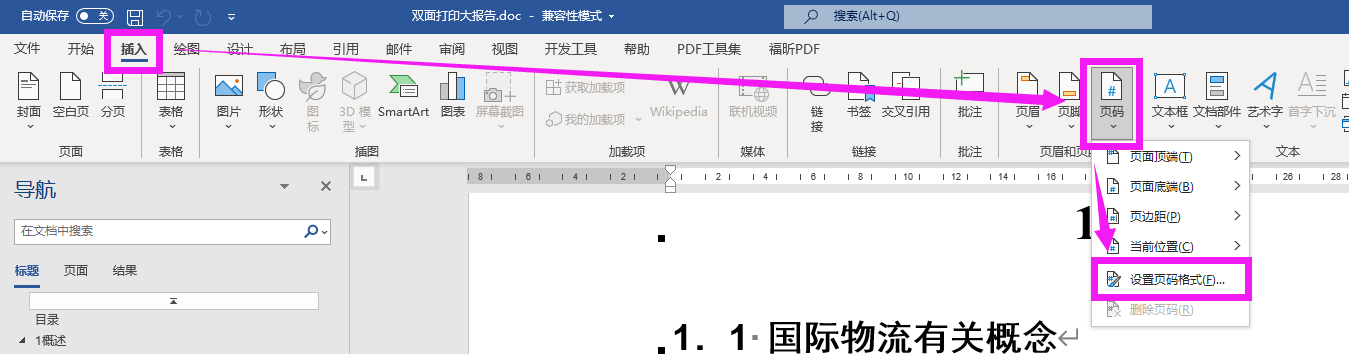
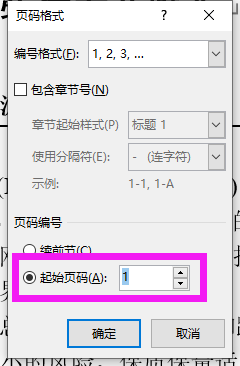
调整页眉页脚与前一节的链接
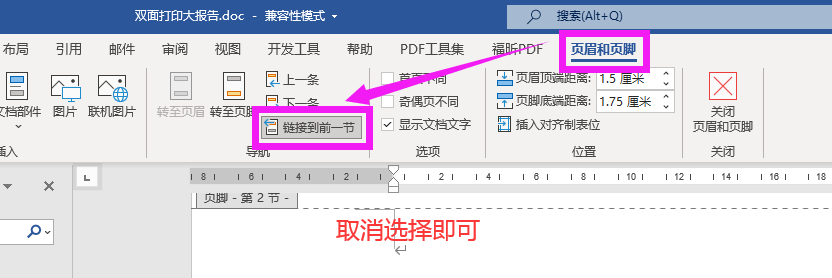
使用域对页眉页脚的页码进行自动编号
效果展示:
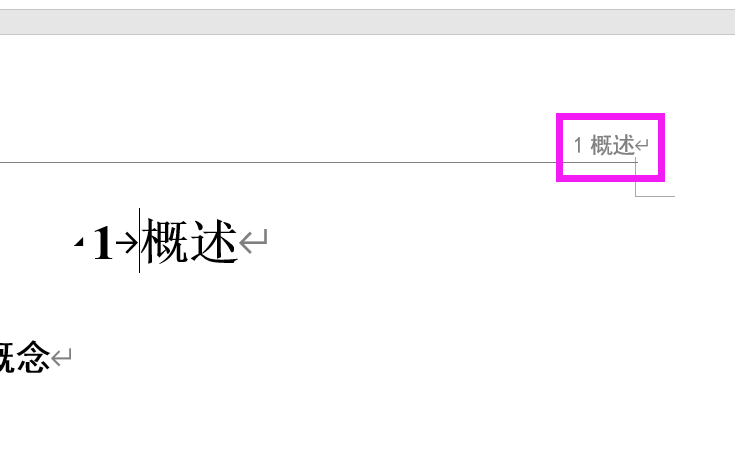
步骤:
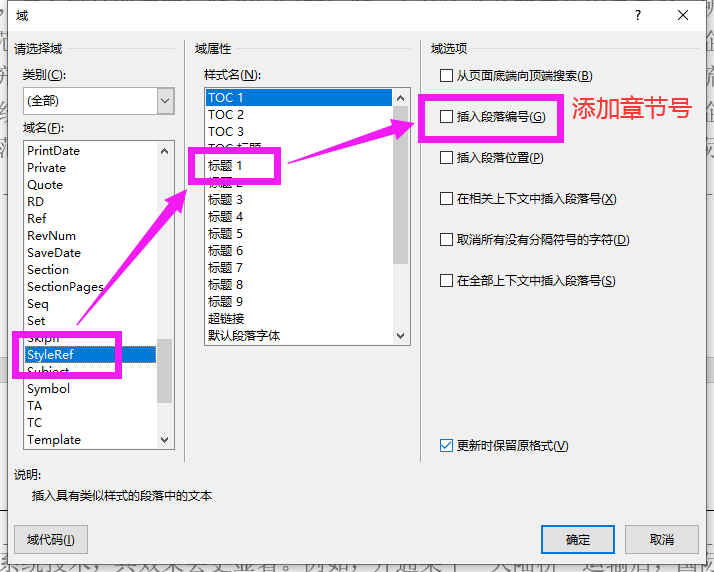
使用域使得页眉页脚的章节提示文字随章节变化而自动变化

使用自动编号进行目录编排
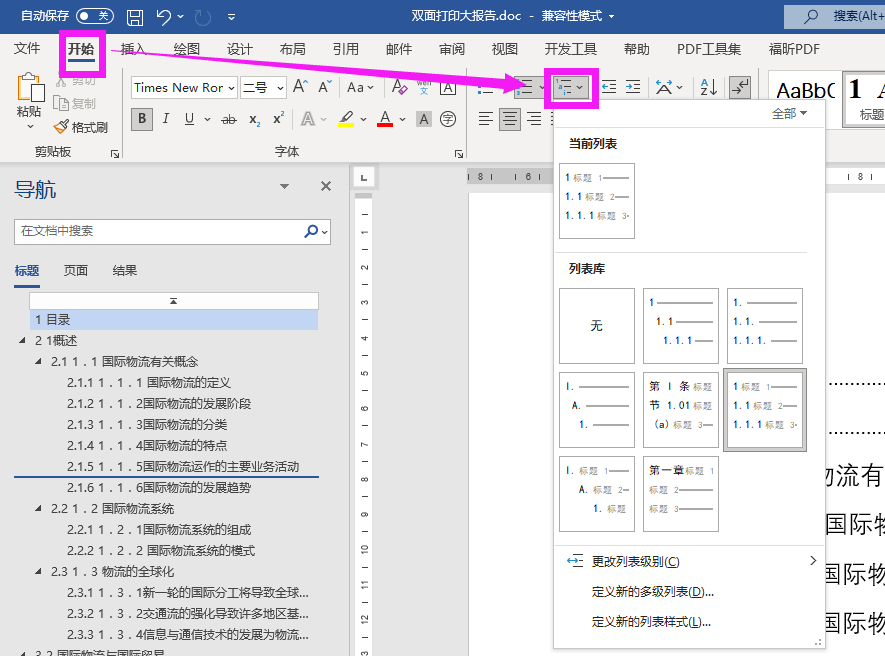
自动对文档中的图片表格进行编号
例如:自动按顺序编号“图1-1”“图1-2”,并支持动态修改。
操作如下:
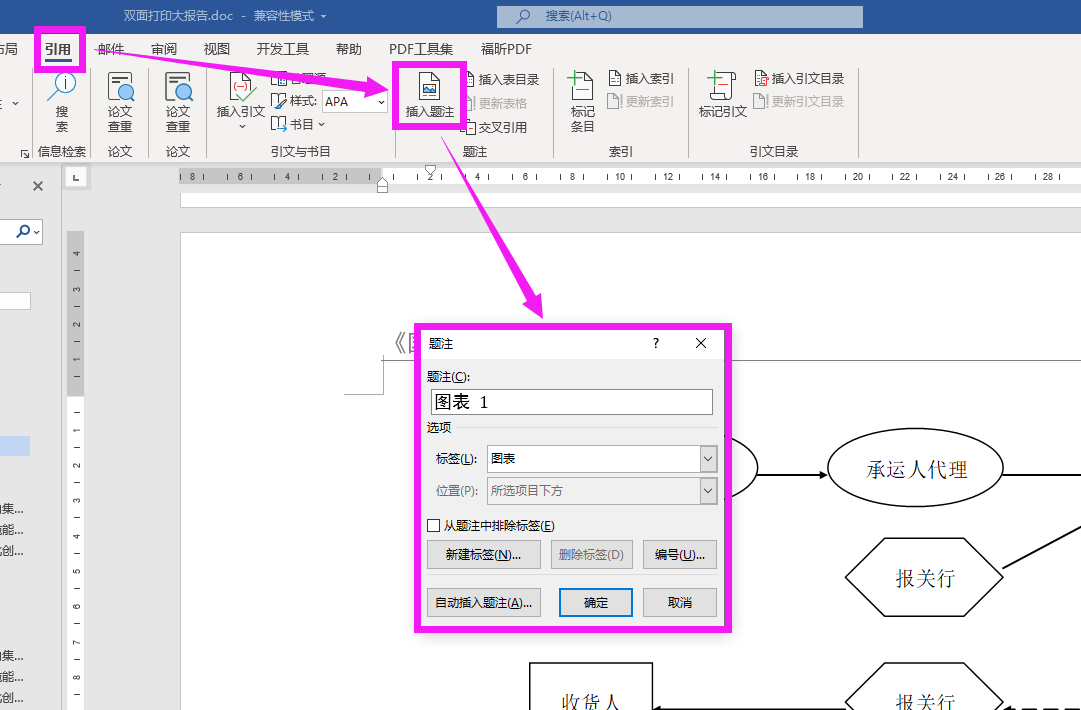
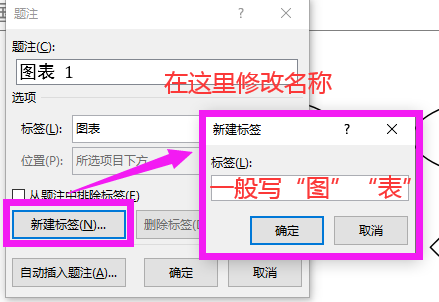
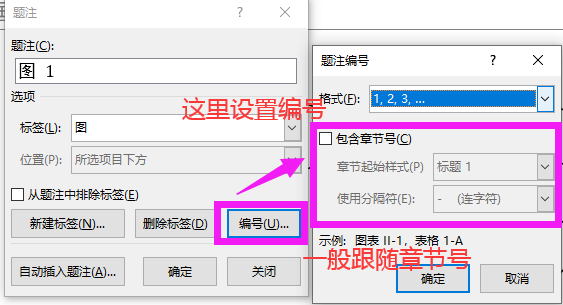
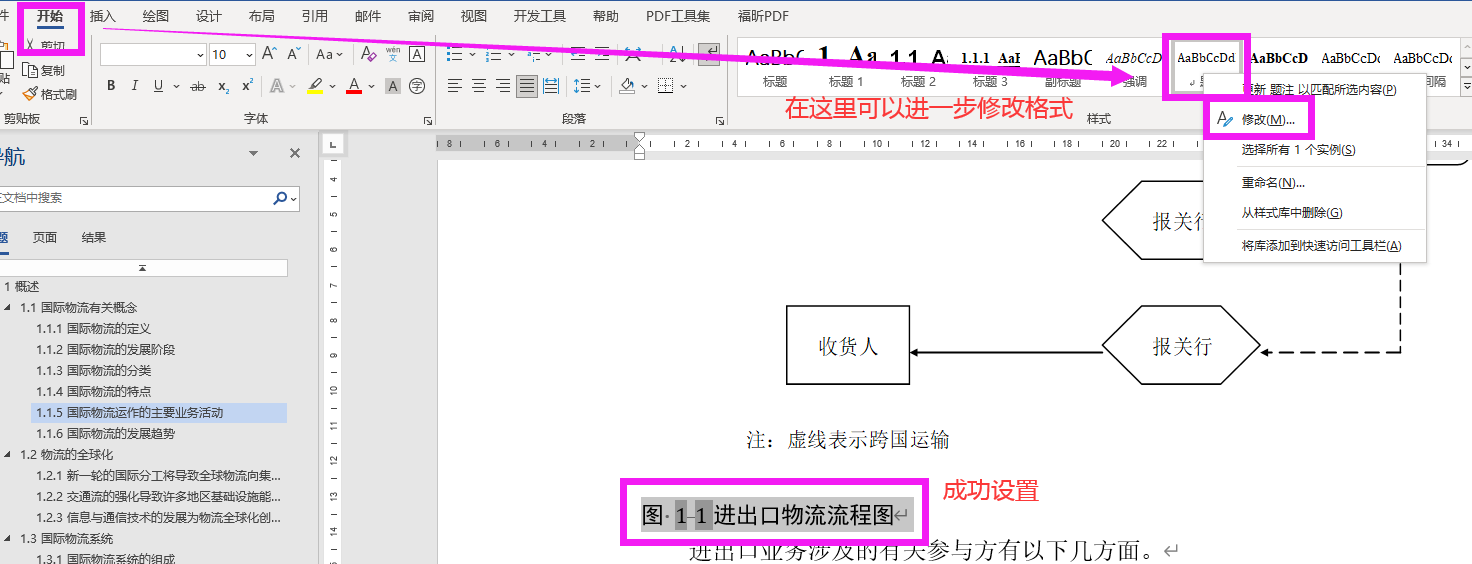
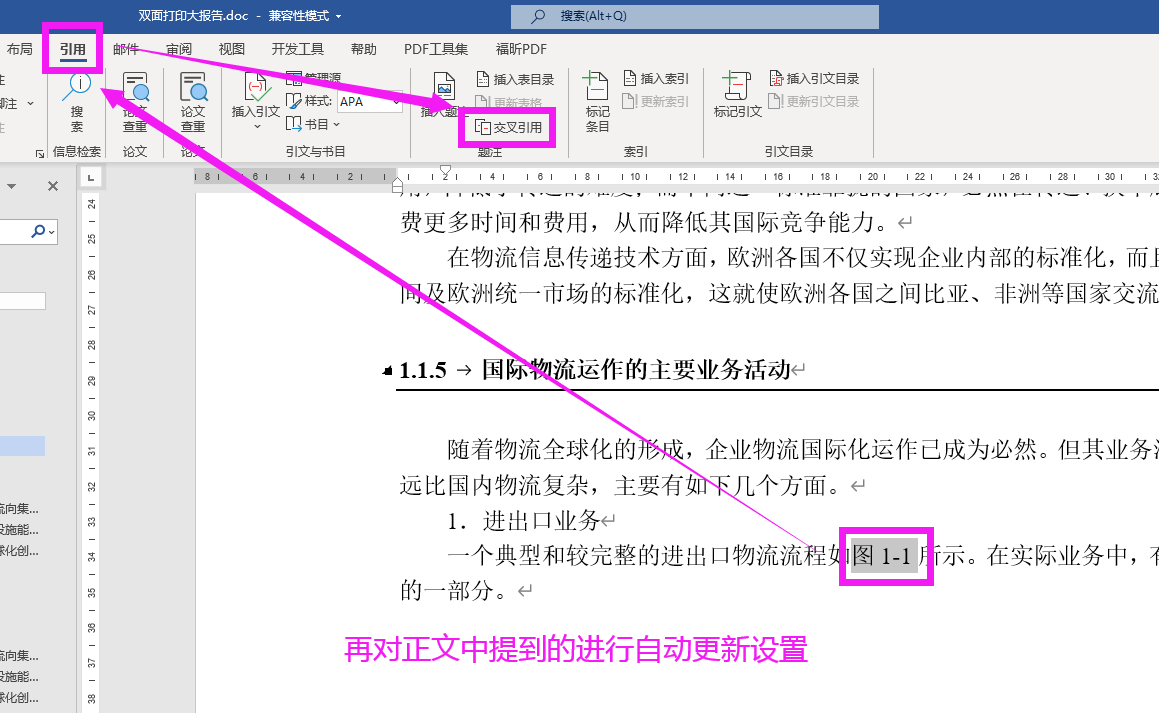
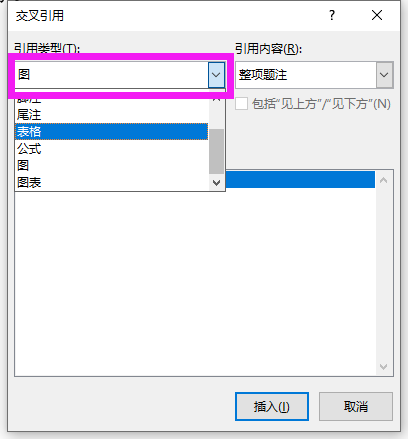
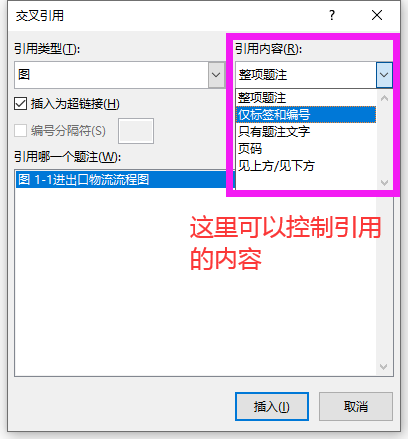
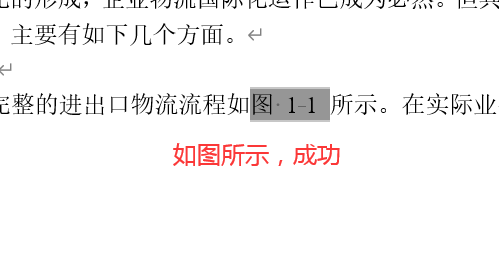
利用书签实现目录
操作如下:
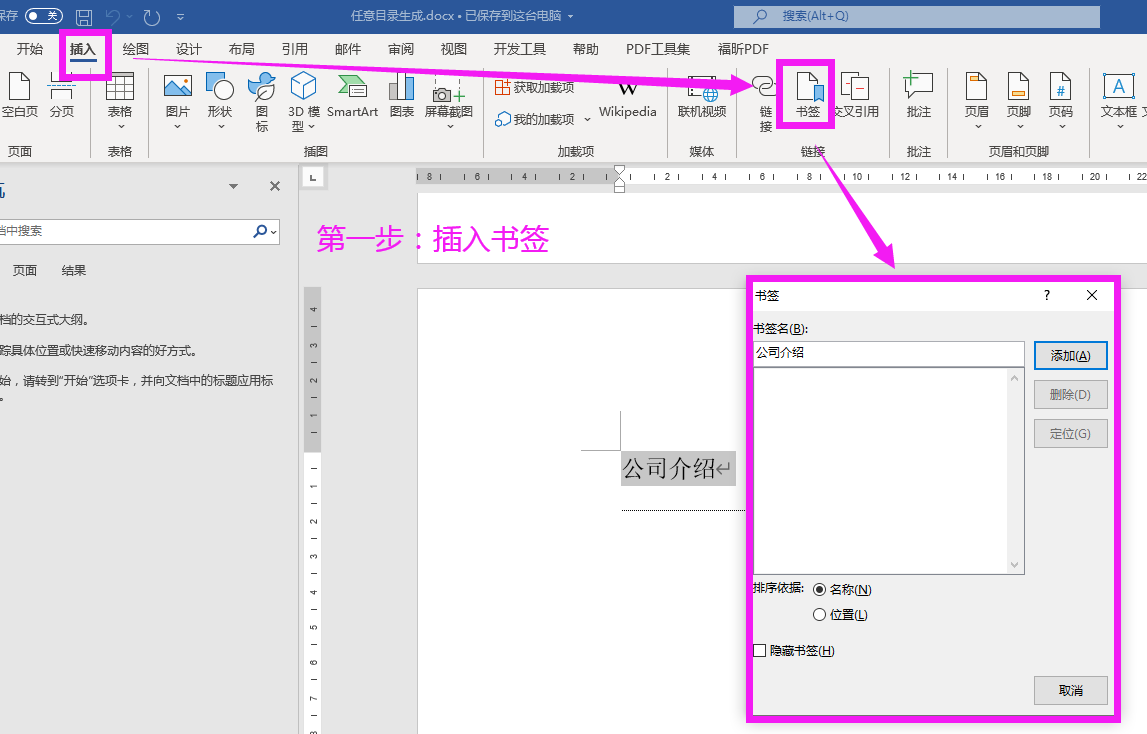
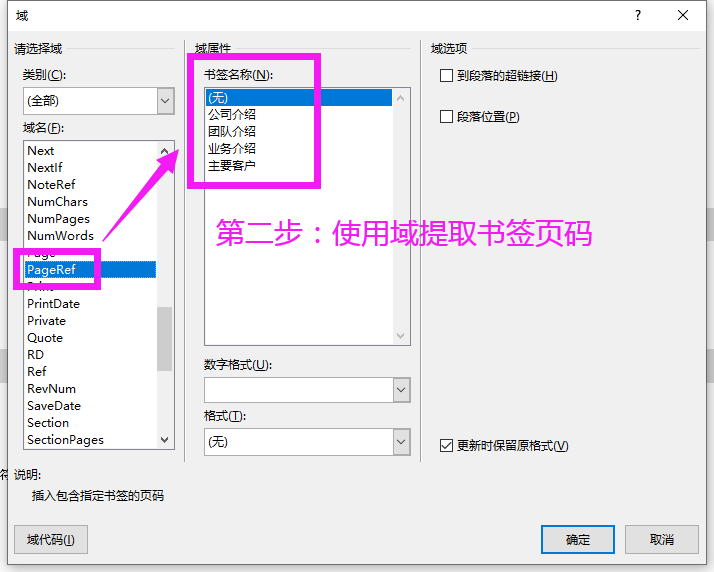
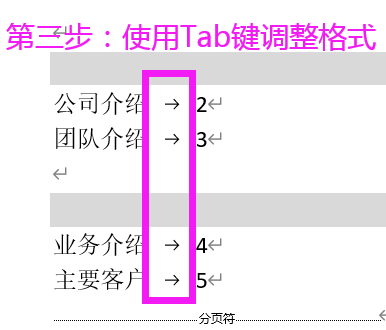
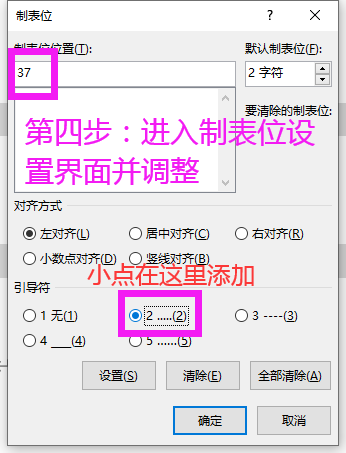
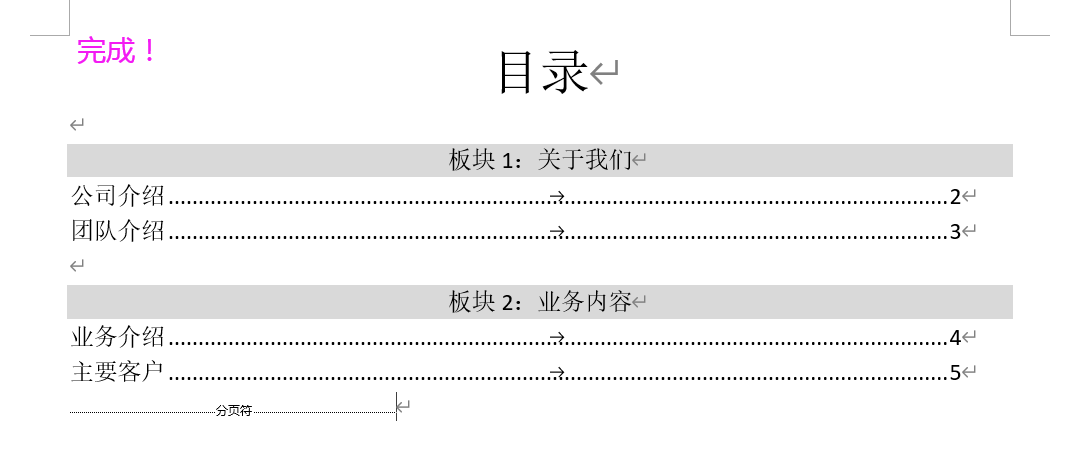
Excle
常用公式
还贷款:PMT 函数,计算需要还的贷款金额,原型如下:
=PMT(rate利率, nper时间, pv本金, [fv]是否要还完是-0否-1, [type]期初还是期末还)
表格相乘:Sumproduct 函数,计算两个表格相乘的答案,原型如下:
=SUMPRODUCT(array1第一张表格, [array2]第二张表格, ……)
双向查找函数:index 函数,输出表格的某个位置 \((x,y)\) 。可以与 Match 组合使用,实现手动选择+聚光灯+输出数值的效果。原型如下:
=INDEX(array表格区域, row_num行号, line_num列号),返回你选择区域第row_num行第line_num列的值。
单向查找函数:Match ,相当于 \(\tt find\) ,从选定区域内查找,并返回位置。
MATCH(要查找的值, 要查找的区域, 参数)
其中参数为 \(1\) 时,返回小于等于目标值的位置,需升序;
\(0\) ,返回恰好等于的;
\(-1\) ,大于等于,需降序。
单列查找函数:Vlookup ,从指定的列中查找,并返回找到的这一行的某个位置的值。
函数原型:
=VLOOKUP(要查找的值, 要查找的区域, 返回找到的这一行的哪个位置的值, 是否进行精确匹配)
其中精确匹配变量分为模糊匹配和精确匹配,模糊匹配是指:如要查找的元素为5,查找到55也会进行返回。
对所有标题为“X”的值进行求和:sumif ,例如给出所有公司的各项产品收入,输出名为“X”公司(可以模糊输入)的所有产品的收入和。
函数原型:
SUMIF(查找的区域, 查找的数据, 需要进行计算的区域)。
返回满足条件的数据数:countif ,例如给出借书清单,返回某个日期前(可以模糊输入)的数据条数。
函数原型:
COUNTIF(查找的区域, 查找的数据)。
对所有标题为“X”的值进行求和:Dsum (可以模糊输入)。
函数原型:
DSUM(要计算和查询的区域, 要进行计算的区域的字段, 条件),与sumif不同的时,这里的条件允许你在另外的单元格进行输入后引用,而不需要直接在公式中输入,但是需要输入字段。
单变量求解
例如:求解需要借几年的贷款,才能使得月还款恰好为 \(8000\) 。
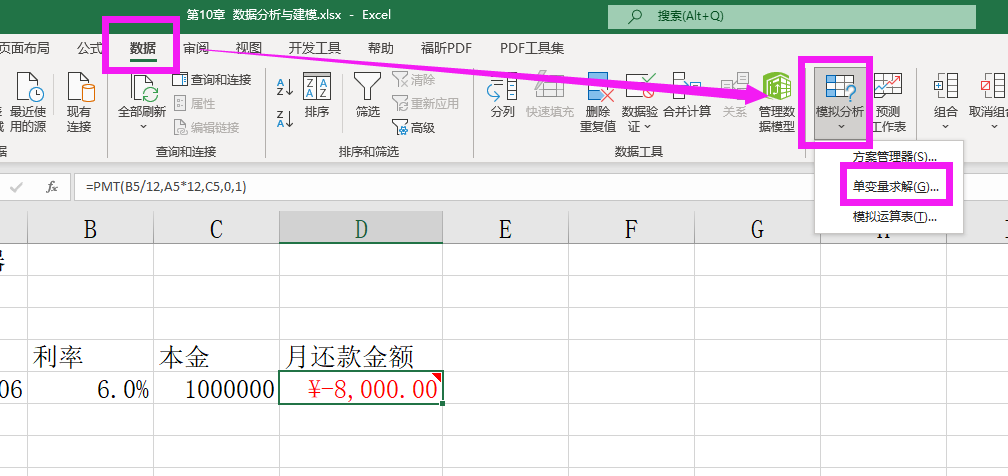
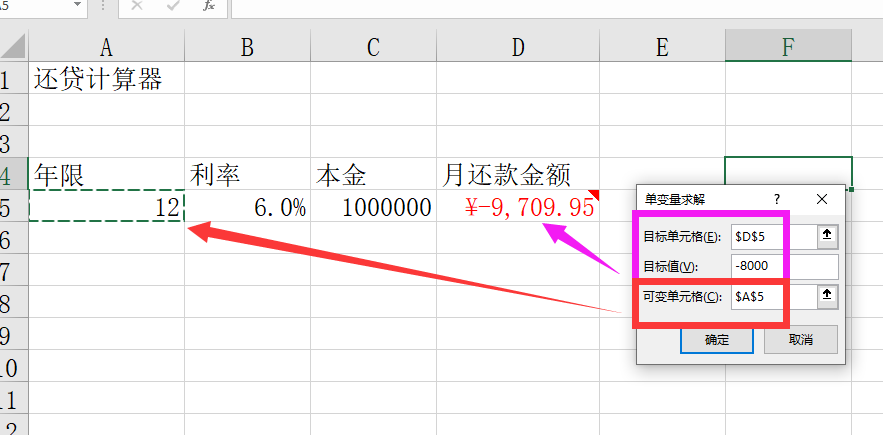
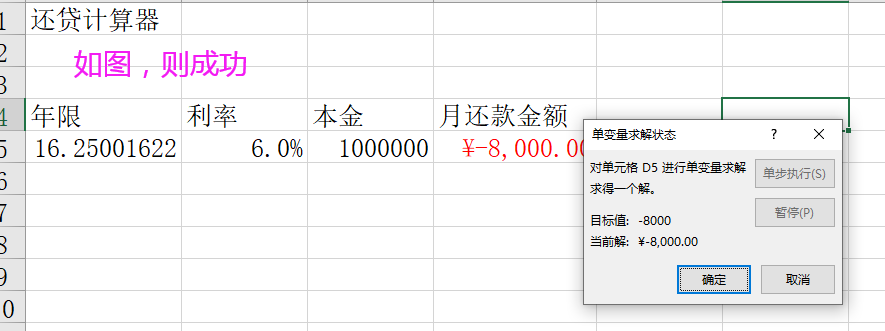
模拟运算表
例如:模拟不同贷款年限、不同利率情况下的月还款额
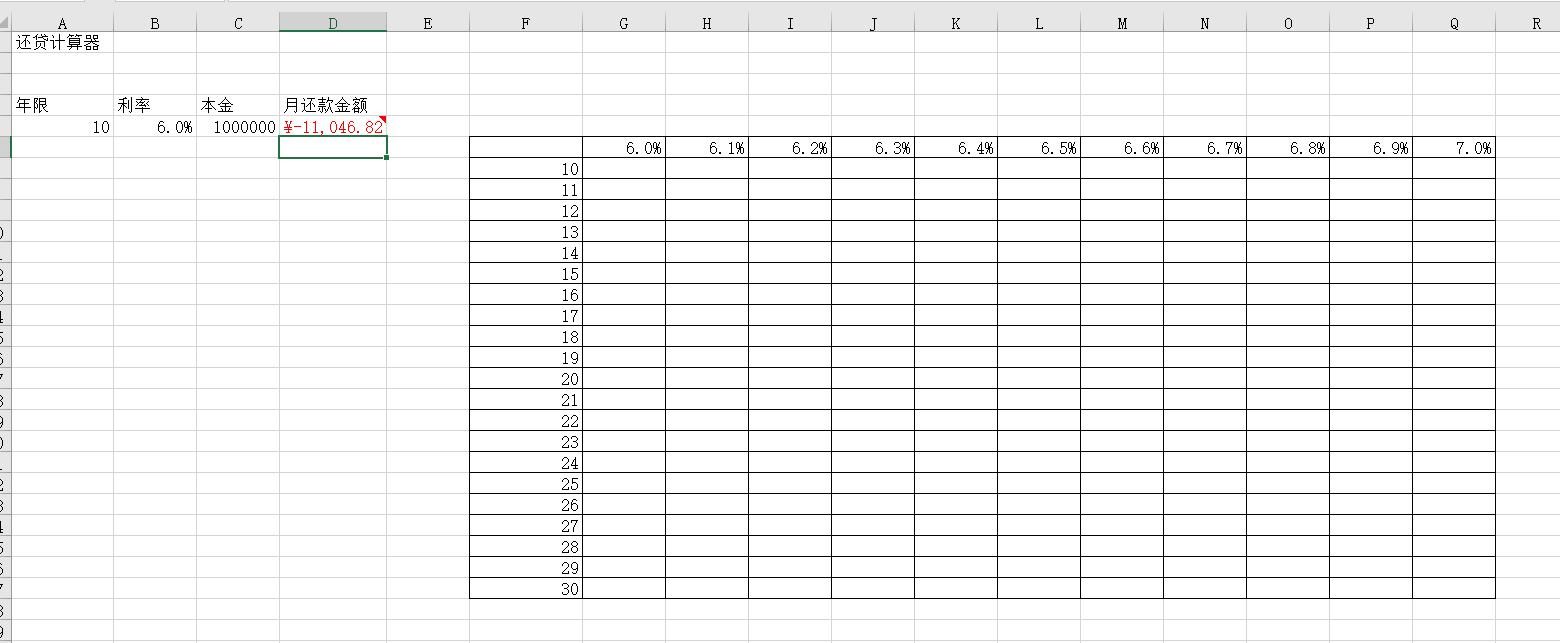
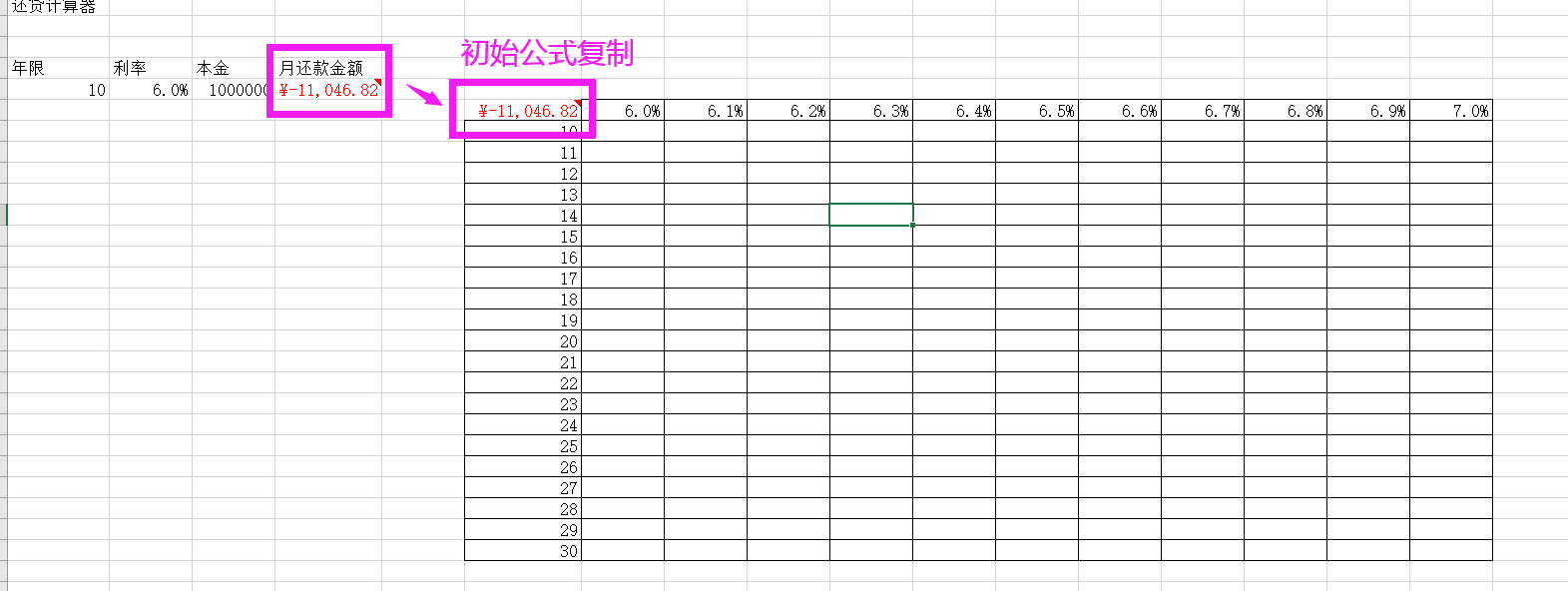
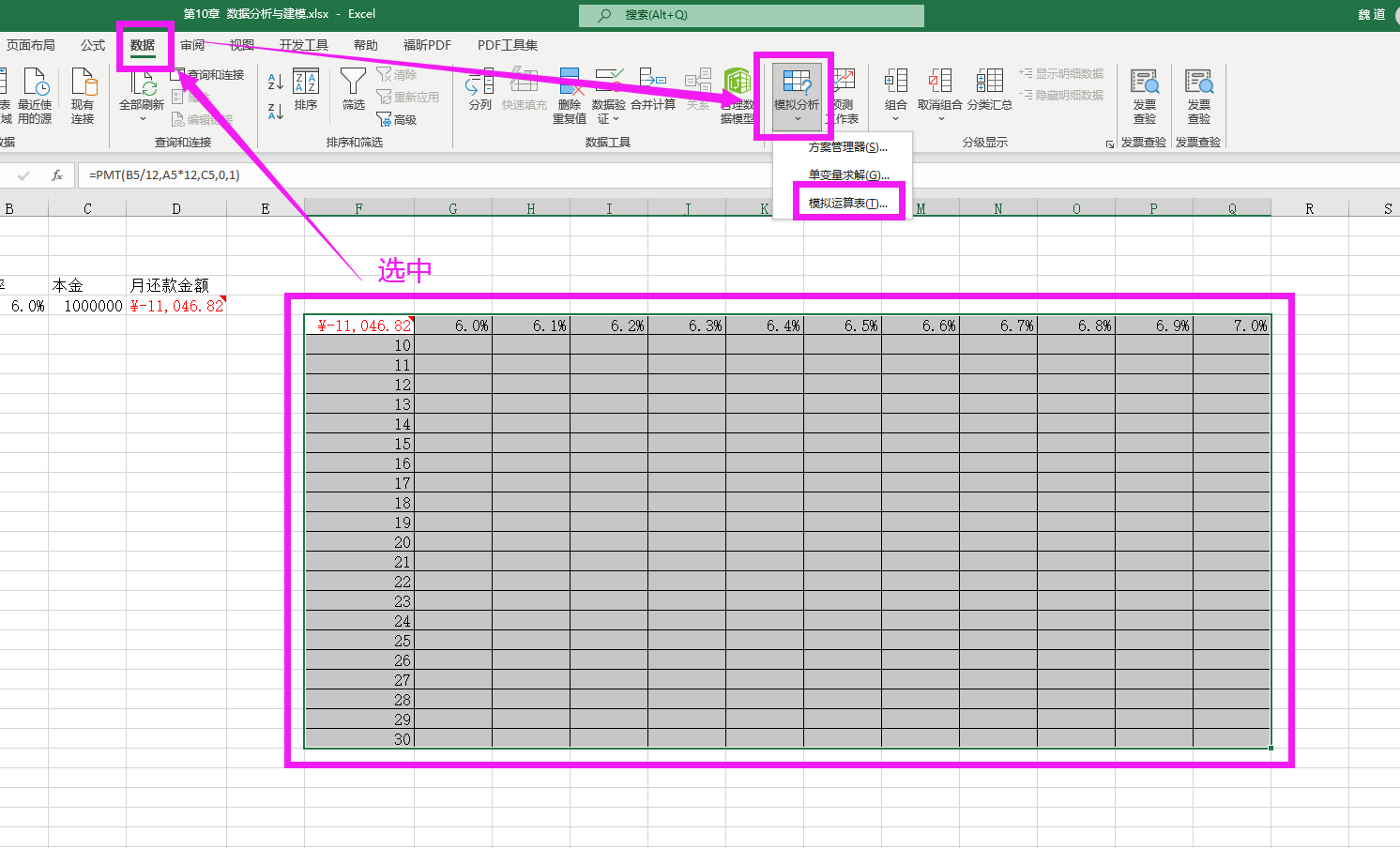
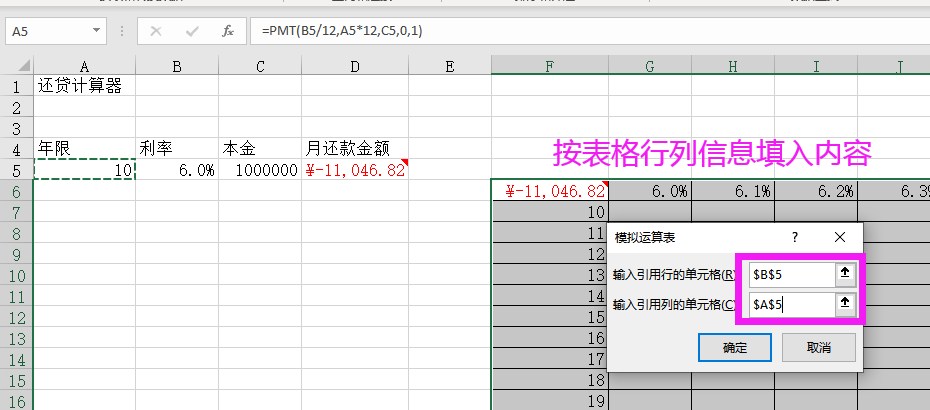
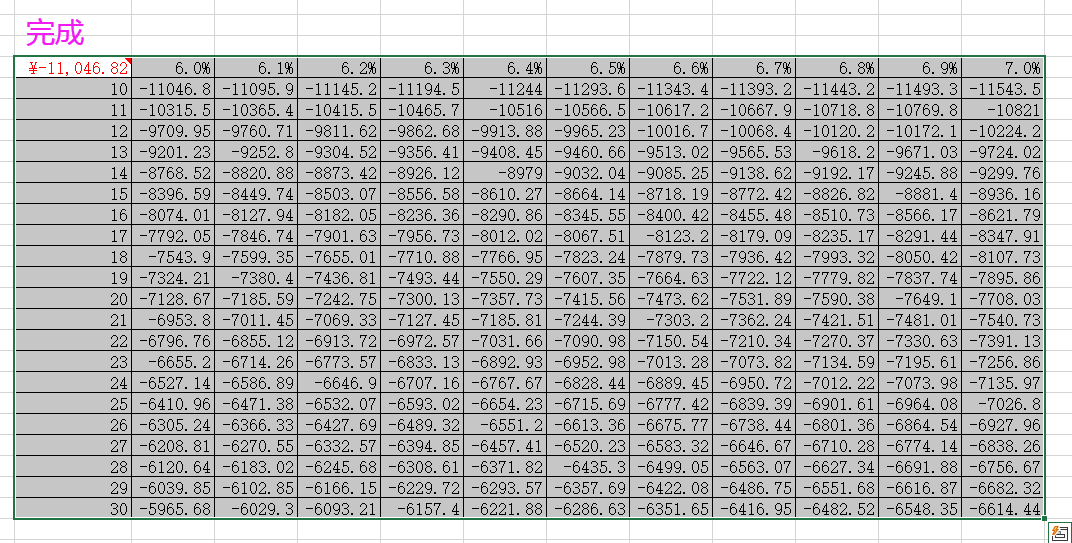
加载Excle插件
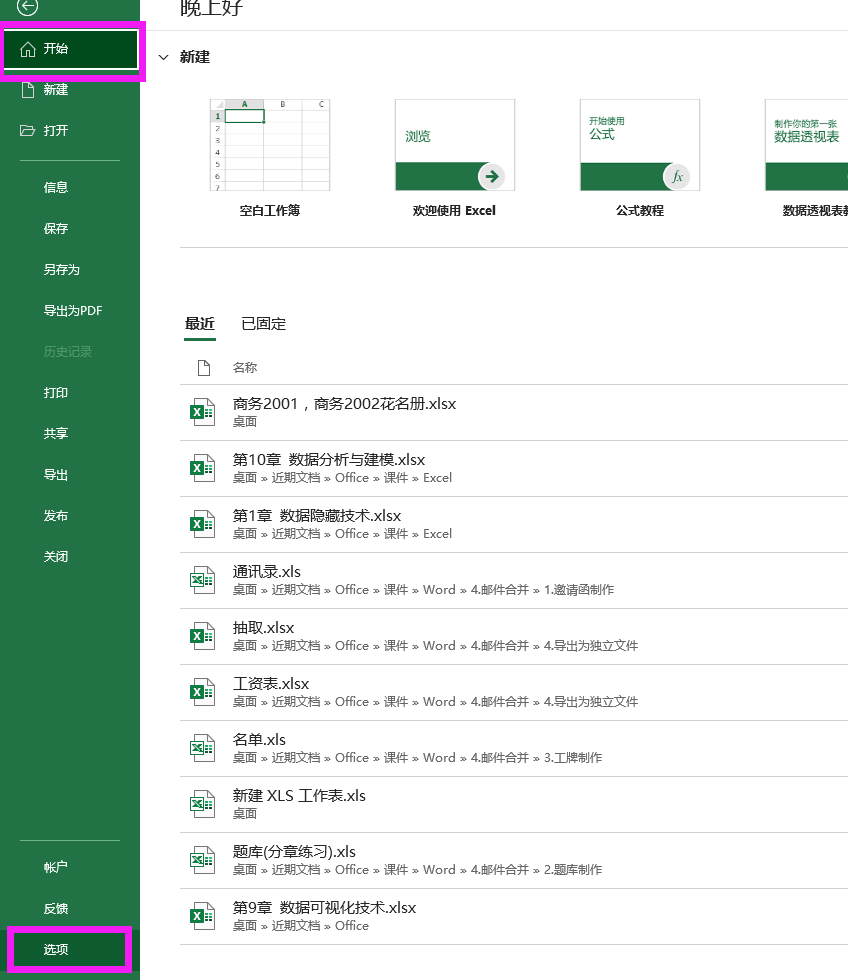

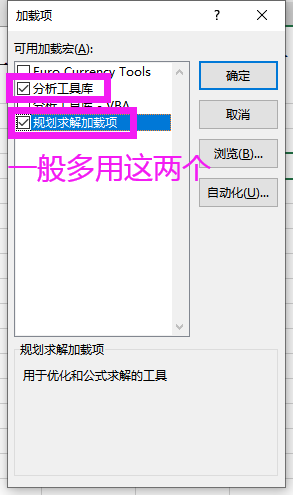
建模求解方程组问题(以鸡兔同笼为例)
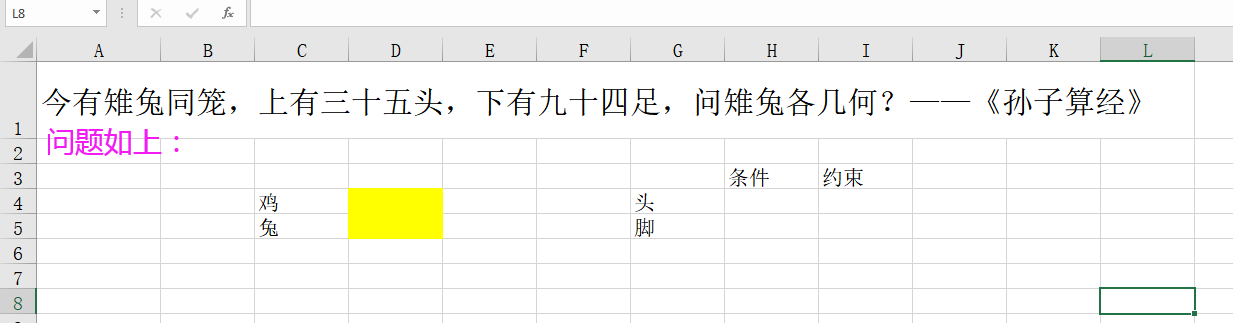
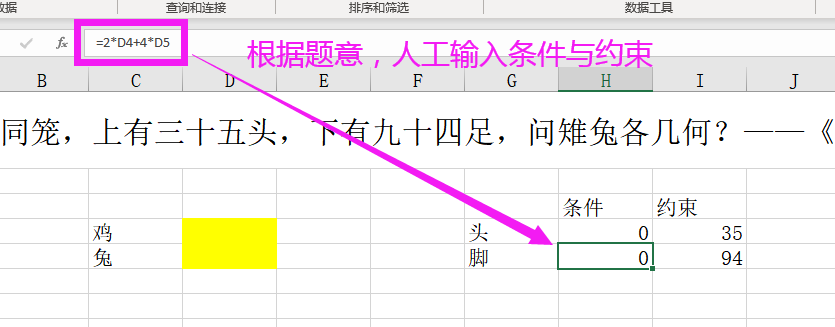

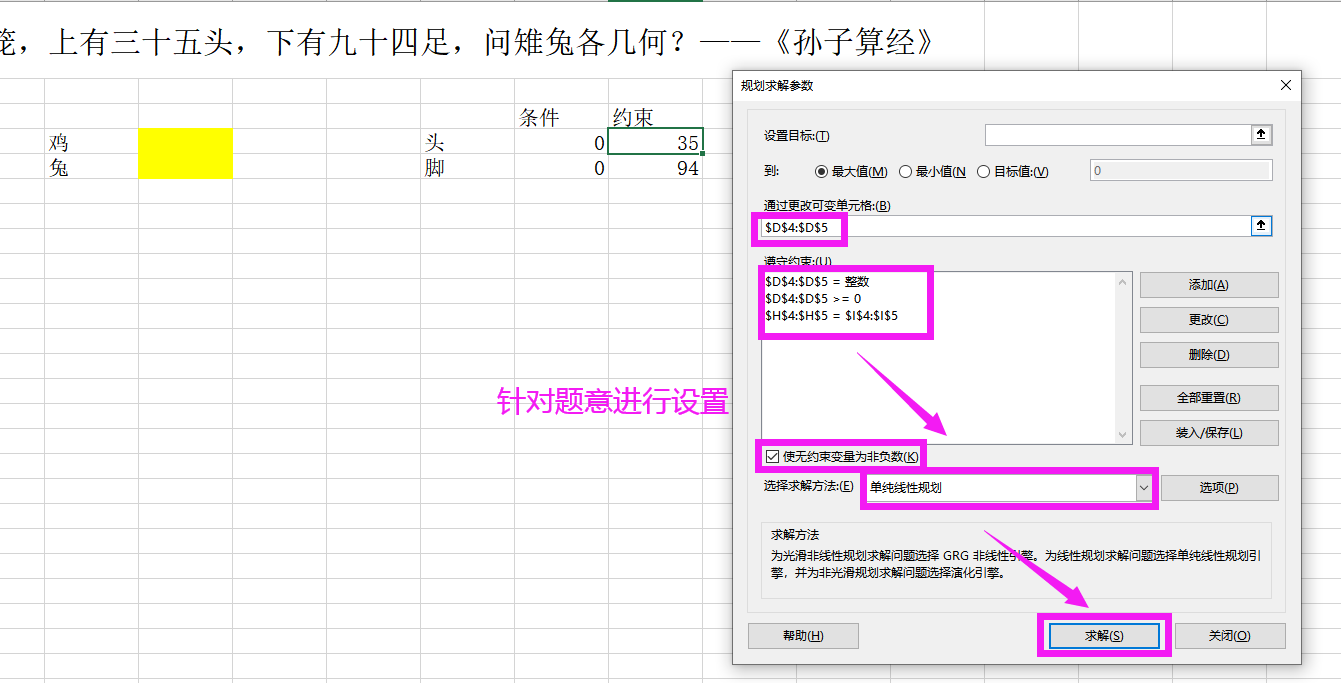

建模求解数独问题

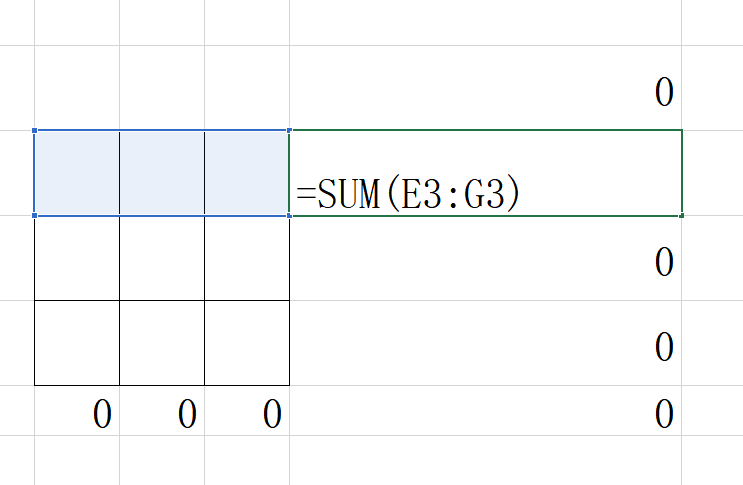
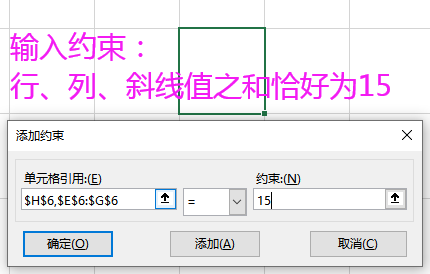
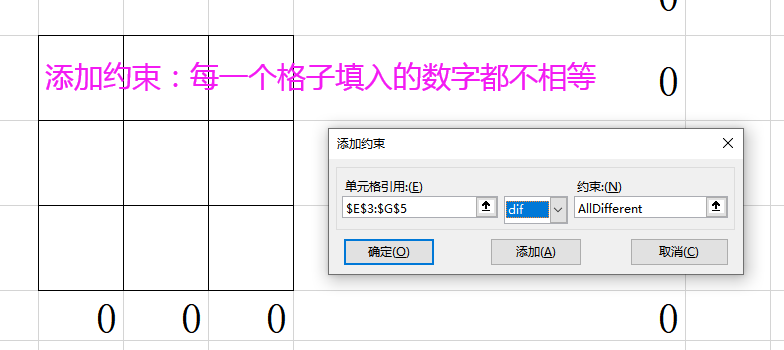
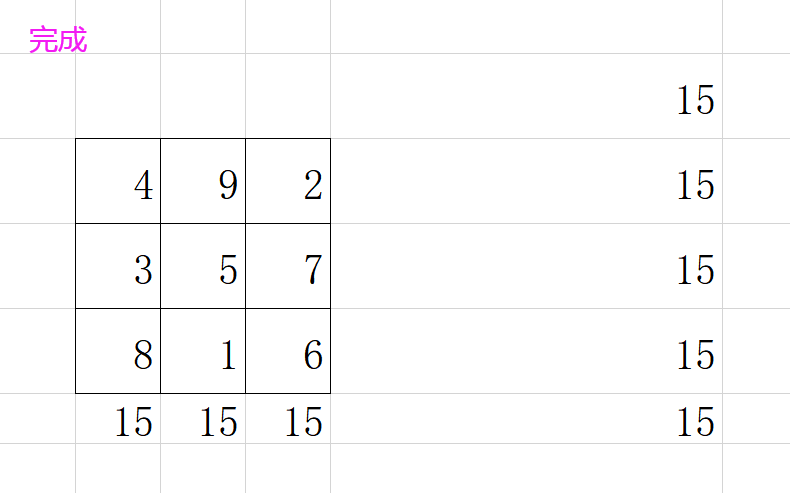
建模求解运输规划问题
如图,我们需要求解该运输规划问题
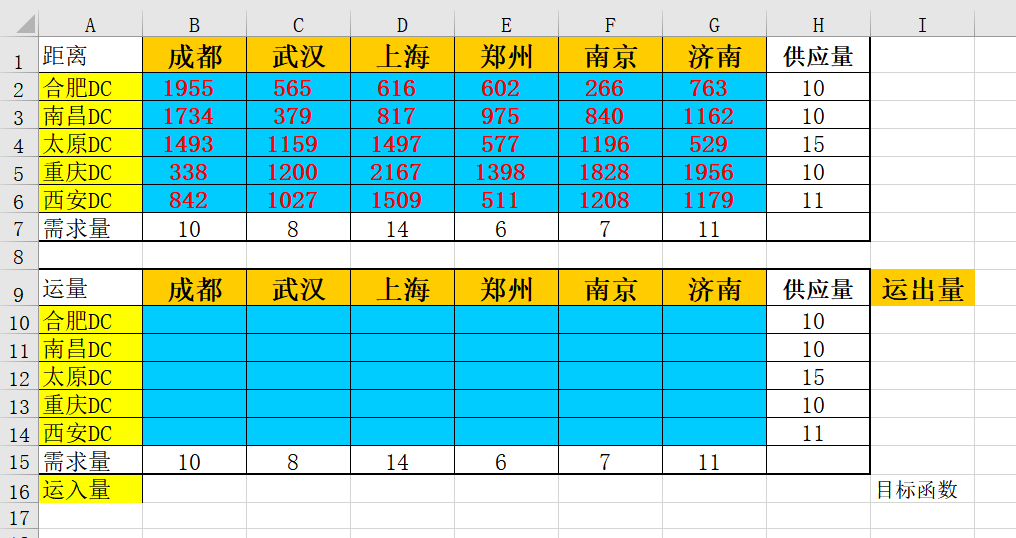
步骤如下:
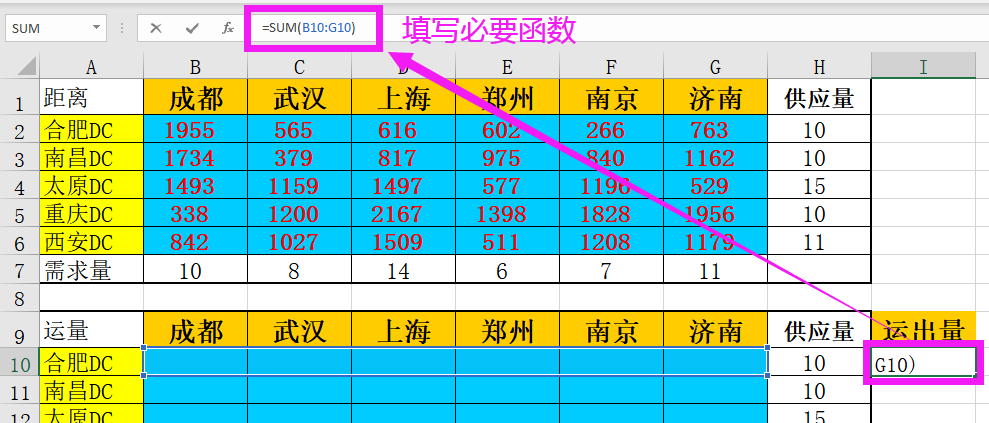
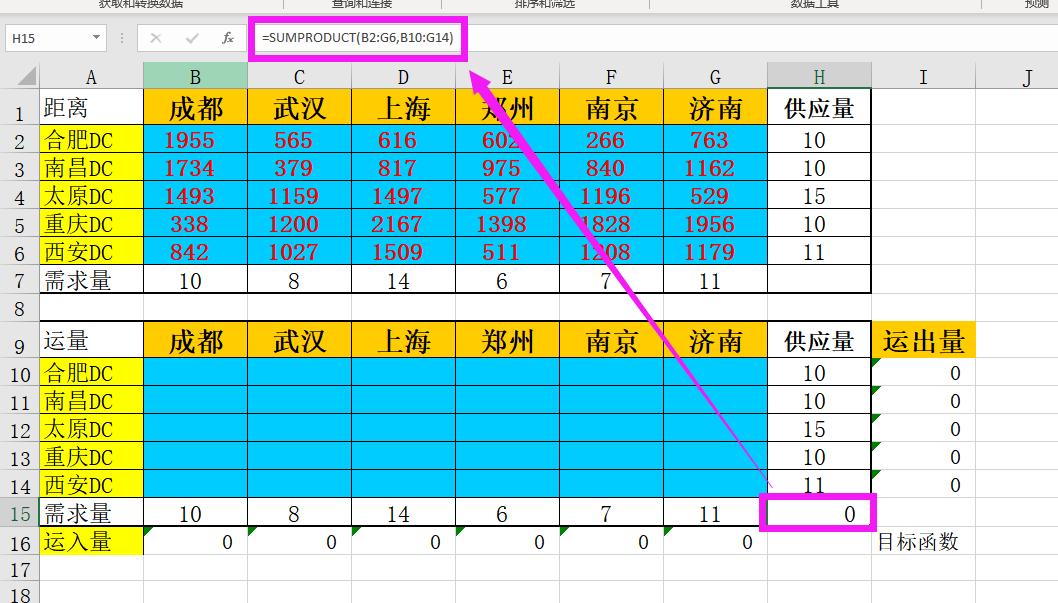
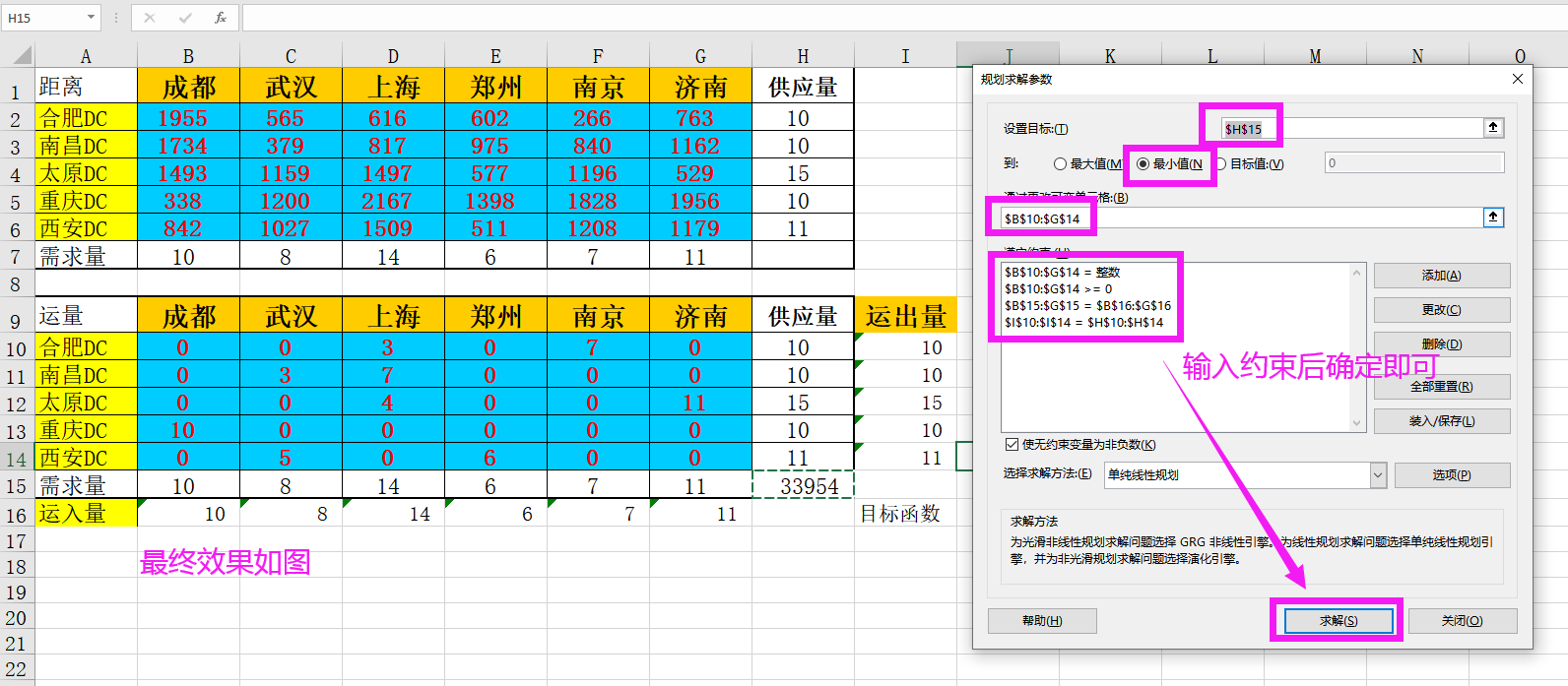
相对引用、交叉引用快捷切换键
选中后摁下“F4”。
自出题并解决一个配送规划问题
题意:地图上有 \(20\) 个配送点,随机生成坐标,建立一个模型,使得能够送完所有点,并且花费的时间最少。
操作如下:
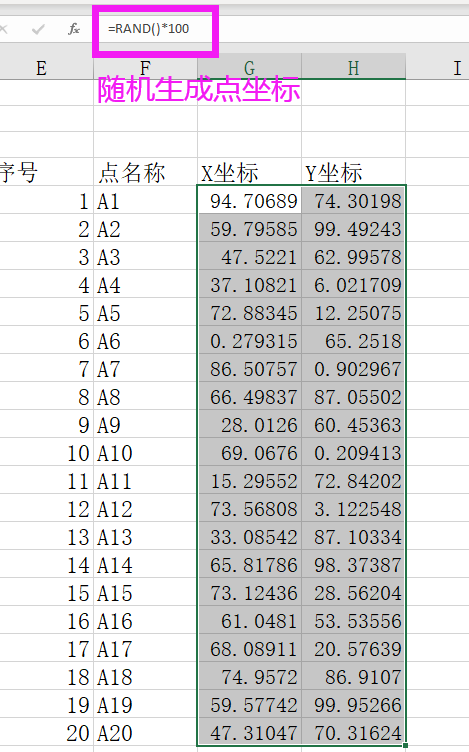
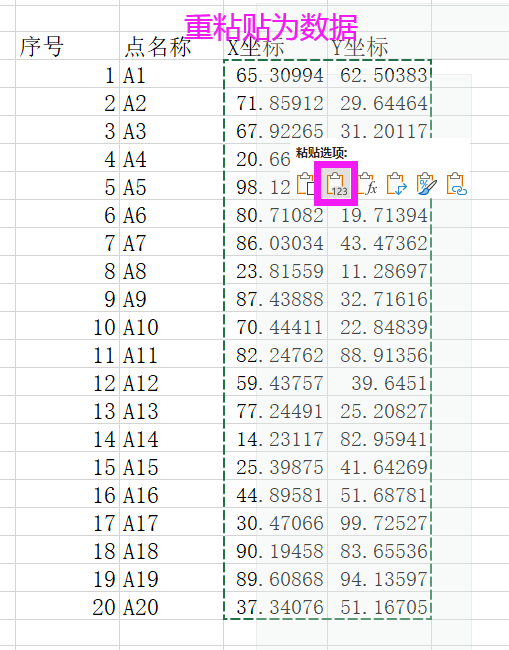
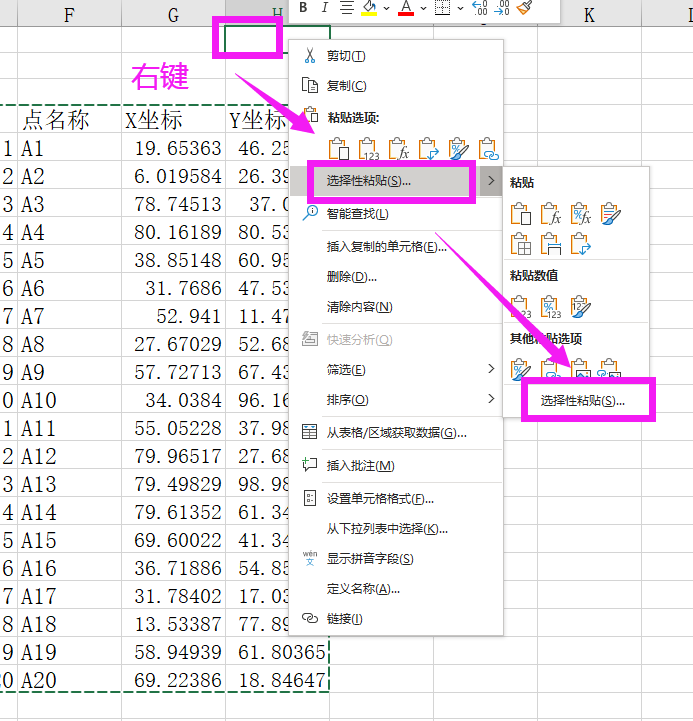
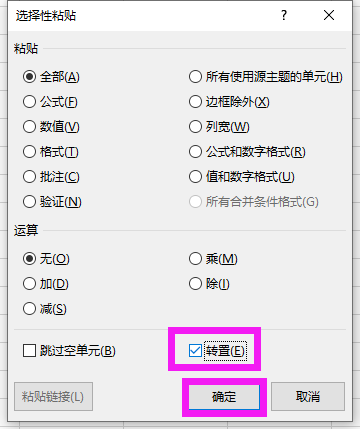
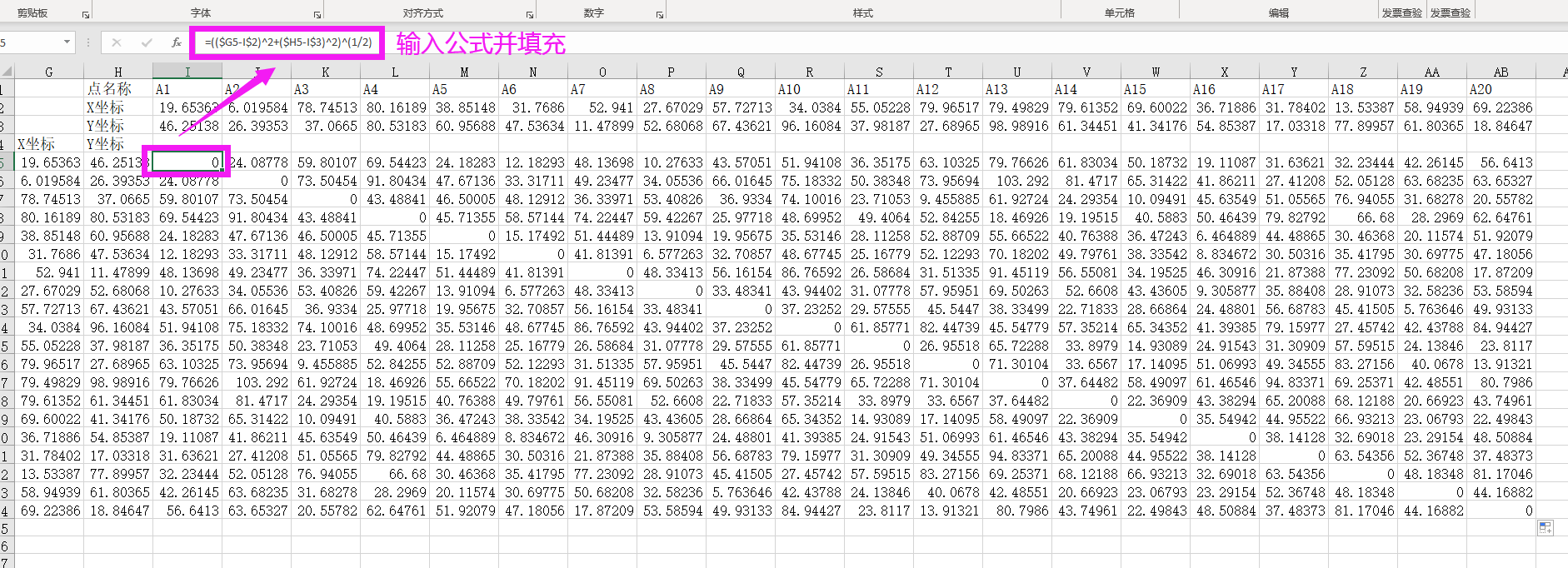
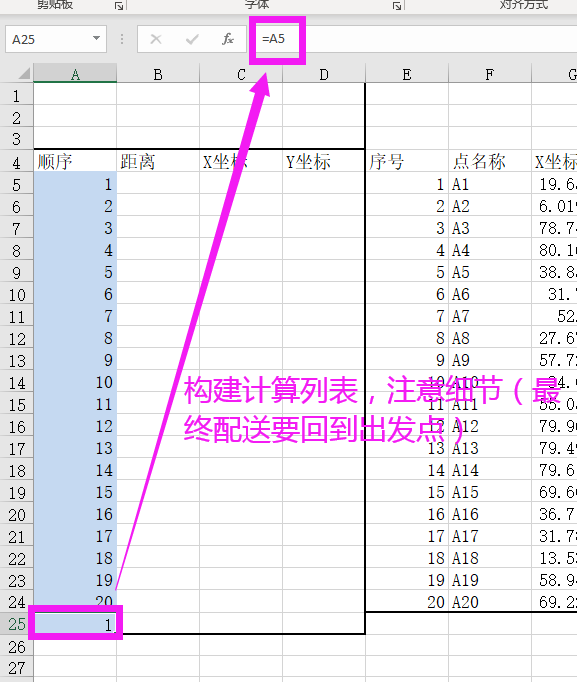
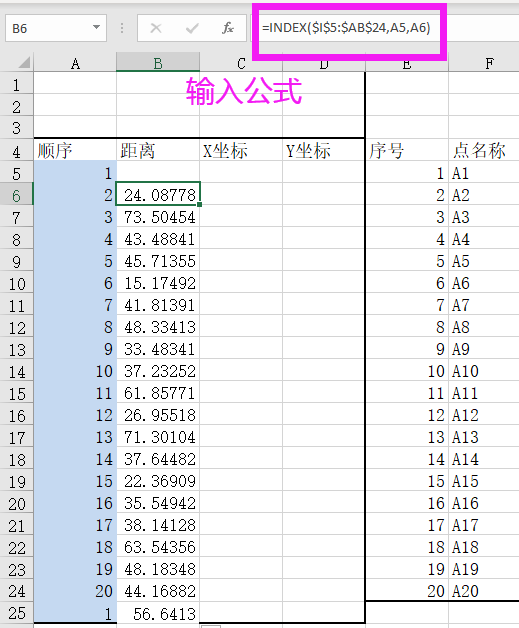
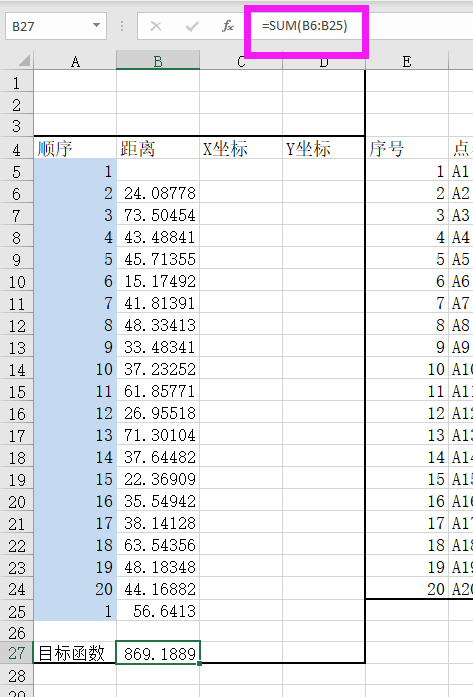
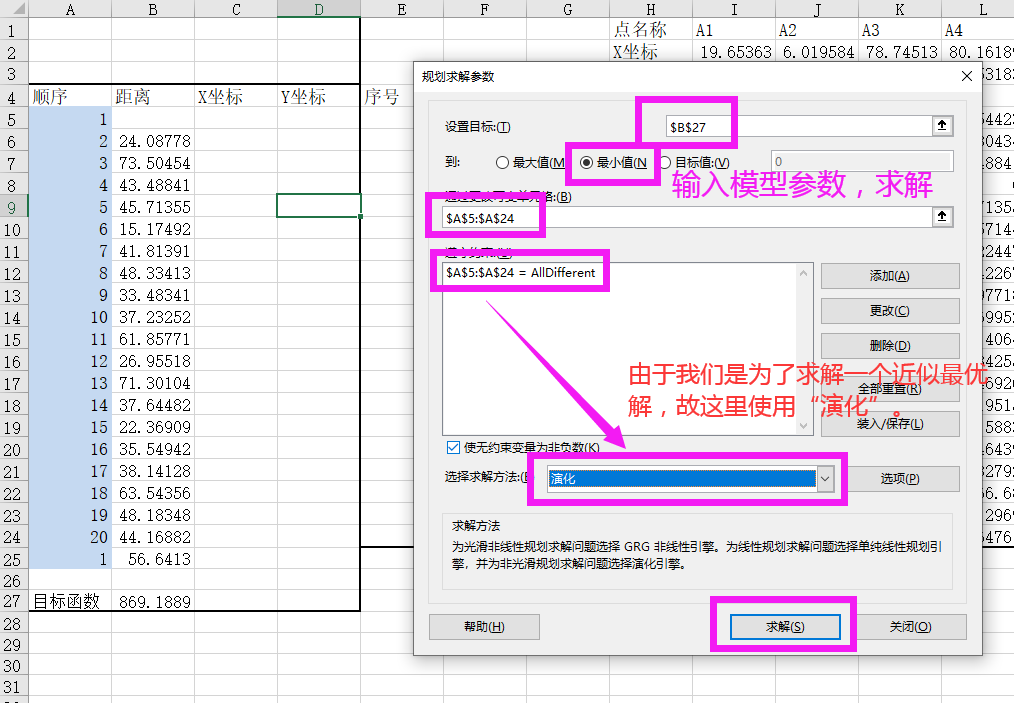

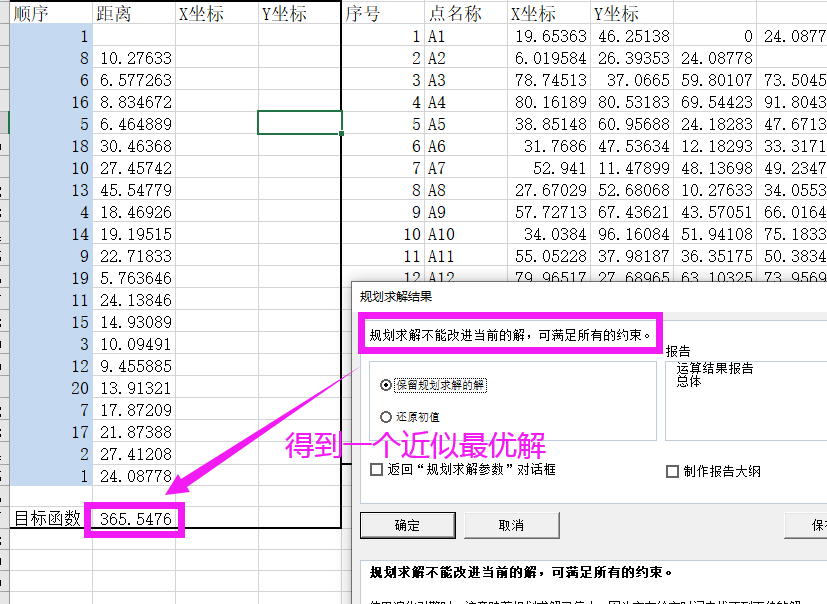
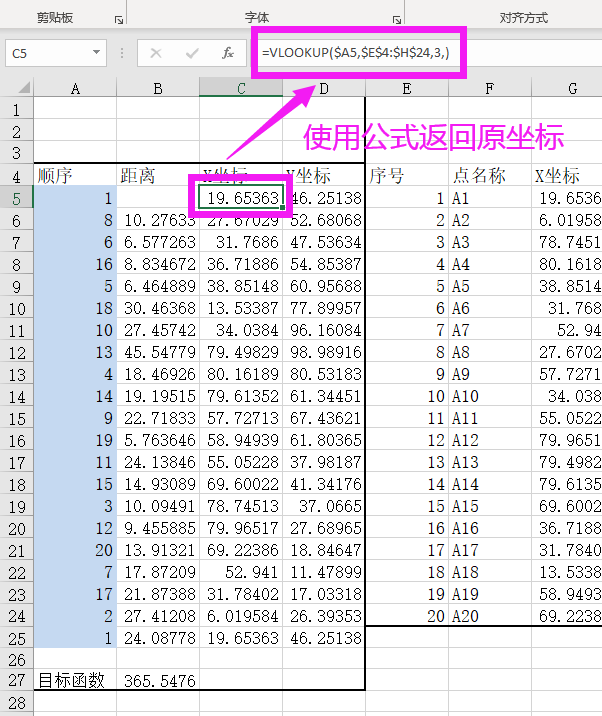
使用Excle的嵌入方式隐藏文件
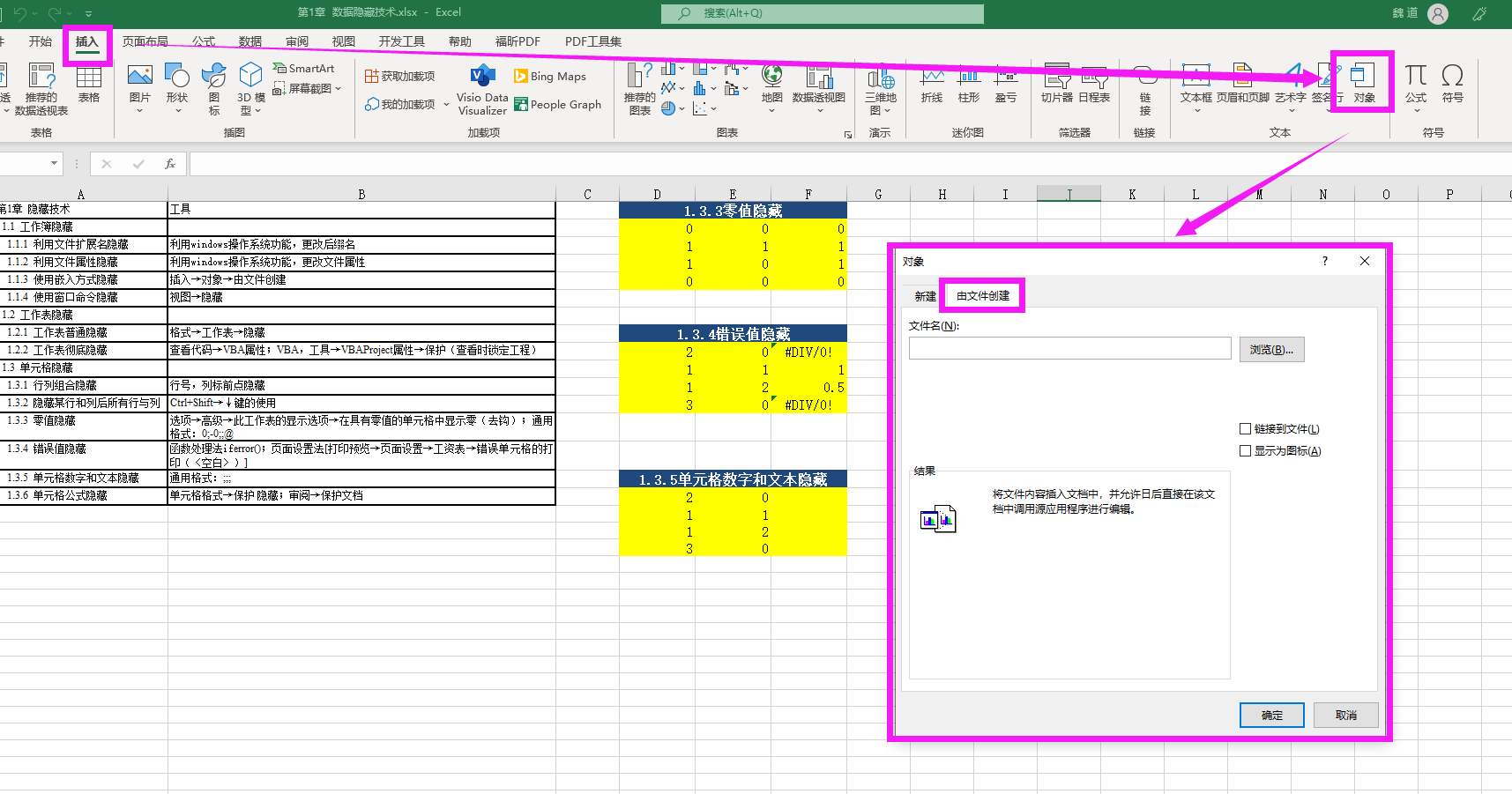
使用Excle的窗口命令隐藏表格
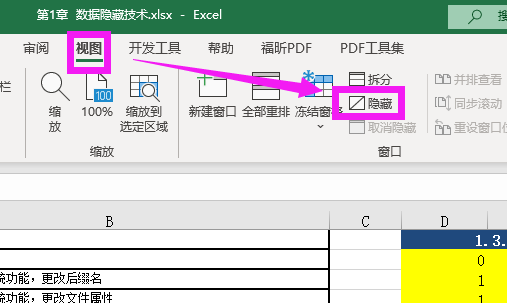
对某张工作表进行隐藏
- 普通隐藏(直接操作)
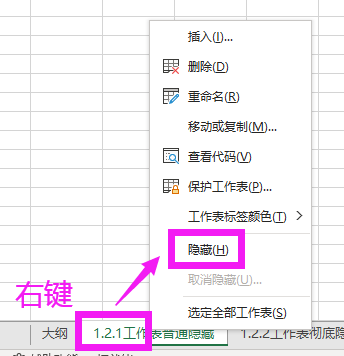
- 彻底隐藏(使用代码)
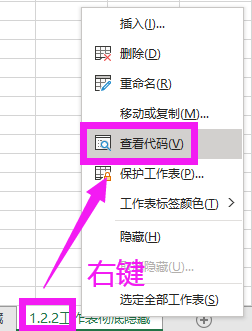
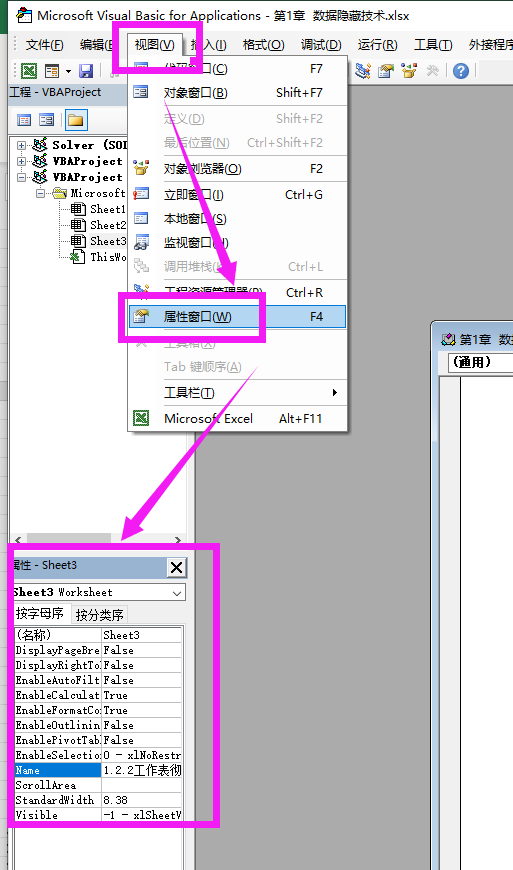
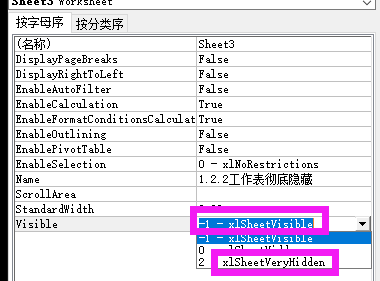
快捷选择当前单元格下侧、右侧的有效内容
同时摁住“Ctrl+Shift+➡、↓”。
单元格格式自定义
零值隐藏:
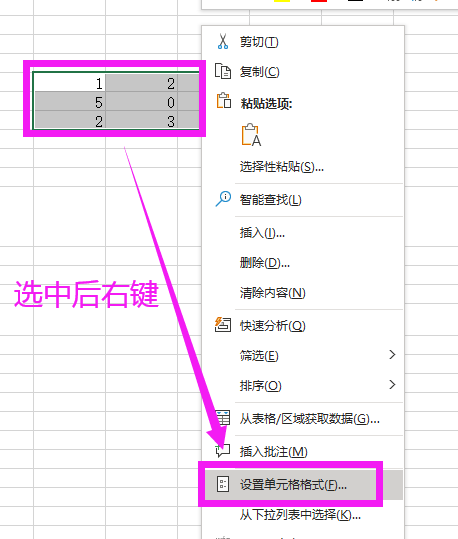
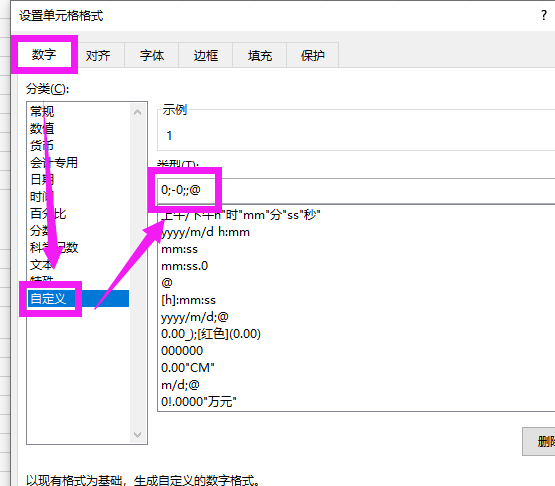
选中全部内容隐藏:
输入“;;;”。
自动补位式录入:
输入需要的格式即可。
错误值隐藏
方法一:在公式前加上 iferror() 函数,例如 =INERROR(D1/D2,"") ,在错误时返回空值。
原型:
=IFERROR(原公式, 错误后显示内容)。
方法二:
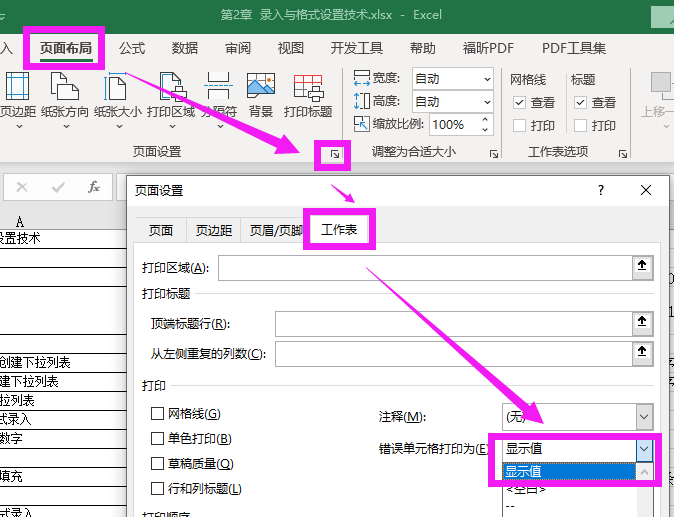
对单元格公式隐藏
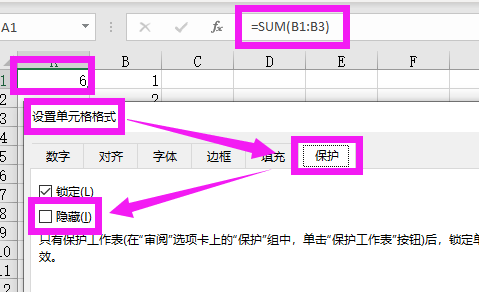
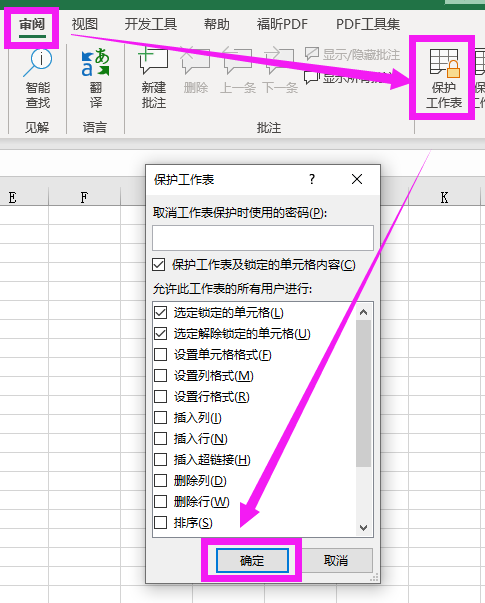
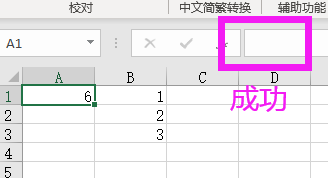
多栏表头制作
双栏:使用“边框”绘制斜线,直接输入文字后调整。
三栏:使用“线条”手工绘制斜线,使用文本框输入文字。
创建单栏下拉列表
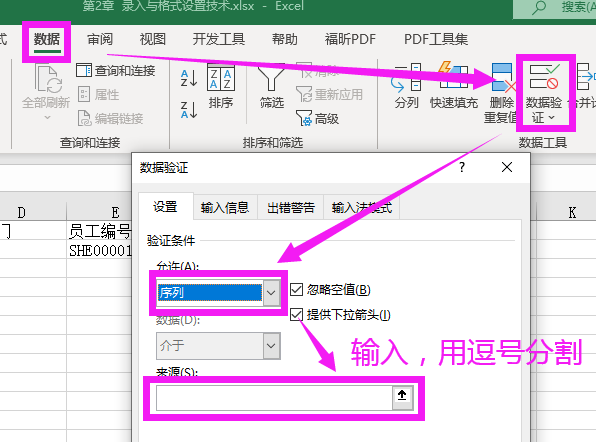
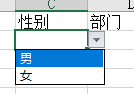
创建多级下拉列表(以选择省份——市为例)
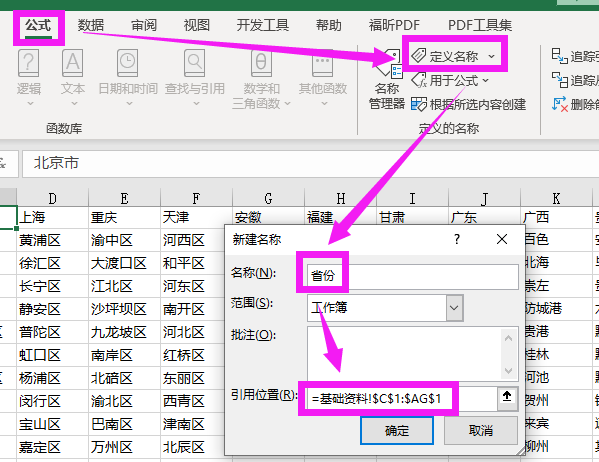
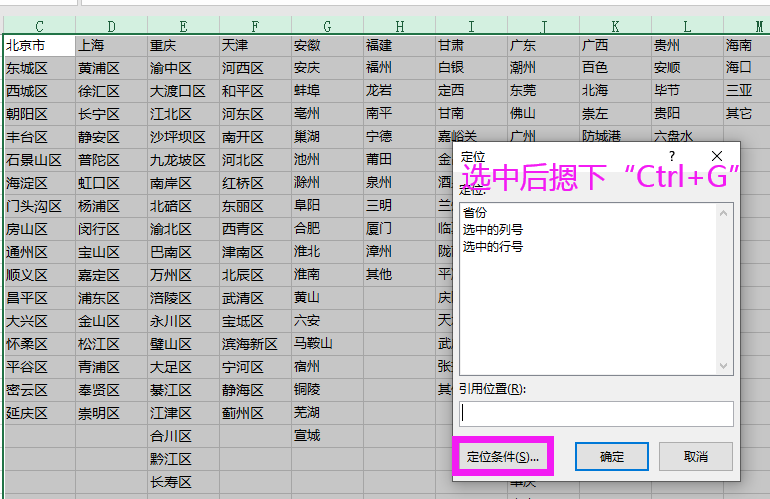
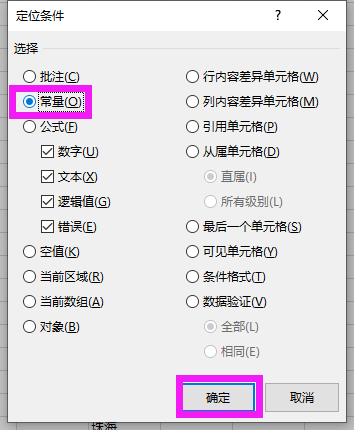
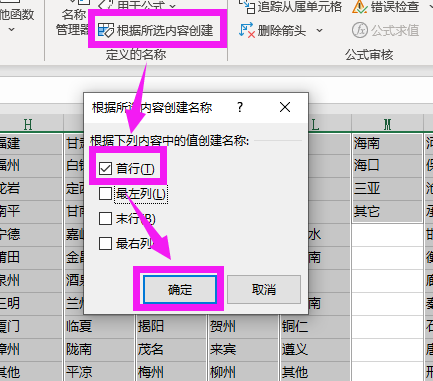
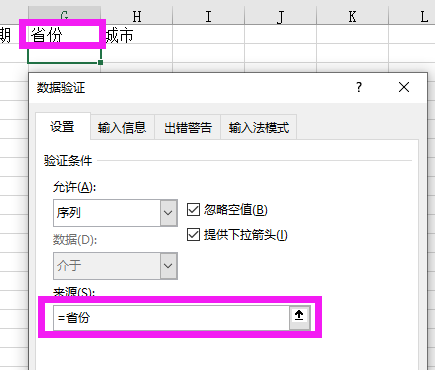
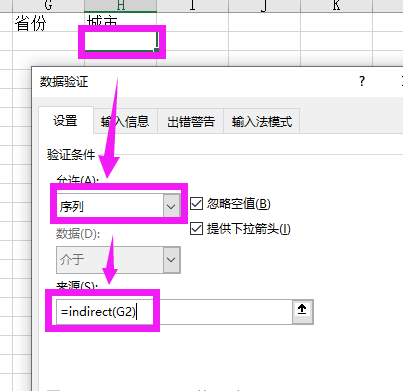
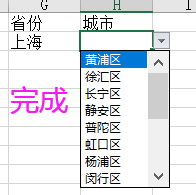
规定自动填充内容
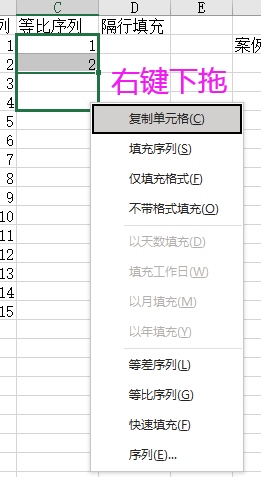
隔X行填充格式
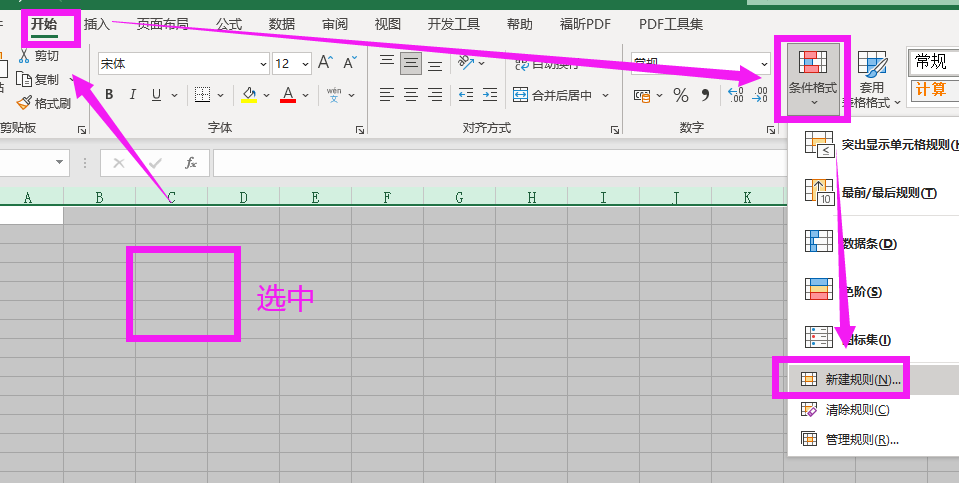
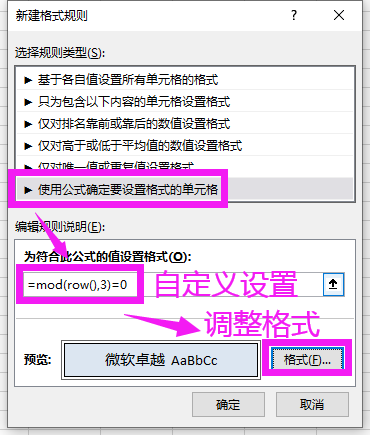
聚光灯效果
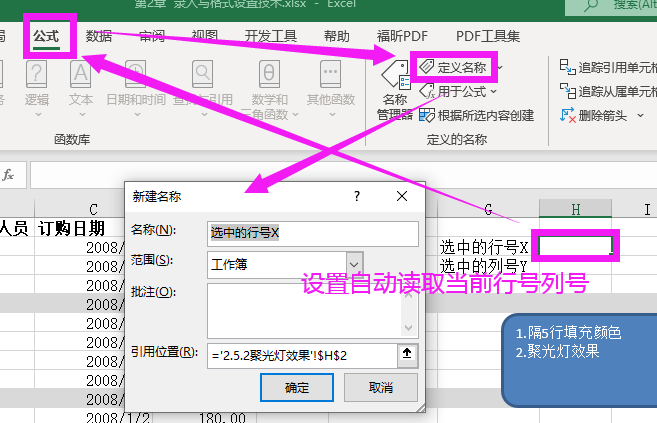
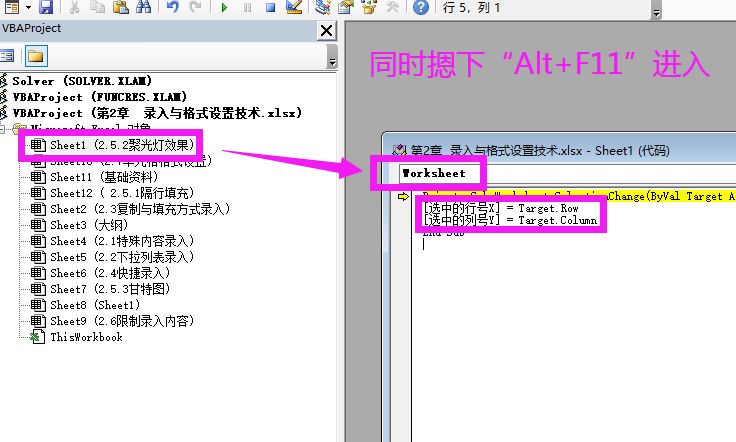
[选中的行号X] Target.Row
[选中的列号Y] Target.Column
在条件格式中依次输入规则,实现聚光灯效果:
聚光灯高亮中心公式:
=AND(ROW()=选中的行号X, COLUMN()=选中的列号Y);
聚光灯高亮行公式:=ROW()=选中的行号X;
聚光灯高亮列公式:=COLUMN()=选中的列号Y;
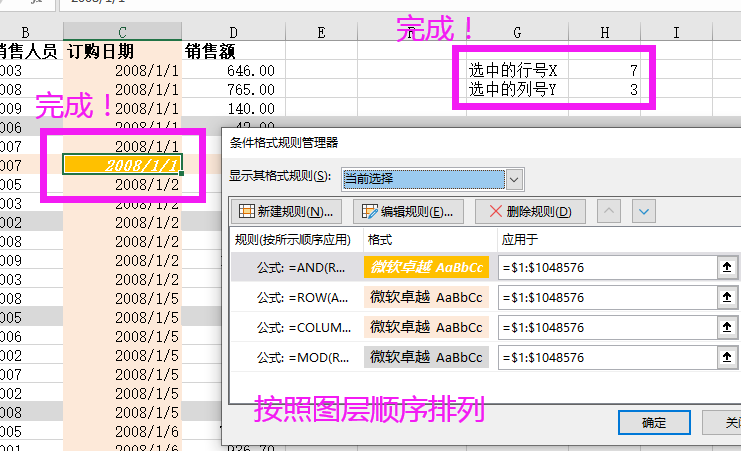
甘特图
获取今天的日期并标红:
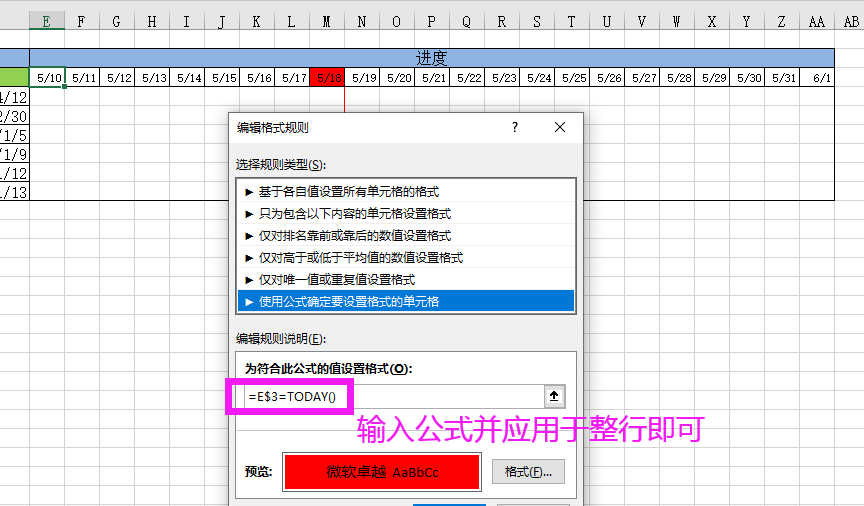
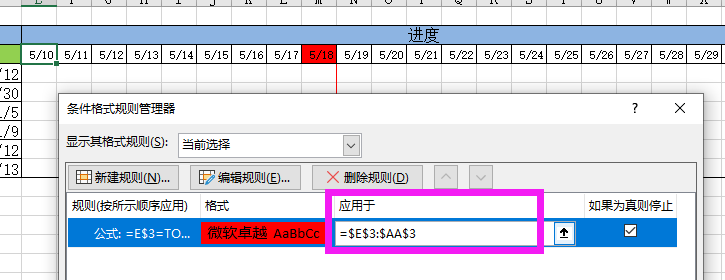
自动生成时间区域:

限制输入效果(以输入身份证号为例)
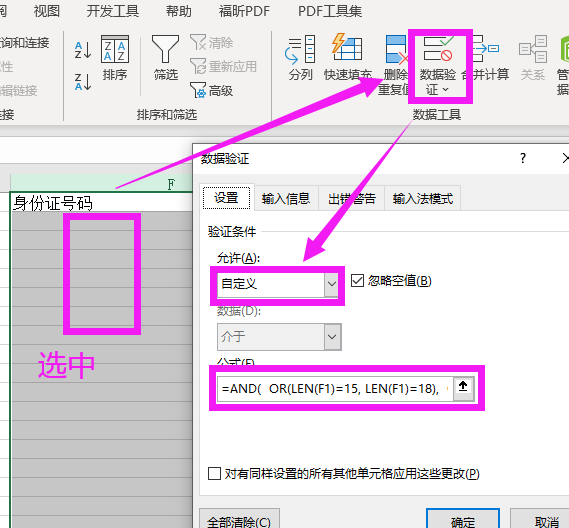
公式如下:
=and( or(len(F1)=15, len(F1)=18), countif(F:F,F1)=1 ),意思为限定长度为15位或18位,且两两不相等,随后将改公式应用至整列即可。
数据分列
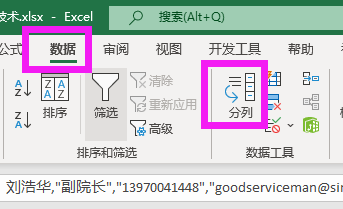
数据透视
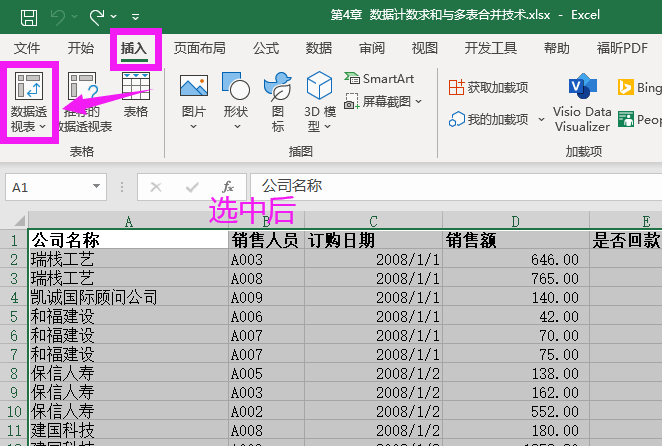
高级筛选
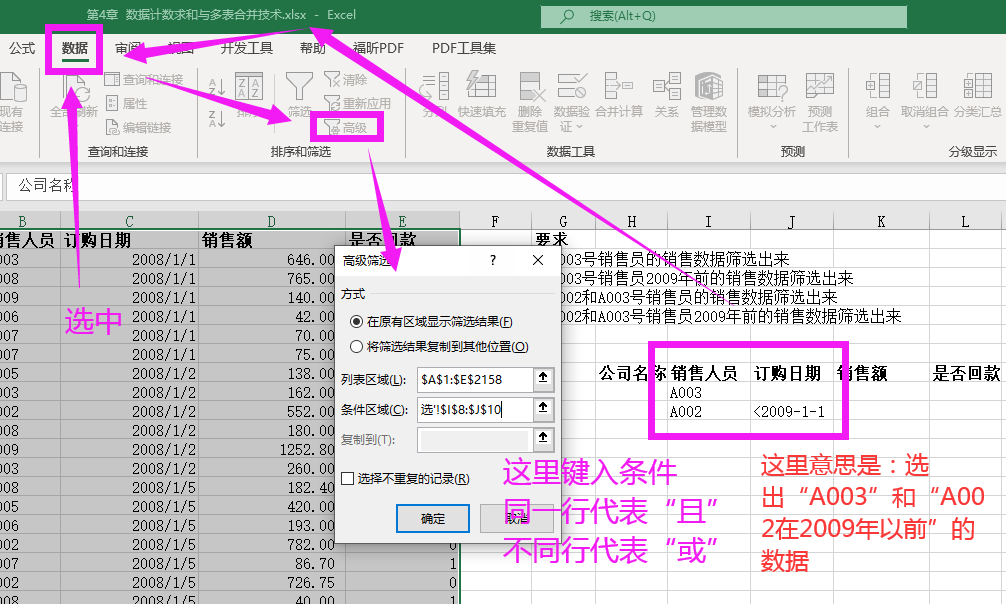
合并计算