markdown与图床
markdown与图床
我们在使用markdown时,经常需要插入图片。但若是直接复制链接插入图片容易造成图片的丢失或者无法访问。因此,为了让图片在任何平台都能被识别,而且不易丢失,我们就需要用到图床。
什么是图床?
图床就是用来存放图片的空间,同时允许外链到其他网站,就像以前的网络相册。
为什么需要用图床?
1.临时分享图片到其他网站外链;
2.自己的服务器硬盘不够用;
3.自己的服务器宽带小,网速慢;
4.不想把图片放到自己的服务器;
5.自己没有服务器但又想分享图片。
图床,就是专门用来存放图片的服务器,更多的是指提供图片外链的服务。有免费的图床,也有付费的图床。
有哪些常见的图床?
自己用搜索引擎搜一下,就可以找到很多图床服务。其中,七牛云、微博图床、github都是用的比较多的图床。
在这里,就以七牛云+PicGo和PicGo+gitee+typora为例介绍图床的创建与使用。
第一种:七牛云+PicGo
七牛提供10G的免费存储空间,而且不限上传流量,虽然每月有请求次数限制(写请求10w次,读请求100w次),但基本上可以满足一般小博客的需要。
下面是具体步骤——
注册七牛
直接百度搜索七牛
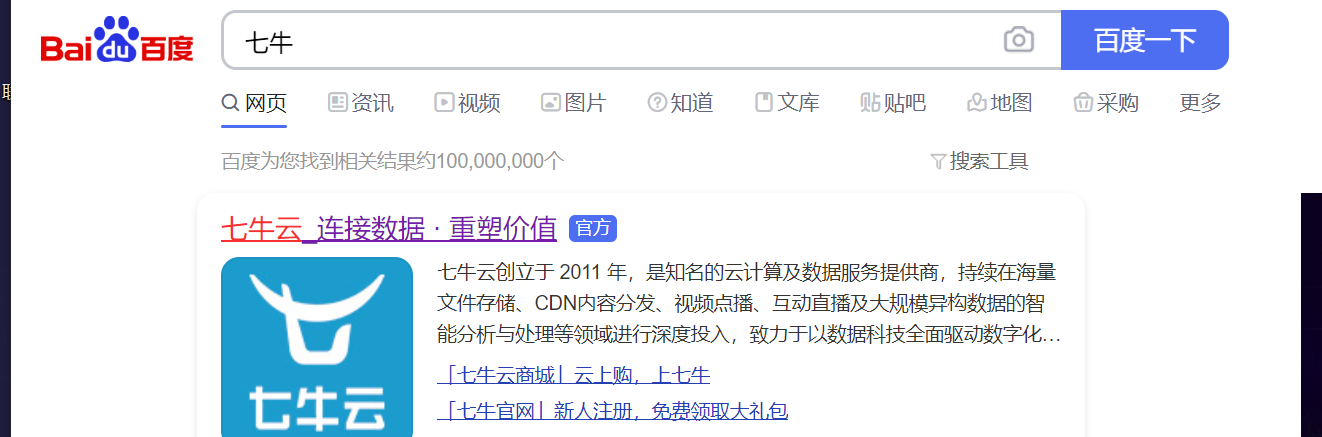
进入官网,点击右上角“免费注册”。
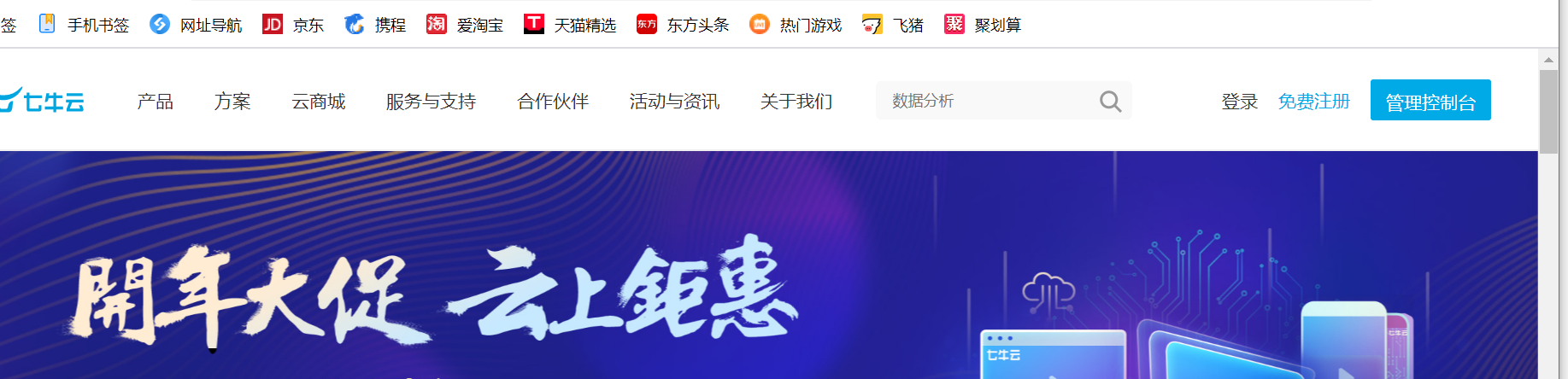
进入注册页面后填写相关信息即可。
接着,需要退回到主页面进行实名认证,这样才能获得免费的10G空间。
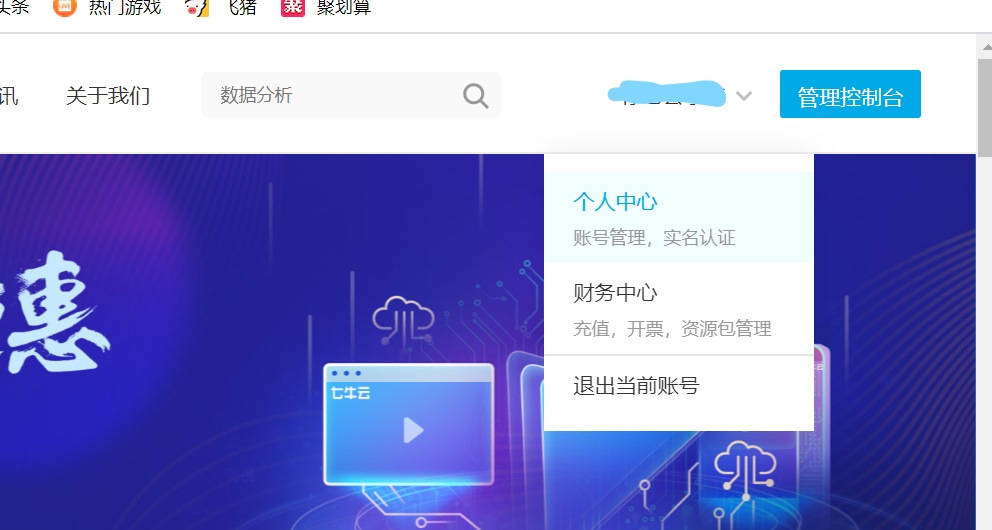
开始实名认证前,先选择申请个人认证。(个人认证后期按需要可以升级为企业认证,但企业认证不能降级为个人认证)
然后按要求填写相应的信息。
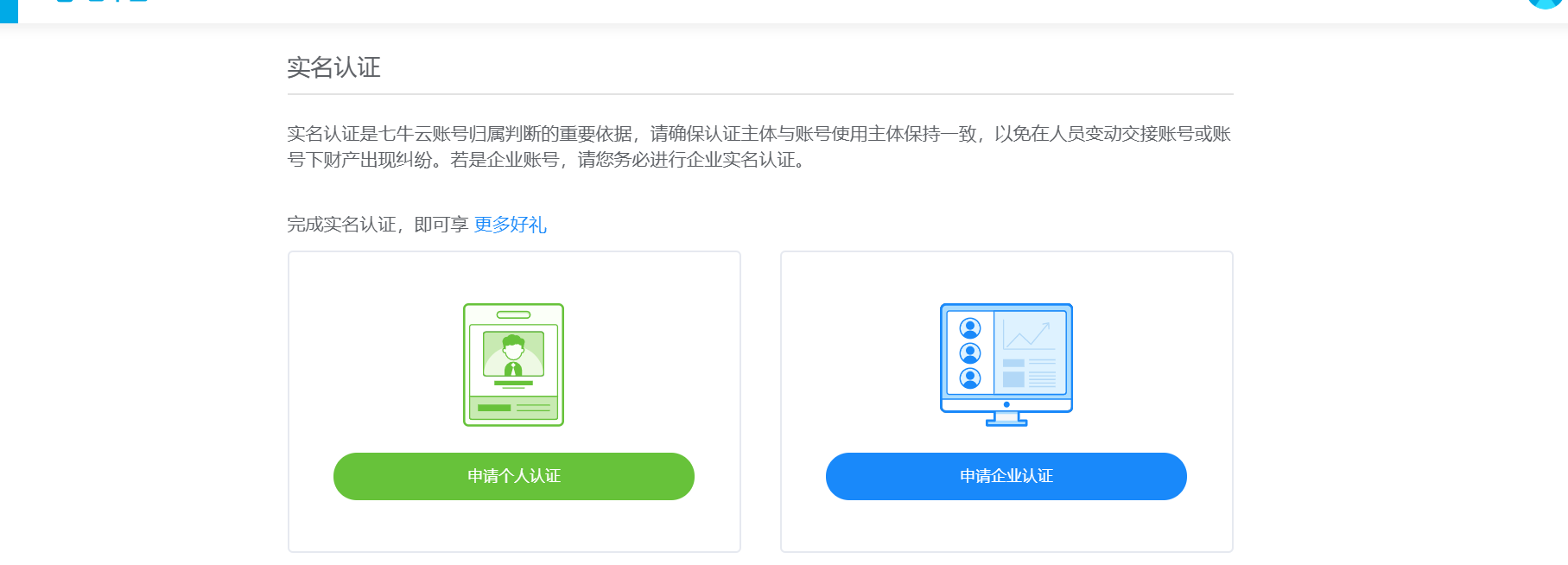
实名认证需要一定的时间,但如果不进行实名认证,就没办法建立图床。
新建图床
在首页点击右上角“管理控制台”,接着在对象存储下点击立即添加
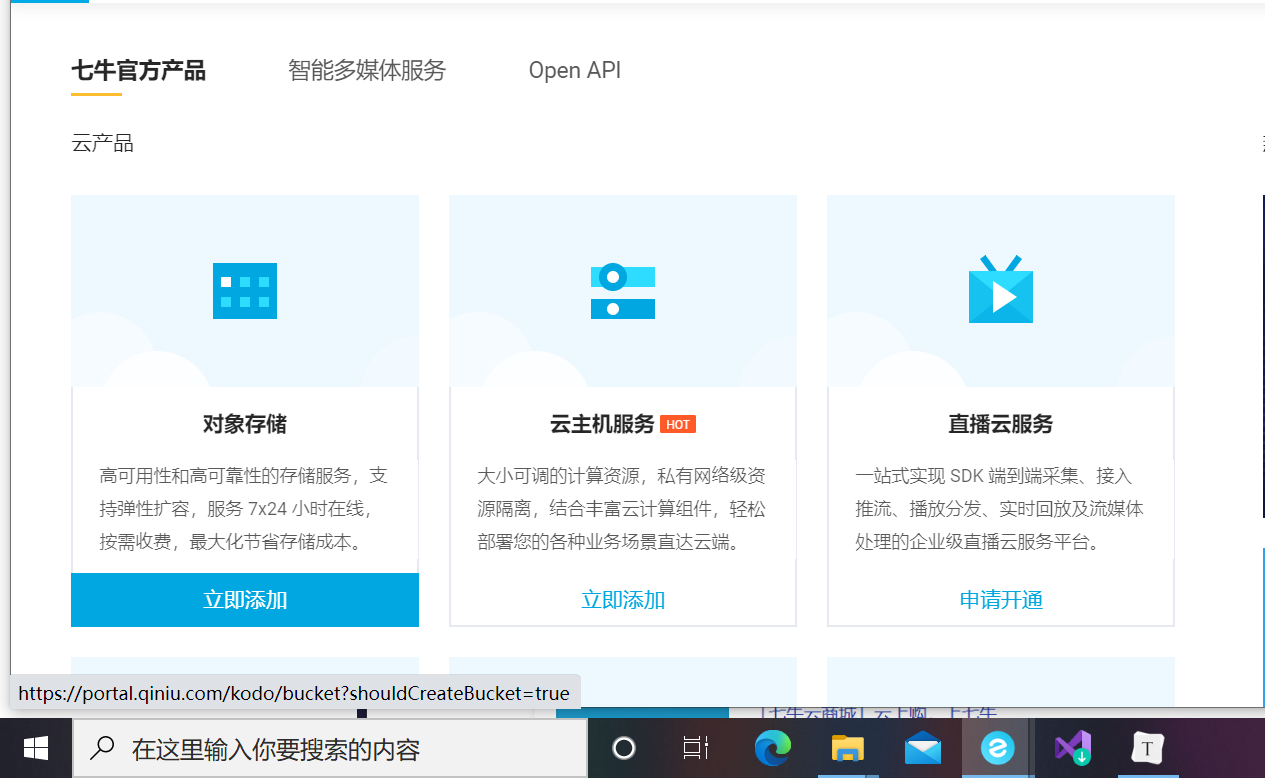
新建存储空间,存储区域选择离自己最近的那个,并将访问控制设为“公开”。
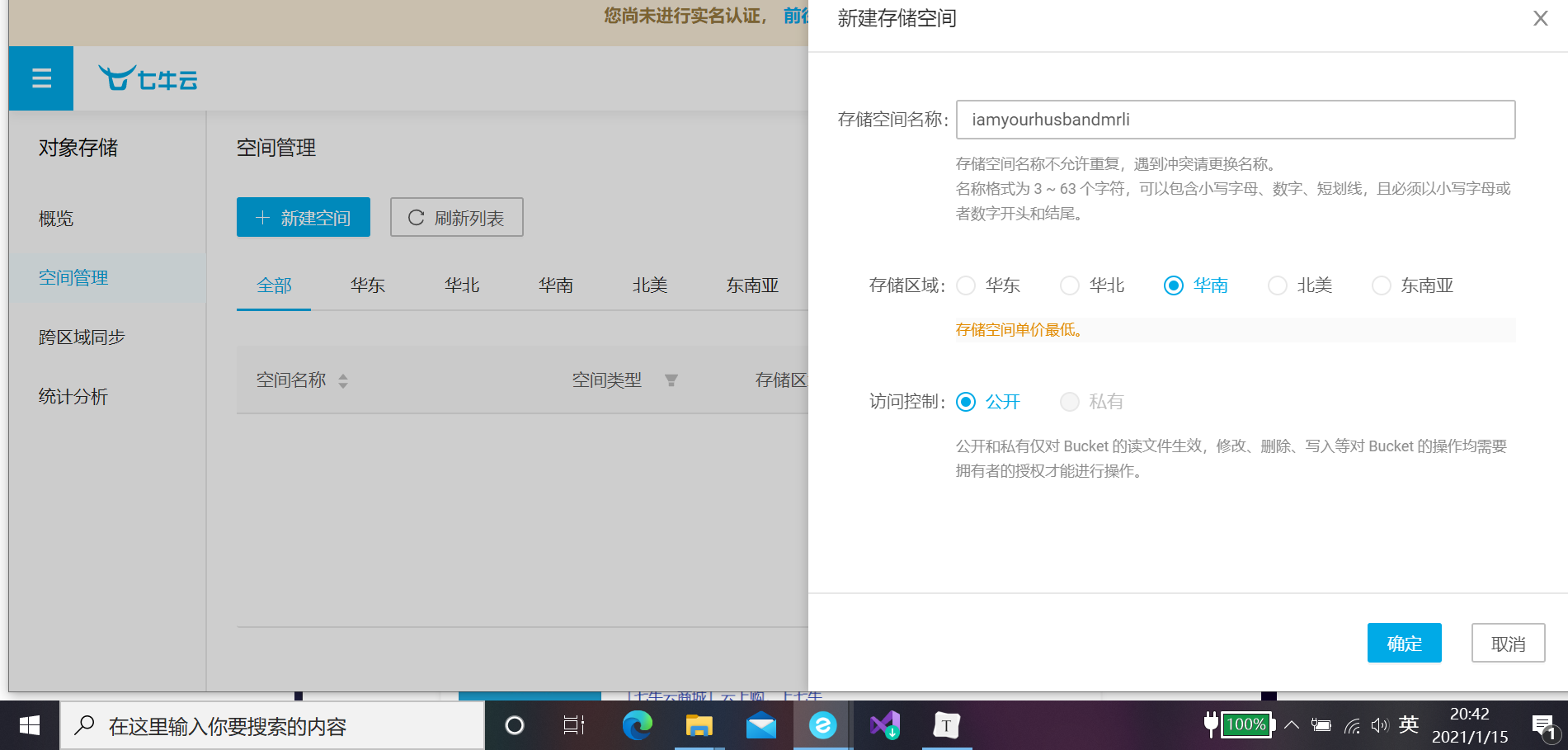
点击左侧的刚刚设的图床的名字,点“内容管理”-“上传文件”,就可以上传图片了。
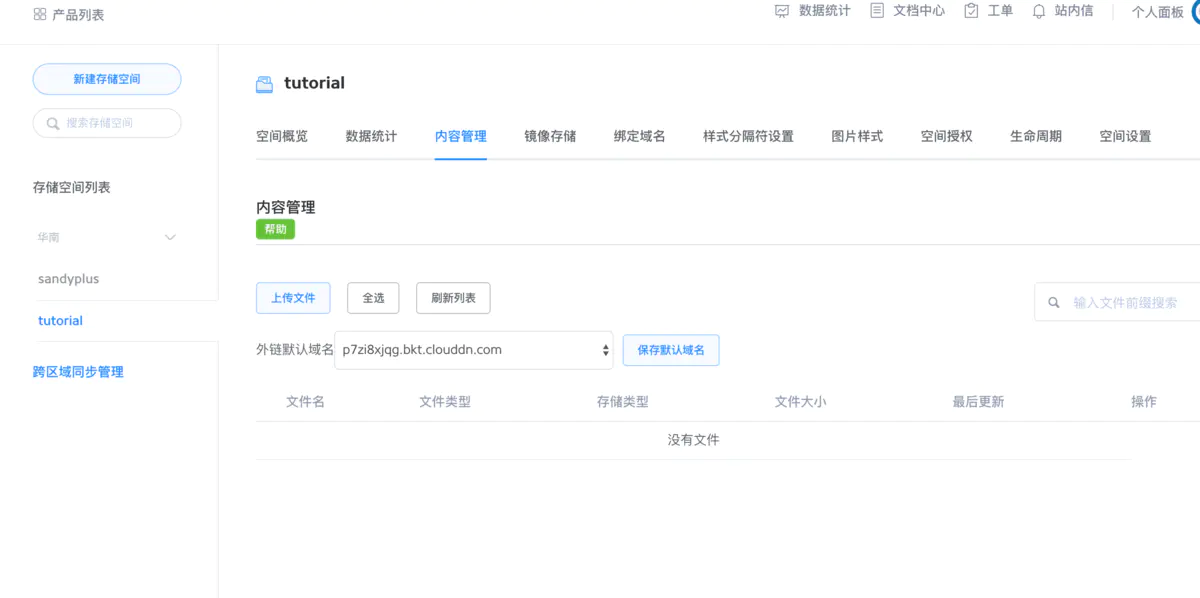
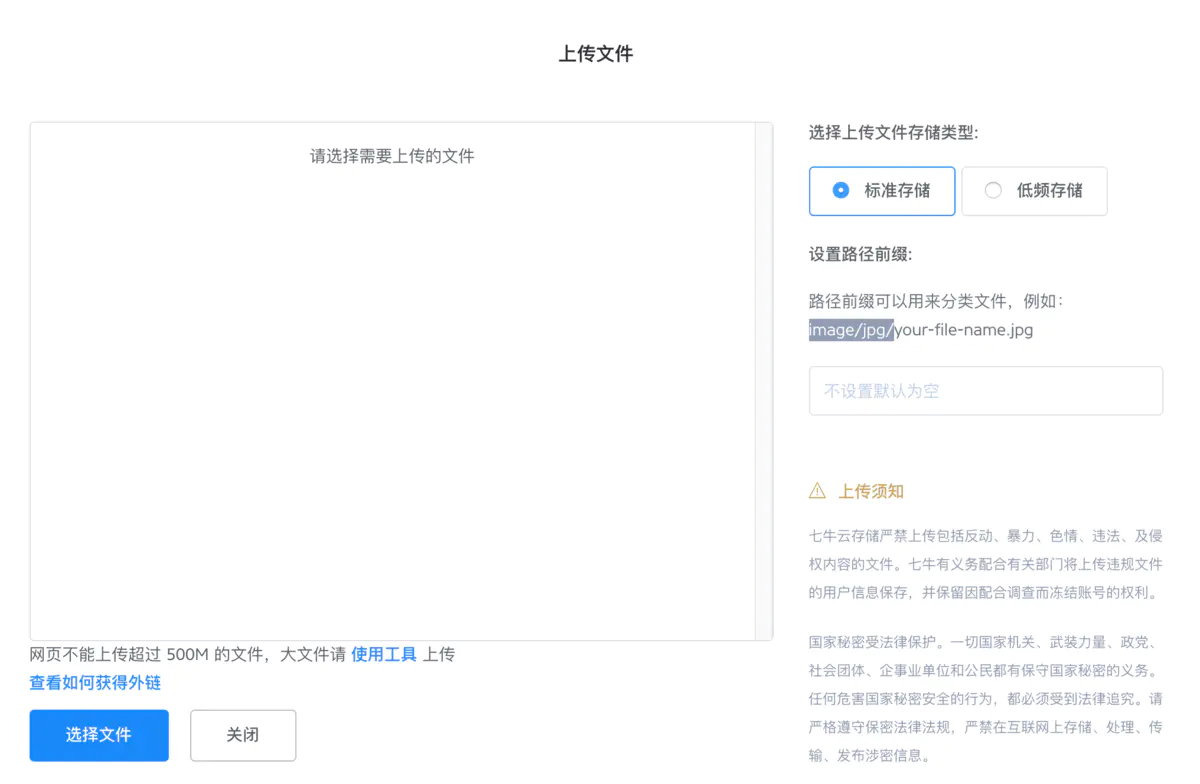
上传完成后,可以点图片右侧的三个点,选中“复制外链”,就可以把网址放在博客正文里面了。
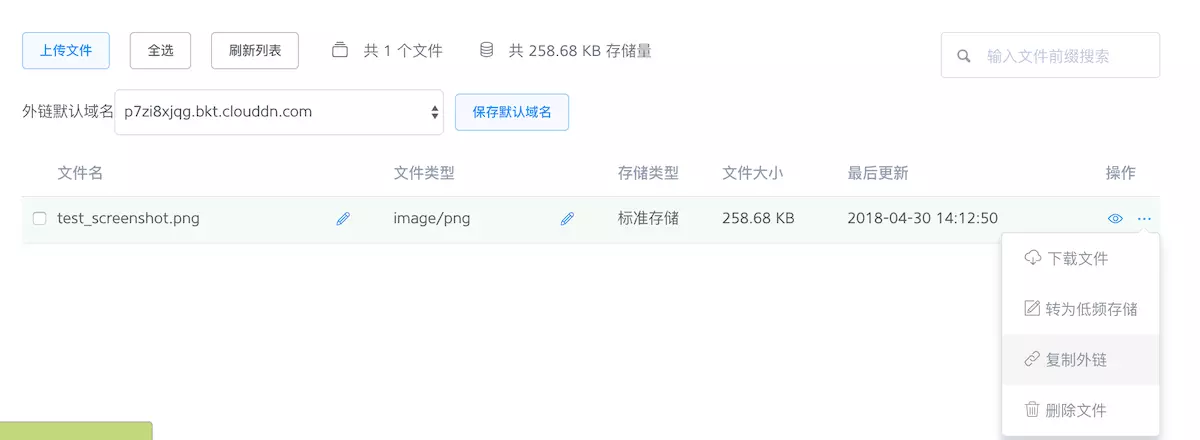
设置上传到图床的APP
由于七牛云的上传平台只能一张一张的上传,这样比较麻烦。所以,我们可以通过七牛云账户绑定到PicGo,就可以批量上传,同时在PicGo的相册界面里也可以看到上传的图片,还可以设置快捷键快速上传截图的图片。
(PicGo是一款图片上传的工具,目前支持微博图床、七牛云、腾讯云、又拍云、GitHub等图床)
下载的话,直接到软件商店去搜一下就可以了。
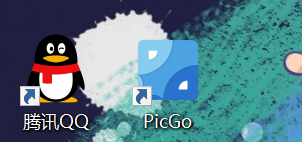
设置好picGO:在状态栏点右键,选择“打开详细窗口”,设置如下内容
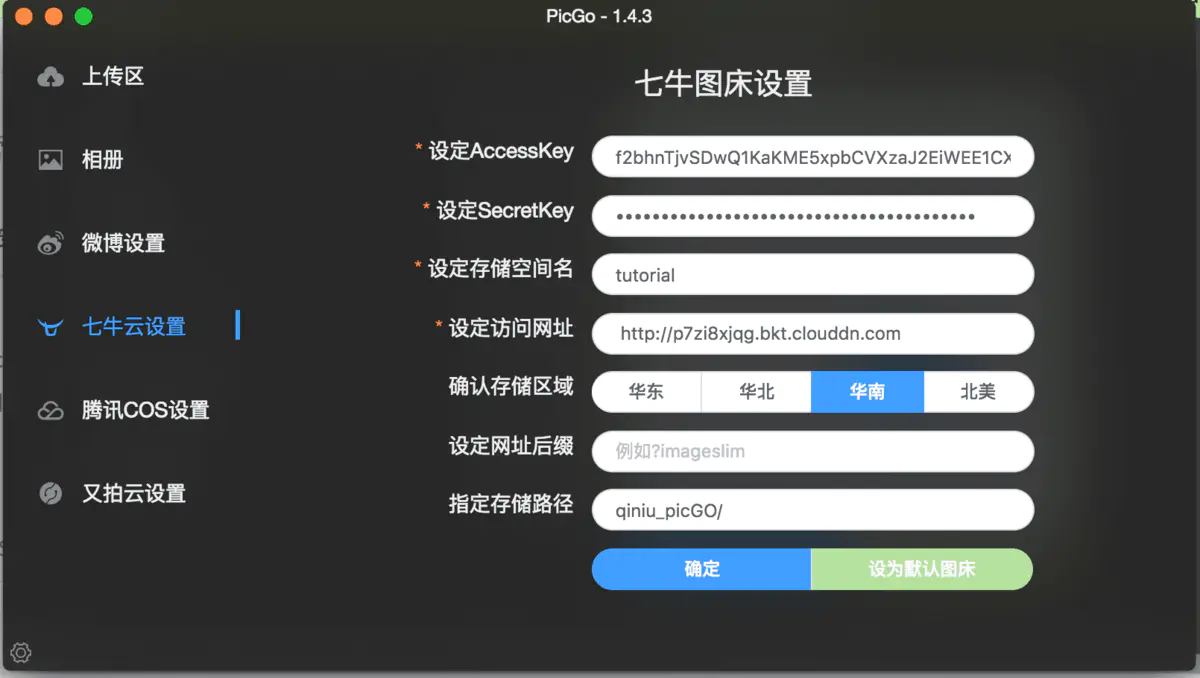
前面两个accesskey和secretkey可以从“个人中心”-“密钥管理”里面找到;
存储空间名(即为你设置的图床的名字);
设置访问网址,可以从图床bucket的“空间概览”里找到(注意在前面加上http://);
网址后缀没必要加,加了反而容易出错;
“指定存储路径”是为了方便分类,注意要加上反斜杠“/”(没加/的文件大小比加了的要大,浪费空间)。
上传图片
【第一种方法】拖拽上传图片:点开上传区,拖进来就可以上传了(可以批量上传),上传完后自动生成markdown格式的网址到剪切板,可以直接粘贴到博文。
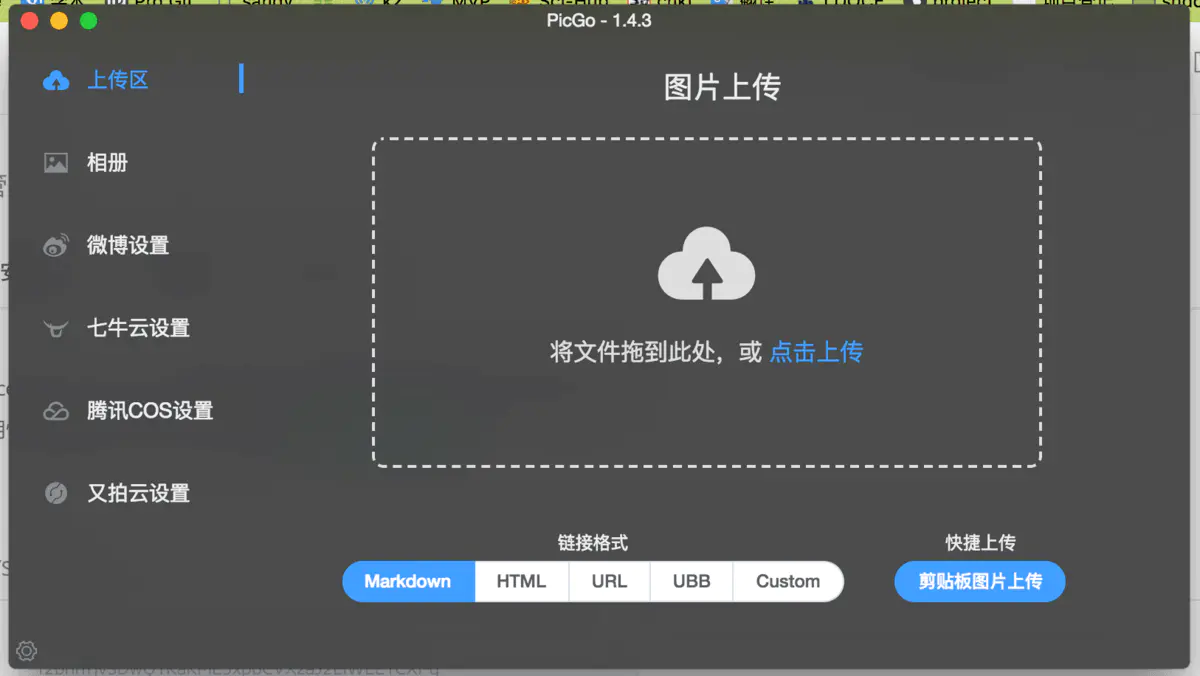
【第二种方法】为快捷键上传:
注意,这种上传方法只可用于上传剪切板的图片。
先点击右下角的设置(齿轮图标),点击“修改快捷键”,按自己的想法设置好快捷键。
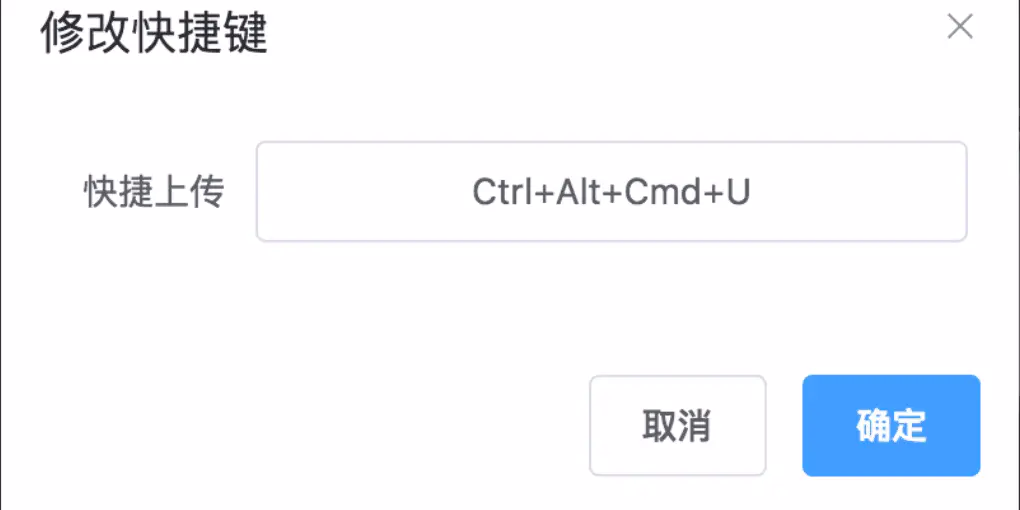
再截图到剪切板,点快捷键就可以一键上传了。
markdown设置插入图片的大小
在使用markdown时,我们常常为了美观而需要去调整图片的大小,具体操作如下图:
点击图片,在“!”后的“[]”内的末尾处输入“width”(一般在刚输入“w”时就已经会显示调整图片大小了),之后再按需要调整图片大小即可。
还有需要注意的是,必须是英文输入才可以缩放图片。
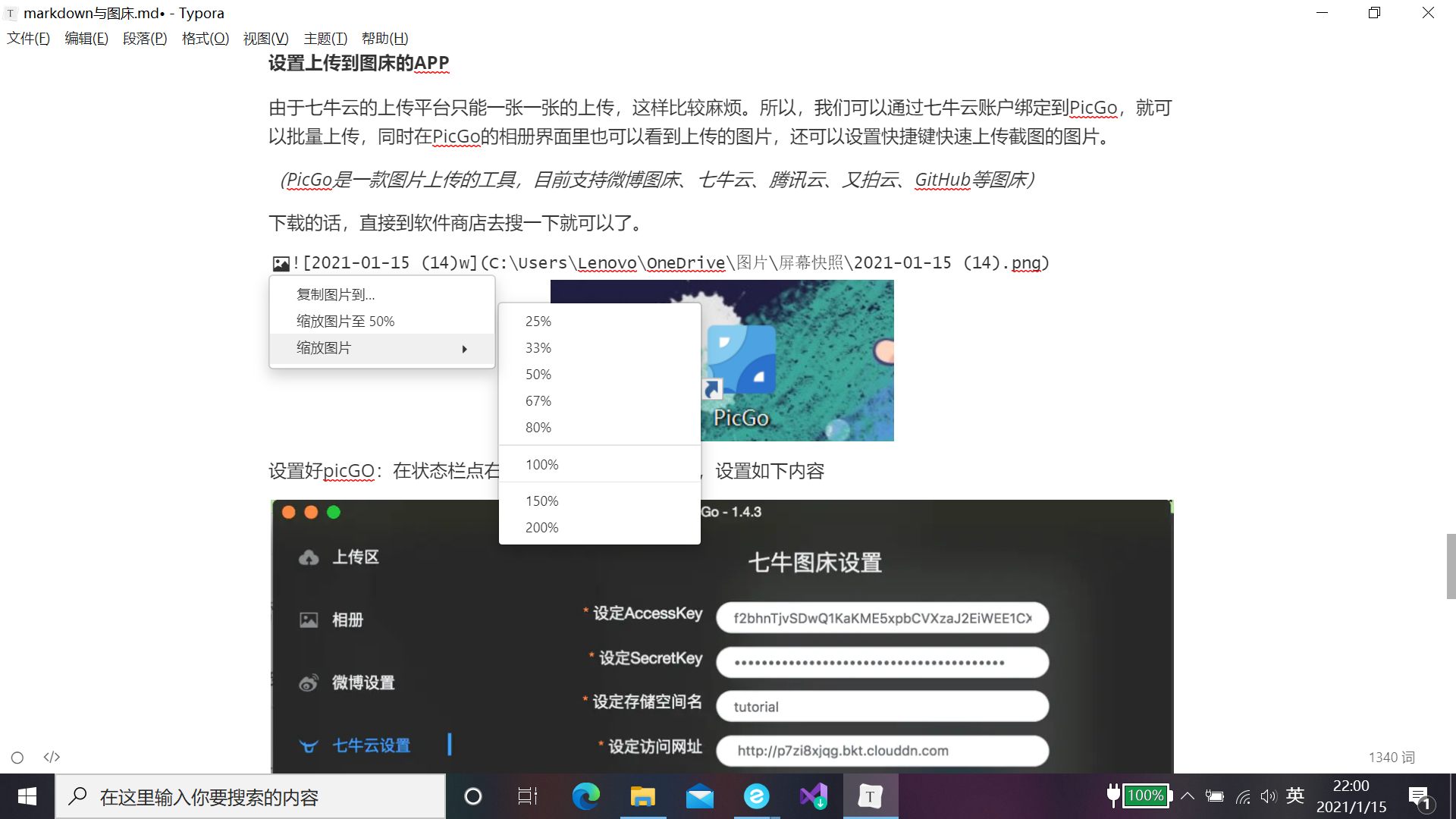
第二种:PicGo+gitee+typora
由于七牛需要使用域名才能保存图片,这导致其需要年年续费,因此再让我们看看如何使用免费大空间存储库gitee。
【gitee的优点】
1.gitee的服务在国内,所以速度有保障
2.gitee的单仓库存储量为1G
3.单文件上传最大为100MB
下面是具体操作步骤——
打开gitee网站并注册
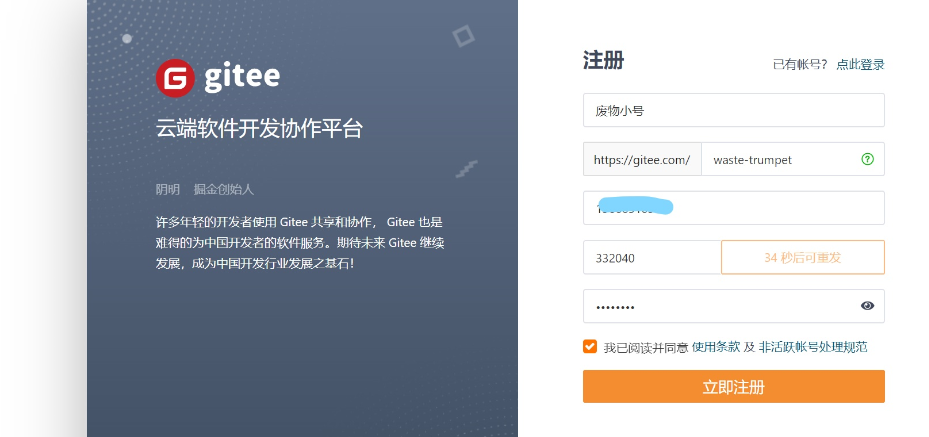
登录创建仓库
点击右上角加号,再点击创建仓库
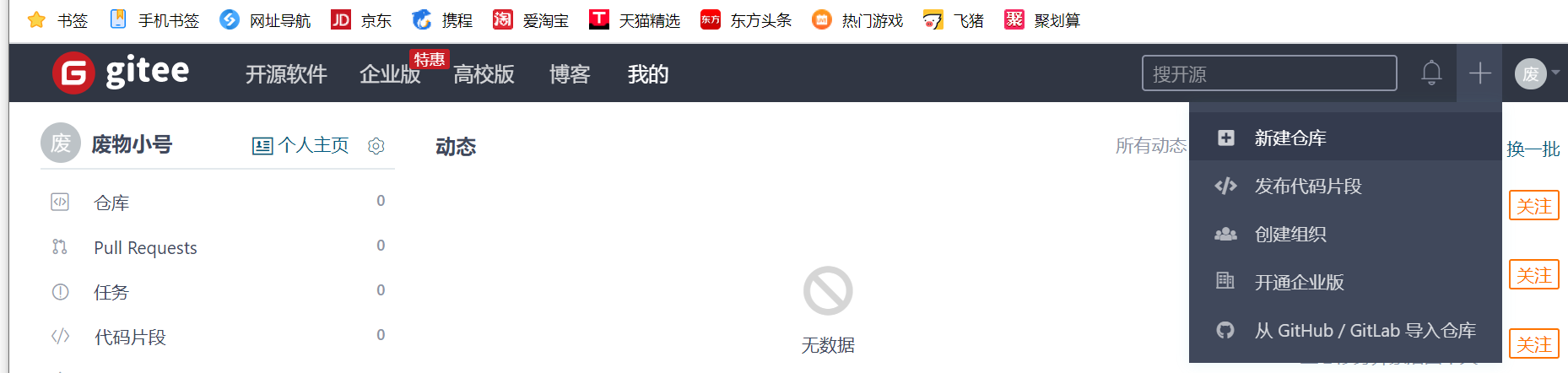
在创建仓库时,在“是否开源”处需选择“公开”,才能成功通过网络访问图片
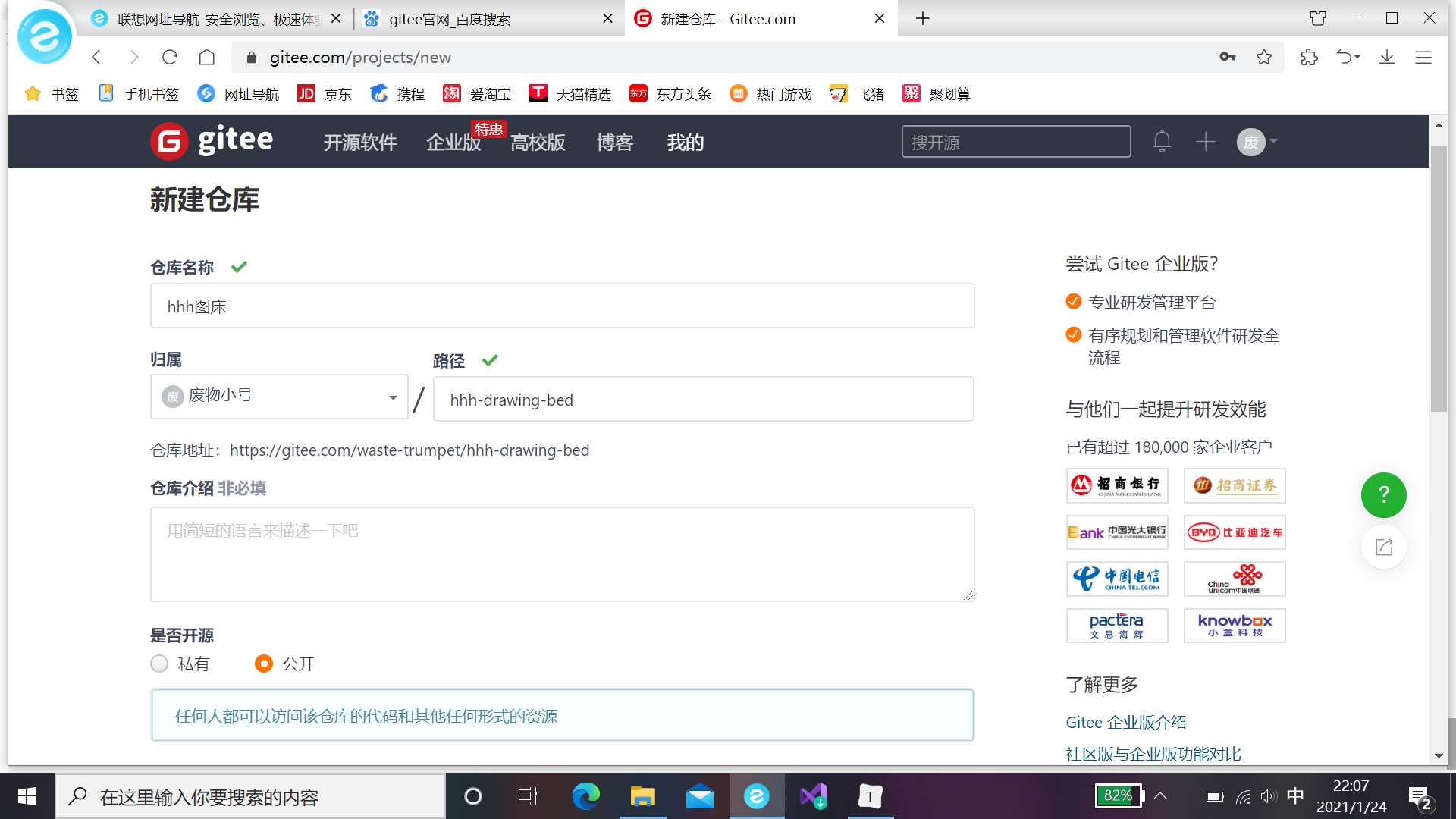
同时需要勾选“使用Readme文件初始化这个仓库”(初始化Readme将自动建立master主分支)
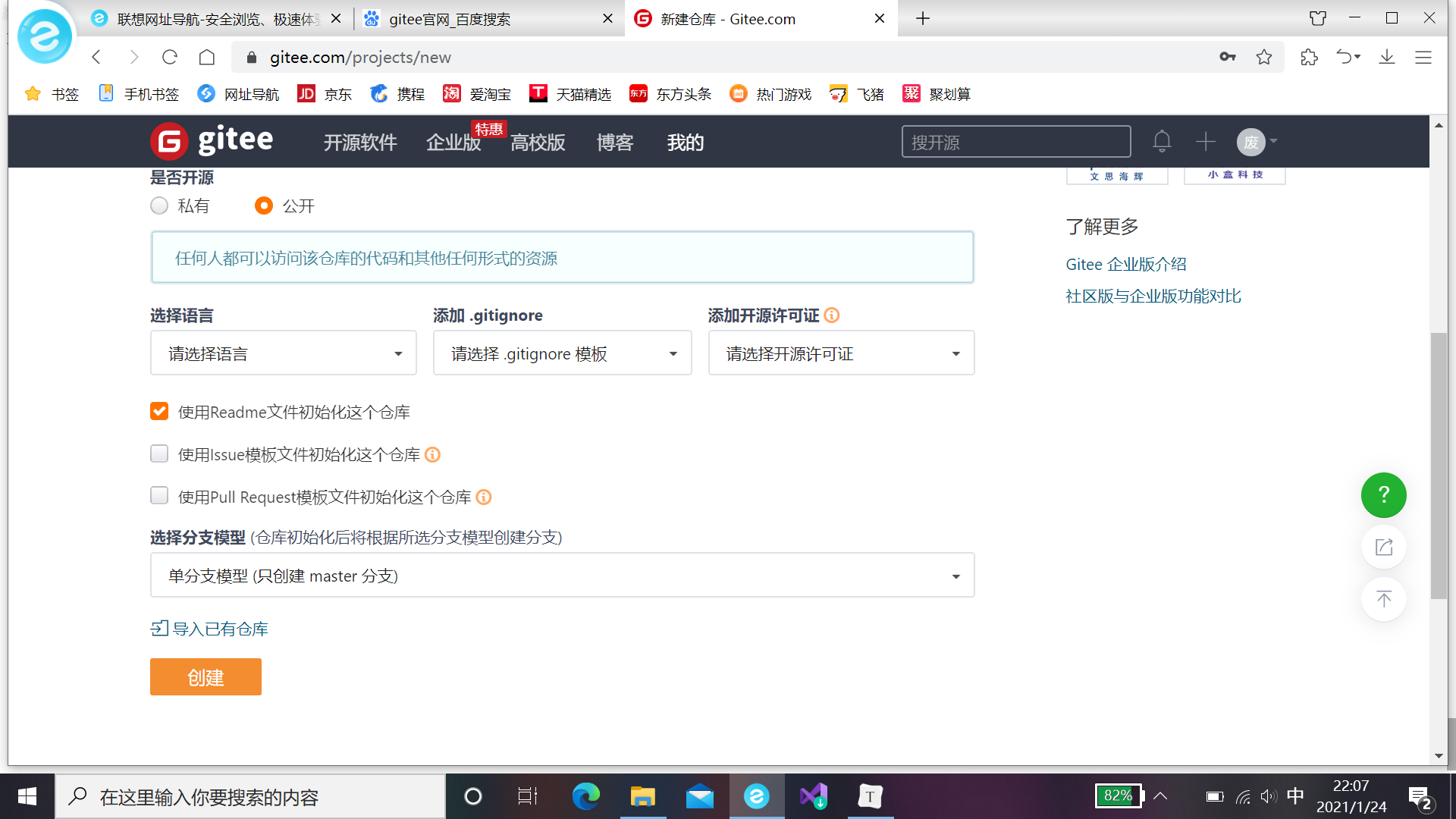
申请私人令牌
创建仓库后,需要申请私人令牌,用于PicGo的令牌配置
先点击右上角加号旁边的头像图标,再点击设置
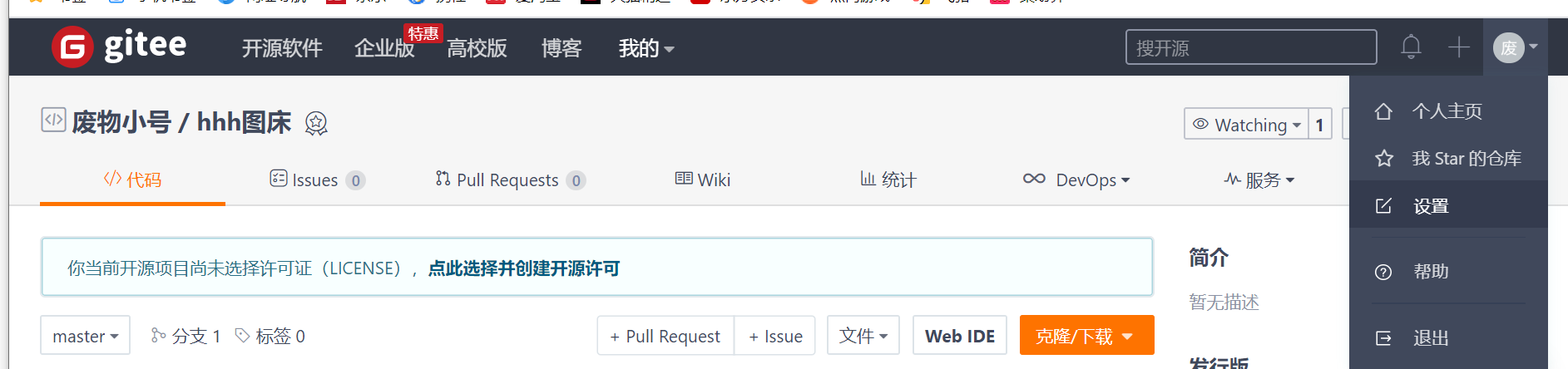
然后再左侧安全设置一栏里找到“私人令牌”
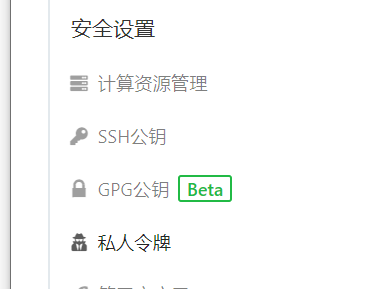
点击进入,再点击右上角“生成新令牌”
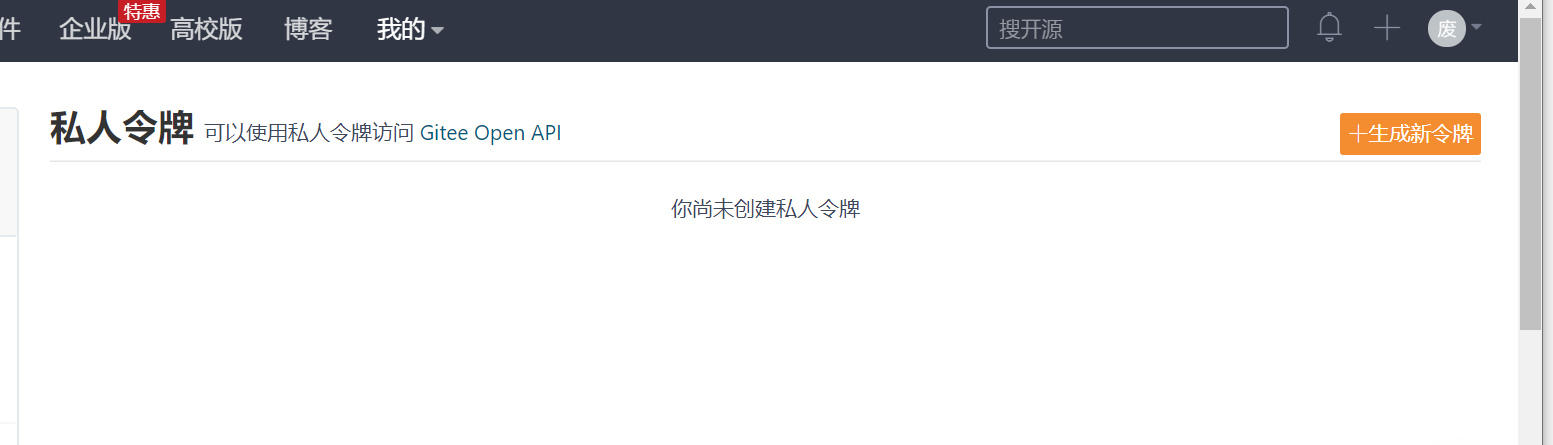
简单描述后取消全选,只勾选projects即可
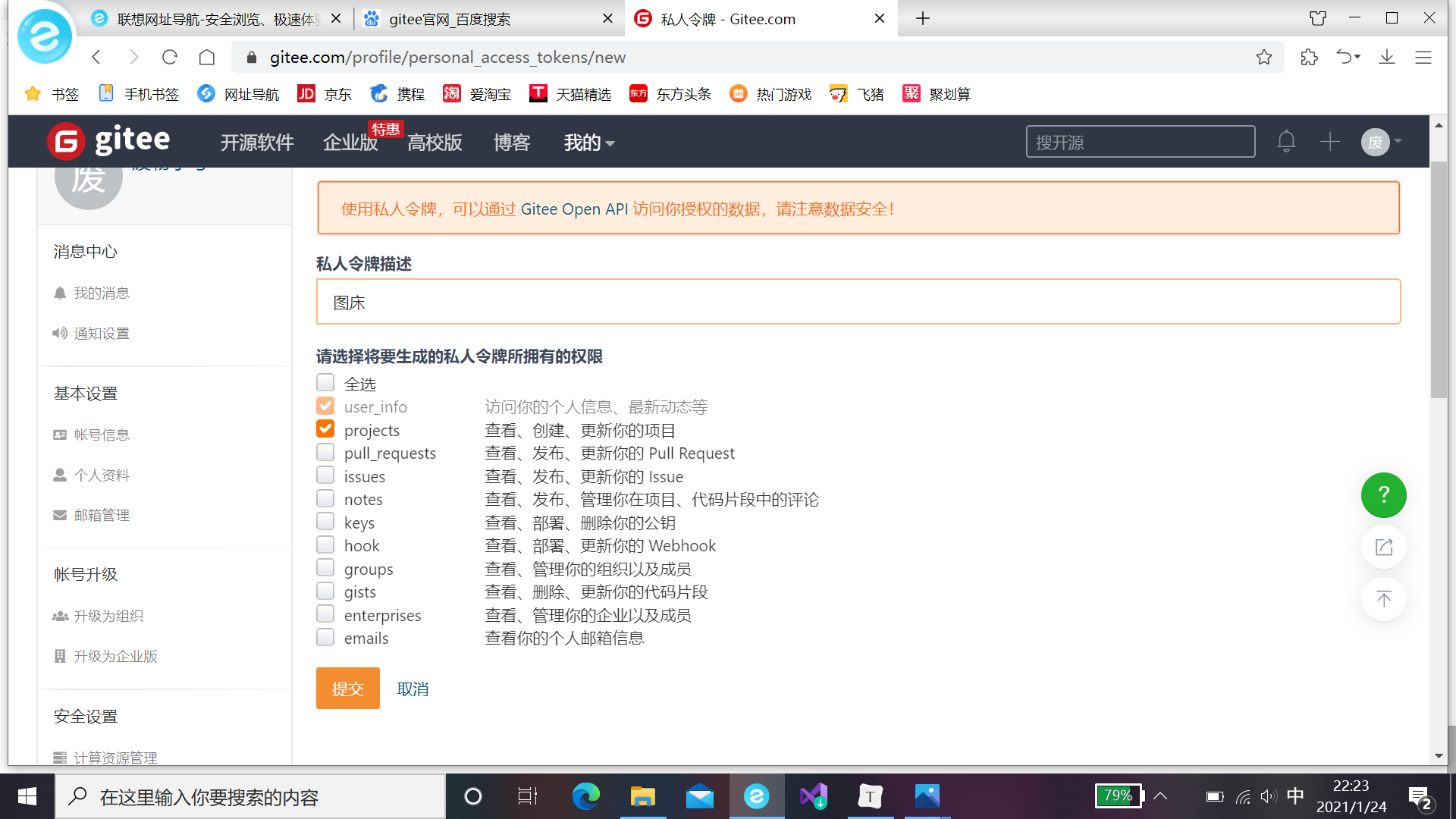
提交后会要求输入一次账号密码用于身份验证,验证成功后就能获得私人令牌了
需要注意的是,生成的令牌只会出现一次,而后面进行PicGo的相关操作时还要用到,所以一定要保存好。
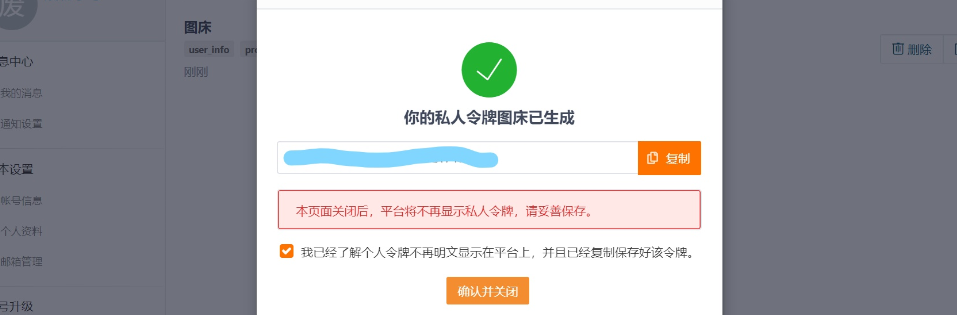
PicGo的配置
打开PicGo后点击插件设置,并搜索gitee,安装插件(注意请安装1.1.2版本的)
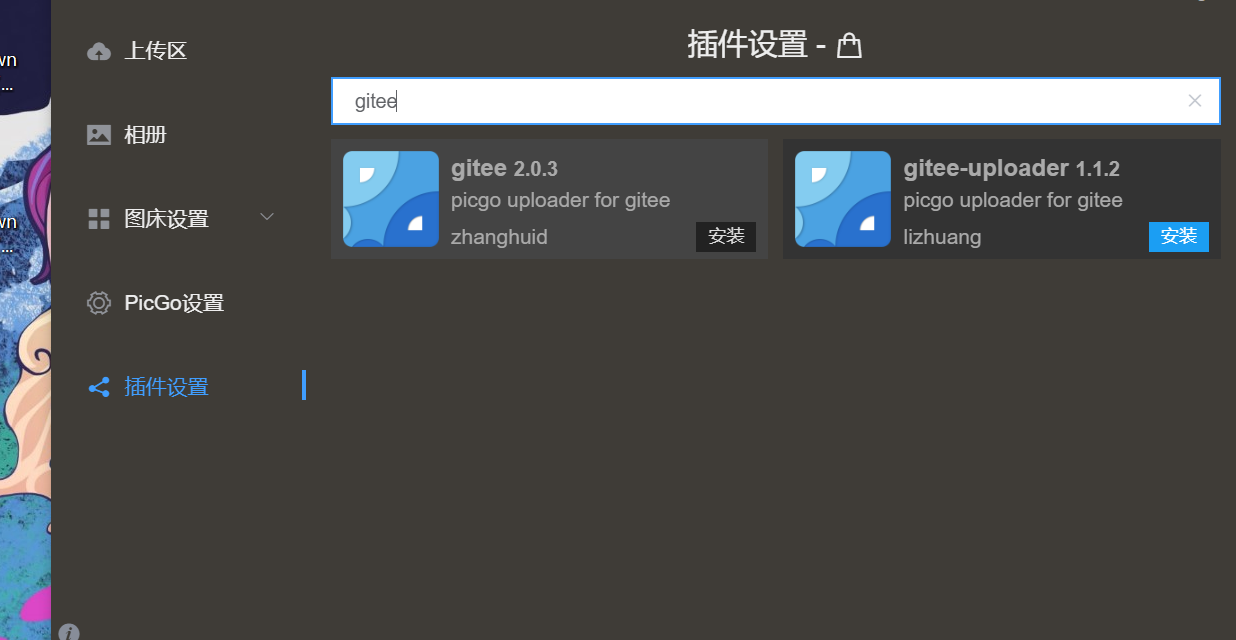
在安装插件之前,还需要下载node.js软件(可以直接在软件商店里面下载,也可以通过PicGo给的网站下载)
下载完后重启一下PicGo(如果重启后仍显示未安装node.js,可能是环境没生效等导致的,可以再重启一下电脑)
然后再安装gitee插件
安装完成后点击图层设置,选择gitee。有四个选项需要设置
repo——代码库名称
branch——代码分支(已自动填写为master)
token——刚刚申请的私人令牌
path——图床在代码库里的目录(可设为img)
后面两项不需要填,提交时默认以填入时间来标识图片名称
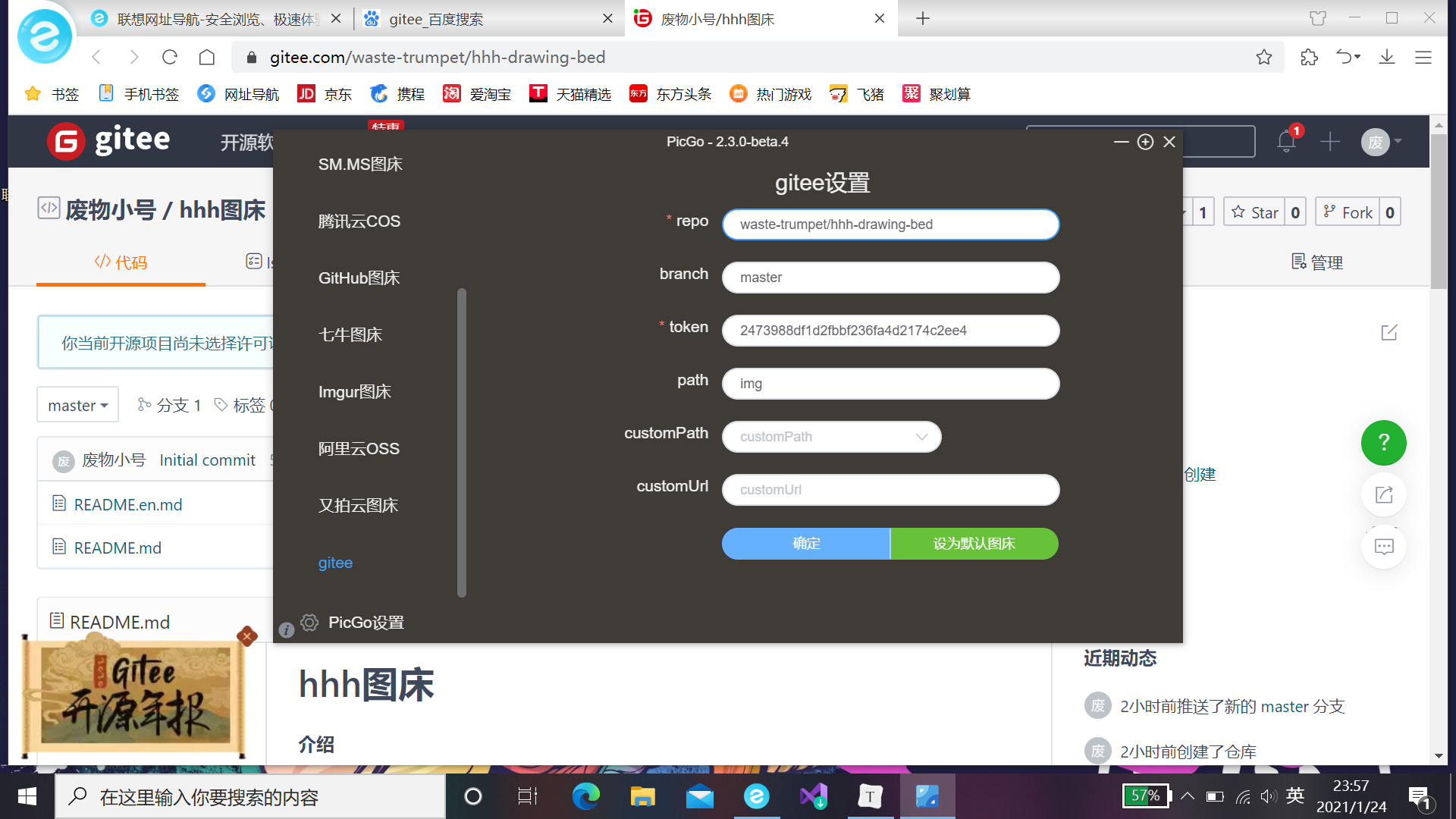
其中代码库名称可以在之前浏览器的页面里找到,如下图所示
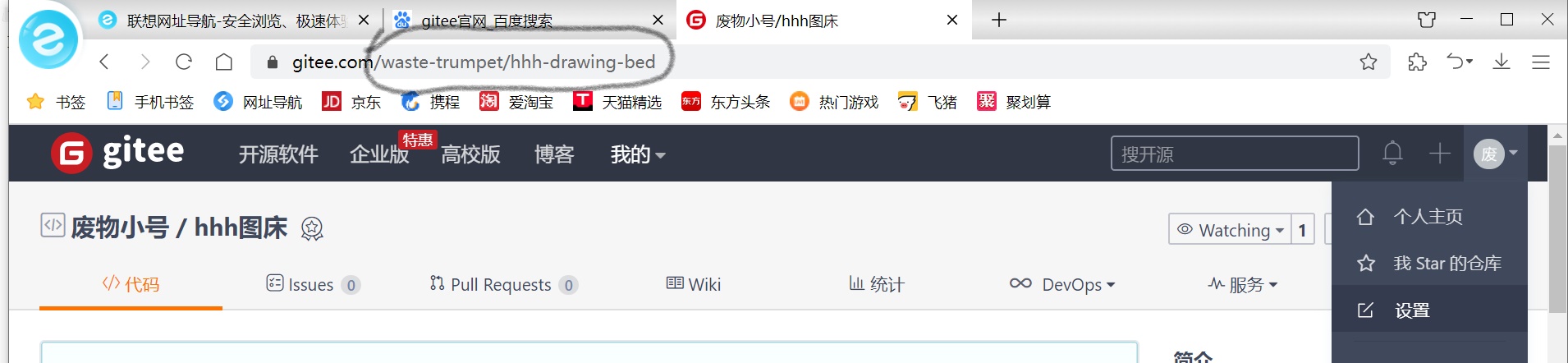
点击确认后设为默认图床
!.assets/2021-01-25 (2).png)
Typora的配置
点击设置-偏好设置-图像
选择上传图片,并勾选“优先使用相对路径”和“对本地位置的....”,上传服务器选择PicGo(app)
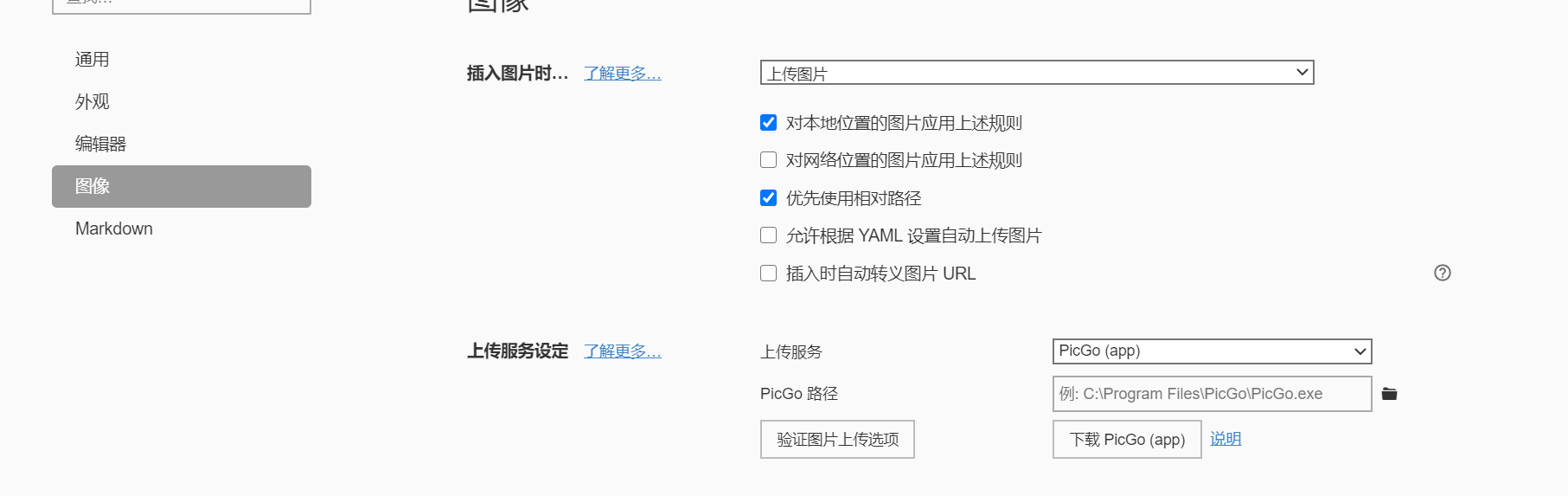
这样,就成功完成所有配置了。


