关于虚拟机与主机间的交互与简单的vi使用规则
关于虚拟机与主机间的交互与简单的vi使用规则
一.虚拟机与主机的的文件共享
方法一:直接在物理机和虚拟机间拖拽文件
这个应该是最为方便的方法了,只要安装了vmtools一般就能很轻松的实现
方法二:利用VMware 上的共享文件夹功能
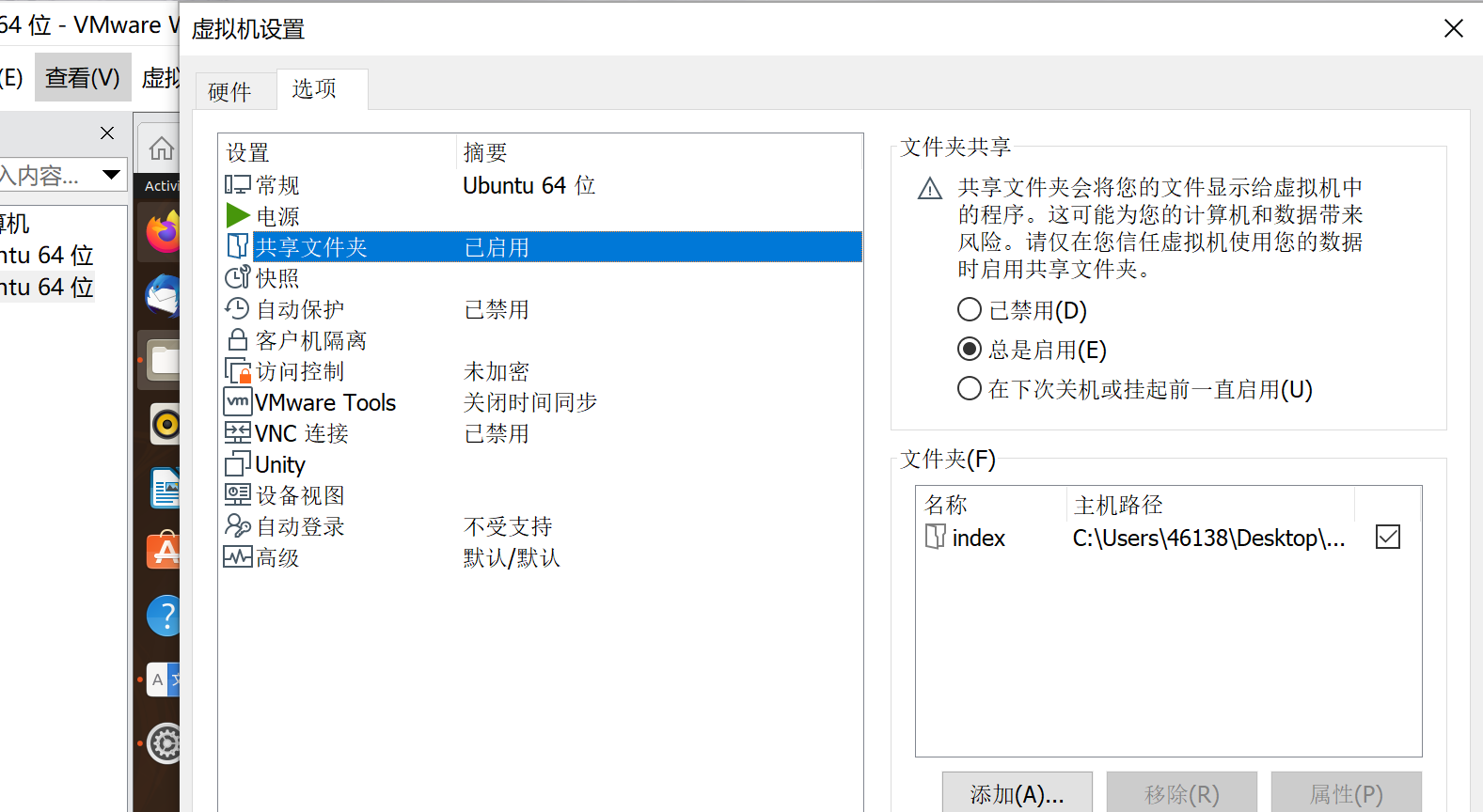
将虚拟机设置/选项//共享文件夹的默认“已禁用”设为总是启用然后设置你想在主机上与虚拟机之间进行共享的文件夹即可。
设置完成后你所设置的共享文件夹将会显示在虚拟机的/mnt/hgfs目录之下。(如下图所示)
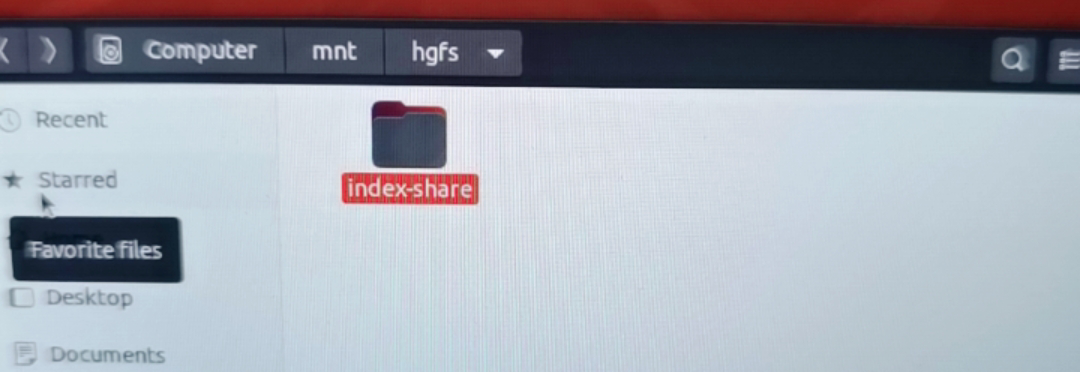
可能出现的问题
在安装好 VMware Tools 并在设置里面设定好共享目录之后仍然找不到 /mnt/hgfs 默认挂载目录
(就像笔者第一次设置共享文件夹所遇到的情况)
(可能的)解决方法
见链接(1条消息) 虚拟机找不到/mnt/hgfs挂载目录_SoldierJazz的专栏-CSDN博客
题外话: 但由于笔者使用了此方法还是未能成功的在虚拟机上创建共享文件夹qaq,笔者便暴力地重新安装了一个虚拟机,并惊喜的发现成功了,但还是不知道具体原因(有兴趣的读者可以自行探究)
方法三:在本机上开FTP
方法四:将虚拟机与主机组成一个局域网
方法五:利用远程控制软件
这里介绍两种软件
1.wincsp
winscp可以理解为windows secure copy, 即windows环境下的安全复制工具
WinSCP是远程连接计算机的工具,主要实现文件传输作用
2.xshell
XShell是远程连接计算机的工具,实现远程操控的作用
两款软件都可以直接在官网上进行下载
附具体使用教程及功能介绍:
方法六:利用虚拟光驱
方法七:利用第三方文件传输软件
二.虚拟机与主机间的网络联通
三种方式
1.桥接模式
这种模式下,虚拟机和物理机连的是同一个网络,虚拟机和物理机是并列关系,地位是相当的。
比如,你家有路由器,那么你的电脑和你的手机同时连接这个路由器提供的Wi-Fi,那么它们的关系就是这种模式。

2.NAT模式
这种模式下,物理机会充当一个“路由器”的角色,虚拟机要想上网,必须经过物理机,那物理机如果不能上网,虚拟机也就不能上网了。
之所以说这种模式兼容性最好,是因为物理机的网络环境变化时,虚拟机的网络并不会有影响。
比如,上班时你把物理机连接在公司的网络环境中,下班后又把物理机连接在你家的路由器上。你公司的网段有可能和你家的网段是不同的。
桥接模式下,虚拟机和物理机一样,都要自动获取IP才可以上网,而做实验的时候,是需要把虚拟机设置为静态IP的,这样就导致虚拟机网络不稳定。
而设置为NAT模式,虚拟机的网络并不需要依赖你公司的网络环境或者你家的网络环境。
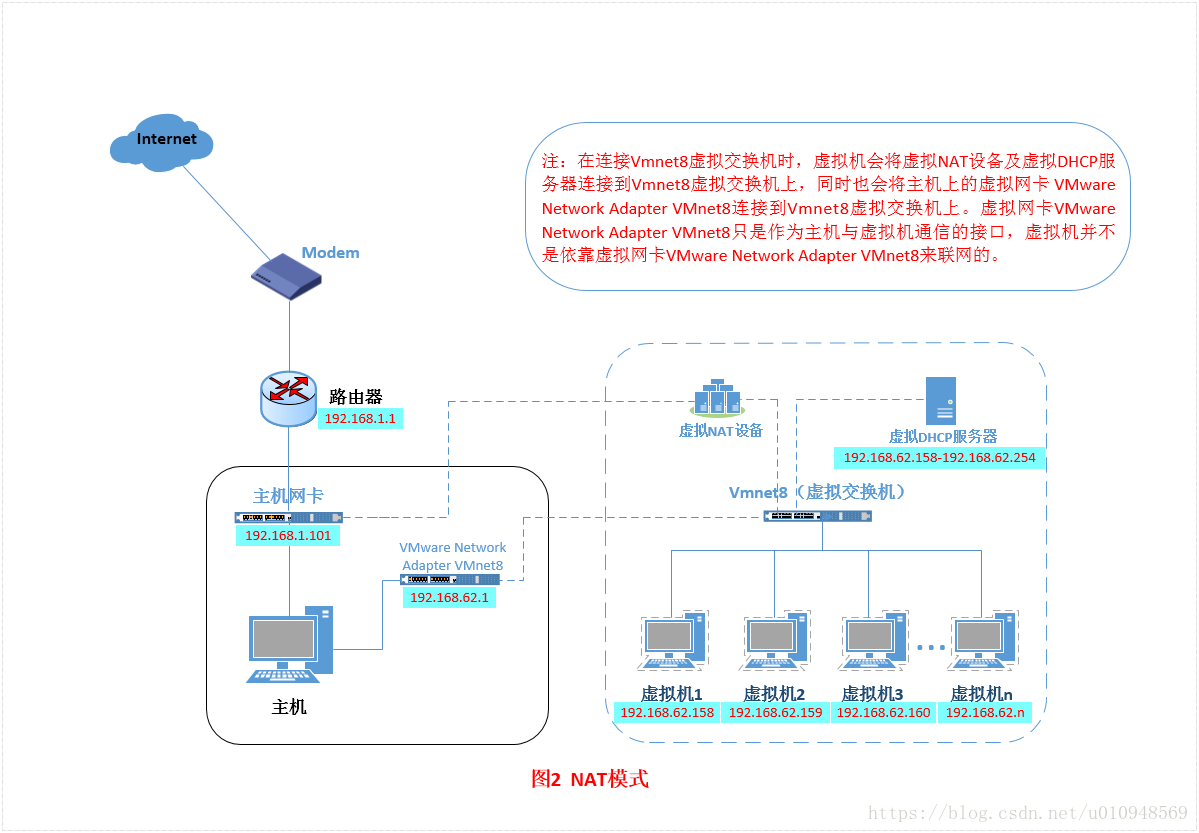
3.仅主机模式
Host-only(仅主机模式),Host-Only模式其实就是NAT模式去除了虚拟NAT设备,然后使用VMware Network Adapter VMnet1虚拟网卡连接VMnet1虚拟交换机来与虚拟机通信的,Host-Only模式将虚拟机与外网隔开,使得虚拟机成为一个独立的系统,只与主机相互通讯。其网络结构如下图所示:
这种模式下,相当于拿一根网线直连了物理机和虚拟机。
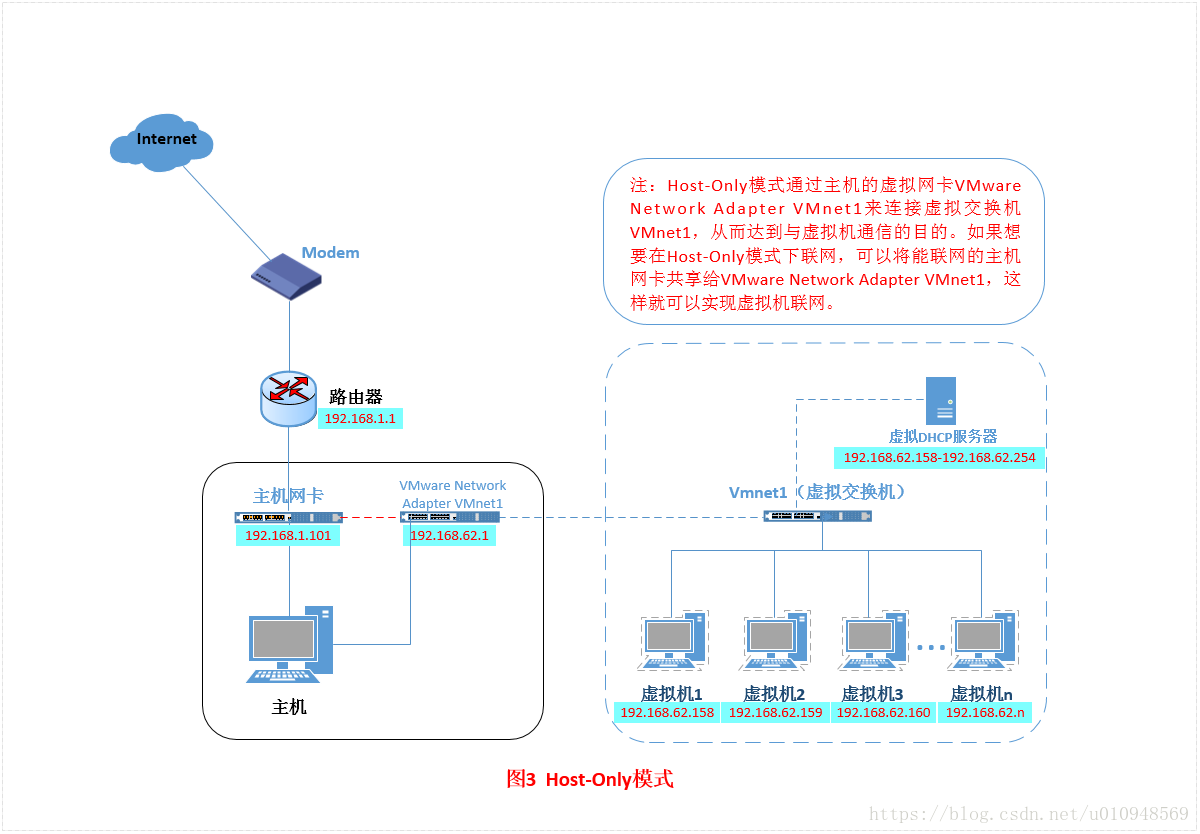
虚拟机默认的网络连接方式是NAT模式,这样所连接的网络最平稳。
三.简单的vi编辑器使用规则
1.打开vi编辑器
第一种方式:vim需要打开的文件
命令:vim /文件位置/文件名
第二种打开方式:vim+数字需要打开的文件(打开文件后快速的将光标定位到所指定的行)
命令:vim + 数字 /文件位置/文件名
第三种打开方式:vim+/字符串 需要打开的文件 (打开文件,之后高亮显示/后面的字符串)
命令: vim +/字符串 /文件位置/文件名

2.vi编辑器基本使用规则
vim其实有自带的教程,在命令行模式下输入vimtutor即可打开
vi 的三种命令模式
Command(命令)模式,用于输入命令
Insert(插入)模式,用于插入文本
Visual(可视)模式,用于视化的的高亮并选定正文
a.命令模式:
命令模式是启动vi后进入的工作模式,并可转换为文本编辑模式和最后行模式。可用esc键从插入模式和可视模式转移过来,命令以":"开始在命令模式下,从键盘上输入的任何字符都被当作编辑命令来解释,而不会在屏幕上显示。如果输入的字符是合法的vi命令,则vi就会完成相应的动作;否则vi会响铃警告。
b.插入模式:
文本编辑模式用于字符编辑。在命令模式下输入i(插入命令)、a(附加命令)等命令后进入插入模式,此时输入的任何字符都被vi当作文件内容显示在屏幕上。按Esc键可从文本编辑模式返回到命令模式。
c.可视模式:
在该模式下可进行文本选择,以方便复制等操作。
为了实现跨平台操作兼容不同类型的键盘,在vi编辑器中无论是输入命令还是输入内容都是用字母键。例如按字母键“i”在文本编辑模式下表示输入字母“i”,如果在命令模式下则表示将工作模式转换为文本编辑模式。)
进入插入模式
i 在光标之前插入
s 用输入的文本替换光标所在字符
进入可视模式
v 进入字符可视化模式
V 进入行可视化模式
Ctrl+v 进入块可视化模式
光标移动(以下在插入模式中无法使用)
↑↓←→ 可实现光标移动
ctrl+b 向上移动一屏
ctrl+f 向下移动一屏
shift+g跳转到最后一行
gg跳转到第一行
复制操作(配合可视模式使用更佳)
yy命令复制当前整行的内容到vi缓冲区
yw复制当前光标所在位置到单词尾字符的内容到vi缓存区,相当于复制一个单词
y$复制光标所在位置到行尾内容到缓存区
y^复制光标所在位置到行首内容到缓存区
yy例如:5yy就是复制5行
yw例如:2yw就是复制两个单词
如果要复制第m行到第n行之间的内容,可以在末行模式中输入m,ny例如:3,5y复制第三行到第五行内容到缓存区。
shift+insert 外部剪切板复制到vim
文本内容的删除操作
x 一个字符
x 删除几个字符,#表示数字,比如3x
dw 删除一个单词
dw 删除几个单词,#用数字表示,比如3dw表示删除三个单词
dd 删除一行;
dd 删除多个行,#代表数字,比如3dd 表示删除光标行及光标的下两行
d$ 删除光标到行尾的内容
J 清除光标所处的行与下一行之间的换行,行尾没有空格的话会自动添加一个空格。
J 表示合并#(数字)行。
撤销操作
u命令取消最近一次的操作,可以使用多次来恢复原有的操作 [1]
U取消所有操作
Ctrl+R可以恢复对使用u命令的操作
退出保存
在命令模式下按 shift+: 文本底端出现冒号
:w 保存;
:w filename 另存为filename;
:wq 保存退出;
:wq filename 注:以filename为文件名保存后退出;
:q 不保存退出;
查找
vi的查找和替换功能主要在末行模式完成:
至上而下的查找
/ 要查找的字符串,其中/代表从光标所在位置起开始查找,例如:/work
至下而上的查找
?要查找的字符串 例如:?work
替换
:
:
:#,# s/old/new/g 用new替换从第#行到第#行中出现的old
:% s/old/new/g 用new替换整篇中出现的old
如果替换的范围较大时,在所有的命令尾加一个c命令,强制每个替换需要用户进行确认,例如:s/old/new/c 或s/old/new/gc
恢复文件
vi在编辑某一个文件时,会生成一个临时文件,这个文件以 . 开头并以 .swp结尾。正常退出该文件自动删除,如果意外退出例如忽然断电,该文件不会删除,我们在下次编辑时可以选择一下命令处理:
O只读打开,不改变文件内容
E继续编辑文件,不恢复.swp文件保存的内容
R将恢复上次编辑以后未保存文件内容
Q退出vi
D删除.swp文件
或者使用vi -r 文件名来恢复未保存的内容
番外:本篇所用到的linux指令
1.cd 转到某目录下

2.touch 新建文件
mkdir 新建文件夹
3 rm 删除文件或文件夹
rm 命令的具体使用规则较为复杂,可自行百度
4.mv
a.移动文件
mv file1 dir1
因为dir1目录是存在的,可以不加 / 直接放入
b.移动目录
mv dir1 dir2
因为dir2目录是存在的,可以不加 / 直接放入
c.文件改名
mv file1 file2
把文件file1改名为file2,此时原来的file2被file1覆盖文件改名
5.apt-get install +软件包名称 下载软件包
小建议:以后的技术分享小伙伴们也可以把自己新学到的linux指令分享出来呀,每周熟悉几个的话linux指令可能就能学得比较轻松啦:)
参考资料
vmware中网络连接的桥接、NAT、主机模式的原理和区别——CSDN
vi编辑器——百度百科
VMware 虚拟机与主机间共享文件的七种方法——百度百科
wincsp介绍与使用——CSDN
Xshell的下载与使用——CSDN


