在 Windows 上使用 FFmpeg
在 Windows 上使用 FFmpeg 进行各种多媒体操作相对直接,但需要先完成安装。下面是详细的步骤,包括如何安装和使用 FFmpeg:
1. 安装 FFmpeg
- 下载 FFmpeg:
- 访问 FFmpeg 官方网站。
- 在 Windows 部分,点击
Windows builds by BtbN或Windows builds by Zeranoe(如果有可用)。
- 解压 FFmpeg:
- 下载的文件通常是一个 ZIP 压缩包。将其解压到你选择的目录,比如
C:\ffmpeg。
- 下载的文件通常是一个 ZIP 压缩包。将其解压到你选择的目录,比如
- 配置环境变量:
- 右击“计算机”或“此电脑”,选择“属性”。
- 点击“高级系统设置”,然后点击“环境变量”。
- 在“系统变量”部分,找到并选中“Path”变量,点击“编辑”。
- 在“变量值”字段末尾添加 FFmpeg 的
bin目录路径(例如C:\ffmpeg\bin),用分号分隔开。 - 点击“确定”保存更改。
2. 使用 FFmpeg
-
打开命令提示符:
- 按
Win + R,输入cmd,然后按 Enter 打开命令提示符。
- 按
-
检查 FFmpeg 是否安装成功:
- 输入
ffmpeg -version并按 Enter。如果安装成功,会显示 FFmpeg 的版本信息。
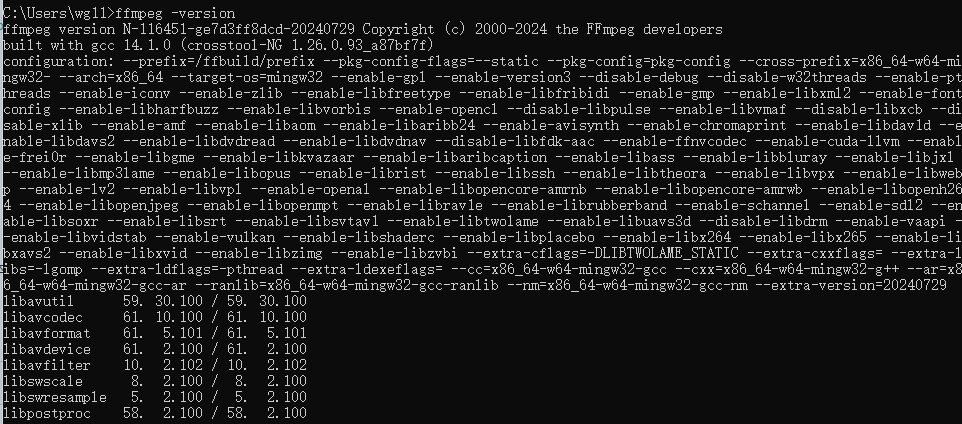
- 输入
-
常见操作示例:
- 转换视频格式:
ffmpeg -i input.mp4 output.avi - 提取音频:
ffmpeg -i video.mp4 -q:a 0 -map a audio.mp3 - 剪切视频:
ffmpeg -i input.mp4 -ss 00:01:00 -to 00:02:00 -c copy output.mp4 - 合并视频文件:
- 创建一个文本文件(如
filelist.txt),内容如下:file 'video1.mp4' file 'video2.mp4' - 运行以下命令:
ffmpeg -f concat -safe 0 -i filelist.txt -c copy output.mp4
- 创建一个文本文件(如
- 调整视频分辨率:
ffmpeg -i input.mp4 -s 1280x720 output.mp4 - 添加水印:
ffmpeg -i input.mp4 -i watermark.png -filter_complex "overlay=10:10" output.mp4 - 视频压缩:
ffmpeg -i input.mp4 -b:v 1M output.mp4 - 提取视频帧:
ffmpeg -i input.mp4 -vf "select=eq(n\,0)" -vsync vfr frame.jpg
- 转换视频格式:
这些是一些基本的 FFmpeg 操作示例。
其他操作参考:https://www.cnblogs.com/microsoft-zh/p/18125497
本次用到的是合并视频画面和视频声音
本文来自博客园,转载请注明原文链接:https://www.cnblogs.com/WG11/p/18332118,作者:def_Class





【推荐】国内首个AI IDE,深度理解中文开发场景,立即下载体验Trae
【推荐】编程新体验,更懂你的AI,立即体验豆包MarsCode编程助手
【推荐】抖音旗下AI助手豆包,你的智能百科全书,全免费不限次数
【推荐】轻量又高性能的 SSH 工具 IShell:AI 加持,快人一步