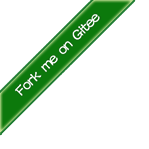typora+picgo+gitee搭建图床 -- typora中快速上传图片
最终效果图展示
.gif)
来源
转载自:
从零开始免费搭建自己的博客(五)——Typora + PicGo + GitHub/Gitee图床
前言
又将开始一轮很兴奋地写文章之旅,主要使用工具为Typora,编写的markdown文件为纯文档,对图片以链接形式渲染进来。采用本地图片存储的方式将难以迁移、分享及在坚果云查看;采用网络图片可以保证在任何位置访问。
工具
- Typora:可能是最优秀的md编辑器。
- PicGo:一个用于快速上传图片并获取图片URL链接的工具,最新版的Typora原生支持PicGo关联。
- Gitee:码云(作图床),国内优秀的代码开源平台。选择gitee主要是其在国内,访问速度比github快且稳定;免费;无需备案;点击查看几种图床的优缺点。
步骤
1. 建立gitee(码云)图床
注册码云后进入主页,点击右上角的+号,新建仓库作为图床。

设置图床名称。注意:在是否开源处选择公开,才能通过网络访问到图片。初始化Readme将自动建立master主分支。然后创建

申请私人令牌,用于PicGo的令牌配置。在右上角的个人头像处点击设置,然后在左边栏点击私人令牌,生成新令牌。


填写令牌描述,只需勾选projects,点击提交后需要输入密码。生成的令牌只会显示一次,注意保存好,需要填入到PicGo。


2. PicGo安装及配置
PicGo下载 选择最新版下载软件,安装,留意安装路径。

打开picgo

点击插件设置,输入gitee并搜索,安装插件。

安装完成后重启一下PicGo。点击图层设置,选择gitee。需要设置4个选项:repo为你的代码库名称,branch为代码分支,选择主分支master,token为前面申请的gitee私人令牌,path为图床在代码库中的目录,可以设为img,下面的两个选项空着,在提交时默认填入时间来标识图片名称。



其中repo为之前新建的作为图床的仓库,在浏览器的url中可以看到:如sunny_21/Gitee_ImageHosting

点击确认,设为默认图床。这样关于gitee的图床设置完毕,可以到上传区上传一张图片试试,如果提交后在gitee中可以看到即成功配置。
3. Typora配置
接近成功配置的最后一步啦,点击设置–偏好设置–图像,并按图片一样设置即可。


4. 测试
新建一个markdown文件,测试Snipaste(超好用的截图工具)粘贴图像,拖入图像,插入图像等操作验证是否能够成功插入并转为URL图像链接。

解决gitee图床+typora图片大于1M不显示问题
从上一步可以看到 Gitee 存储的图片地址是 https://gitee.com/yushuaigee/myblog/raw 开头的网址,这个域名是国内站点,速度很快,无需配置CDN加速,图床配置好之后,图片上传成功,在浏览器也能打开,看似没毛病,其实暗藏玄机。
如果你上传的图片大于 1M ,不管是在下一步的 Typora 中还是在浏览器网页中,是无法加载出图片的,比如这张图片https://gitee.com/yushuaigee/myblog/raw/master/img/myblog.gif,输入到浏览器会显示文件大于1M,登录后可见。如果能打开是因为你前面已经登录了 Gitee 了,浏览器新建一个无痕窗口就打不开了。

可是别人在浏览我们博客时不可能要先登录个 Gitee 吧,所以要想办法解决一下。前面我们将博客仓库打开 Gitee Pages 功能,其他人可以访问我们博客仓库里的博客了,图床仓库也一样,打开它的 Gitee Pages 功能,无需登陆就可以访问里面的图片了。
进入图床仓库主页,点击服务,Gitee Pages。

点击启动部署。

这样我们就可以通过Gitee Pages 地址来访问图床仓库里的图片了 ,地址前缀需要改一下。
例如,
原始图片地址的格式为https://gitee.com/用户名/仓库名/raw/分支名/目录/图片名.png,https://gitee.com/yushuaigee/myblog/raw/master/img/myblog.gif,
更改后的图片地址的格式https://用户名.gitee.io/仓库名/目录/图片名.png,
https://yushuaigee.gitee.io/myblog/img/myblog.gif。
对应的,PicGo 中就需要改一下自定义域名,之后上传图片自动生成的链接就是 Gitee Pages 上的地址了。具体就是在customUrl填写https://用户名.gitee.io/仓库名。

这种方法也存在一个问题,就是因为 Gitee Pages 不支持自动更新 (pro版支持,需要收费),每次上传完图片后,需要打开浏览器手动点一下更新。你可以写完文章,把图片一把上传,再点一次更新,但是终究还是有点麻烦。

为了解决这个问题,我写了一个自动化脚本,双击启动就可以自动完成 Gitee Pages 部署,其实原理就是利用 pyppeteer 模拟用户登录,到部署页面模拟点击更新按钮,虽然还是需要启动一下脚本,但是也稍微省了点事儿,下一篇文章将自动部署 Hexo 和 自动部署 Gitee Pages 结合起来。
效果


start.bat 源码
COPY:: start.bat 源码
:: python路径 + 空格 + 脚本路径
C:\Python\Scripts\python.exe D:/scripts/post_my_blog.py
pause
post_my_blog.py 源码
COPY# post_my_blog.py 源码
# 注意: 更改25、36、52行的用户名密码为自己的Gitee的用户名密码,第45行的仓库名为图床仓库的名字
# 每处延时都有用,是我花了好长时间调试过的
import asyncio
import os
from pyppeteer import launch
async def _update_gitee_pages(usr_name, repo_name):
browser = await launch(devtools=False, dumpio=True, autoClose=True,
args=['--start-maximized', # 设置浏览器全屏
'--no-sandbox', # 取消沙盒模式,沙盒模式下权限太小
'--disable-infobars', # 关闭受控制提示
# 设置ua
'--user-agent=Mozilla/5.0 (Windows NT 10.0; Win64; x64) AppleWebKit/537.36 (KHTML, like Gecko) Chrome/71.0.3542.0 Safari/537.36'
],
userDataDir=os.path.abspath('./cookies'))
page = await browser.newPage()
# 登录
await page.goto('https://gitee.com/login')
await page.waitFor(2000)
if '登录' in await page.title():
await page.type('#user_login', '用户名')
await page.type('#user_password', '密码')
await page.keyboard.press('Enter')
print('使用账号密码登录成功...')
await page.waitFor(2000)
else:
print('使用cookies缓存登录成功...')
# 更新
await page.goto('https://gitee.com/%s/%s/pages' % (usr_name, repo_name))
await page.waitFor(2000)
page.on('dialog', lambda dialog: asyncio.ensure_future(_handle_dialog(page, dialog)))
await page.click('#pages-branch > div.button.orange.redeploy-button.ui.update_deploy')
await page.waitFor(20000)
print('更新 Gitee Pages %s 成功...' % repo_name)
async def _handle_dialog(page, dialog):
await page.waitFor(2000)
print('点击确定更新')
await dialog.accept()
def update_gitee_pages(usr_name, repo_name):
asyncio.get_event_loop().run_until_complete(_update_gitee_pages(usr_name, repo_name))
if __name__ == '__main__':
update_gitee_pages('用户名', '仓库名')
享受便捷的写文章体验
无论什么工具,花了多少心思配置折腾,都比不上安心读文章学习,做笔记总结,写一些感悟。再华丽的方式都比不上一篇篇积累自身心路历程的文章,这段时间需要大量学习,开始自己的新阶段。
OVER