SVN使用教程
概要
SAE自2011-7-10日起,将全面支持SVN代码部署,用户不仅可以通过任何SVN客户端部署代码,而且SAE现有的代码部署方式也已经对接应用的SVN仓库,即使不使用SVN客户端部署代码,也保证了代码版本。
如:通过在线代码编辑器(http://sdk.tools.sinaapp.com)等方式对代码的修改、部署等操作也会像svn commit一样,产生一个新版本。通过SVN客户端svn update可以获取最近的更新,也可以通过svn客户端回滚代码。
SVN仓库地址: https://svn.sinaapp.com/your_app_name (您可以通过此地址直接访问)
如:应用域名是 test.sinaapp.com,那么SVN仓库地址是:https://svn.sinaapp.com/test
SVN用户名: SAE安全邮箱
SVN密码: SAE安全密码(如已启用微盾动态密码,则此处填写“安全密码”+“微盾动态密码”)
注:SVN用户名和密码为安全邮箱和安全密码,不是微博账号和微博密码!
为了保持与SAE兼容,使用svn方式部署代码到SAE有如下限制:
1、文件名或目录名不允许含有以下字符:",*,?,<,>,|,另外文件或文件名的开始与结束也不允 许有空格。
2、上传单个文件大小不超过20M
3、单个目录下的文 件个数不能超过2000个
4、每个应用代码总大小不超过100M
5、单个版本代码总大小不超过50M
6、appname目录下只允许存在10个以内的版本,并且版本号必须为正整数。(也就是说appname下面只允许出现10个以内的正整数 目录名,不允许有非目录的存在)
SAE代码部署分为三步:
创建应用
登陆SAE在线管理平台,“创建新应用”(http://sae.sina.com.cn/?m=myapp&a=create)时,如果创建成功,系统会自动为该应用创建一个SVN仓库。假设新创建的应用名为newapp,那么仓库地址为:
https://svn.sinaapp.com/newapp/
此时,可以通过本地SVN客户端检出(checkout)该应用的本地工作目录。
部署代码
SAE提供了不同的代码部署方式,可以分为两类:
一是通过SVN客户端部署,这是SAE推荐的代码部署方法。
另一个是通过非SVN客户端部署,即在线代码在线编辑器和推荐应用安装。
这两类代码部署方法都会更新应用的SVN仓库版本,但必须注意的是非SVN客户端部署方式无法提供版本管理功能,只能看到最新版本的代码,也无法回滚代码。
因此,强烈建议仅使用SVN客户端方式部署代码,如果同时使用非SVN客户端方式部署,为避免代码版本冲突,请及时在本地SVN工作目录下执行svn update操作,保证本地工作目录与线上代码保持一致。
验证
代码更新后,通过svn update或直接通过浏览器访问应用查看代码是否已经更新到线上。

TortoiseSVN下载:http://tortoisesvn.net/downloads.html
Subversion中文站: http://www.subversion.org.cn/
在Windows下推荐使用乌龟(Tortoise)SVN客户端。 TortoiseSVN 是 Subversion 版本控制系统的一个免费开源客户端,可以超越时间的管理文件和目录。文件保存在中央版本库(即SAE中央SVN仓库),除了能记住文件和目录的每次修改以 外,版本库非常像普通的文件服务器。你可以将文件恢复到过去的版本,并且可以通过检查历史知道数据做了哪些修改,谁做的修改。这就是为什么许多人将 Subversion 和版本控制系统看作一种“时间机器”。
TortoiseSVN下载:http://tortoisesvn.net/downloads.html
又不是在linux下,安装就不多说了 :)
下面详细介绍使用TortoiseSVN向SAE部署代码。
第一步,如图1,创建一个新文件夹作为本地工作目录(Working directory),可以使用应用名为文件夹名。如,为我的应用devcenter创建本地工作目录。

第二步,从SAE的SVN仓库检出(checkout)一个应用的全部版本代码,如图2,右键-->点击“SVN Checkout”

在弹出页面中填写仓库路径即可,这里是:https://svn.sinaapp.com/devcenter/,其它默认参数即可,如图3:

Reversion处,“HEAD revision”是指最新版,也可以指定Revision为任意一个版本。
点击“OK”,出现下载界面,如图4:

如果一切顺利,devcenter应用所有版本代码将会全部出现在刚刚创建的devcenter文件夹下,如图5:

在本地使用你喜欢的编辑器,编辑任意文件,保存后该文件图标将会出现红色感叹号,如图6所示:

看,刚刚修改过的index.php变色了。下面需要提交(commit)最近的更新。在index.php文件上击右键,出现菜单 ,
选择“SVN commit”,如图7:

然后填写关于本次更新的日志(log message),这是必填项,否则commit会失败。如图8:

当您看到如图9所示,表明刚才的修改已经成功提交,并且前该devcenter项目的SVN版本号加1,变成30.

在 SVN工作目录下,对于文件修改,完成后只需要commit就ok了,但对于新增文件,或者从其它目录复制进来的文件或文件夹,需要在commit之前需 要做一步add操作,即将文件或文件夹添加到svn工作目录中来,否则SVN客户端不认它。具体操作很简单,如图10:

然后再如图7所示,右键commit 即可。
更多Tortoise SVN使用帮助,请参阅:http://www.subversion.org.cn/tsvndoc/
Notepad++ 是一款Windows环境下很受欢迎的免费开源的代码编辑器,有很丰富的第三方插件。
下面介绍Notepad++的svn插件的安装及使用。
如图12,点击Plugin --> Plugin Manager --> Show Plugin Manager

打开后,在“Available”页找到“Subversion”,然后点击“Install”,如图13所示:

安装成功后会在Plugins菜单下出现"Subversion"子菜单。
打开之前checkout下来的任一文件,如devcenter/1/index.php,编辑完成后,点击Plugins --> Subversion --> Commit File(或使用 快捷键Ctrl+Alt+A)
出现熟悉的一页,如图14所示:

对,这就是乌龟SVN的Commit页面,输入Log Message,点击“OK”即可提交。
UltraEdit Studio(注意不是UltraEdit,UltraEdit不能与SVN整合)配置稍微复杂些。
第一步,SVN仓库账号设置,如图15所示:

然后填写仓库信息,如图16所示:

完成后,创建Project,如图17所示:

填写project名b.prj后,出现如图18所示"Project Settings",点击“Add Folder”,出现“NewFolder”,将"Group"前的勾去掉,然后点击“Browse”,在“Browse for Folder”页找到之前checkout出现的本地工作目录。

点击“OK”后出现提示,如图19所示:

表明UEStudio自动识别出了选择的代码目录是一个SVN工作目录,并询问是否整合,点击“Yes”,出现如图20所示:

大功告成,"Close"之后即可以编辑代码,并随时commit修改。如图21所示:

EditPlus依赖于Tortoise SVN(TSVN),必须先安装。
使用最简单,见图22所示:

当编辑SVN工作目录里的文件时,File --> TSVN即出现相应可操作的菜单。
https://svn.sinaapp.com/appname/
为了传输安全,SAE要求统一使用https方式部署代码;
登陆SAE在线管理平台(http://sae.sina.com.cn),创建应用,成功后您即可以检出该应用代码。
例如,您刚刚创建了应用newapp,在本地执行:
svn checkout https://svn.sinaapp.com/newapp
第一次checkout时需要验证,用户名/密码为您的SAE安全邮箱和安全密码(非微博登陆账号密码,如已启用微盾动态密码,则此处填写“安全密码”+“微盾动态密码”)。
假如,为newapp应用创建版本1
目前提供两种方式:
svn checkout https://svn.sinaapp.com/newapp #此处需要认证,用户名/密码为您的SAE安全邮箱和安全密码(如已启用微盾动态密码,则此处填写“安全密码”+“微盾动态密码”)
cd newapp
mkdir 1
svn add 1
svn commit -m"add version 1 for newapp"
在SAE在线管理平台“代码管理”处创建版本即可。但为了避免与本地仓库冲突,务必在本地工作目录下执行:svn update ,将最近的更新拉到本地来。
更新代码前本地必须有一个工作目录(Working Directory),创建工作目录很简单,只需要检出(checkout)代码仓库即可。如,对于已经创建好的应用newapp,在本地执行:
svn checkout https://svn.sinaapp.com/newapp
输入安全账号和安全密码,即完成本地工作目录的创建。
需要增加某个文件或文件夹,如部署wordpress到版本1。
svn checkout https://svn.sinaapp.com/newapp
cd newapp/1
cp -rf /path/to/wordpress/* ./
svn add ./*
svn commit -m"add wordpress"
假如需要修改newapp应用版本1根目录下某个文件,如index.php,完整的操作流程如下:
svn checkout https://svn.sinaapp.com/newapp #如果已经checkout过了,不需要重新checkout。
cd newapp/1
vim index.php #这里编辑代码
svn commit -m "edit index.php"
在应用版本根目录下,如newapp/1下,创建文件config.yaml(语法参见:http://sae.sina.com.cn/?m=devcenter&catId=193),然后通过svn commit即可完成应用配置。
如,现在需要更新应用newapp的默认版本3的appconfig,操作如下:
svn checkout https://svn.sinaapp.com/newapp #如果已经checkout过了,不需要重新checkout。
cd newapp/3
vim config.yaml #这里按照config.yaml语法编辑即可。
svn commit -m "update config.yaml"
注意:config.yaml不会被部署到用户的代码目录,但会被存储在服务端SVN仓库中。因此下次可以被checkout出来,但不会被用户访问到。
SVN可以在线阅读应用代码,地址即SVN仓库地址:https://svn.sinaapp.com/appname/
将appname换成自己的应用名即可登陆查看代码。
在线编辑器 可在管理面板>>代码管理>>编辑代码 打开
为了保持与SAE兼容,使用svn方式部署代码到SAE有如下限制:
1、文件名或目录名不允许含有以下字符:",*,?,<,>,|,另外文件或文件名的开始与结束也不允许有空格。
2、上传单个文件大小不超过4M
3、单个目录下的文 件个数不能超过400个
4、每个应用代码总大小不超过100M
5、单个版本代码总大小不超过50M
6、appname目录下只允许存在10个以内的版本,并且版本号必须为正整数。(也就是说appname下面只允许出现10个以内的正整数 目录名,不允许有非目录的存在)
错误提示
错误原因
解决方法
The change log need some words(not null)
提交时没有添加log message
提交时加上log message即可
The log message is a pathname (was -F intended?); use '--force-log' to override
log message 与路径名称相同
修改log message
Error file xxx in not allowed in root directory!
working copy的根目录下不允许有名为xxx的文件(只能是正整数版本目录)
删除该文件或者移到到版本目录下
directory xxx/ is not allowed in root directory! Only positive integer dirs are allowed!
working copy的根目录下不允许有名为xxx的目录(只能是正整数版本目录)
删除该目录或者移到版本目录下
Too many versions!(less than 10 is permited)
版本目录多于10个,最多不超过10个
删除刚刚创建的版本目录即可。
Too many files: XXX (less than 2000 is allowed).
XXX目录下文件的数量超过2000
删除XXX目录下的文件,使其总数降至2000以下
dir APPNAME/dir(size:xxxx) is too large less than xxx
该应用下代码(不包括.svn目录)总大小超过100M,或某个版本总大小超过50M
删除不必要的代码再尝试提交
File XXX is too large!(less than 4M)
单个文件大小超过4M
删除重试
类似Repository UUID '305daf1b-94be-48ee-a4b9-f4bcd36320de' doesn't match expected UUID '44e2f7a2-1b69-4710-974a-b6edef0fdc12'
服务器端仓库被删除重建,客户端对原仓库进行操作导致。
重新checkout出一份代码即可
add vers xxx faild
文件部署失败
内部原因,请联系saesupport@sina.cn。
1、从SVN仓库中检索出代码到工作拷贝:
# svn checkout https://svn.sinaapp.com/appname [workcopy]
其中workcopy是可选的,如果不写workcopy,SVN会默认将appname做为workcopy。
如果只检索某个版本:
# svn checkout https://svn.sinaapp.com/appname/appversion [workcopy]
只检索某个版本的某个目录:
# svn checkout https://svn.sinaapp.com/appname/appversion/folder [workcopy]
2、向SVN仓库提交代码:
# svn commit -m "here is message"
3、将本地文件添加到工作拷贝:
# svn add something
注:如果something为文件,svn会将这个文件添加到工作拷贝;如果something是目录,svn会将目录及里面的文件全添加到工作 拷贝。something也可以是通配符*,这样会忽略已经添加过的文件。
4、从工作拷贝中删除一个文件:
# svn delete something
注:如果something为文件,svn会将这个文件从工作拷贝中删除;如果something是目录,svn会将目录及里面的文件全部从工作 拷贝中删除。
5、直接从SVN仓库中删除文件:
# svn delete -m "delete something" https://svn.sinaapp.com/appname/appversion/something
注:可以从SVN仓库中直接删除单个文件或单个目录甚至某个版本。
6、将一个本地项目导入到SVN仓库:
导入应用的某个版本:
# svn import localdir https://svn.sinaapp.com/appname/appversion
注:要确保目前应用的appversion不冲突。
7、查看工作拷贝中的文件或目录状态:
# svn status [something]
8、更新自己的工作拷贝:
# svn update
注:从SVN仓库下载最新版本,此命令会导致本地没有提交的更改丢失,建议使用此命令前先查看一下本地拷贝状态(svn status).
9、取消对代码修改
取消对代码的修改分为两种情况。
第一种情况:改动没有被提交(commit)。
这种情况下,使用svn revert就能取消之前的修改。
svn revert用法如下:
# svn revert [-R] something
其中something可以是(目录或文件的)相对路径也可以是绝对路径。
当something为单个文件时,直接svn revert something就行了;当something为目录时,需要加上参数-R(Recursive,递归),否则 只会将something这个目录的改动。
在这种情况下也可以使用svn update命令来取消对之前的修改,但不建议使用。因为svn update会去连接仓库服务器,耗费时间。
注意:svn revert本身有固有的危险,因为它的目的是放弃未提交的修改。一旦你选择了恢复,Subversion没有方法找回未提交的修 改。
第二种情况:改动已经被提交(commit)。这种情况下,用svn merge命令来进行回滚。
回滚的操作过程如下:
1) 保证我们拿到的是最新代码:
svn update
假设最新版本号是28。
2) 然后找出要回滚的确切版本号:
svn log [something]
假设根据svn log日志查出要回滚的版本号是25,此处的something可以是文件、目录或整个项目
如果想要更详细的了解情况,可以使用svn diff -r 28:25 [something]
3) 回滚到版本号25:
svn merge -r 28:25 something
为了保险起见,再次确认回滚的结果:
svn diff [something]
发现正确无误,提交。
4) 提交回滚:
svn commit -m "Revert revision from r28 to r25,because of ..."
提交后版本变成了29。
将以上操作总结为三条如下:
a. svn update,svn log,找到最新版本(latest revision)
b. 找到自己想要回滚的版本号(rollbak revision)
c. 用svn merge来回滚: svn merge -r : something
10、查看SVN仓库日志信息:
# svn log [workcopy]
查看所有本地的历史日志,如果workcopy为某文件,那么就是查看某个文件的日志信息。
查看SVN仓库所有文件的日志信息:
# svn log https://svn.sinaapp.com/appname/
这个命令会查看所有修改过的日志。
注:SAE提供的SVN服务完全支持标准SVN的所有命令,更详细的使用说明请查阅SVN官方帮助文档。
SVN命令帮助文档:http://www.subversion.org.cn/svnbook/1.4/svn.ref.html
中文完全帮助文档:http://svnbook.red-bean.com/index.zh.html
由于做Zip和Rar解析的时候,找到了mucommander工具,可将其jar包导入项目里运行发现报:类型转换错误,org.apache.commons.logging.impl.Log4JLogger cannot be cast to
org.apache.commons.logging.impl.Jdk14Logger
估计是一个类中写死了类型转换为Jdk14Logger,而我的项目里是采用Log4JLogger,所以导致无法转换过来。所以只得把其源代码全部check out下来重新修改编辑打包。
转自:http://www.subversion.org.cn/?viewnews-1
如何快速建立Subversion服务器,并且在项目中使用起来,这是大家最关心的问题,与CVS相比,Subversion有更多的选择,也更加的容易,几个命令就可以建立一套服务器环境,可以使用起来,这里配套有动画教程。
本文是使用Subversion最快速的教程,在最短的时间里帮助您建立起一套可用的服务器环境,只需略加调整就可以应用到实际项目当中。
本教程分为以下几个部分,为了说明简单,教程是在windows下使用的方式,以方便资源有限的项目使用。在UNIX环境下,只是安装方式不同,命令执行并无太大区别。
- 软件下载
- 服务器和客户端安装
- 建立版本库(Repository)
- 配置用户和权限
- 运行独立服务器
- 初始化导入
- 基本客户端操作
1,软件下载
下载Subversion服务器程序。
到官方网站的下载二进制安装文件,来到二进制包下载部分,找到 Windows NT, 2000, XP and 2003部分,然后选择Apache 2.0 或者 Apache 2.2,这样我们可以看到许多下载的内容,目前可以下载Setup-Subversion-1.5.3.msi。
下载Subversion的Windows客户端TortoiseSVN。
TortoiseSVN是扩展Windows Shell的一套工具,可以看作Windows资源管理器的插件,安装之后Windows就可以识别Subversion的工作目录。
官方网站是TortoiseSVN ,下载方式和前面的svn服务器类似,在Download页面的我们可以选择下载的版本,目前的最高稳定版本的安装文件为TortoiseSVN-1.5.5.14361-win32-svn-1.5.4.msi。
2,服务器和客户端安装
服务器安装,直接运行Setup-Subversion-1.5.3.msi ,根据提示安装即可,这样我们就有了一套服务器可以运行的环境。
安装TortoiseSVN,同样直接运行TortoiseSVN-1.5.5.14361-win32-svn-1.5.4.msi按照提示安装即可,不过最后完成后会提示是否重启,其实重启只是使svn工作拷贝在windows中的特殊样式生效,与所有的实际功能无关,这里为了立刻看到好的效果,还是重新启动机器。
3,建立版本库(Repository)
运行Subversion服务器需要首先要建立一个版本库(Repository),可以看作服务器上存放数据的数据库,在安装了Subversion服务器之后,可以直接运行,如:
(1)、svnadmin create E:/svndemo/repository
就会在目录E:/svndemo/repository下创建一个版本库。
(2)、我们也可以使用TortoiseSVN图形化的完成这一步:
在目录E:/svndemo/repository下"右键->TortoiseSVN->Create Repository here...“, 然后可以选择版本库模式, 这里使用默认即可, 然后就创建了一系列目录和文件。
注意:在做的时候没看清楚还以为(2)是接着(1),最后却发现报: "Subversion reported an error while creating a repository!
Make sure the folder is empty and not write protected."
最后换了另外一个空文件夹直接(2)居然和(1)生成一样的目录和文件才知两个方法都是达到同一个目的的。
4,配置用户和权限
来到E:/svndemo/repository/conf目录,修改svnserve.conf:
# [general]
# password-db = passwd
改为:
[general]
password-db = passwd
然后修改同目录的passwd文件,去掉下面三行的注释:
# [users]
# harry = harryssecret
# sally = sallyssecret
最后变成:
[users]
harry = harryssecret
sally = sallyssecret
在passwd文件中,“=”前的字符就是用户名,后面的就是密码。还要注意“[users]”前面的注释“#”一定要删除掉。
5,运行独立服务器
在任意目录下运行:
svnserve -d -r E:/svndemo/repository 我们的服务器程序就已经启动了。注意不要关闭命令行窗口,关闭窗口也会把svnserve停止。
6,初始化导入
来到我们想要导入的项目根目录,在这个例子里是E:/svndemo/initproject,目录下有一个readme.txt文件:
右键->TortoiseSVN->Import...
在URL of repository输入“svn://localhost/trunk”
在Import Message中输入你的日志信息
完成之后目录没有任何变化,如果没有报错,数据就已经全部导入到了我们刚才定义的版本库中。
需要注意的是,这一步操作可以完全在另一台安装了TortoiseSVN的主机上进行。例如运行svnserve的主机的IP是133.96.121.22,则URL部分输入的内容就是“svn://133.96.121.22/trunk”。
7,基本客户端操作
取出版本库到一个工作拷贝:
来到任意空目录下,在本例中是E:/svndemo/wc1,运行右键->Checkout,在URL of repository中输入svn://localhost/trunk,这样我们就得到了一份工作拷贝。
在工作拷贝中作出修改并提交:
打开readme.txt,作出修改,然后右键->Commit...,这样我们就把修改提交到了版本库,我们可以运行。
察看所作的修改:
readme.txt上右键->TortoiseSVN->Show Log,这样我们就可以看到我们对这个文件所有的提交。在版本1上右键->Compare with working copy,我们可以比较工作拷贝的文件和版本1的区别。
最后,所有的内容都已经录制为动画文件,大家可以参考。
Tortoise SVN 安装界面
第一步: 点击TortoiseSVN-1.6.6.17493-win32-svn-1.6.6.msi

2.
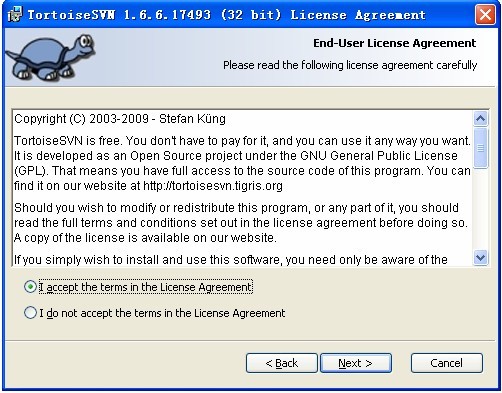
3.
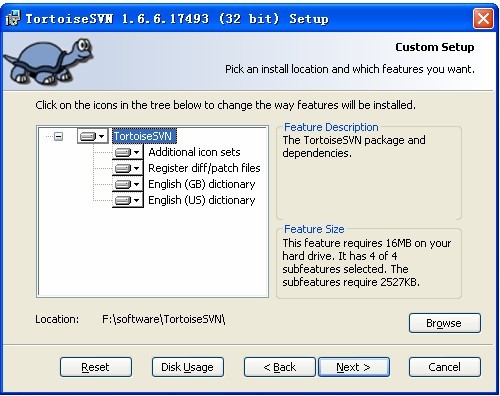
4.

5.
6.
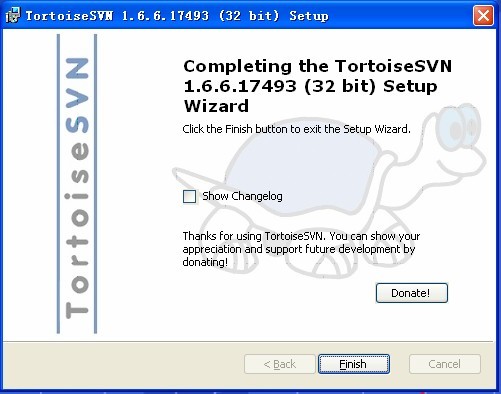
7.最终安装完成后,系统提示是否重启,点击yes (因为不重启可能会造成显示不正确)
8.我们如何判断客户端安装成功呢
在任一文件夹中点击鼠标右键,如果显示如下图所示,说明安装是成功了的
SVN与Eclipse整合
›下载SVN插件(http://subclipse.tigris.org)›解压到一个文件夹中›进入eclipse 安装目录中dropins目录并创建一个subclipse.link 的文本文件(文件名任意)。内容为:path=解压缩路径
svn安装配置图解
1.安装Subversion,不断下一步即可。2.创建一个根目录,用来存储所有svn工厂信息。每个工厂Repository对应一个项目。我这里在e:\svndata。3.启动svn,使用如下的命令svnserve -d -r e:\svndata。其中-d选项指的是后台模式,但是非常遗憾的是,Windows并不支持后台模式。-r选项指的是服务的根目录。4.既然在Windows下不支持后台模式,我们可以考虑添加svn的系统服务。使用Windows的sc create命令可以创建一个Windows服务。sc create SVNServer binPath= "C:\Program Files (x86)\Subversion\bin\svnserve --service -r e:/svndata"需要特别的强调一点,上面的binPath=后面是有一个空格" "的。执行完这条命令之后,就会创建一个Windows服务。默认情况下,这个服务是手动的,可以改成自动。 www.2cto.com5.svn服务器已经安装好了。接下来需要创建工厂了。创建工厂(Repository)使用的是svnadmin create命令。我们可以通过svnadmin help create查看这个命令的用法。我们假设有一个项目testproj,我们需要为该项目创建工厂。我们在e:/svndata下创建一个testproj目录,然后执行命令:svnadmin create e:/svndata/testproj,这样,e:/svndata/testproj下面就有一些svn管理需要的文件了。6.接下来需要将你的工程项目提交到svn服务器中。可以通过svn import命令提交。但是一般我们会通过客户端提交。7.接下来需要安装svn客户端了,我们选择的是TortoiseSVN。直接运行安装文件,不断下一步就搞定。安装完之后,我们选中系统的任意一个文件夹,点击右键,菜单中会出现这就说明,客户端安装成功。8.现在将写有代码的testproj目录导入svn服务器中的那个testproj工厂中。选中目录,右键——>TortoiseSVN——>import,这时, www.2cto.com 会弹出一个对话框,如下图所示:在url对话框中输入工厂的url:svn://localhost/testproj,点击ok。
第一次出现这个结果是必然的,因为我们使用的是匿名用户,svn默认是禁止匿名用户的写访问的,我们可以修改一下权限配置文件。我们进入testproj工厂的conf目录下,打开svnserve.conf文件,找到# anon-access = read,将这一行该为anon-access = write,保存。无需重启,再次尝试导入项目,这次出现的是成功的对话框:9.接下来,其他的开发人员就可以从工厂中导出已有的项目了。我们右键——>SVN Checkout,出现下面的对话框点击ok,那么就把工厂中的项目导出到本地机器上了,成功导出之后,如图以上就是基本的svn服务器和客户端的配置。另外,安装完svn客户端后,将explorer进程重启一下,就可以看到导出的项目文件夹图标发生变化,如图:







![clipboard[1]](http://up.2cto.com/2012/0409/20120409091245879.png)
![clipboard[2]](http://up.2cto.com/2012/0409/20120409091245560.png)
![clipboard[3]](http://up.2cto.com/2012/0409/20120409091246743.png)
![clipboard[4]](http://up.2cto.com/2012/0409/20120409091246248.png)
![clipboard[5]](http://up.2cto.com/2012/0409/20120409091246714.png)
![clipboard[6]](http://up.2cto.com/2012/0409/20120409091247911.png)
![clipboard[7]](http://up.2cto.com/2012/0409/20120409091247375.png)
