苹果磁盘工具教程
基础概念
物理磁盘、容器和宗卷
物理磁盘(Device)就是我们买到的硬盘实物。容器(Container)其实就是硬盘上的分区。宗卷(Volume)则是建立于容器之上的逻辑空间,是某些文件系统所特有的功能。
根据逻辑层级关系,我们可以得到:物理磁盘 > 容器 > 宗卷
分区表
一块全新的硬盘,我们需要为其划分逻辑空间后才能使用。划分逻辑空间的这个过程叫做分区(partitioning)。分区的方案叫做分区表(partition table)。
目前主流的分区表有:GPT(GUID Partition Table,GUID 分区表)、MBR(Master Boot Record,主引导记录)以及 APM(Apple Partition Map,Apple 分区图)。
其中,MBR 用于早期的 Windows 操作系统,APM 用于早期的 macOS 操作系统。这两种分区表都已经被淘汰,取而代之的是 GPT。因此,当我们对新买的硬盘分区时,不用纠结使用哪种分区表,直接选择 GPT 就可以了。
建立好分区表后,我们可以对硬盘进行分区。通过分区(partitioning)可以将硬盘上的一块物理空间划分为多个逻辑空间(partition),以便我们之后对每个逻辑空间进行不同的管理。
文件系统
硬盘上的分区(partition)并不能直接使用,因为对于操作系统来说这只是一块什么信息都没有的存储介质。操作系统需要一套文件管理方案才能在这个存储介质上存储文件。这个文件管理方案就叫做文件系统。
目前主流的文件系统有 NTFS,APFS、Ext4 和 ExFAT。其中 NTFS 用于 Windows 操作系统,APFS 用于 macOS 操作系统,Ext4 用于 Linux 操作系统,而 ExFAT 则用于 U 盘等移动存储设备以保持和不同操作系统间的兼容性。
如果你要为一块安装在 Windows 电脑中的硬盘建立文件系统,那么你应该使用 NTFS。如果你要为一块安装在 Mac 电脑中的硬盘建立文件系统,那么你应该使用 APFS。如果你要为一块 U 盘建立文件系统,那么你应该使用 ExFAT,这样可以保证你的 U 盘无论是插到 Windows 电脑还是 Mac 电脑上都可以正常使用。
抹掉操作
抹掉磁盘
磁盘工具有一个“抹掉”操作,其执行的动作取决于你要抹掉的对象。如果你对物理磁盘进行抹掉操作,那么将会对这块磁盘进行重新分区以及建立文件系统的操作。
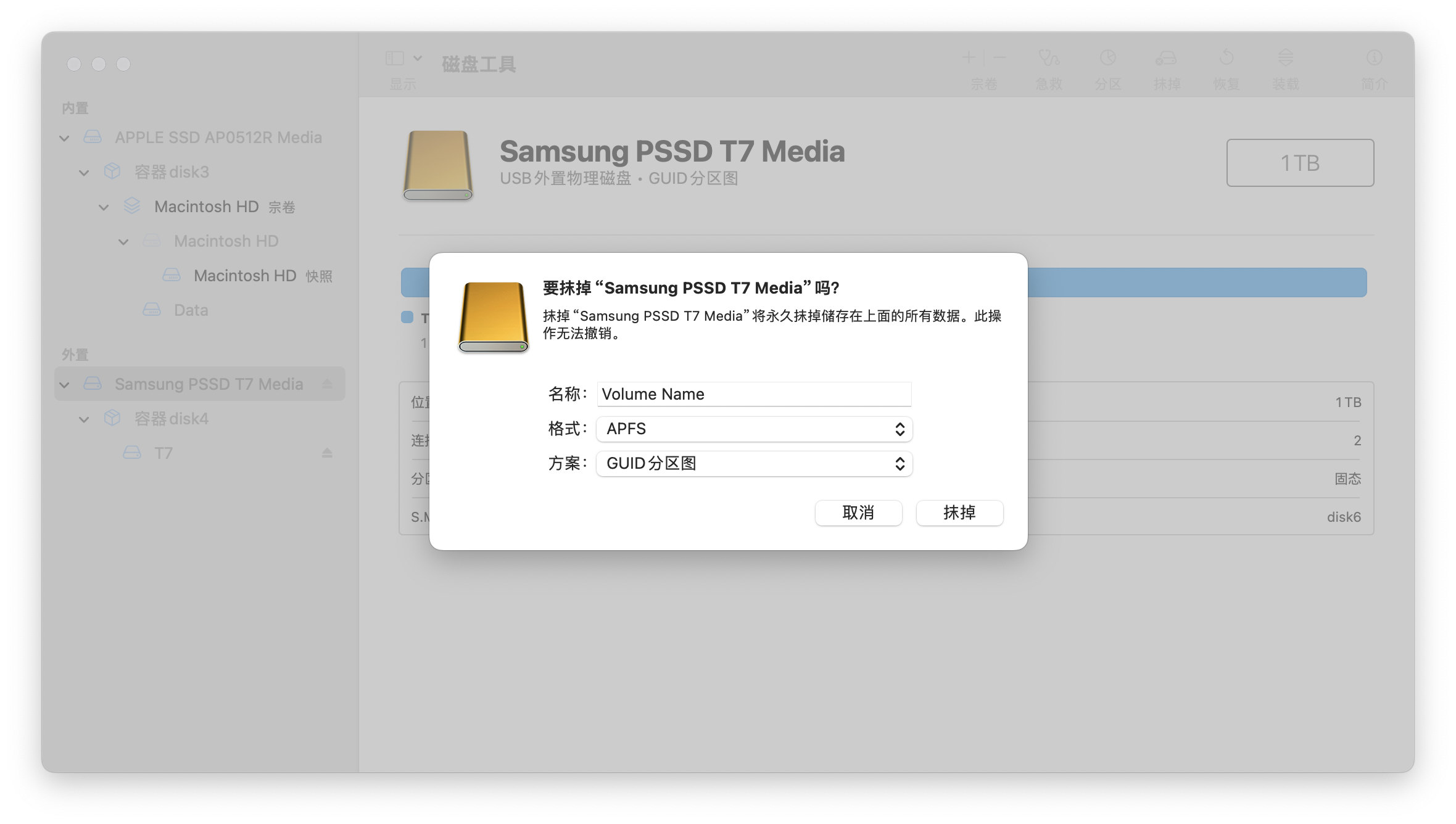
这里我选择了抹掉整个物理磁盘,“磁盘工具”提示我们填写抹掉磁盘后要新创建的分区方案(方案),以及第一个容器(分区)上要建立的文件系统格式(格式),以及该容器或容器下第一个宗卷的名字(名称)。
如果我使用 GPT/ExFAT 的抹掉方案并指定“Volume Name”名称的话,可以看到磁盘下有一个文件系统为 ExFAT 的容器(分区)。由于 ExFAT 没有宗卷的概念,因此这个容器下面没有宗卷。“Volume Name”这个名称被赋给了这个 ExFAT 容器。
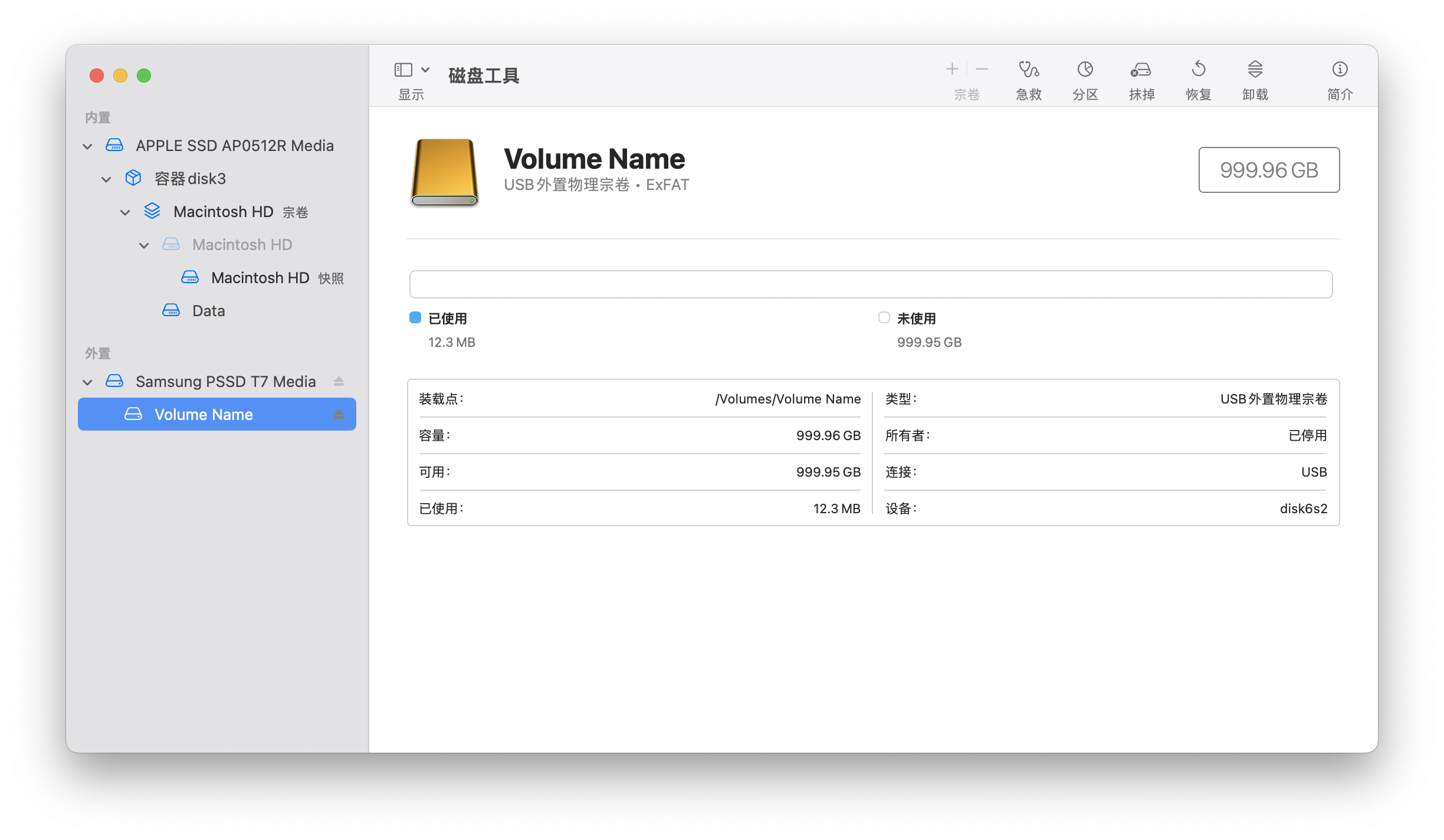
如果我使用 GPT/APFS 的抹掉方案并指定“Volume Name”名称的话,可以看到磁盘下有一个 APFS 容器以及一个 APFS 宗卷,而“Volume Name”这个名称则被赋给了 APFS 宗卷。
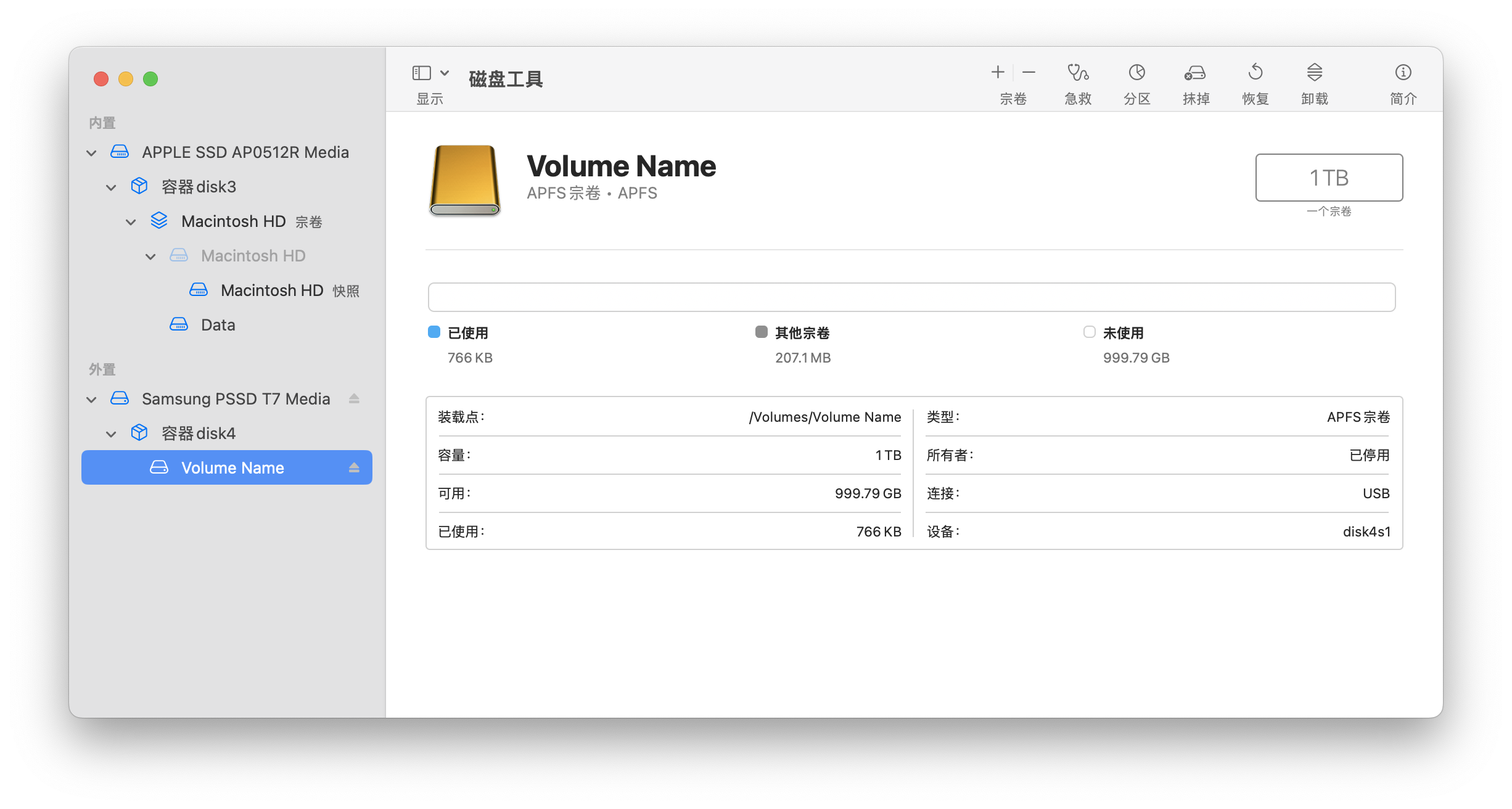
抹掉容器
如果你对容器(分区)进行抹掉操作,那么将只会对容器进行重新建立文件系统的操作。你可以将容器格式化为 APFS 或者 ExFAT 等其他格式。
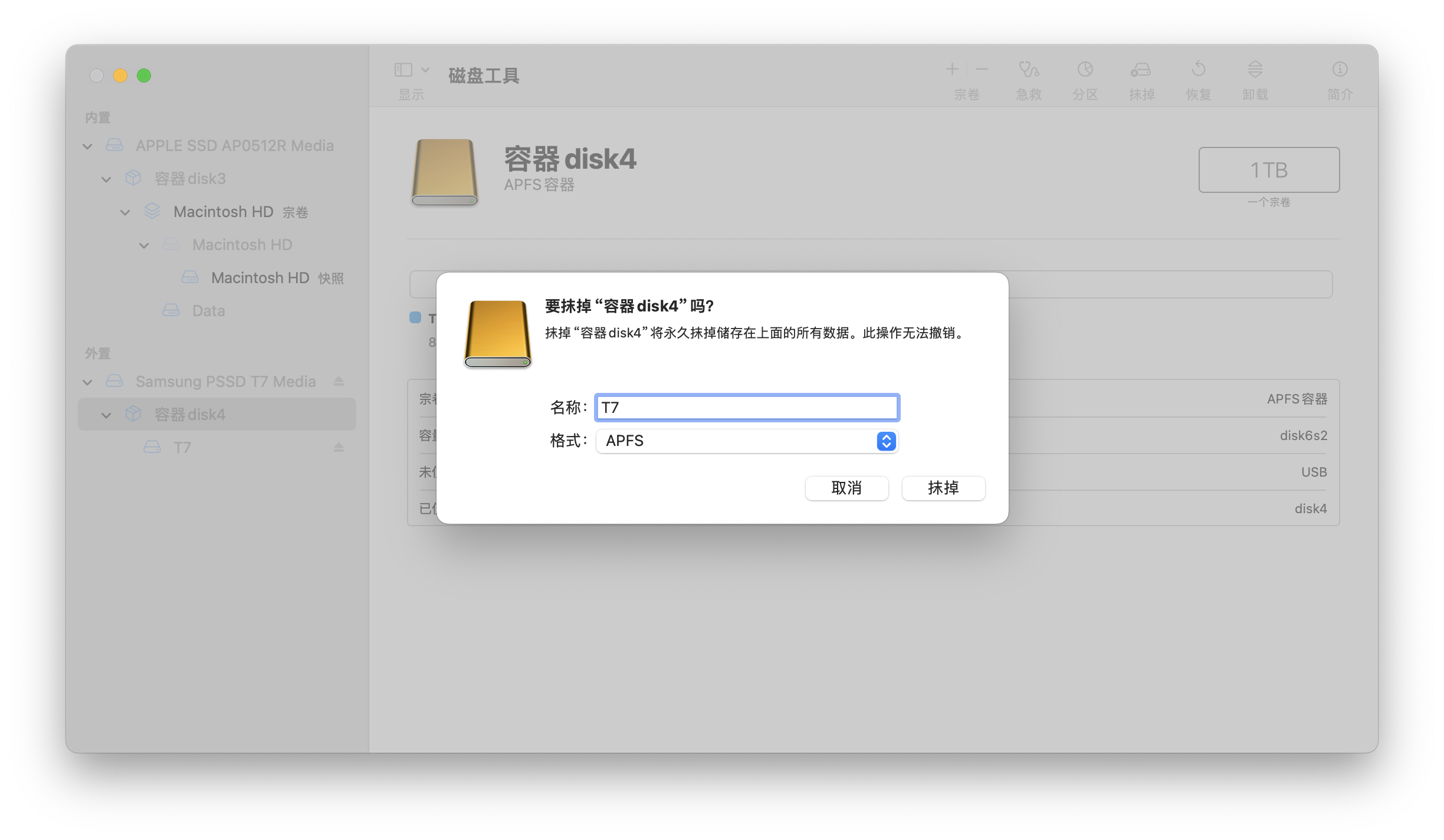
这里我选择对容器(分区)进行抹掉操作,可以看到“磁盘工具”只允许我们指定抹掉容器后要新建立的文件系统的格式和容器或容器下第一个宗卷的名字。
抹掉宗卷
宗卷是 APFS 特有的功能。如果你对宗卷进行抹掉操作,你只能将宗卷格式话为其他 APFS 格式,如 APFS(加密),APFS(区分大小写)。
分区
在抹掉磁盘后,如果你决定一个容器(分区)不够用,你可以再创建一个分区。点击“磁盘工具”右上方的“分区”按钮即可。
添加宗卷
对于 APFS 文件系统,你可以在容器(分区)内添加宗卷。宗卷是 APFS 文件系统的最小逻辑空间。宗卷相比于容器分区具有可以共享存储空间的优势,可以将宗卷视为 APFS 上对于分区的替代方案。因此,你可以通过添加多个宗卷来将一块硬盘划分为多个逻辑空间,并且这些逻辑空间可以高效利用磁盘的完整空间。你可以点击“磁盘工具”右上方的“宗卷 | +”按钮来添加宗卷。
写入磁盘映像
点击“恢复”,然后选择映像文件和要写入的设备。



 浙公网安备 33010602011771号
浙公网安备 33010602011771号