WSL 使用
WSL 是一个为在 Windows 10 和 Windows Server 2019 以上能够原生运行 Linux 二进制可执行文件(ELF 格式)的兼容层。可以把它当作一个只能用命令行交互的 Linux 虚拟机。
安装
在管理员模式下打开终端,输入:
wsl --install
这将开始安装 Ubuntu。
安装好之后会提示你创建一个默认 UNIX 用户名和密码。用户名最好使用小写的单个单词:
Please create a default UNIX user account. The username does not need to match your Windows username.
For more information visit: https://aka.ms/wslusers
Enter new UNIX username:
New password:
Retype new password:
输入完成之后,我们的 Ubuntu 就初始化成功了:
To run a command as administrator (user "root"), use "sudo <command>".
See "man sudo_root" for details.
Welcome to Ubuntu 22.04.3 LTS (GNU/Linux 5.15.133.1-microsoft-standard-WSL2 x86_64)
* Documentation: https://help.ubuntu.com
* Management: https://landscape.canonical.com
* Support: https://ubuntu.com/advantage
This message is shown once a day. To disable it please create the
/home/user/.hushlogin file.
user@host:~$
如果要退出 WSL,输入 exit:
exit
如果下次要进入 WSL,输入 wsl,将进入设置的默认 Linux 发行版:
wsl
常用 WSL 命令
wsl --install # 安装虚拟机(默认为 Ubuntu)
wsl --shutdown # 停止所有 WSL 虚拟机
wsl --update # 升级所有 WSL 虚拟机
wsl --list # 查看虚拟机列表
wsl --list --online # 查看所有可安装的虚拟机
wsl --unregister <vm-id> # 卸载虚拟机
在 WSL 中使用 Docker
Windows 主机上的 Docker Desktop 可以和 WSL 虚拟机集成。也就是说,如果你的 Windows 主机已经安装了 Docker Desktop,那么就不用在 WSL 中再次安装 Docker(CE)了。我们只需在 Docker Desktop 设置中打开相关的虚拟机集成即可。
打开 Docker Desktop 设置,进入 Resources > WSL integration,然后打开你需要集成的虚拟机选项即可:
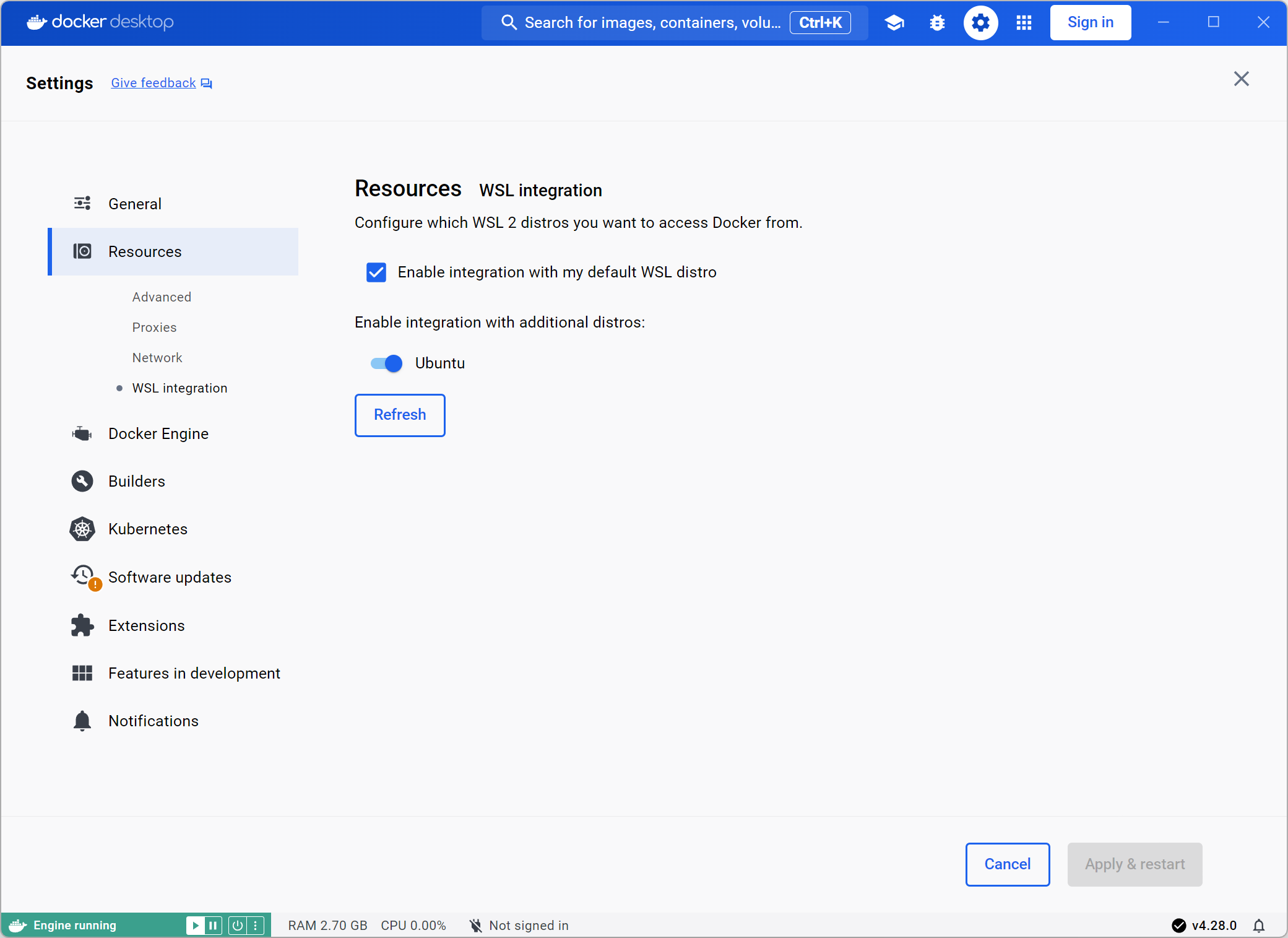
设置镜像网络
如果你需要 WSL 虚拟机使用主机的网络环境,需要设置镜像网络。
在宿主机的用户主目录下创建文件 .wslconfig,填入以下配置:
[experimental]
autoMemoryReclaim=gradual # gradual | dropcache | disabled
networkingMode=mirrored
dnsTunneling=true
firewall=true
autoProxy=true
然后重启 WSL 虚拟机:
wsl --shutdown
WSL 连接 U 盘
安装 USBIPD-WIN 工具(需要 Windows 11 或更高):
winget install --interactive --exact dorssel.usbipd-win
以管理员模式打开 PowerShell,然后列出 USB 设备:
usbipd list
找到你的 U 盘,然后共享并链接到 WSL:
usbipd bind --busid <bus-id> # 共享设备
usbipd attach --wsl --busid <busid> # 链接设备
在 WSL 中验证设备已链接:
lsusb
使用完成后,可物理断开 USB 设备,或者从 PowerShell 运行命令:
usbipd detach --busid <bus-id>
参考:连接 USB 设备 | Microsoft Learn
Troubleshooting
Failed to translate xxx
安装了 Docker 的同学可能会发现使用 wsl 命令启动虚拟机时报错:
$ wsl
<3>WSL (34) ERROR: CreateProcessParseCommon:708: Failed to translate C:\Users\user
<3>WSL (34) ERROR: CreateProcessParseCommon:754: getpwuid(0) failed 2
<3>WSL (34) ERROR: UtilTranslatePathList:2866: Failed to translate C:\Program Files\PowerShell\7
<3>WSL (34) ERROR: UtilTranslatePathList:2866: Failed to translate C:\Windows\system32
<3>WSL (34) ERROR: UtilTranslatePathList:2866: Failed to translate C:\Windows
...
这是因为 WSL 的默认 Linux 发行版被设置成了 docker-desktop-data。我们可以使用 wsl -l 命令检查默认 Linux 发行版:
$ wsl -l
适用于 Linux 的 Windows 子系统分发:
docker-desktop-data (默认)
Ubuntu
docker-desktop
可以看到默认 Linux 发行版是 docker-desktop-data。我们可以使用 wsl -s 命令重新设置默认 Linux 发行版:
wsl -s ubuntu # 设置 Ubuntu 为默认发行版
无法安装 WSL 虚拟机
$ wsl --install
WSL2: WslRegisterDistribution failed with error: 0x80070002
我是在卸载了 VMware Workstation Pro 之后使用 WSL 安装 Ubuntu 时遇到了这样的问题。重新安装 VMware Workstation Pro,然后再卸载,然后再次使用 WSL 安装 Ubuntu 即可。
参考:WSL2: WslRegisterDistribution failed with error: 0x80070002 | GitHub
虚拟机无法联网
编辑 WSL 配置文件 /etc/wsl.conf,加入下面两行配置:
[network]
generateResolvConf = false
然后重启虚拟机:
wsl --shutdown
重新启动 WSL,并编辑 /etc/resolv.conf 文件,加入下面这行:
nameserver 223.5.5.5
本文作者:Undefined443
本文链接:https://www.cnblogs.com/Undefined443/p/-/wsl
版权声明:本作品采用署名-非商业性使用-相同方式共享 4.0 国际许可协议进行许可。





【推荐】国内首个AI IDE,深度理解中文开发场景,立即下载体验Trae
【推荐】凌霞软件回馈社区,携手博客园推出1Panel与Halo联合会员
【推荐】轻量又高性能的 SSH 工具 IShell:AI 加持,快人一步