(一)jenkins+git+docker
目录
一、发布流程设计
1、工作流程
2、环境规划如下
二、部署Git仓库
1、创建Git用户并设置密码
2、创建仓库
3、免密访问
4、在jenkins那台机上做ssh认证
三、准备Jenkins环境
1、 安装Java环境
2、安装jenkins
四、安装Docker
1、官网安装(比较慢
2、清华源安装docker-ce
五、部署私有镜像仓库
1、registry私有镜像仓库
2、测试registry可用性
六、构建Tomcat基础镜像
1、安装JDK
2、Tomcat基础镜像Dockerfile
3、构建镜像并上传到registry
4、查看镜像仓库的images
5、检查镜像能否访问
七、Jenkins配置全局工具配置
1、安装Git
2、安装maven
八、Jenkins安装必要插件
1、Jenkins插件
2、 配置SSH插件
九、上传JAVA项目代码到Git仓库
1、从Github拉取JAVA系统solo:
十、Jenkins创建项目并发布测试
1、主页面 -> 新建任务 -> 输入任务名称,构建一个Maven项目
2、“General”动态获取Git仓库tag,与用户交互选择Tag发布
3、指定项目Git仓库地址
4、设置maven构建命令选项
5、在Jenkins本机镜像构建与推送到镜像仓库,并SSH远程连接到Docker主机使用推送的镜像创建容器
6、blog-yehui项目已配置完成,开始构建:
在互联网时代,对于每一家公司,软件开发和发布的重要性不言而喻,目前已经形成一套标准的流程,最重要的组成部分就是持续集成(CI)及持续部署、交付(CD)。本文基于Jenkins+Docker+Git实现一套CI自动化发布流程。
一、发布流程设计
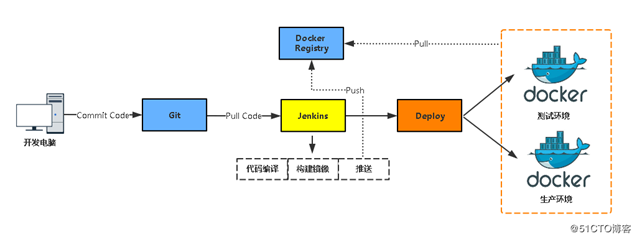
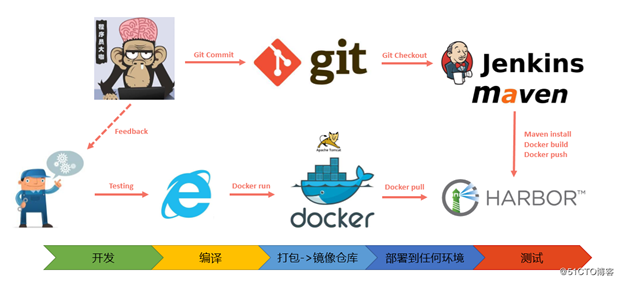
1、工作流程
- 开发人员提交代码到Git版本仓库;
- Jenkins人工/定时触发项目构建;
- Jenkins拉取代码、代码编码、打包镜像、推送到镜像仓库;
- Jenkins在Docker主机创建容器并发布。
2、环境规划如下
|
角色 |
IP |
|
Jenkins/Docker |
192.168.22.132 |
|
Docker |
192.168.22.133 |
|
Git/Registry |
192.168.22.134 |
操作系统:CentOS7.4
二、部署Git仓库
yum install git -y
1、创建Git用户并设置密码
useradd git
passwd git
2、创建仓库
mkdir -p /home/git/yehui.git
cd /home/git
git --bare init yehui.git
chown -R git:git yehui.git
3、免密访问
cd /home/git
mkdir -p .ssh
chmod 700 .ssh
touch .ssh/authorized_keys
chmod 600 .ssh/authorized_keys
chown -R git:git .ssh
4、在jenkins那台机上做ssh认证
ssh-keygen -t rsa -C test.name@email
ssh git@192.168.22.134 'cat >> .ssh/authorized_keys' < ~/.ssh/id_rsa.pub
5、访问创建的这个仓库
git clone git@192.168.22.134:/home/git/yehui.git
三、准备Jenkins环境
Jenkins是一个开源软件项目,是基于Java开发的一种持续集成工具,用于代码编译、部署、测试等工作。 Jenkins也是一个跨平台的,大多数主流的平台都支持,而且安装很简单,我们这里以部署war包方式安装它。
官网下载地址:https://jenkins.io/download/
如图点击下载最后一个Generic Java package(war):
Docker启动jenkins
docker run \
--rm \ -u root \ -p 8080:8080 \ -v /data/jenkins-data:/var/jenkins_home \ -v /var/run/docker.sock:/var/run/docker.sock \ -v "$HOME":/home \ jenkinsci/blueocean
docker ps 查看容器ID
docker exec -it 容器id bash
cat /var/jenkins_home/secrets/initialAdminPassword 查看密码,如果忘了的话;
1、 安装Java环境
tar zxf jdk-8u45-linux-x64.tar.gz
mv jdk-8u45-linux-x64 /usr/local/jdk1.8
vi /etc/profile
JAVA_HOME=/usr/local/jdk1.8
PATH=$PATH:$JAVA_HOME
export JAVA_HOME PATH
source /etc/profile
2、安装jenkins
在192.168.22.132主机安装Jenkins,下载Tomcat二进制包将war包到webapps下即可:**
wget http://mirrors.jenkins.io/war-stable/latest/jenkins.war
wget http://mirrors.shu.edu.cn/apache/tomcat/tomcat-8/v8.5.32/bin/apache-tomcat-8.5.32.tar.gz
tar zxf apache-tomcat-8.5.32.tar.gz
mv apache-tomcat-8.5.32 /usr/local/tomcat-jenkins
rm /usr/local/tomcat-jenkins/webapps/* -rf
unzip jenkins.war -d /usr/local/tomcat-jenkins/webapps/ROOT
cd /usr/local/tomcat-jenkins/bin/
./startup.sh
tail ../logs/catalina.out -f
... Jenkins initial setup is required. An admin user has been created and a password generated. Please use the following password to proceed to installation:
a5f1f7c167fd4b8ab62f9497d32d97db
This may also be found at: /root/.jenkins/secrets/initialAdminPassword ...
部署成功,访问Jenkins:http://ip:8080
第一步:输入上面日志输出的密码:a5f1f7c167fd4b8ab62f9497d32d97db,或者从本机/root/.jenkins/secrets/initialAdminPassword文件获取,点击继续
第二步:点击“选择插件来安装”
第三步:保持默认,点击继续
第四步:创建管理员用户,保存并完成
第五步:设置Jenkins访问地址,保持默认,点击保存完成
安装完成,开始使用Jenkins:
四、安装Docker
在192.168.22.132/192.168.22.133/192.168.22.134主机安装Docker,如下:
1、官网安装(比较慢)
1、安装依赖包
yum install -y yum-utils device-mapper-persistent-data lvm2
2、添加Docker软件包源:
yum-config-manager \ --add-repo \ https://download.docker.com/linux/centos/docker-ce.repo
3、安装Docker CE
yum install docker-ce -y
4、配置加速器
curl -sSL https://get.daocloud.io/daotools/set_mirror.sh | sh -s http://bc437cce.m.daocloud.io
5、启动并开机启动
systemctl start docker
systemctl enable docker
2、清华源安装docker-ce
1、如果你之前安装过 docker,请先删掉
sudo yum remove docker docker-common docker-selinux docker-engine
2、安装一些依赖
sudo yum install -y yum-utils device-mapper-persistent-data lvm2
wget -O /etc/yum.repos.d/docker-ce.repo https://download.docker.com/linux/centos/docker-ce.repo
3、把软件仓库地址替换为 TUNA:
sudo sed -i 's+download.docker.com+mirrors.tuna.tsinghua.edu.cn/docker-ce+' /etc/yum.repos.d/docker-ce.repo
4、最后安装:
sudo yum makecache fast
sudo yum install docker-ce
5、配置加速器
curl -sSL https://get.daocloud.io/daotools/set_mirror.sh | sh -s http://bc437cce.m.daocloud.io
6、启动并开机启动
systemctl start docker
systemctl enable docker
五、部署私有镜像仓库
1、registry私有镜像仓库
Docker Hub作为Docker默认官方公共镜像;如果想自己搭建私有镜像仓库,官方也提供registry镜像,使得搭建私有仓库非常简单。
在192.168.22.134部署:
docker run -d -v /opt/registry:/var/lib/registry -p 5000:5000 --restart=always --name registry registry
2、测试registry可用性
由于Docker CLI默认以HTTPS访问,而部署的registry并未提供HTTPS,因此,需要在pull镜像的Docker主机(192.168.22.132,192.168.22.133)添加HTTP可信任:记住别替换掉"registry-mirrors";
vi /etc/docker/daemon.json
{"insecure-registries":["192.168.22.134:5000"]}
service docker restart
六、构建Tomcat基础镜像
JAVA程序必须有JDK环境才可以运行,为了减少镜像大小及提高性能,这里直接把JDK放到宿主机上,容器以挂载形式使用,在192.168. 22.133 docker主机操作;
1、安装JDK
tar zxvf jdk-8u45-linux-x64.tar.gz
mv jdk-8u45-linux-x64 /usr/local/jdk1.8
vi /etc/profile
JAVA_HOME=/usr/local/jdk1.8
PATH=$PATH:$JAVA_HOME
export JAVA_HOME PATH
source /etc/profile
2、Tomcat基础镜像Dockerfile
vim Dockerfile FROM centos:7
MAINTAINER www.aliangedu.com
ENV VERSION=8.5.32
ENV JAVA_HOME /usr/local/jdk
RUN yum install wget -y
RUN wget http://mirrors.shu.edu.cn/apache/tomcat/tomcat-8/v${VERSION}/bin/apache-tomcat-${VERSION}.tar.gz && \
tar zxf apache-tomcat-${VERSION}.tar.gz && \
mv apache-tomcat-${VERSION} /usr/local/tomcat && \
rm -rf apache-tomcat-${VERSION}.tar.gz /usr/local/tomcat/webapps/* && \
mkdir /usr/local/tomcat/webapps/ROOT
EXPOSE 8080
CMD ["/usr/local/tomcat/bin/catalina.sh", "run"]
3、构建镜像并上传到registry
docker build -t 192.168.22.134:5000/tomcat-85 -f Dockerfile .
docker push 192.168.22.134:5000/tomcat-85
4、查看镜像仓库的images
curl -XGET http://192.168.22.134:5000/v2/_catalog
获取某个镜像的标签列表:
curl -XGET http://192.168.22.134:5000/v2/tomcat-85/tags/list
5、检查镜像能否访问;
docker container run -d --name ttomcat -p 8080:8080 -v /usr/local/jdk1.8/:/usr/local/jdk 192.168.22.134:5000/tomcat-85
返回404状态码是正确的,因为webapps目录下面的资源已被删除;
七、Jenkins配置全局工具配置
主页面 -> 系统管理 -> 全局工具配置
指定JDK、Maven路径,Git保持默认:
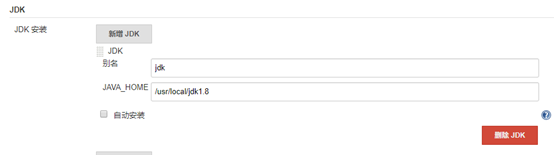
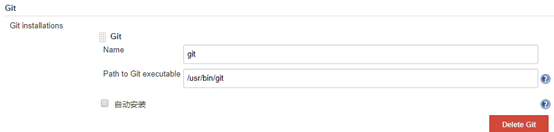
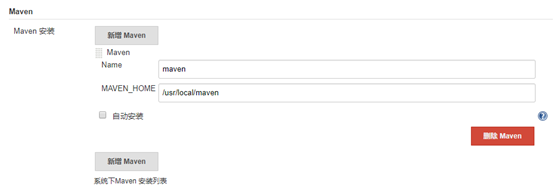
1、安装Git
yum install git -y
2、安装maven
wget http://ftp.heanet.ie/mirrors/www.apache.org/dist/maven/maven-3/3.1.1/binaries/apache-maven-3.1.1-bin.tar.gz
tar xzf apache-maven-*-bin.tar.gz -C /usr/local
cd /usr/local
ln -s apache-maven-* maven
vi /etc/profile.d/maven.sh
export M2_HOME=/usr/local/maven
export PATH=${M2_HOME}/bin:${PATH}
bash
mvn -version
八、Jenkins安装必要插件
1、Jenkins插件
主页面 -> 系统管理 ->管理插件:Git Parameter SSH
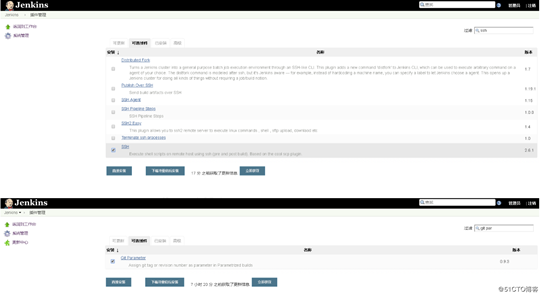
插件说明:
- SSH:用于SSH远程Docker主机执行Shell命令
- Git Parameter:动态获取Git仓库Branch、Tag
2、 配置SSH插件
第一步:先创建一个用于连接Docker主机的凭据。
主页面 -> 凭据 -> 系统 -> 右击全局凭据 -> 添加凭据:
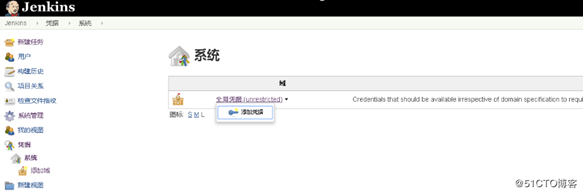
输入连接Docker主机的用户名和密码:
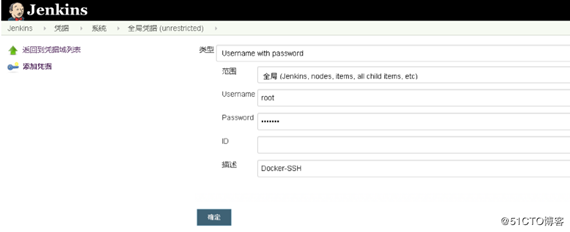
第二步:添加SSH远程主机
主页面 -> 系统管理 -> 系统设置 -> SSH remote hosts:
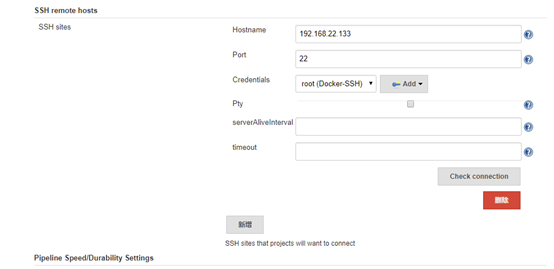
九、上传JAVA项目代码到Git仓库
1、从Github拉取JAVA系统solo:
git clone https://github.com/ZhaoUncle/solo.git
cp -r solo/* yehui
提交代码到Git仓库并创建tag:
cd yehui
touch src/main/webapp/a.html
git add .
git commit -m “a”
创建标签:
git tag 1.0.0
推送到Git服务器:
git push origin 1.0.0

十、Jenkins创建项目并发布测试
1、主页面 -> 新建任务 -> 输入任务名称,构建一个Maven项目

注意:如果没有显示“构建一个Maven项目”选项,需要在管理插件里安装“Maven Integration plugin”插件。
配置Git参数化构建:

2、“General”动态获取Git仓库tag,与用户交互选择Tag发布
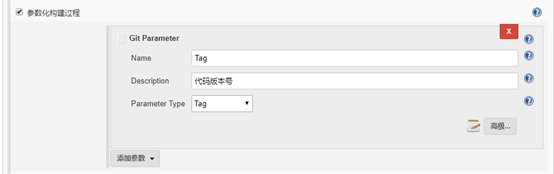
3、指定项目Git仓库地址
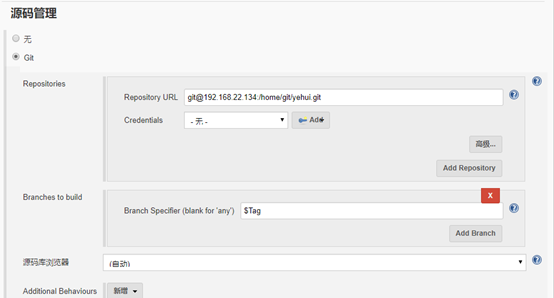
注意:修改*/master为$Tag,Tag是上面动态获取的变量名,表示根据用户选择打代码版本。
4、设置maven构建命令选项
clean package -Dmaven.test.skip=true
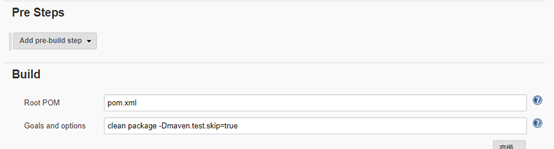
利用pom.xml文件构建项目。
5、在Jenkins本机镜像构建与推送到镜像仓库,并SSH远程连接到Docker主机使用推送的镜像创建容器
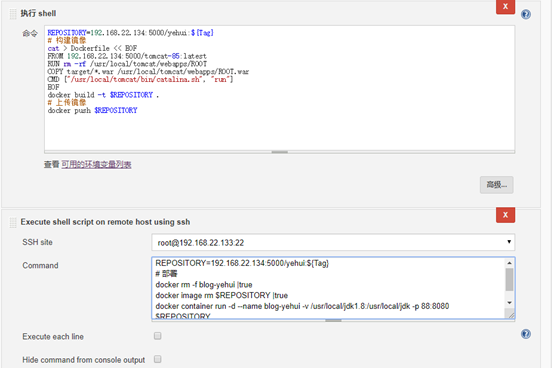
上图中,在Jenkins主机执行的Shell命令如下:
REPOSITORY=192.168.22.134:5000/yehui:${Tag}
# 构建镜像
cat > Dockerfile << EOF
FROM 192.168.22.134:5000/tomcat-85:latest
RUN rm -rf /usr/local/tomcat/webapps/ROOT
COPY target/*.war /usr/local/tomcat/webapps/ROOT.war
CMD ["/usr/local/tomcat/bin/catalina.sh", "run"]
EOF
docker build -t $REPOSITORY .
# 上传镜像
docker push $REPOSITORY
上图中,SSH远程Docker主机执行的Shell命令如下:
REPOSITORY=192.168.22.134:5000/yehui:${Tag}
# 部署
docker rm -f blog-yehui |true
docker image rm $REPOSITORY |true
docker container run -d --name blog-yehui -v /usr/local/jdk1.8: /usr/local/java -p 88:8080 $REPOSITORY
注:容器名称blog-yehui,暴露宿主机端口88,即使用宿主机IP:88访问blog-yehui项目。
6、blog-yehui项目已配置完成,开始构建:
选择tag,开始构建:
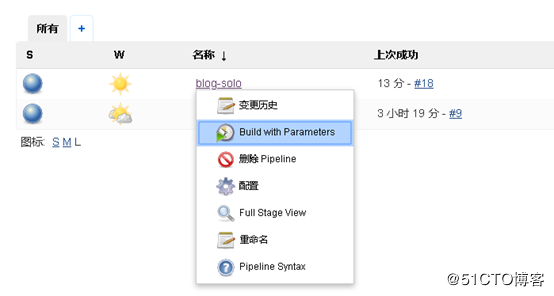
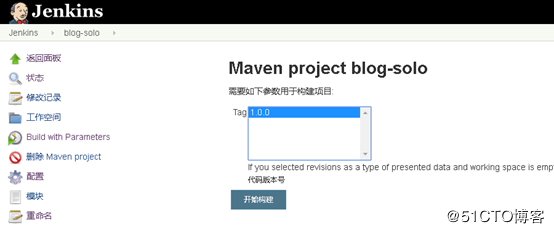
点击左下角构建历史里,右击第一个查看控制台输出:
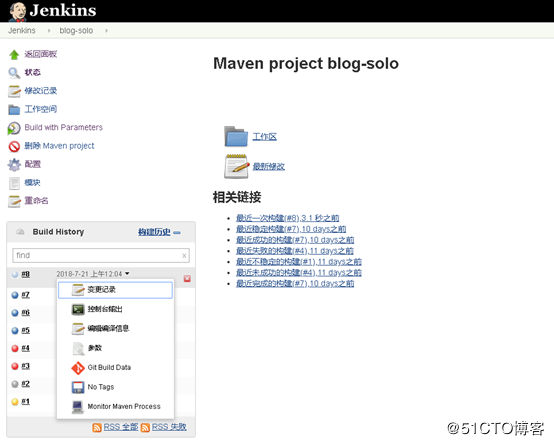
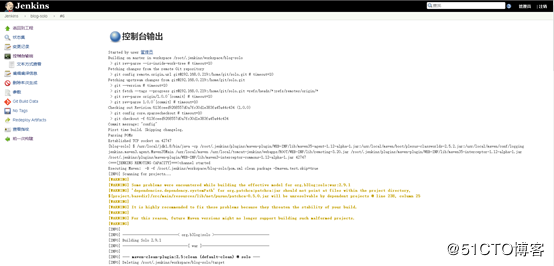
浏览器访问yehui项目:http://192.168.22.133:88

