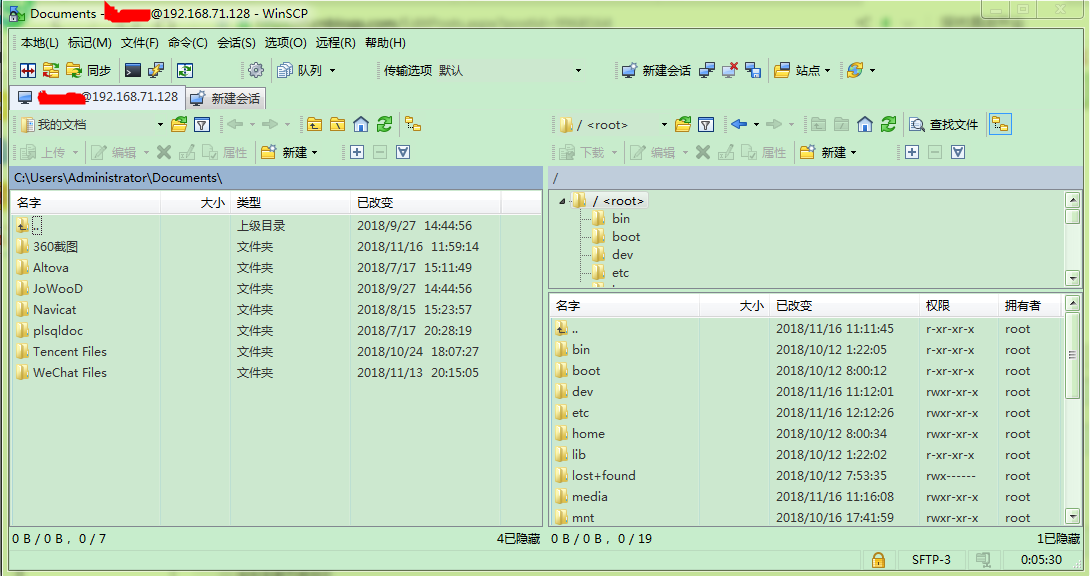linux系统的安装
前言:先把要下载的软件地址列出来:
虚拟机下载地址:VMware Workstation10V10.01简体中文版下载_完美软件下载 http://www.wmzhe.com/soft-34309.html
Linux发行版:CentOS-6.4-i386-bin-DVD1.iso百度网盘下载 https://pan.baidu.com/s/1gfNl3t5
SecureCRT8.0绿色版+注册机+汉化补丁:https://pan.baidu.com/s/1pLD8ORL 密码:1bs6
winscp绿色中文版 v5.13.4 免费版:http://www.33lc.com/soft/7128.html
安装虚拟机
为了保证windows系统不被覆盖,我们安装linux之前先安装虚拟机,然后再将linux系统安装在虚拟机上
安装步骤就不一一罗列了,下载之后点击下一步一点点安装就行,这里说几步要修改的地方
要安装的功能勾选上增强型键盘实用工具和Visual Studio插件,安装地址也可以更改到其他位置
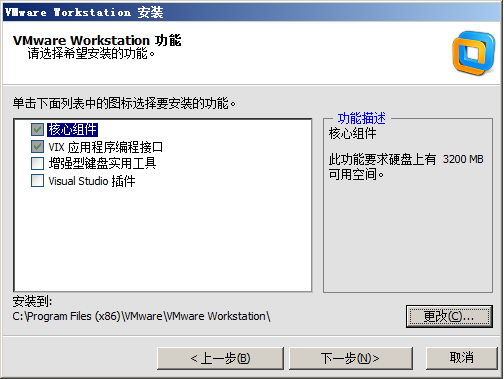
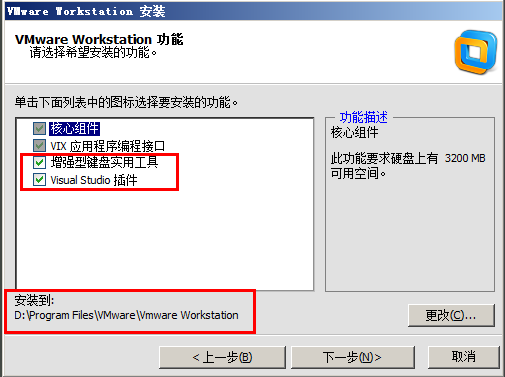
共享虚拟机的存储位置也可以改到其他位置
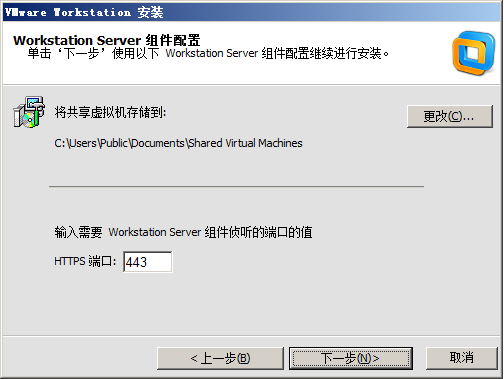
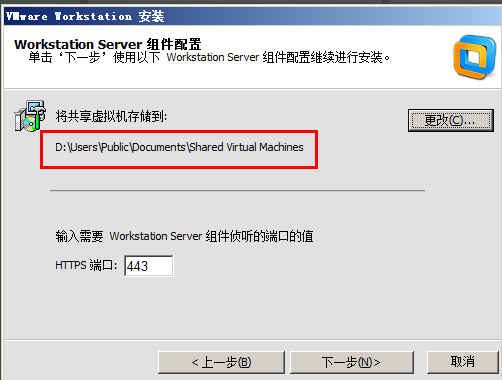
勾选创建桌面和开始菜单程序文件夹快捷方式,顺便放一张安装完成的页面
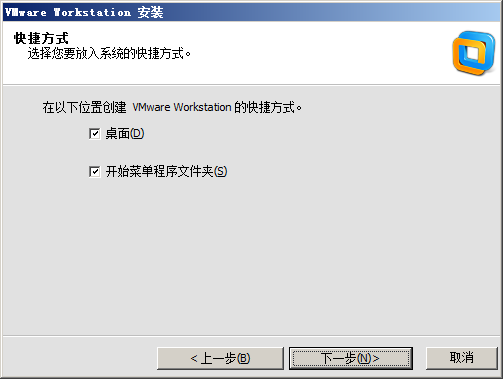
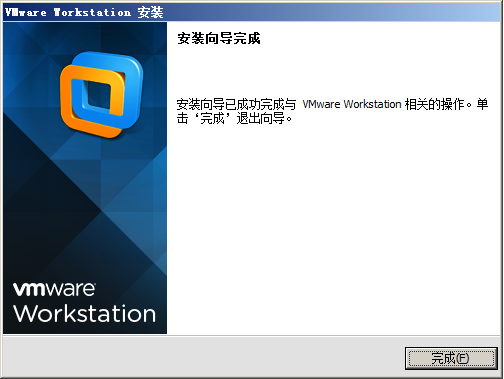
安装Linux
首先点击桌面上的VMware Workstation图标运行虚拟机程序 ,选择创建新的虚拟机——>典型安装——>下一步
,选择创建新的虚拟机——>典型安装——>下一步
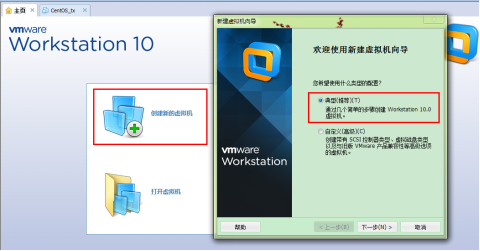
安装来源选择安装程序光盘映像文件——>点击浏览选择我们刚刚下载好的CentOS-6.4-i386-bin-DVD1.iso——>配置Linux,全名可以随便起,用户名和密码很重要,要记下来,因为用户账户和根账户均使用此密码进行登陆等操作
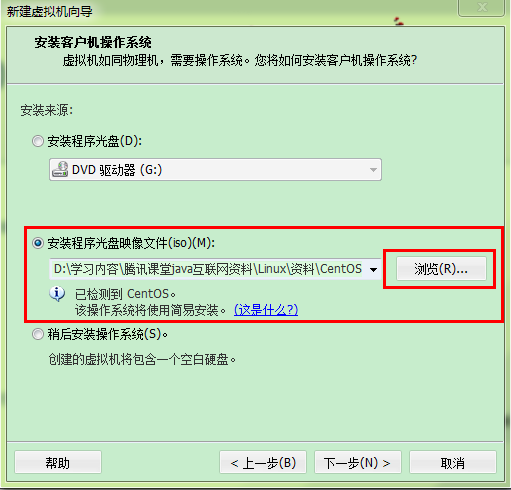

为虚拟机命名并选择当前linux系统安装的位置,建议不要安装在C盘,因为虽然刚开始只有50M,但是之后随着软件安装的增多占用空间会越来越大——>下一步——>最大磁盘大小默认是20GB——>下一步——>完成

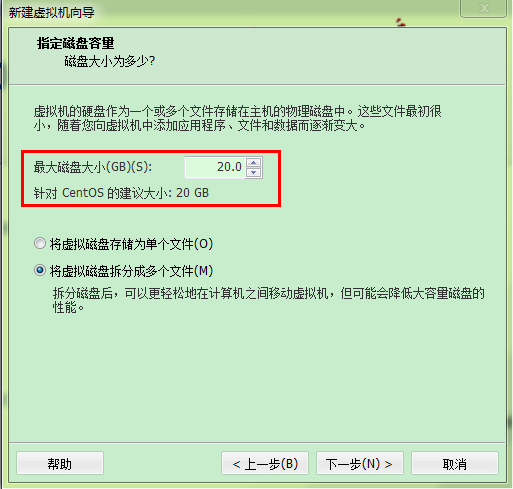
安装完成后在我的计算机中就会出现刚刚配置好的linux系统的虚拟机了,由于之前我这边已经安装了一个linux系统的虚拟机,所以之后用之前已经安装好的演示
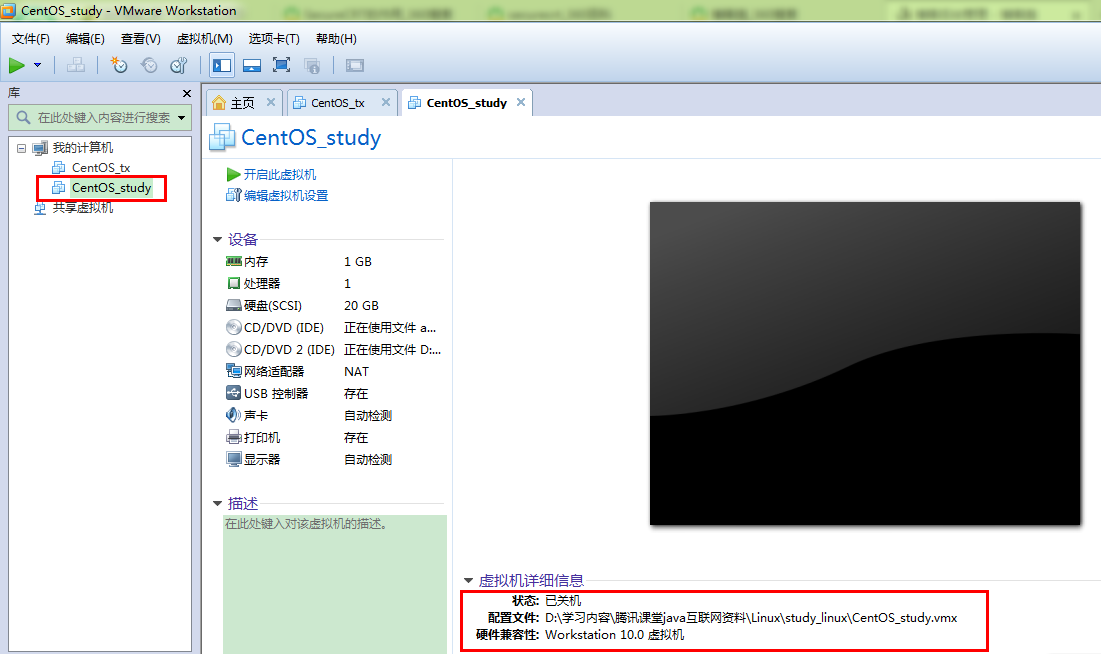
点击开启此虚拟机——>选择我们要登陆的账户,默认只有一个我们刚刚注册的——>输入密码点击log In
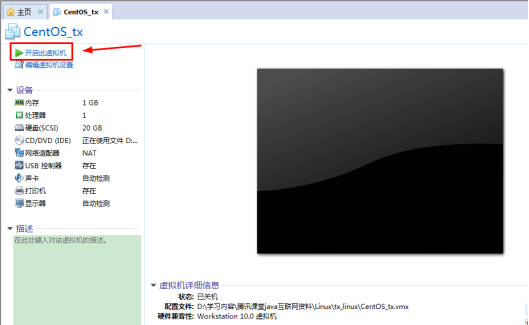
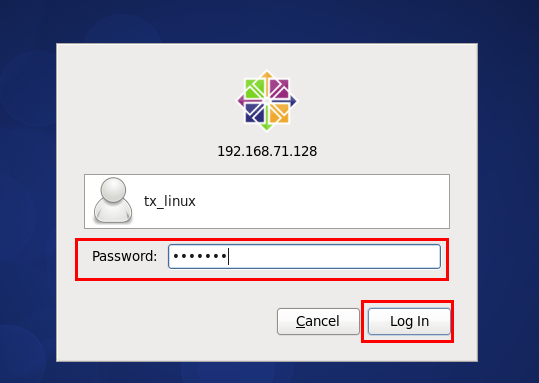
SecureCRT和WinSCP访问Linux
首先安装好SecureCRT和WinSCP,SecureCRT可以使我们在windows系统上操作Linux系统的命令行,下面简称CRT,WinSCP可以使我们在windows系统上以图形界面的方式操作linux系统的文件和文件夹,下面简称SCP
先配置CRT,我们双击打开桌面上CRT的图标会自动弹出快速连接窗口,如果没有可以点击左上角的文件菜单——>快速连接——>主机名一栏输入我们刚才登陆linux虚拟机时看到的ip地址192.168.71.128——>用户名一栏输入我们刚才注册的用户名
注意,如果已经成功登陆了linux系统,可以通过右键——>Open in Terminal唤醒系统自带的命令行——>输入ifconfig命令查看ip地址,也就是主机名
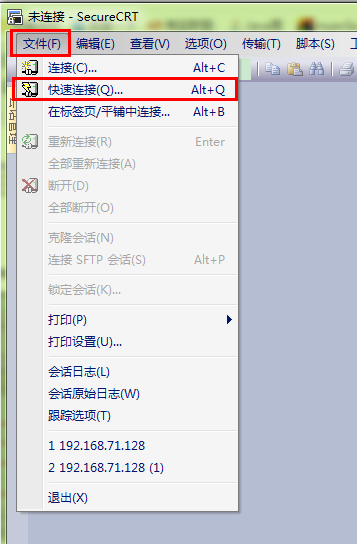

点击连接——>输入密码——>勾选保存密码——>确定——>当出现我们的命令行窗口后说明我们已经连接成功了
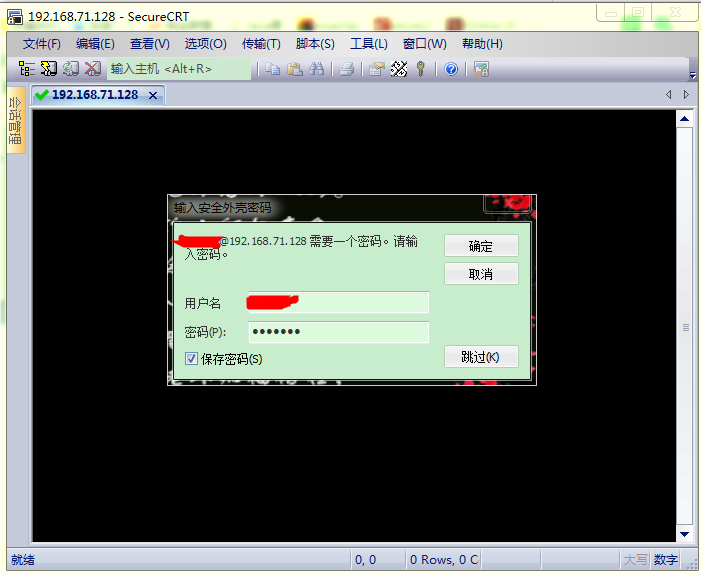
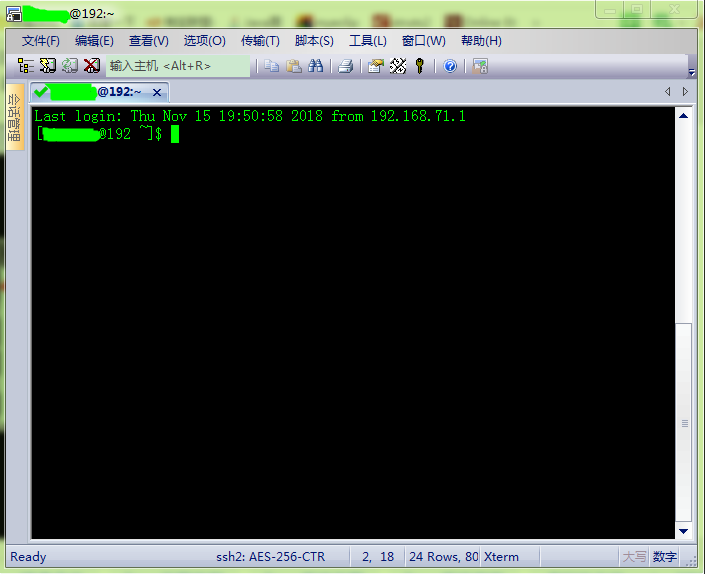
然后我们配置SCP,双击桌面上SCP的图标打开SCP应用——>在弹出的登录窗口中输入主机名,用户名和密码——>点击保存——>保存密码——>确定——>登录
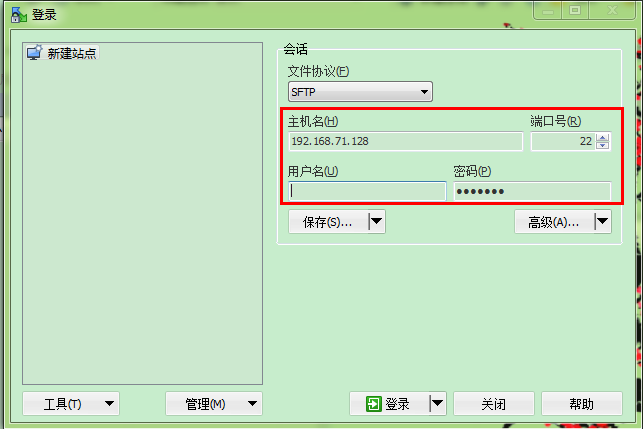
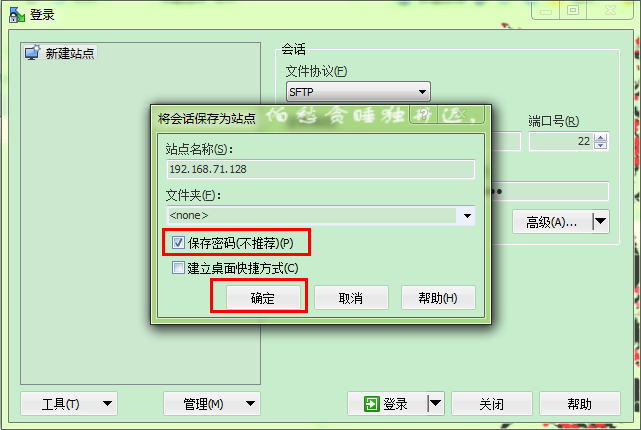
当出现如下界面,就代表我们已经可以开始通过windows操作linux上的文件和文件夹了