win10下VMware17安装centos7
准备工作:
1、VMware15安装包
百度云盘链接:
链接:https://pan.baidu.com/s/1nzCh-0uNKqjjv3gYF0dJwA
提取码:bhgs
安装破解方式可自行百度:
2、centos7镜像
阿里云站点:http://mirrors.aliyun.com/centos/7/isos/x86_64/
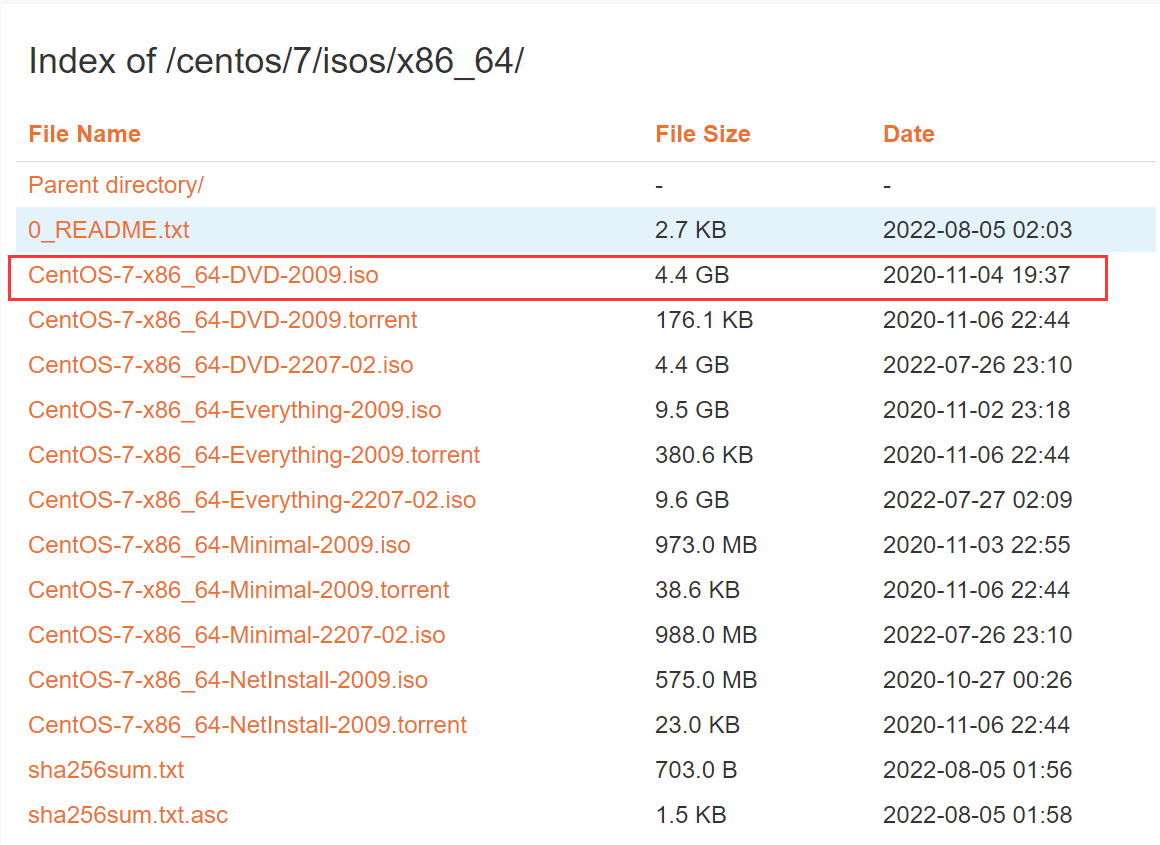
安装步骤
第一步:打开VMware->新建虚拟机->

第二步:选择稍后安装操作系统
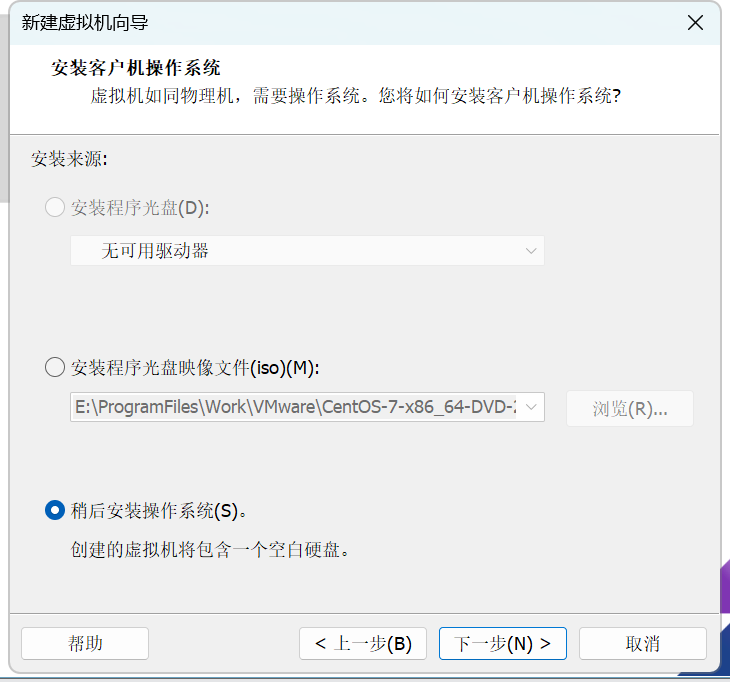
第三步:选择要安装的操作系统,选择Linux下的ContOS 7 64位
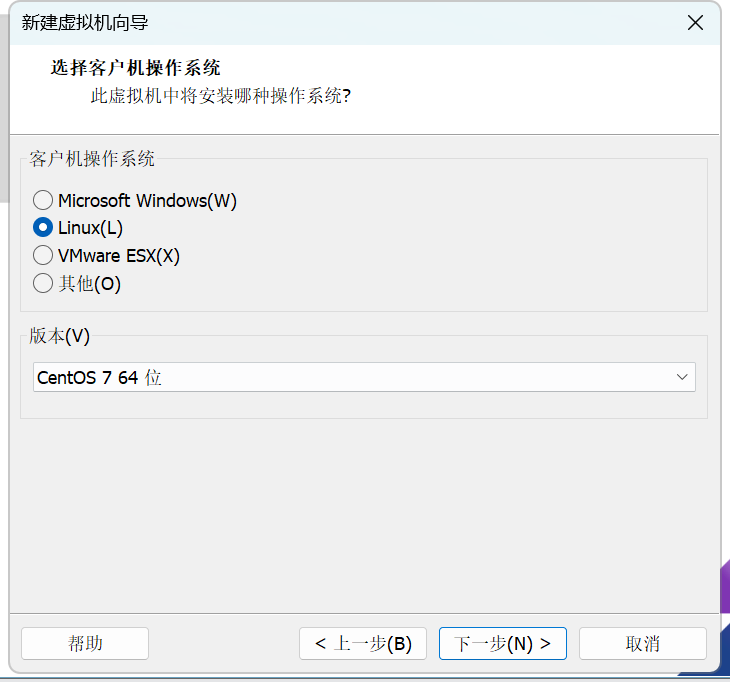
第四步: 设置名称以及安装位置
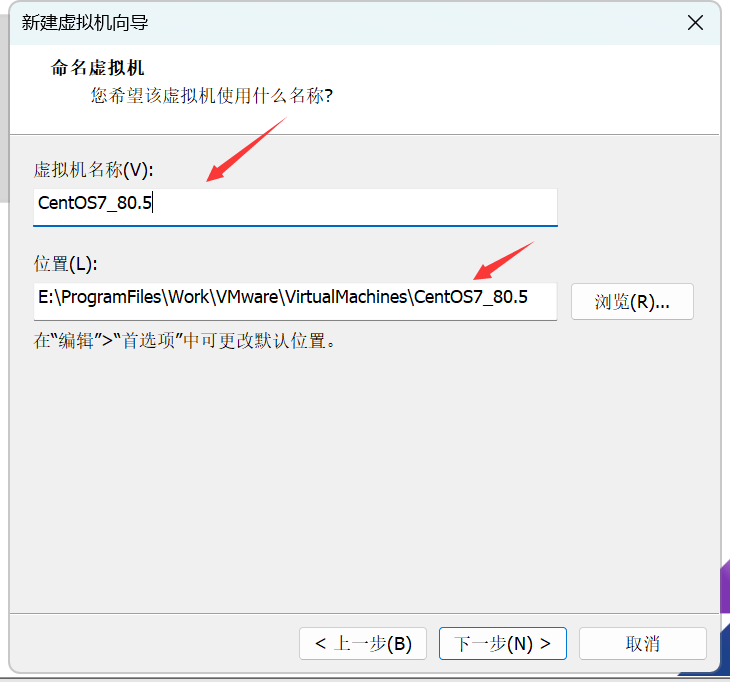
第五步:给操作系统分配磁盘大小,选择默认20G
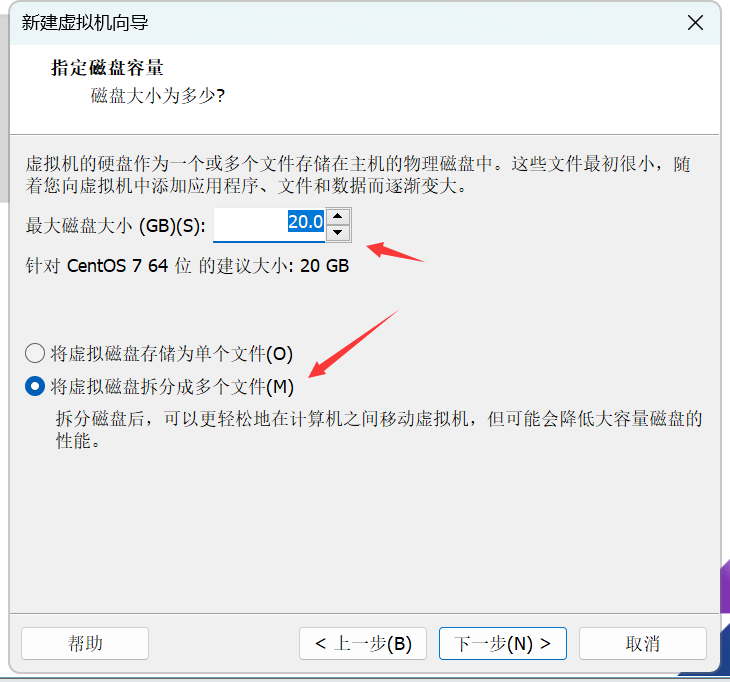
第六步:选择Centos7 镜像路径
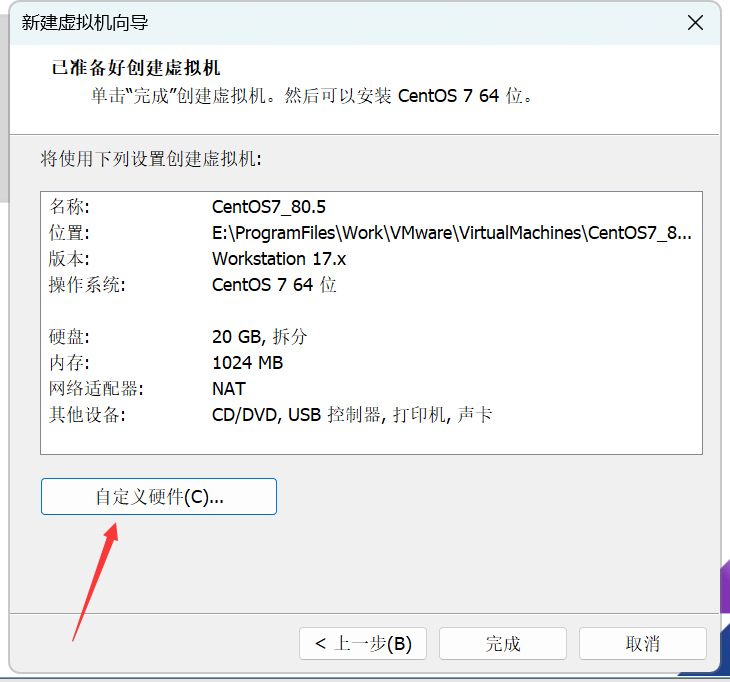
1、自定义内存、处理器(也可以按默认,看实际需求),网络类型设置为NAT
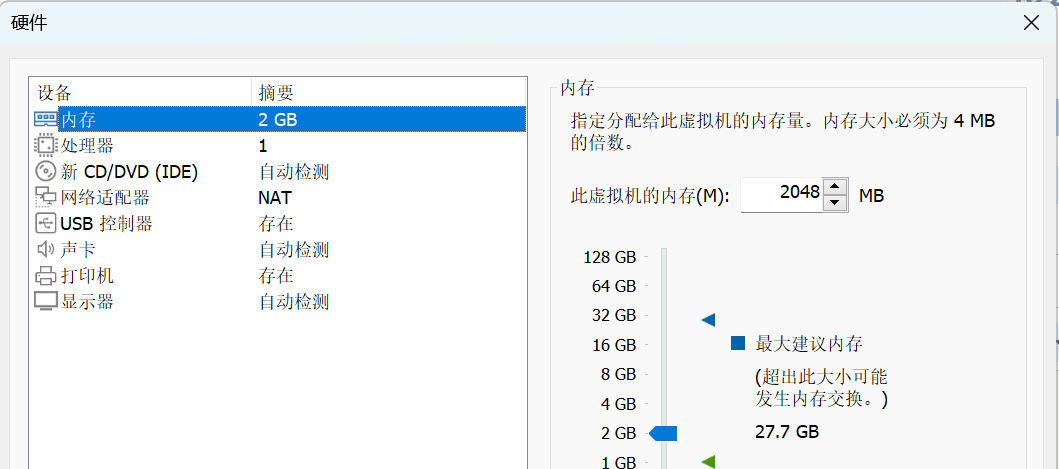
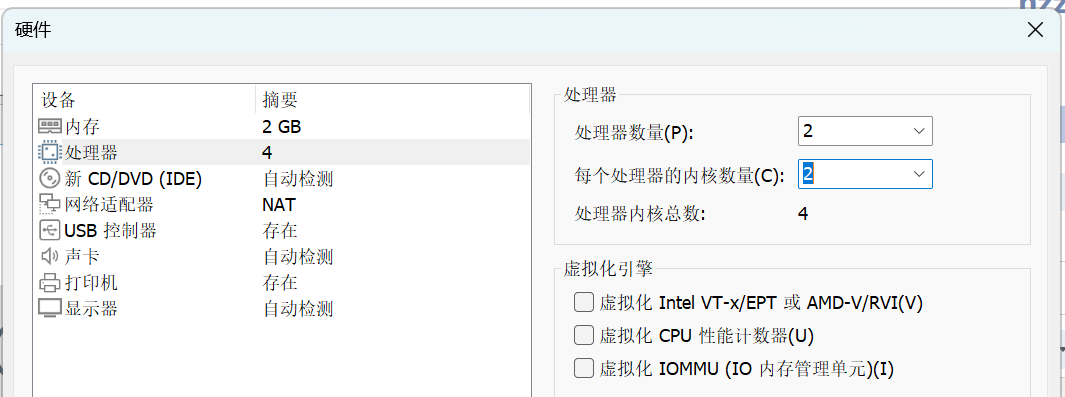
2、建议:移除打印机,绝大部分情况用不到
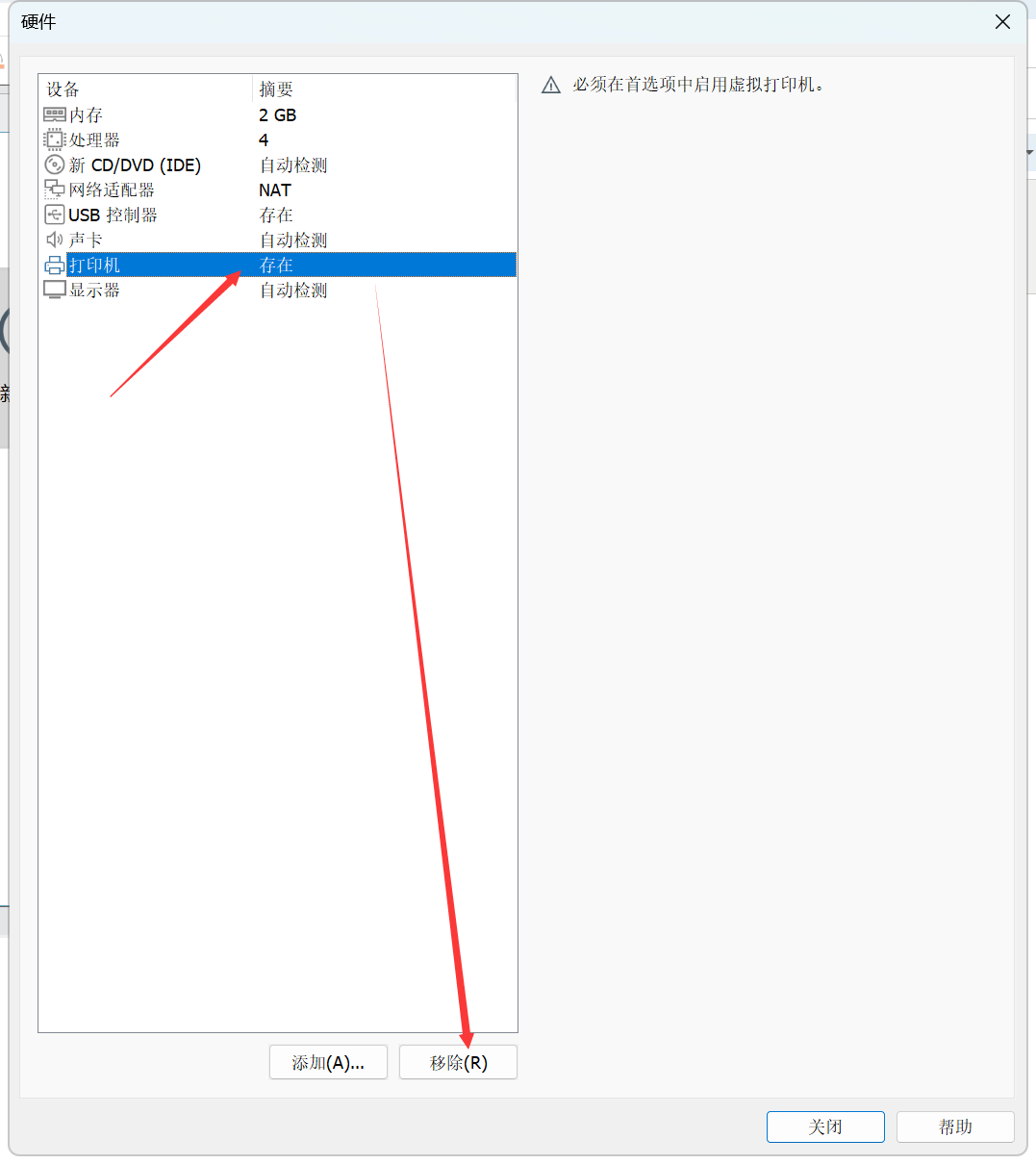
3、选择本地下载号的Centos7的镜像文件。
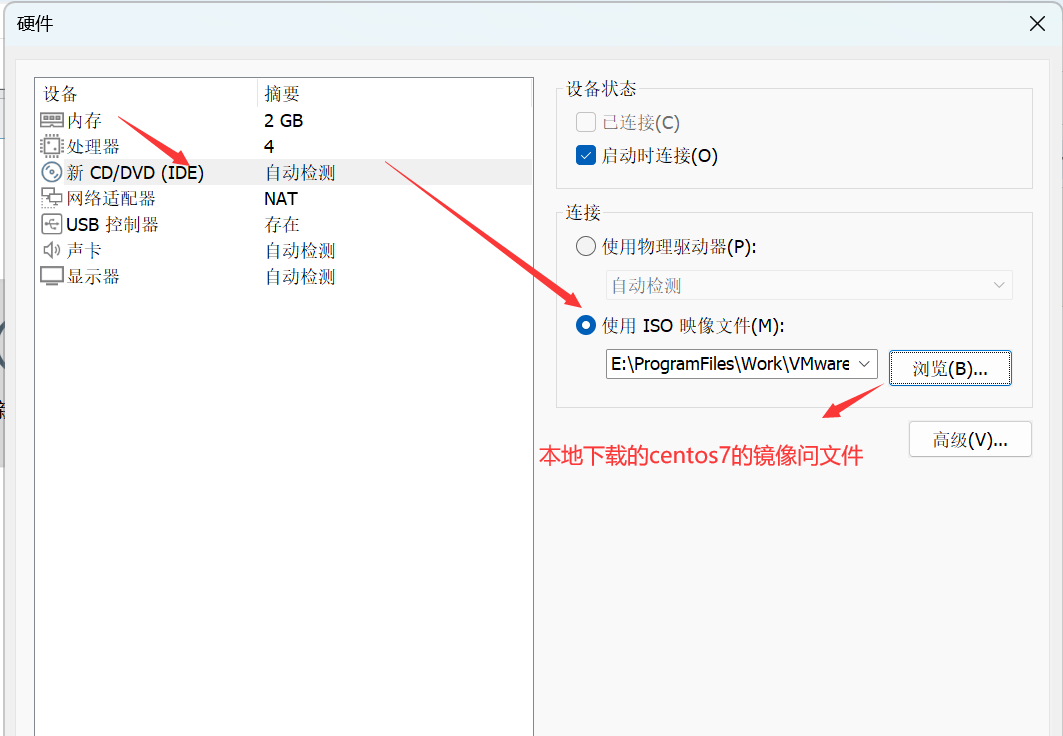
4、自定义硬件部分完成,点击“完成
第七步:启动系统,安装centos7,选择直接安装跳过媒体检测
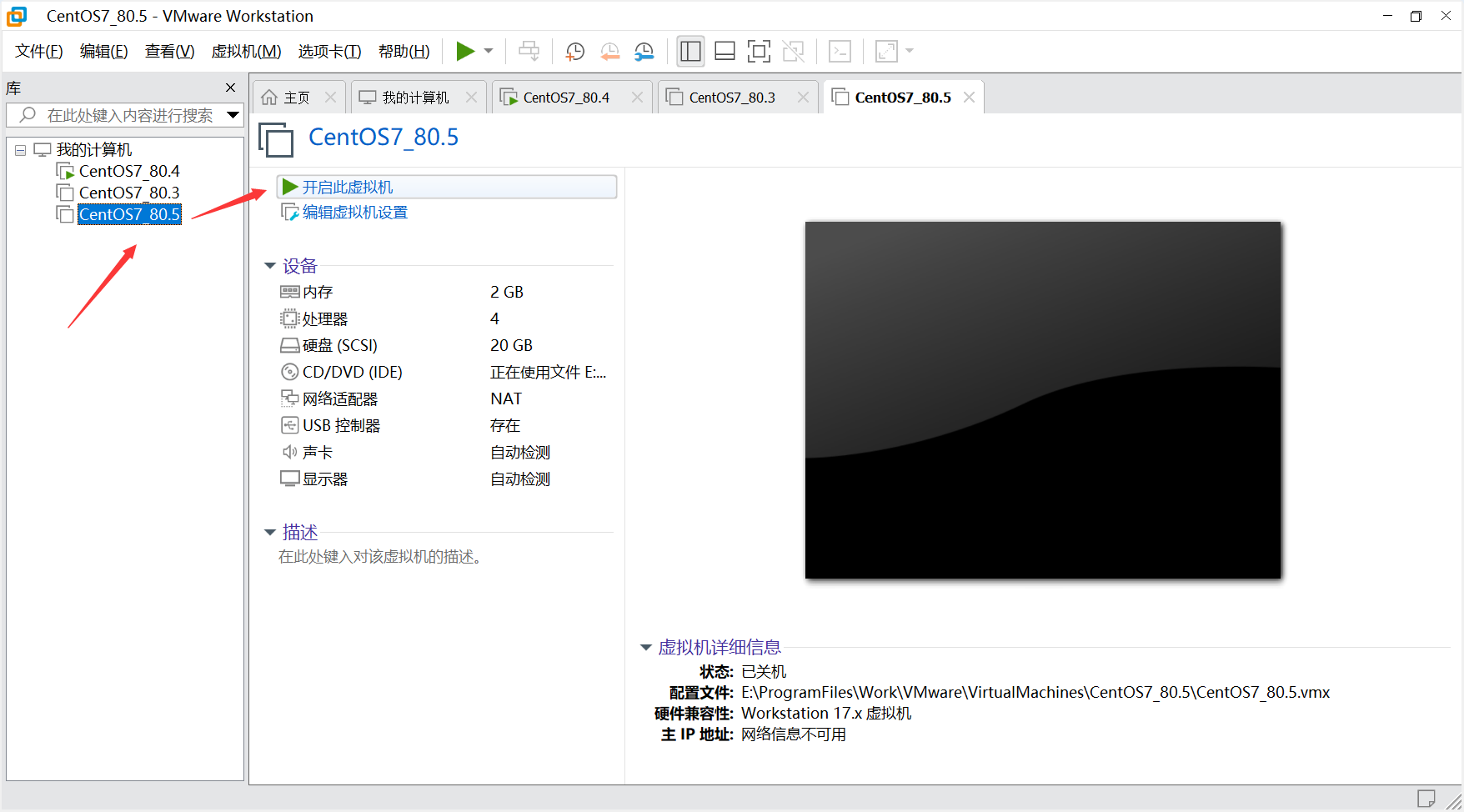
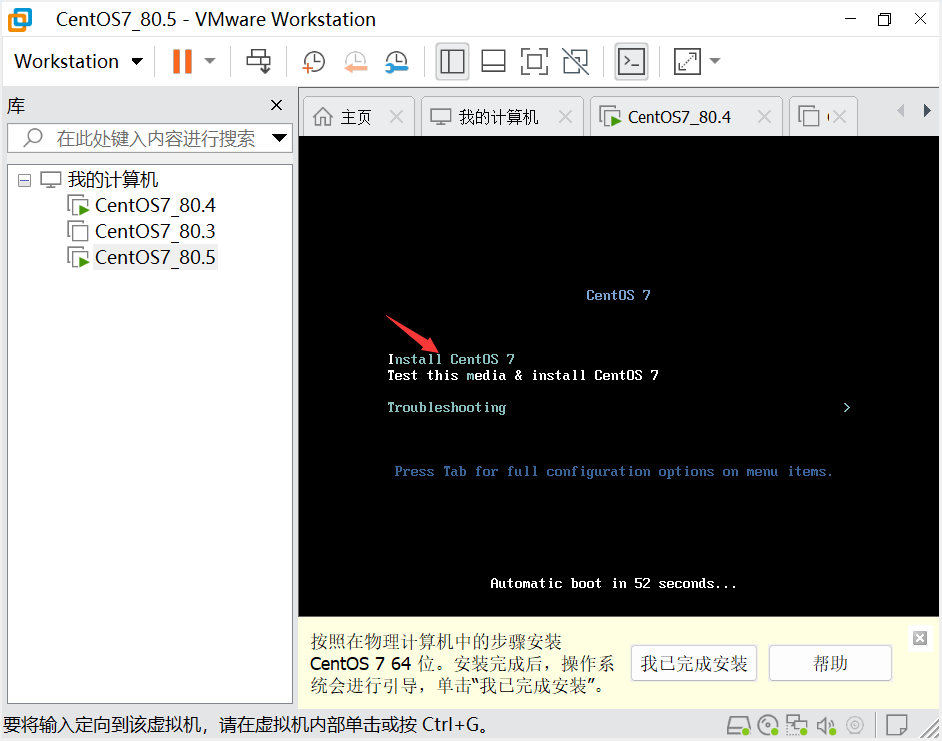
等待系统安装一段时间,时间较长。
第八步:设置系统语言、时间
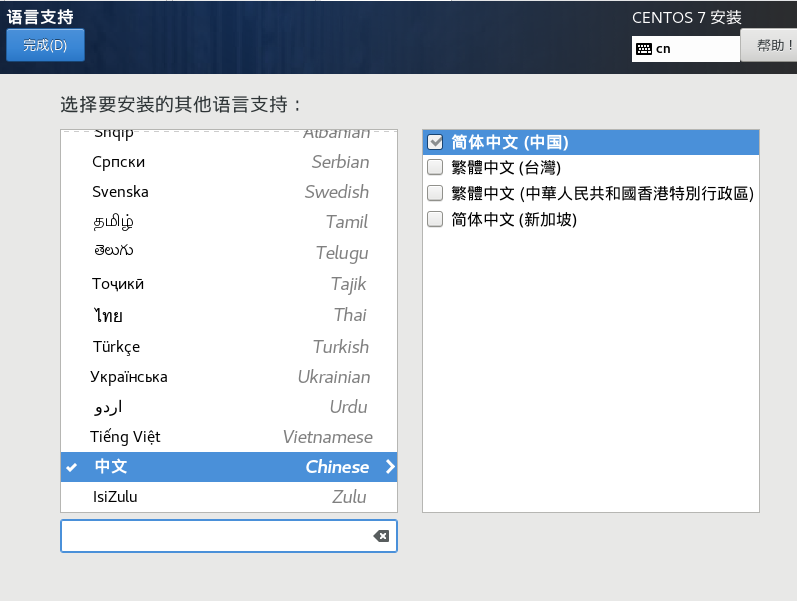

第九步:选择需要安装的软件
最小安装:效率最快且无界面适合部署环境
GNOME桌面:这种是带界面的,安装应用也比较全,右侧的全部选上(推荐入门人员)


第十步:选择安装位置,在这里可以进行磁盘划分。
1、选择i wil configure partitioning(我要配置分区),然后点击完成
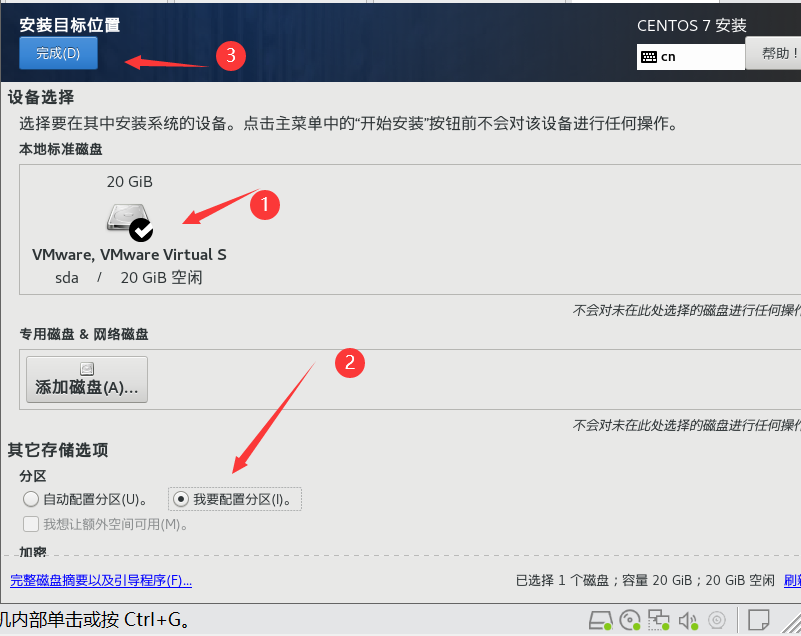
2、如下图所示,点击加号,添加三个分区:/boot 、swap 、/ 主分区
- /boot:启动分区(避免linux硬盘写满,导致系统启动不起来,300~500MB)
- swap:相当于windows下的虚拟内存,并不是给用户使用的空间,而是给系统调度的空间,一般选择为虚拟系统内存的1-2倍,在这里配置2G大小(不过超过8G)
- / 主分区,根目录。剩下磁盘空间都给根目录

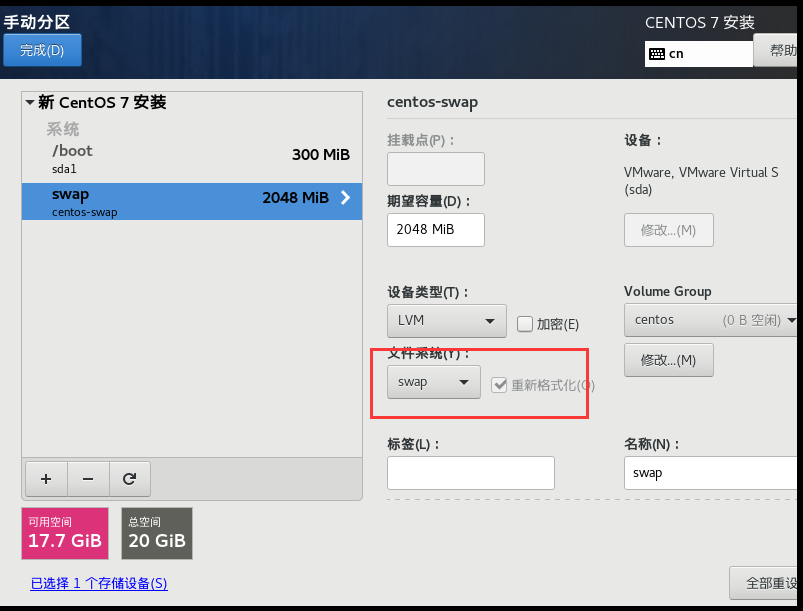
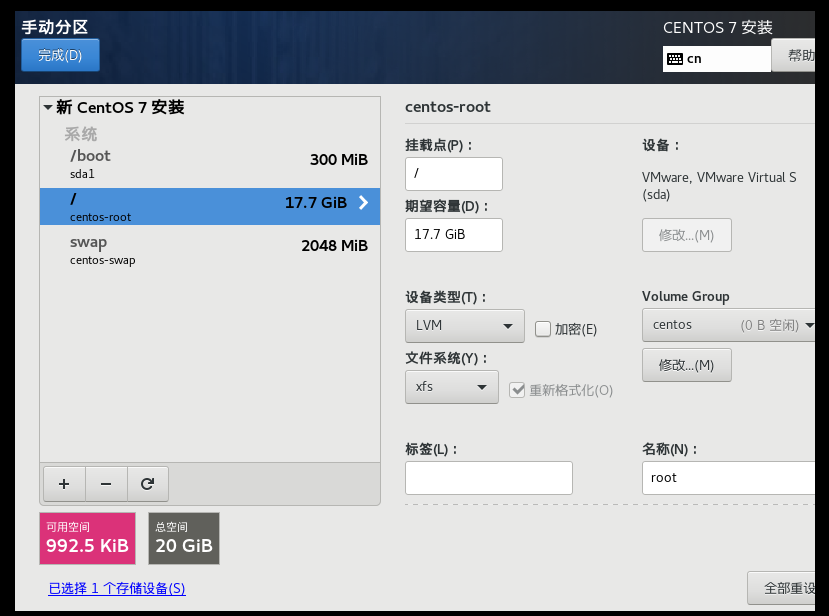
然后会弹出摘要信息,点击AcceptChanges(接受更改)
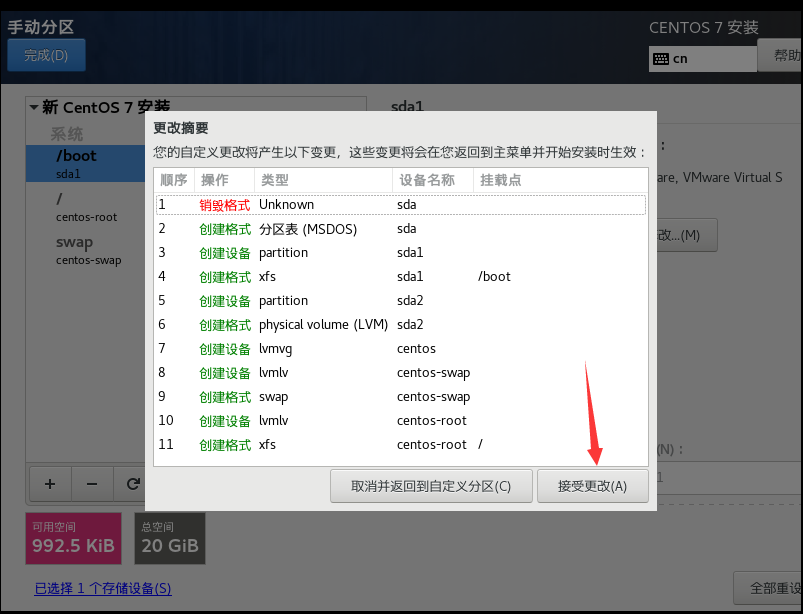
第十一步:设置主机名与网卡信息
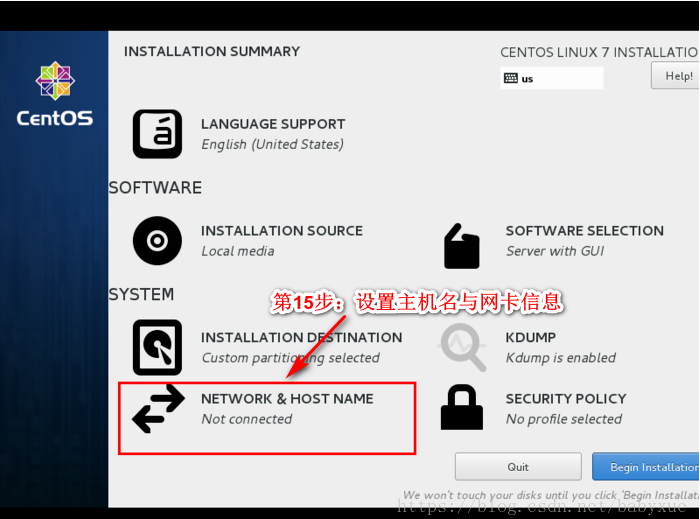
第十二步:首先要打开网卡,选择配置,也可以不配,但是这里配置好了之后,安装程序会自动写到系统里去。
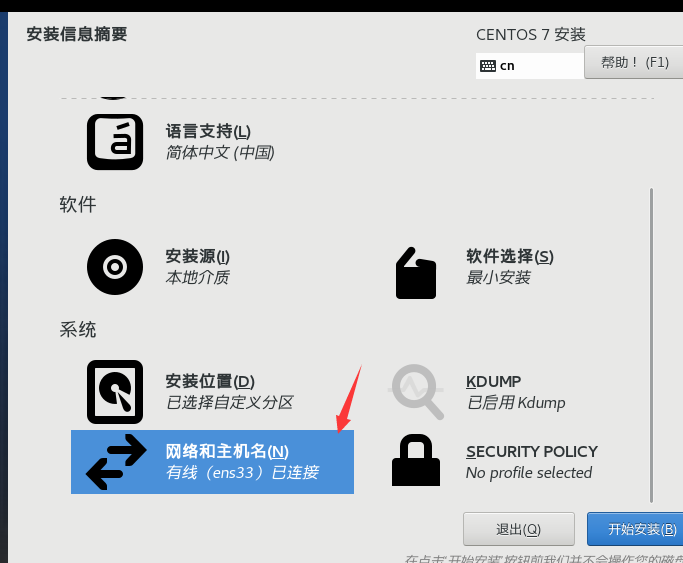
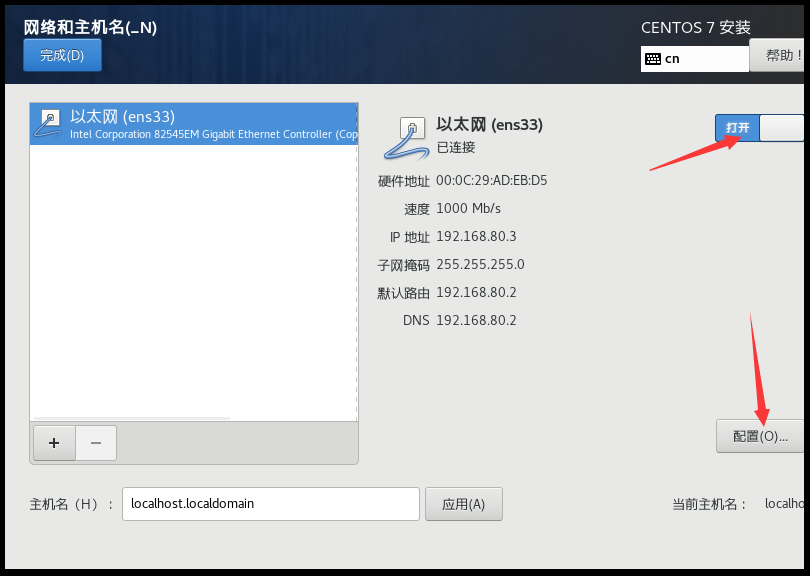
根据自己虚拟机网络环境配置(vm的虚拟网络编辑器中配置:网关、子网),这里我配置虚拟机的IP 192.168.80.5
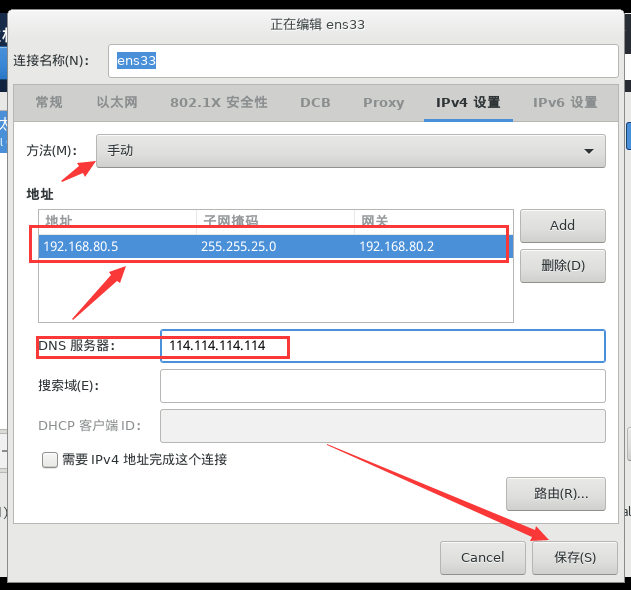
第十三步:最后选择Begin Installation(开始安装)

第十四步:设置root密码

第十五步: 创建用户(可选)
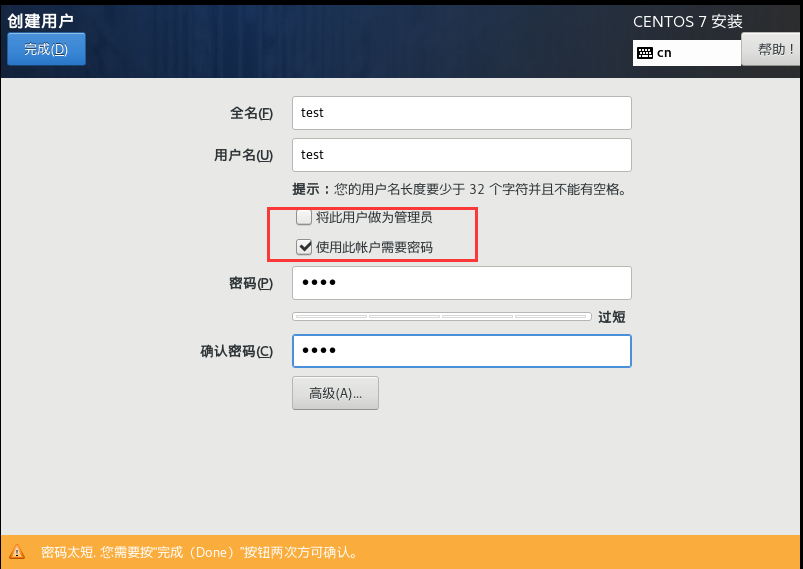
最后:等待系统安装完毕重启系统即可

每次的困难都是实力的提升,每次的消极过后都是心态的升华;


