【经验分享】Docker容器部署方法说明
前 言
本案例适用开发环境:
Windows开发环境:Windows 7 64bit、Windows 10 64bit
Linux开发环境:Ubuntu 18.04.4 64bit
虚拟机:VMware15.1.0
Docker是一个开源的应用容器引擎,让开发者可打包他们的应用以及依赖包到一个可移植的镜像中,然后发布到任何流行的Linux或Windows机器上,亦可实现虚拟化。容器是完全使用沙箱机制,相互之间不会有任何接口。使用Docker,可像管理应用程序一样管理基础结构。通过利用Docker的快速发布、测试和部署代码的方法,可显著减少产品开发时间。
1 Docker架构
Docker使用客户端——服务器(C/S)体系结构。Docker客户端与Docker守护进程进行通信,后者执行构建、运行和分发Docker容器的繁重工作。Docker客户端和守护进程可在同一个系统上运行,亦可将Docker客户端连接至远程Docker守护进程。Docker客户端和守护进程使用REST API、UNIX套接字或网络接口进行通信。

2 Docker安装
2.1 安装方法
(1) 安装依赖包
打开Ubuntu,确保Ubuntu可正常访问互联网,执行如下命令进行安装Docker依赖包。
Host# sudo apt-get update

Host# sudo apt-get install apt-transport-https ca-certificates curl gnupg lsb-release

(2) 添加Docker官方GPG密钥
Host# curl -fsSL https://download.docker.com/linux/ubuntu/gpg | sudo gpg --dearmor -o /usr/share/keyrings/docker-archive-keyring.gpg

(3) 设置Docker Stable存储库
Host# echo "deb [arch=amd64 signed-by=/usr/share/keyrings/docker-archive-keyring.gpg] https://download.docker.com/linux/ubuntu $(lsb_release -cs) stable" | sudo tee /etc/apt/sources.list.d/docker.list > /dev/null

(4) 安装Docker
Host# sudo apt-get update
Host# sudo apt-get install docker-ce


图 7
(5) 验证Docker
执行如下命令,通过运行Docker自带的hello-world镜像来验证是否已安装成功。程序运行后,输出如下内容则表示Docker安装成功。
Host# sudo docker run hello-world

2.2 搭建本地镜像仓库
Docker用Registry来保存用户构建的镜像。Registry分为公共和私有两种。Docker公司运营的公共Registry叫做Docker Hub,用户可在Docker Hub注册账号,分享并保存自己的镜像。Docker公司的公共镜像仓库提供了庞大的镜像集合供用户使用。一个Docker Registry中可包含多个仓库,每个仓库可包含多个标签(Tag),每个标签对应一个镜像。通常,一个仓库会包含同一个软件不同版本的镜像,而标签对应该软件的各个版本。用户可通过“[<仓库名>:<标签>]”的格式来指定具体是某个软件某个版本的镜像。如未给出标签,将以[latest]作为默认标签。
本次使用的镜像是registry:2,请执行如下命令自动下载并启动。
Host# mkdir -p /home/tronlong/docker/myregistry
Host# sudo docker run -d -p 5000:5000 -v /home/tronlong/docker/myregistry:/var/lib/registry registry:2
参数说明:
-d:后台启动容器。
-p:将容器的5000端口映射至Ubuntu的5000端口(5000是registry服务端口)。
-v:将容器"/var/lib/registry"目录映射至Ubuntu的"/home/tronlong/docker/myregistry",用于存放镜像数据。
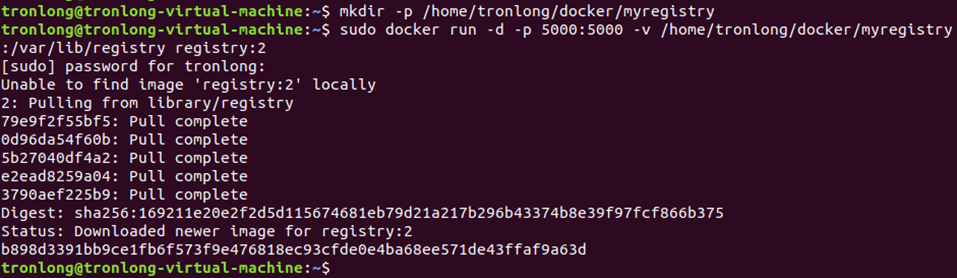
请执行如下命令,查看容器是否已启动,出现如下内容说明容器已正常启动。
Host# sudo docker ps

图 10
请通过浏览器访问"http://192.168.0.40:5000/v2/_catalog",如返回如下内容则说明registry已经成功启动,192.168.0.40为Ubuntu的IP。

图 11
由于刚建立运行,故里面无任何镜像内容。至此,Docker环境安装完成。
3 构建镜像
请在Ubuntu上新建工作目录"/home/tronlong/docker/dockerfile/",并将产品资料“4-软件资料\Linux\Filesystem\docker\”目录下的文件系统压缩包和产品资料“4-软件资料\Demo\base-demos\led_flash\bin\”目录下的可执行文件拷贝至Ubuntu共享目录下,再执行如下命令拷贝至Docker工作目录。
Host# mkdir /home/tronlong/docker/dockerfile
Host# cp /mnt/hgfs/SharedFolders/led_flash /home/tronlong/docker/dockerfile/
Host# cp /mnt/hgfs/SharedFolders/rootfs-v1.2-gcbfe5f3.tar.gz /home/tronlong/docker/dockerfile/

在"/home/tronlong/docker/dockerfile/"目录下,创建Dockerfile文件,并编写如下内容。
Host# cd /home/tronlong/docker/dockerfile
Host# gedit Dockerfile

图 13

图 14
Dockerfile文件内容如下:
FROM scratch #基于空的基础镜像构建新的镜像
# Set work directory
WORKDIR /root #为CMD、COPY和AND设置工作目录
# Decompress the file system
ADD rootfs-v1.2-gcbfe5f3.tar.gz / #解压文件系统
# Copy file to image
COPY led_flash . #拷贝可执行文件至镜像的"/home/root/"目录下
# Shell command executed when the container is started
# CMD ["executable","param1","param2"]
CMD ["./led_flash", "-n 2"] #容器启动时执行的shell命令,此处为执行LED闪烁程序的命令
在Dockerfile文件所在的目录下执行如下命令,进行构建镜像。
Host# sudo docker build -t 192.168.0.40:5000/led_flash:v1.0 . //注意命令最后含有"."
Host# sudo docker images //查看已构建的镜像
参数说明:
192.168.0.40:Ubuntu的IP地址;
-t:指定镜像的名字及标签(name:tag)。

请执行如下命令,将镜像推送至本地仓库Registry。
Host# sudo docker push 192.168.0.40:5000/led_flash:v1.0

Docker版本从1.3.X之后,与Docker Registry交互默认使用https,然而前面搭建的私有仓库仅提供http服务,因此当与私有仓库交互时将出现上面的错误提示。可通过修改"/etc/docker/daemon.json"文件来解决该问题,请执行如下命令,192.168.0.40为Ubuntu的IP。
Host# sudovi /etc/docker/daemon.json

图 17
请在daemon.json中添加如下配置内容:
{ "insecure-registries": ["192.168.0.40:5000"]}:
执行如下命令,重新启动Docker、Registry容器(通过指定ID),并重新推送镜像至本地Registry。
Host# sudo /etc/init.d/docker restart
Host# sudo docker ps -a
Host# sudo docker start b898d3391bb9 //以查询得到的CONTAINER ID为准
Host# sudo docker push 192.168.0.40:5000/led_flash:v1.0

图 18
通过浏览器访问"http://192.168.0.40:5000/v2/_catalog",即可看到当前仓库里已有的镜像。

图 19
4 下载镜像并运行容器
(1) 请使用网线将评估板RGMII ETH网口连接至路由器,并确保和Ubuntu处于同一网络下,评估板上电启动,执行如下命令启动dockerd守护进程。执行命令后,将会打印警告信息,不影响功能正常使用,请忽略。
Target# dockerd --storage-driver=vfs &
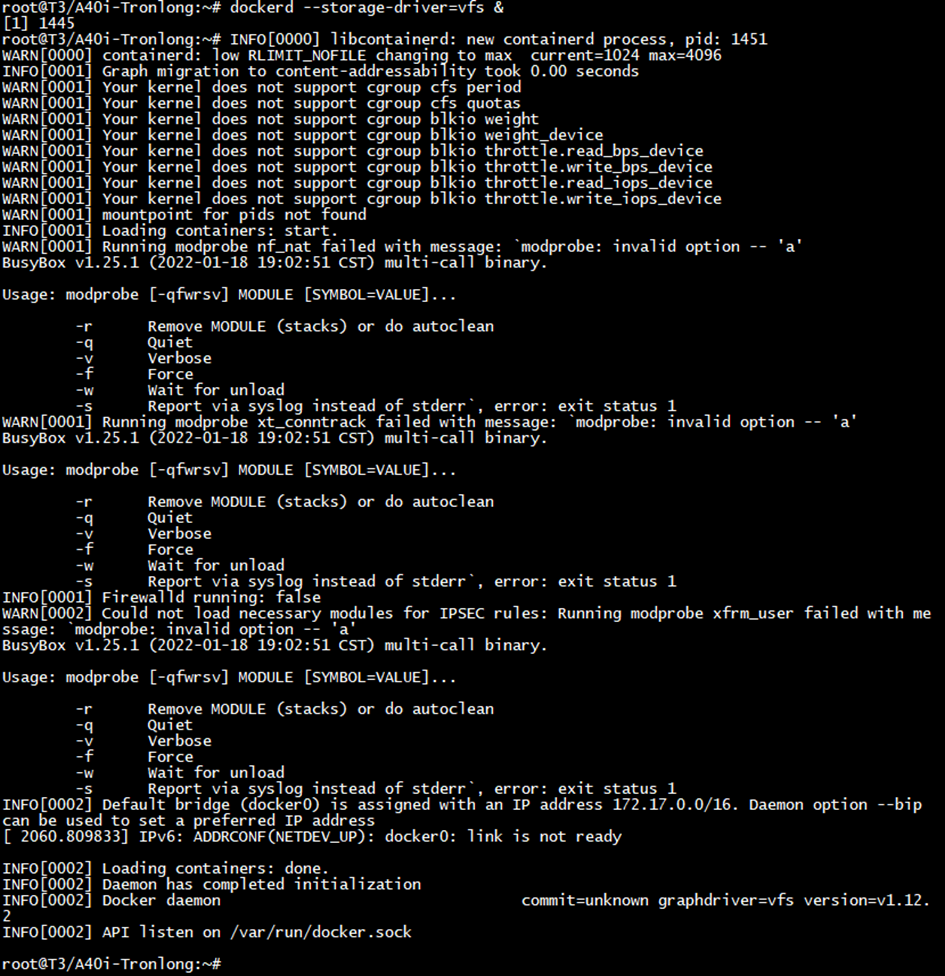
(2) 执行如下命令下载镜像并列举出下载后的镜像。下载镜像过程中将会打印警告和错误信息,不影响功能正常使用,请忽略。
Target# docker pull 192.168.0.40:5000/led_flash:v1.0 //下载镜像
Target# docker images //列举已下载的镜像

若出现如下错误,请执行如下命令,通过修改"/etc/docker/daemon.json"文件来解决此问题,修改保存后,重新启动dockerd守护进程。

图 22
Target# vi /etc/docker/daemon.json

图 23
请在daemon.json中添加如下配置内容:
{ "insecure-registries": ["192.168.0.40:5000"]}
Target# killall -9 dockerd //终止进程
Target# dockerd --storage-driver=vfs & //重启dockerd守护进程

图 24
(3) 创建并启动容器。由于Docker使用VFS存储驱动程序,当创建容器时,需要先创建容器层,该容器层需要对上一层进行“深拷贝”,因此完成创建并启动容器整个过程需要耗时约1min,请耐心等待。
Target# docker run -d --name led_flash -v /sys/:/sys 97c8b410ef97
参数说明:
-d:后台运行容器;
--name:为容器指定一个名称;
-v:映射卷(将主机的目录"/sys"映射至容器的"/sys");
97c8b410ef97:镜像ID,以docker images命令列举的"IMAGE ID"为准。

图 25
容器启动完成后,评估底板的2个用户LED灯同时闪烁。
(4) 容器的基本操作
执行如下命令,查看正在运行的容器并进入容器。
Target# docker ps -a
Target# docker exec -it d5e56fbbd1a8 /bin/bash
参数说明:
-i:以交互模式运行容器,通常与-t同时使用;
-t:为容器重新分配一个伪输入终端,通常与-i同时使用;
d5e56fbbd1a8:容器ID,以实际"CONTAINER ID"为准;
/bin/bash:在容器内执行"/bin/bash"命令。

图 26
执行如下命令,退出容器。
Bash# exit

图 27
执行如下命令,停止容器。此时,评估底板的2个用户LED灯不再闪烁。
Target# docker stop d5e56fbbd1a8

图 28
执行如下命令,启动容器。此时,评估底板的2个用户LED灯同时闪烁。
Target# docker start d5e56fbbd1a8

图 29
备注:若运行Docker时,出现"x509: certificate has expired or is not yet valid"类似警告信息(如下图),请执行date命令同步系统时间即可。该警告信息是由于评估板系统时间与实际时间不同步导致。

图 30
如果你还想了解更多嵌入式应用的相关知识,欢迎关注Tronlong创龙科技~




【推荐】国内首个AI IDE,深度理解中文开发场景,立即下载体验Trae
【推荐】编程新体验,更懂你的AI,立即体验豆包MarsCode编程助手
【推荐】抖音旗下AI助手豆包,你的智能百科全书,全免费不限次数
【推荐】轻量又高性能的 SSH 工具 IShell:AI 加持,快人一步
· DeepSeek 开源周回顾「GitHub 热点速览」
· 物流快递公司核心技术能力-地址解析分单基础技术分享
· .NET 10首个预览版发布:重大改进与新特性概览!
· AI与.NET技术实操系列(二):开始使用ML.NET
· 单线程的Redis速度为什么快?