使用VS Code打造完美的嵌入式IDE
参考这个博主https://blog.csdn.net/qq_34245464/article/details/100769643的博文,
使用VS Code再重新打造一次完美的嵌入式IDE平台。
前言
在我刚开始接触STM32的时候,使用的keil作为IDE,由于在这之前,我使用过VS, 使用过eclipse, 因而在我使用keil之后,实在难以忍受keil编辑器简陋的功能,可以说是极其糟糕的写代码体验
之后,我尝试过各种IDE,使用eclipse + keil,结果发现eclipse对C语言的支持也是鸡肋,使用emBits + gcc,需要和其他人协同的话就比较麻烦,之后发现了platformIO,也是使用gcc作为编译器,不过只支持HAL库,而且还有一个重要的原因,同事都是用的keil,如果我使用gcc,就不能协同工作了
最后,通过使用VS Code + keil的方式,完美解决了写代码的体验问题,以及工程协作问题
其实网上使用VS Code作为编辑器,keil作为编译器的教程很多,不过基本都是需要在VS Code中编辑,然后在keil中编译,下载,调试,本文就要实现编辑,编译,下载,调试,全部使用VS Code
环境
VS Code
keil
python
GNU Arm Embedded Toolchain(arm gcc工具链,这一部分原博主没有讲的很细,只是提了一下)
C/C++(VS Code 插件)
Cortex-Debug(VS Code 插件)
其他VS Code插件(提升体验)
前提
正式写代码之前,首先需要建立好一个工程,这个需要使用keil完成,包括工程配置,文件添加…
编辑
在安装好VS Code插件之后,VS Code编写C代码本身体验就已经很好了,但是,因为我们使用的是keil环境,所以需要配置头文件包含,宏定义等
在工程路径的.vscode文件夹下打开c_cpp_properties.json文件,没有自己新建一个,内容配置如下:
1 { 2 "configurations": [ 3 { 4 "name": "STM32", 5 "includePath": [ 6 "D:/Program Files/MDK5/ARM/ARMCC/**", 7 "${workspaceFolder}/**", 8 "" 9 ], 10 "browse": { 11 "limitSymbolsToIncludedHeaders": true, 12 "databaseFilename": "${workspaceRoot}/.vscode/.browse.c_cpp.db", 13 "path": [ 14 "D:/Program Files/MDK5/ARM/ARMCC/**", 15 "${workspaceFolder}/**", 16 "" 17 ] 18 }, 19 "defines": [ 20 "_DEBUG", 21 "UNICODE", 22 "_UNICODE", 23 "__CC_ARM", 24 "USE_STDPERIPH_DRIVER", 25 "STM32F10X_MD" 26 ], 27 "intelliSenseMode": "msvc-x64" 28 } 29 ], 30 "version": 4 31 }
其中,需要在includePath和path中添加头文件路径,${workspaceFolder}/**是工程路径,不用改动,额外需要添加的是keil的头文件路径
然后在defines中添加宏,也就是在keil的Options for Target的C++选项卡中配置的宏
然后就可以体验VS Code强大的代码提示,函数跳转等功能了(甩keil的编辑器一整个时代)
编译、烧录
编译和烧录通过VS Code的Task功能实现,通过Task,使用命令行的方式调用keil进行编译和烧录
keil本身就支持命令行调用,具体可以参考keil的手册,这里就不多说了,但是问题在于,使用命令行调用keil,不管是什么操作,他的输出都不会输出到控制台上!!!(要你这命令行支持有何用)
不过好在,keil支持输出到文件中,那我们就只能利用这个做点骚操作了————一边执行命令,一边读取文件内容并打印到控制台,从而就实现了输出在控制台上,我们就能直接在VS Code中看到编译过程了
为此,我编写了一个Python脚本,实现keil的命令行调用并同时读取文件输出到控制台
1 #!/usr/bin/python 2 # -*- coding:UTF-8 -*- 3 4 import os 5 import threading 6 import sys 7 8 runing = True 9 10 def readfile(logfile): 11 with open(logfile, 'w') as f: 12 pass 13 with open(logfile, 'r') as f: 14 while runing: 15 line = f.readline(1000) 16 if line != '': 17 line = line.replace('\\', '/') 18 print(line, end = '') 19 20 if __name__ == '__main__': 21 modulePath = os.path.abspath(os.curdir) 22 logfile = modulePath + '/build.log' 23 cmd = '\"D:/Program Files/MDK5/UV4/UV4.exe\" ' 24 for i in range(1, len(sys.argv)): 25 cmd += sys.argv[i] + ' ' 26 cmd += '-j0 -o ' + logfile 27 thread = threading.Thread(target=readfile, args=(logfile,)) 28 thread.start() 29 code = os.system(cmd) 30 runing = False 31 thread.join() 32 sys.exit(code)
此脚本需要结合VS Code的Task运行,通过配置Task,我们还需要匹配输出中的错误信息(编译错误),实现在keil中,点击错误直接跳转到错误代码处,具体如何配置请参考VS Code的文档,这里给出我的Task
1 { 2 // See https://go.microsoft.com/fwlink/?LinkId=733558 3 // for the documentation about the tasks.json format 4 "version": "2.0.0", 5 "tasks": [ 6 { 7 "label": "build", 8 "type": "shell", 9 "command": "py", 10 "args": [ 11 "-3", 12 "${workspaceFolder}/scripts/build.py", 13 "-b", 14 "${config:uvprojxPath}" 15 ], 16 "group": { 17 "kind": "build", 18 "isDefault": true 19 }, 20 "problemMatcher": [ 21 { 22 "owner": "c", 23 "fileLocation": [ 24 "relative", 25 "${workspaceFolder}/Project" 26 ], 27 "pattern": { 28 "regexp": "^(.*)\\((\\d+)\\):\\s+(warning|error):\\s+(.*):\\s+(.*)$", 29 "file": 1, 30 "line": 2, 31 "severity": 3, 32 "code": 4, 33 "message": 5 34 } 35 } 36 ] 37 }, 38 { 39 "label": "rebuild", 40 "type": "shell", 41 "command": "py", 42 "args": [ 43 "-3", 44 "${workspaceFolder}/scripts/build.py", 45 "-r", 46 "${config:uvprojxPath}" 47 ], 48 "group": "build", 49 "problemMatcher": [ 50 { 51 "owner": "c", 52 "fileLocation": [ 53 "relative", 54 "${workspaceFolder}/Project" 55 ], 56 "pattern": { 57 "regexp": "^(.*)\\((\\d+)\\):\\s+(warning|error):\\s+(.*):\\s+(.*)$", 58 "file": 1, 59 "line": 2, 60 "severity": 3, 61 "code": 4, 62 "message": 5 63 } 64 } 65 ] 66 }, 67 { 68 "label": "download", 69 "type": "shell", 70 "command": "py", 71 "args": [ 72 "-3", 73 "E:\\Work\\Store\\MyWork\\STM32F1\\FreeModbus_M3\\scripts\\build.py", 74 "-f", 75 "${config:uvprojxPath}" 76 ], 77 "group": "test" 78 }, 79 { 80 "label": "open in keil", 81 "type": "process", 82 "command": "${config:uvPath}", 83 "args": [ 84 "${config:uvprojxPath}" 85 ], 86 "group": "test" 87 } 88 ] 89 }
对于使用ARM Compiler 6编译的工程,build和rebuild中的problemMatcher应该配置为
1 "problemMatcher": [ 2 { 3 "owner": "c", 4 "fileLocation": ["relative", "${workspaceFolder}/MDK-ARM"], 5 "pattern": { 6 "regexp": "^(.*)\\((\\d+)\\):\\s+(warning|error):\\s+(.*)$", 7 "file": 1, 8 "line": 2, 9 "severity": 3, 10 "message": 4, 11 } 12 } 13 ]
文件中的config:uvPath和config:uvprojxPath分别为keil的UV4.exe文件路径和工程路径(.uvprojx),可以直接修改为具体路径,或者在VS Code的setting.json中增加对应的项
至此,我们已经完美实现了在VS Code中编辑,编译,下载了
编译输出:

有错误时输出:
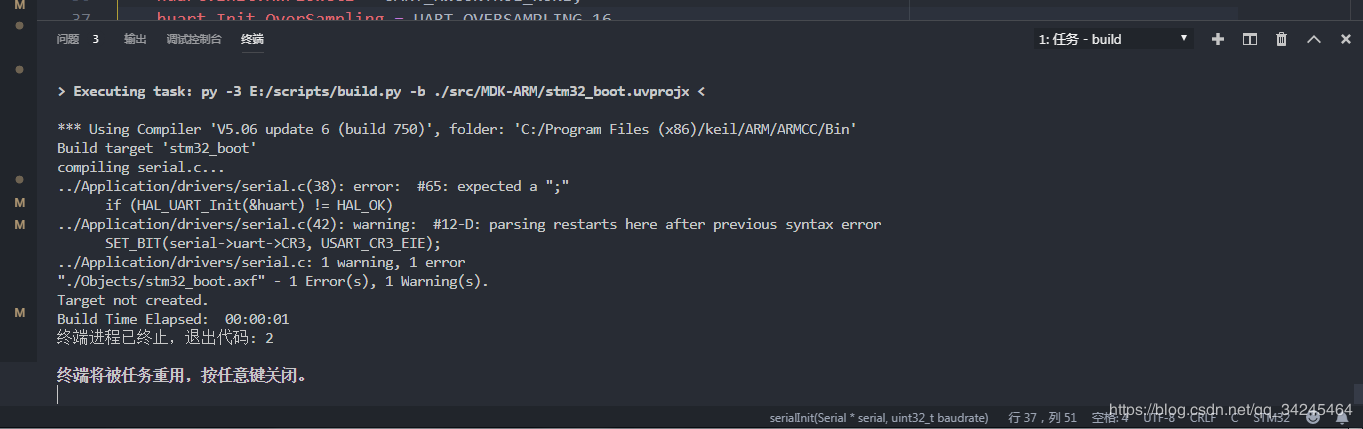
错误匹配:
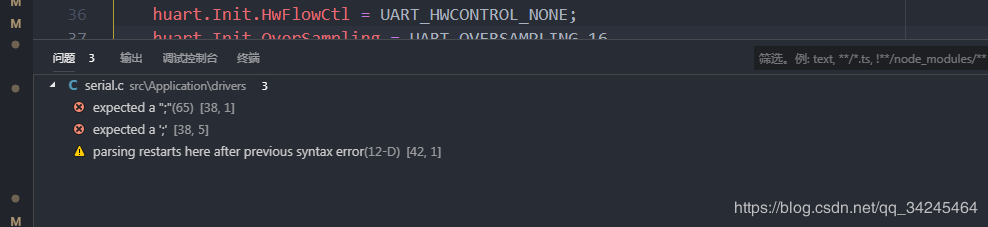
调试
调试需要使用到Cortex-Debug插件,以及arm gcc工具链,这部分可以参考Cortex-Debug的文档,说的比较详细
首先安装Cortex-Debug插件和arm gcc工具链,然后配置好环境路径,如果使用Jlink调试,需要下载Jlink套件,安转好之后,找到JLinkGDBServerCL.exe这个程序,在VS Code的设置中添加"cortex-debug.JLinkGDBServerPath": "C:/Program Files (x86)/SEGGER/JLink/JLinkGDBServerCL.exe",后面的路径是你自己的路径。
这里补充一下arm gcc工具链的配置:
如果使用STLink调试,需要下载stutil工具,在GitHub上搜索即可找到,同样配置好路径即可。
以上步骤弄好之后,可以直接点击VS Code的调试按钮,此时会新建luanch.json文件,这个文件就是VS Code的调试配置文件,可参考我的文件进行配置
1 { 2 // 使用 IntelliSense 了解相关属性。 3 // 悬停以查看现有属性的描述。 4 // 欲了解更多信息,请访问: https://go.microsoft.com/fwlink/?linkid=830387 5 "version": "0.2.0", 6 "configurations": [ 7 8 { 9 "name": "Cortex Debug(JLINK)", 10 "cwd": "${workspaceRoot}", 11 "executable": "${workspaceRoot}/Project/Objects/Demo.axf", 12 "request": "attach", 13 "type": "cortex-debug", 14 "servertype": "jlink", 15 "device": "STM32F103C8", 16 "svdFile": "D:\\Program Files\\ARM\\Packs\\Keil\\STM32F1xx_DFP\\2.3.0\\SVD\\STM32F103xx.svd", 17 "interface": "swd", 18 "ipAddress": null, 19 "serialNumber": null 20 }, 21 { 22 "name": "Cortex Debug(ST-LINK)", 23 "cwd": "${workspaceRoot}", 24 "executable": "${workspaceRoot}/Project/Objects/Demo.axf", 25 "request": "attach", 26 "type": "cortex-debug", 27 "servertype": "stutil", 28 "svdFile": "D:\\Program Files\\ARM\\Packs\\Keil\\STM32F1xx_DFP\\2.3.0\\SVD\\STM32F103xx.svd", 29 "device": "STM32F103C8", 30 "v1": false 31 } 32 ] 33 }
注意其中几个需要修改的地方,executable修改为你的工程生成的目标文件,也就是工程的.axf文件,svdFile用于对MCU外设的监控,该文件可以在keil的安装路径中找到,可以参考我的路径去找
配置完成后,再次点击调试按钮即可进行调试
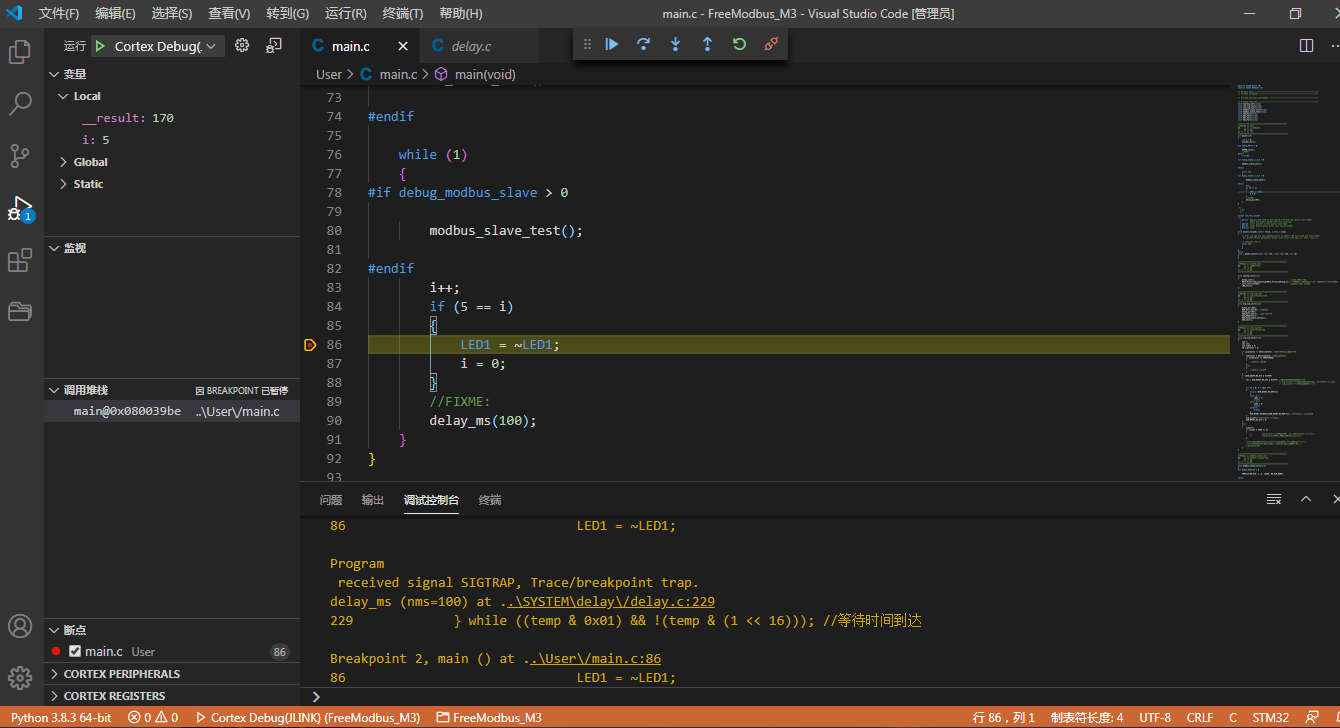
相比keil自己的调试功能,VS Code还支持条件断点,可以设置命中条件,次数等,可以极大的方便调试
总结
通过以上的配置,我们基本上,除了建立工程和往工程中添加文件,其他完全不需要打开keil,所以也无妨说一句,再见,智障keil!






【推荐】国内首个AI IDE,深度理解中文开发场景,立即下载体验Trae
【推荐】编程新体验,更懂你的AI,立即体验豆包MarsCode编程助手
【推荐】抖音旗下AI助手豆包,你的智能百科全书,全免费不限次数
【推荐】轻量又高性能的 SSH 工具 IShell:AI 加持,快人一步
· 开发者必知的日志记录最佳实践
· SQL Server 2025 AI相关能力初探
· Linux系列:如何用 C#调用 C方法造成内存泄露
· AI与.NET技术实操系列(二):开始使用ML.NET
· 记一次.NET内存居高不下排查解决与启示
· 阿里最新开源QwQ-32B,效果媲美deepseek-r1满血版,部署成本又又又降低了!
· 开源Multi-agent AI智能体框架aevatar.ai,欢迎大家贡献代码
· Manus重磅发布:全球首款通用AI代理技术深度解析与实战指南
· 被坑几百块钱后,我竟然真的恢复了删除的微信聊天记录!
· AI技术革命,工作效率10个最佳AI工具