VSCode 配置 C++
每次换台电脑写c++,就要找配置,很是繁琐。这次自己写篇博客,记录下相关配置过程。
安装编译器
打开下面的网站 http://www.msys2.org ,下载 64 位的 MSYS2,按照主页上的步骤安装软件。完装完成后,输入命令:
cd /etc/pacman.d
进入 /etc/pacman.d 目录后,分别修改下面 3 个文件。
-
mirrorlist.mingw32 文件内容为:
Server = http://mirrors.ustc.edu.cn/msys2/mingw/i686/ -
mirrorlist.mingw64 文件内容为:
Server = http://mirrors.ustc.edu.cn/msys2/mingw/x86_64/ -
mirrorlist.msys 文件内容为:
Server = http://mirrors.ustc.edu.cn/msys2/msys/$arch/
然后输入下面命令,更新系统。
cd ~
pacman -Syu
再次输入命令,安装 c++ 工具。
pacman -S mingw-w64-x86_64-toolchain
出现以下提示,分别选择 3,9,13。文件有点大,耐心等待下载。
或安装clang,此步骤配置较麻烦,慎用。
pacman -S mingw-w64-x86_64-clang
pacman -S mingw-w64-x86_64-lldb
pacman -S mingw-w64-x86_64-make

完成后,把 e:\Softwares\msys64\mingw64\bin\加入到系统环境中。注意:e:\Softwares目录根据实际情况调正。
安装VSCode
这次工具我们选择 VsCode,方便实用,虽然c++的插件弱了点,但是微软开发的,不会差到哪里去。安装完成后选择 c/c++ 插件。见下图。

打开软件,然后在File菜单中,点击Add Folder to Workspace..., 选择一个目录作为以后写c++代码的文件夹,这里我们假设选择的文件夹为 cpp。在 cpp 下新建目录 .vscode, 然后在 .vscode 目录下分别新建 task.json,c_cpp_properties.json, launch.json 3 个文件。见下图。
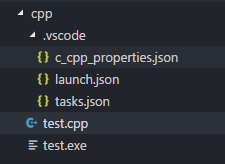
tasks.cpp 的内容如下:
{
"version": "2.0.0",
"tasks": [
{
"label": "Compile",
"command": "g++",
"args": [
"-g",
"${file}", //指定编译源代码文件
"-o",
"${fileDirname}/${fileBasenameNoExtension}.exe", // 指定输出文件名,不加该参数则默认输出a.exe
"-ggdb3", // 生成和调试有关的信息
"-Wall", // 开启额外警告
"-static-libgcc", // 静态链接
"-std=c++17", // 使用最新的c++17标准
"-Wno-format",
"-fexec-charset=GBK", //Console窗体输出字符编码 保证能正常显示中文
"-finput-charset=UTF-8" //输入编译器文本编码 默认为UTF-8
],
"type": "shell",
"group": {
"kind": "build",
"isDefault": true
},
"problemMatcher":"$gcc",
}
]
}
c_cpp_properties.json 的内容:
{
"configurations": [
{
"name": "Win32",
"intelliSenseMode": "clang-x64",
"compilerPath": "e:/Softwares/msys64/mingw64/bin/g++.exe",
"includePath": [
"${workspaceFolder}"
],
"defines": [
"_DEBUG",
"UNICODE",
"__GNUC__=7",
"__cdecl=__attribute__((__cdecl__))"
],
"browse": {
"path": [
"${workspaceFolder}"
]
},
"limitSymbolsToIncludedHeaders": true,
"databaseFilename": "",
"cStandard": "c11",
"cppStandard": "c++17"
}
],
"version": 3
}
launch.json 的内容:
{
"version": "0.2.0",
"configurations": [
{
"name": "C++ Launch (GDB)", // 配置名称,将会在启动配置的下拉菜单中显示
"type": "cppdbg", // 配置类型,这里只能为cppdbg
"request": "launch", // 请求配置类型,可以为launch(启动)或attach(附加)
"targetArchitecture": "x64", // 生成目标架构,一般为x86或x64
"program": "${fileDirname}/${fileBasenameNoExtension}.exe", // 将要进行调试的程序的路径
"args": [], // 程序调试时传递给程序的命令行参数,一般设为空即可
"stopAtEntry": false, // 设为true时程序将暂停在程序入口处,一般设置为false
"cwd": "${workspaceRoot}", // 调试程序时的工作目录,一般为${workspaceRoot}
"externalConsole": true, // 调试时是否显示控制台窗口,一般设置为true显示控制台
"internalConsoleOptions": "neverOpen", // 如果不设为neverOpen,调试时会跳到“调试控制台”选项卡",
"MIMode": "gdb", // 指定连接的调试器
"miDebuggerPath": "gdb.exe", // 调试器路径
"setupCommands": [
{
"description": "Enable pretty-printing for GDB",
"text": "-enable-pretty-printing",
"ignoreFailures": false
}
],
"preLaunchTask": "Compile"
}
]
}
运行代码
完成上面的工作后,在 cpp 目录下,写个 test.cpp 文件,然后按 Ctrl+Shift+B,就会生成 test.exe 文件了。然后在终端执行 test.exe。



