JDK安装
转自:http://www.cnblogs.com/smyhvae/p/3788534.html
【正文】
1、安装JDK开发环境
开始安装JDK:
修改安装目录如下:
确定之后,单击“下一步”。
注:当提示安装JRE时,可以选择不要安装。
2、配置环境变量:
对于Java程序开发而言,主要会使用JDK的两个命令:javac.exe、java.exe。路径:C:\Java\jdk 1.7.0 _09\bin。但是这些命令由于不属于windows自己的命令,所以要想使用,就需要进行路径配置。
单击“计算机-属性-高级系统设置”,单击“环境变量”。在“系统变量”栏下单击“新建”,创建新的系统环境变量。
(1)新建->变量名"JAVA_HOME",变量值"C:\Java\jdk1.8.0_05"(即JDK的安装路径)
(2)编辑->变量名"Path",在原变量值的最后面加上“;%JAVA_HOME%\bin;%JAVA_HOME%\jre\bin”
(3)新建->变量名“CLASSPATH”,变量值“.;%JAVA_HOME%\lib;%JAVA_HOME%\lib\dt.jar;%JAVA_HOME%\lib\tools.jar”
如:JAVA_HOME环境变量的操作如下:
3、确认环境配置是否真确:
在控制台分别输入java,javac,java -version 命令,出现如下所示的JDK的编译器信息,包括修改命令的语法和参数选项等信息。
java命令:
javac命令:
java -version命令:
4、在控制台下验证第一个java程序:
public class Test {
public static void main(String[] args) {
Systerm.out.println("Hello Java");
}
}
用记事本编写好,点击“保存”,并存入C盘根目录后,输入javac Test.java和java Test命令,即可运行程序(打印出结果“Hello Java”)。注:这两个命令是在D:\java\jdk1.8.0_20\bin目录下。
程序解析:
首先编写java源代码程序,扩展名.java;
在命令行模式中,输入命令:javac 源文件名.java,对源代码进行编译,生成class字节码文件;
编译完成后,如果没有报错信息,输入命令:java HelloWorld,对class字节码文件进行解释运行,执行时不需要添加.class扩展名。见下图: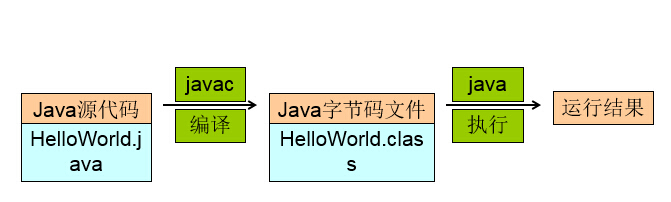
注:若在CMD中输入javac test.java命令后,显示'javac'不是内部或外部命令,原因是因为没有提前安装好JDK开发环境或环境变量配置有误。

关联源码:
源码位置:D:\java\jdk1.8.0_20\src.zip


![6b9eaac7-7ad0-4267-9319-e6e15b32c9cf[1] 6b9eaac7-7ad0-4267-9319-e6e15b32c9cf[1]](http://images0.cnblogs.com/blog/641601/201406/141837064202858.png)
![dd697eb7-69ef-4361-9d6a-954cb9816056[1] dd697eb7-69ef-4361-9d6a-954cb9816056[1]](http://images0.cnblogs.com/blog/641601/201406/141837118586696.png)

![d47ed425-94b4-4413-83dd-c62d8081168f[1] d47ed425-94b4-4413-83dd-c62d8081168f[1]](http://images0.cnblogs.com/blog/641601/201406/141837152804351.jpg)
![77aa84d8-4f3b-44cd-9461-327a7962286f[2] 77aa84d8-4f3b-44cd-9461-327a7962286f[2]](http://images0.cnblogs.com/blog/641601/201406/141837169365577.jpg)

![23f073bb-cc49-43c1-8da1-099f9c18dda3[3] 23f073bb-cc49-43c1-8da1-099f9c18dda3[3]](http://images0.cnblogs.com/blog/641601/201406/141837213112074.png)
![01747df9-c309-438d-a6f7-ea68f43c416c[1] 01747df9-c309-438d-a6f7-ea68f43c416c[1]](http://images0.cnblogs.com/blog/641601/201406/141837222804145.jpg)
![3aa10479-a799-4805-b97f-c99c9f4c698c[1] 3aa10479-a799-4805-b97f-c99c9f4c698c[1]](http://images0.cnblogs.com/blog/641601/201406/141837234679916.png)
![08c7092a-0487-46c1-9d45-024867dfc5e2[4] 08c7092a-0487-46c1-9d45-024867dfc5e2[4]](http://images0.cnblogs.com/blog/641601/201406/141837245308258.png)
![6fa0a9a4-77f6-413f-bbdc-9f7afe093061[4] 6fa0a9a4-77f6-413f-bbdc-9f7afe093061[4]](http://images0.cnblogs.com/blog/641601/201406/141837262642929.png)
![c458fc01-02e6-4c27-b5bb-3fce15202360[4] c458fc01-02e6-4c27-b5bb-3fce15202360[4]](http://images0.cnblogs.com/blog/641601/201406/141837281081398.png)
