2、vivado创建工程
1、打开vivado,点击Create Project
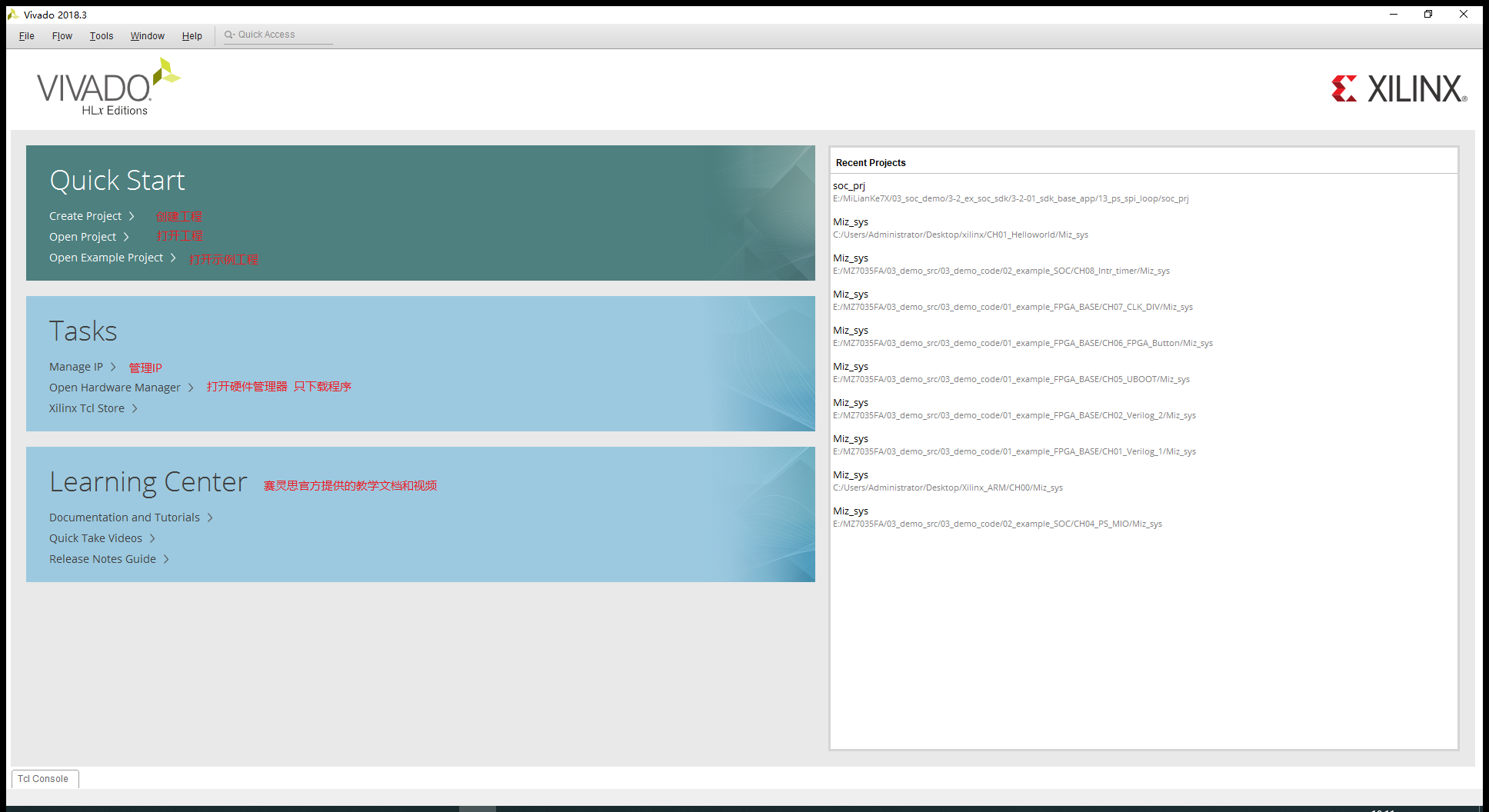
2、点击Next
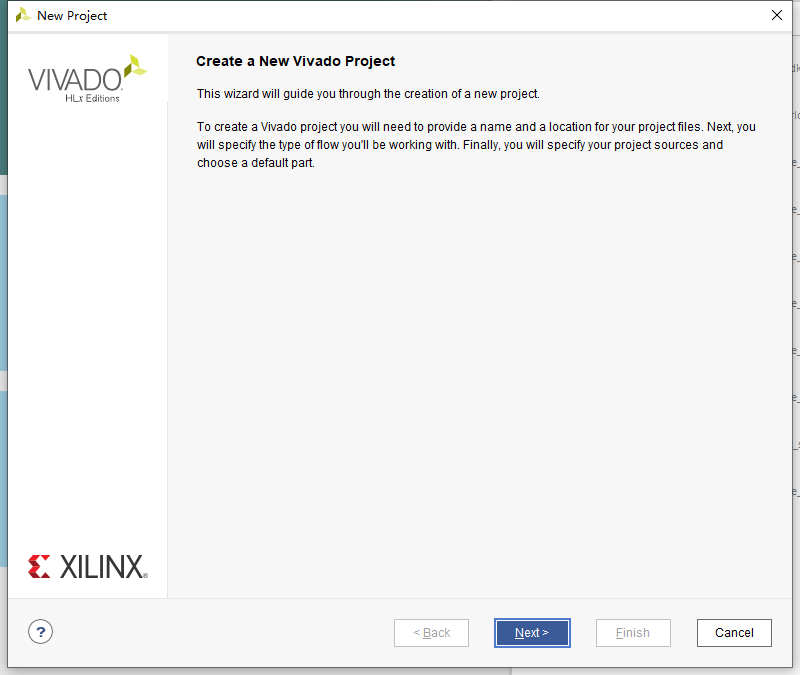
3、接下来输入工程的名称和路径。工程路径是指定本次工程存放在电脑磁盘中的位置,需要说明的是,工程路径不能包含中文、空格或者其它一些特殊的符号,否则工程会创建失败。工程名和路径的设置如下图所示。
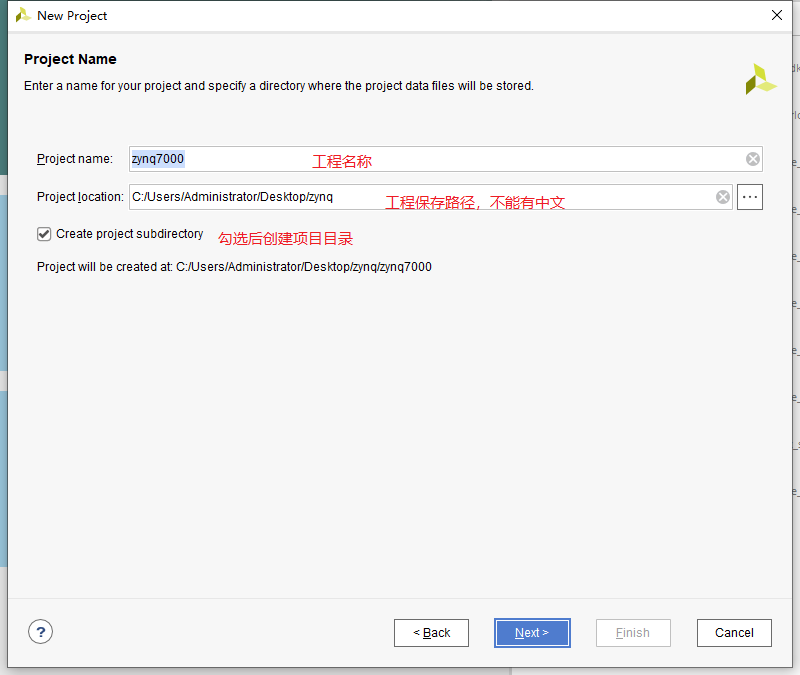
注意,由于默认勾选了“Create project subdirectory”选项, Vivado 会在所选工程目录下自动创建一个与工程名同名的文件夹,用于存放工程内的各种文件。并且 Vivado 会自动管理工程文件夹内的各种工程文件,并创建相应的子目录,这为我们的开发工作带来了很大的便捷。我们继续点击“Next”按钮。
4、接下来是工程类型的选择,我们选择“RTL Project”,如下图所示:
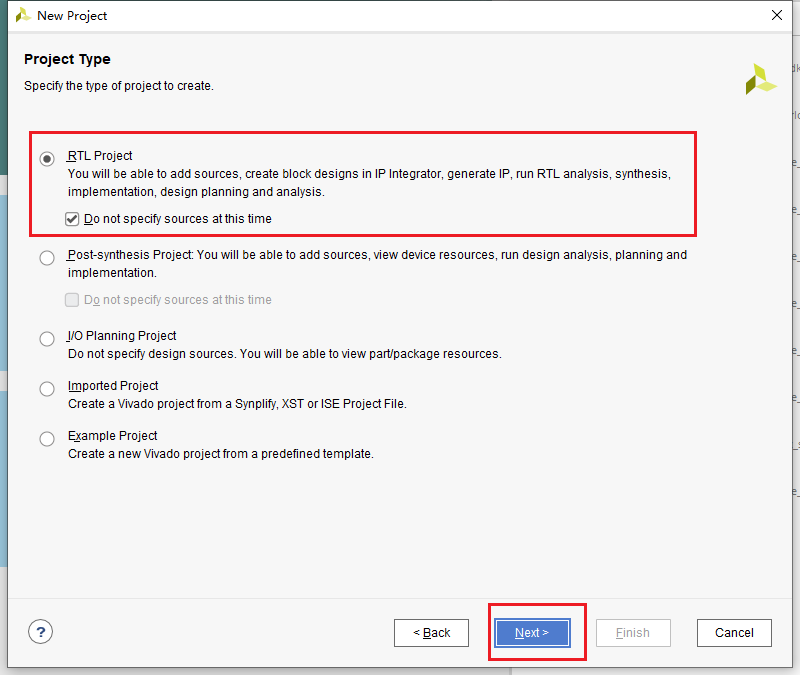
这里简单介绍下各个工程类型的含义:
“RTL Project”是指按照正常设计流程所选择的类型,这也是常用的一种类型,“RTL Project”下的“Do not specify sources at this time”用于设置是否在创建工程向导的过程中添加设计文件,如果勾选后,则不创建或者添加设计文件;
“Post-synthesis Project”在导入第三方工具所产生的综合后网表时才选择;
“I/O Planning Project”一般用于在开始 RTL 设计之前,创建一个用于早期 IO 规划和器件开发的空工程;
“Imported Project” 用于从 ISE、 XST 或 Synopsys Synplify 导入现有的工程源文件;
“Example Project”是指创建一个 Vivado 提供的工程模板。
选择了“RTL Project”后,我们点击“Next”,进入添加源文件页面。
5、接下来选择开发板的芯片型号,我们可以直接在搜素框中输入完整的芯片型号,大家根据自己所使用的 ZYNQ 核心板型号进行选择,然后点击next。
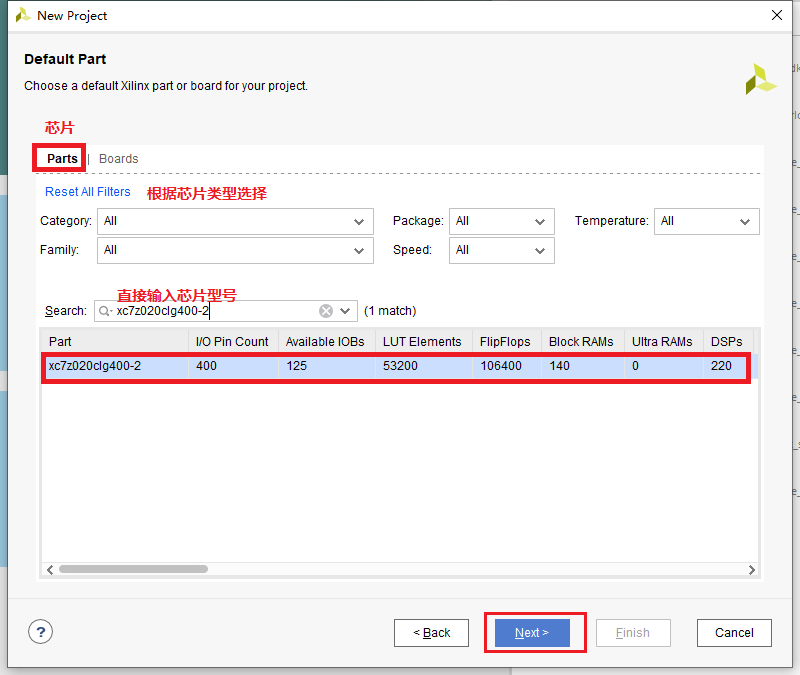
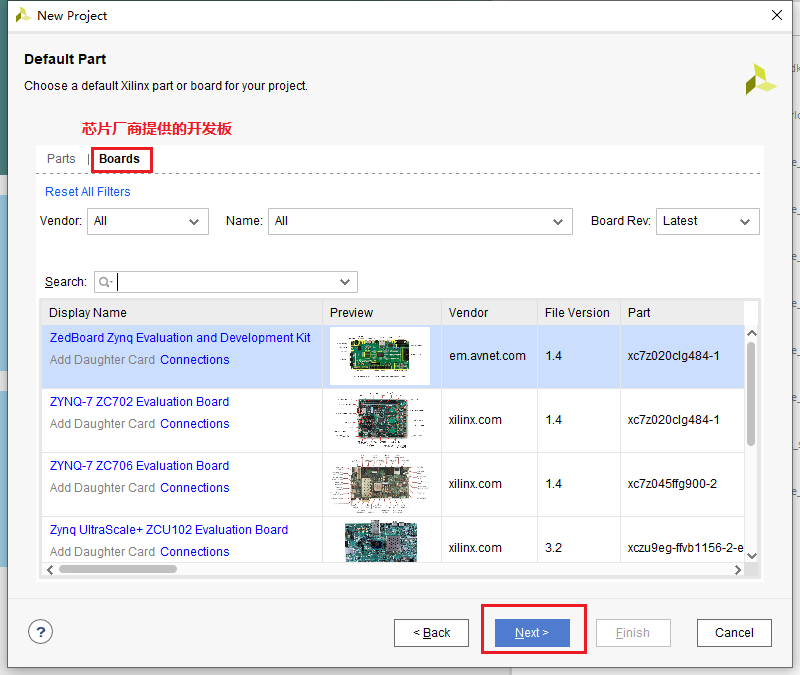
6、直接点击Finish

工程创建完成后,就进入了 Vivado 的工程主界面,如下图所示:
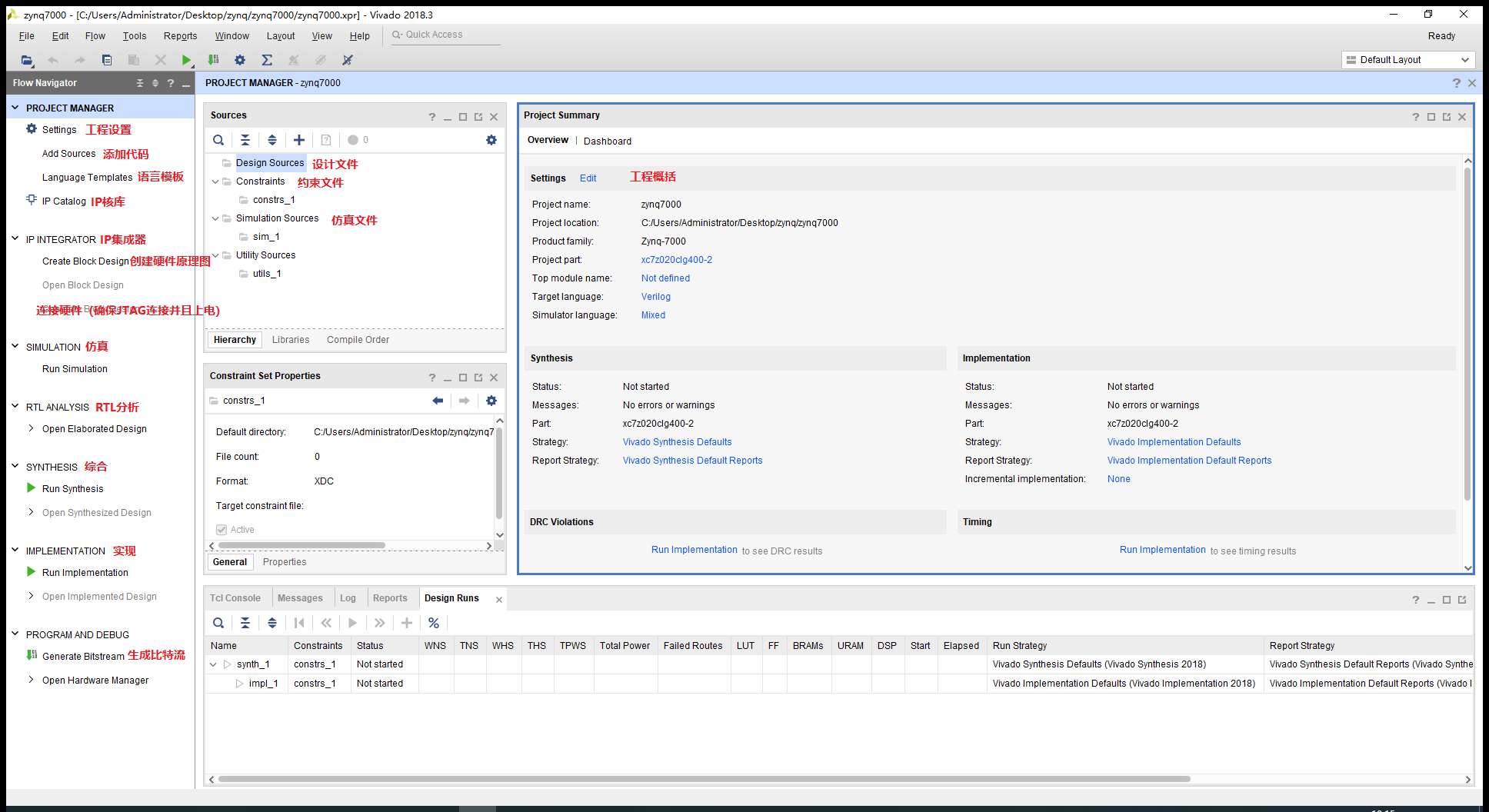
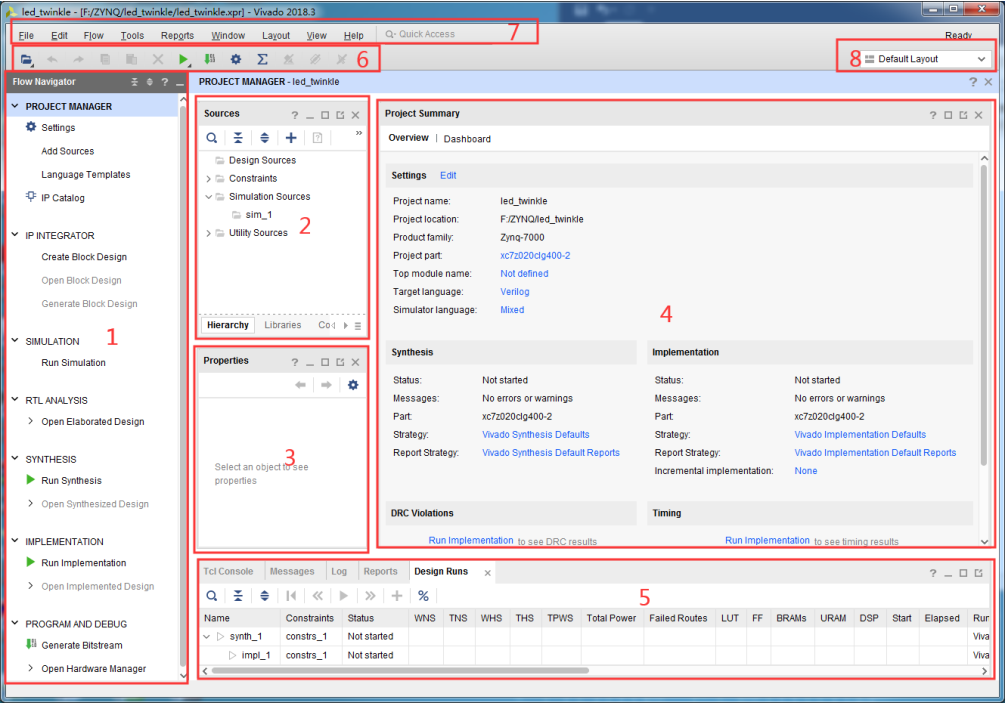
下面介绍 Vivado 工程主界面中的几个主要子窗口:
(1) Flow Navigator。 Flow Navigator 提供对命令和工具的访问,其包含从设计输入到生成比特流的整个过程。 在点击了相应的命令时,整个 Vivado 工程主界面的各个子窗口可能会作出相应的更改。
(2)数据窗口区域。默认情况下, Vivado IDE 的这个区域显示的是设计源文件和数据相关的信息。
• Sources 窗口: 显示层次结构(Hierarchy)、 IP 源文件(IP Sources)、库(Libraries)和编译顺序(Compile Order)的视图。
• Netlist 窗口: 提供分析后的(elaborated)或综合后的(synthesized)逻辑设计的分层视图。
(3) Properties 窗口: 显示有关所选逻辑对象或器件资源的特性信息。
(4)工作空间(Workspace): 工作区显示了具有图形界面的窗口和需要更多屏幕空间的窗口,包括:
• Project Summary。提供了当前工程的摘要信息,它在运行设计命令时动态地更新。
• 用于显示和编辑基于文本的文件和报告的 Text Editor。
• 原理图(Schematic)窗口。
• 器件(Device)窗口。
• 封装(Package)窗口。
(5)结果窗口区域:在 Vivado IDE 中所运行的命令的状态和结果,显示在结果窗口区域中,这是一组子窗口的集合。在运行命令、生成消息、创建日志文件和报告文件时,相关信息将显示在此区域。默认情况下,此区域包括以下窗口:
• Tcl Console: 允许您输入 Tcl 命令,并查看以前的命令和输出的历史记录。
• Messages: 显示当前设计的所有消息,按进程和严重性分类,包括“Error”、“CriticalWarning”、“Warning”等等
• Log: 显示由综合、实现和仿真 run 创建的日志文件。
• Reports: 提供对整个设计流程中的活动 run 所生成的报告的快速访问。
• Designs Runs: 管理当前工程的 runs。
(6)主工具栏: 主工具栏提供了对 Vivado IDE 中最常用命令的单击访问。
(7)主菜单: 主菜单栏提供对 Vivado IDE 命令的访问。
(8)窗口布局(Layout)选择器: Vivado IDE 提供预定义的窗口布局,以方便设计过程中的各种任务。布局选择器使您能够轻松地更改窗口布局。或者,可以使用菜单栏中的“Layout”菜单来更改窗口布局。




