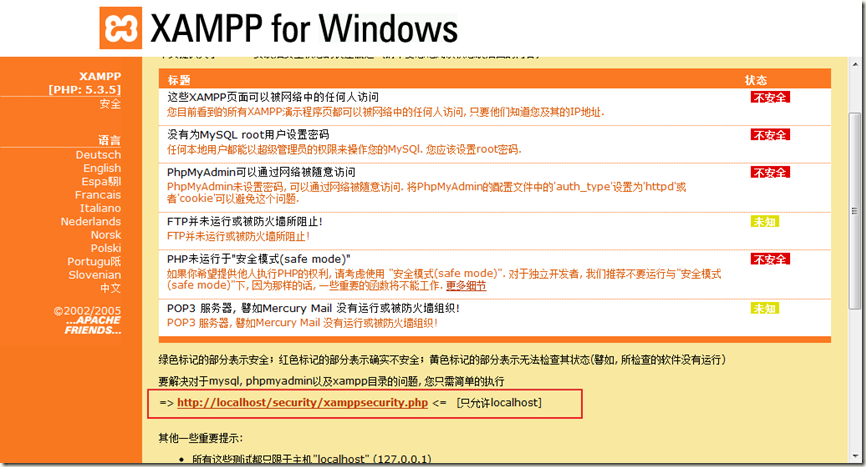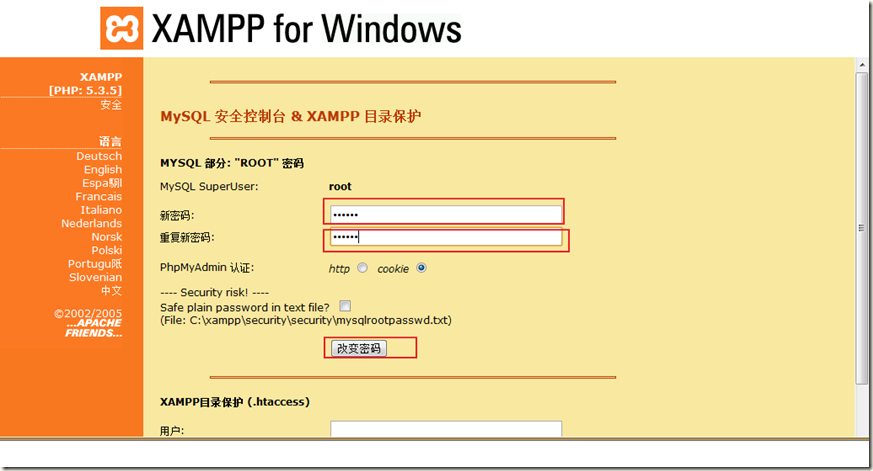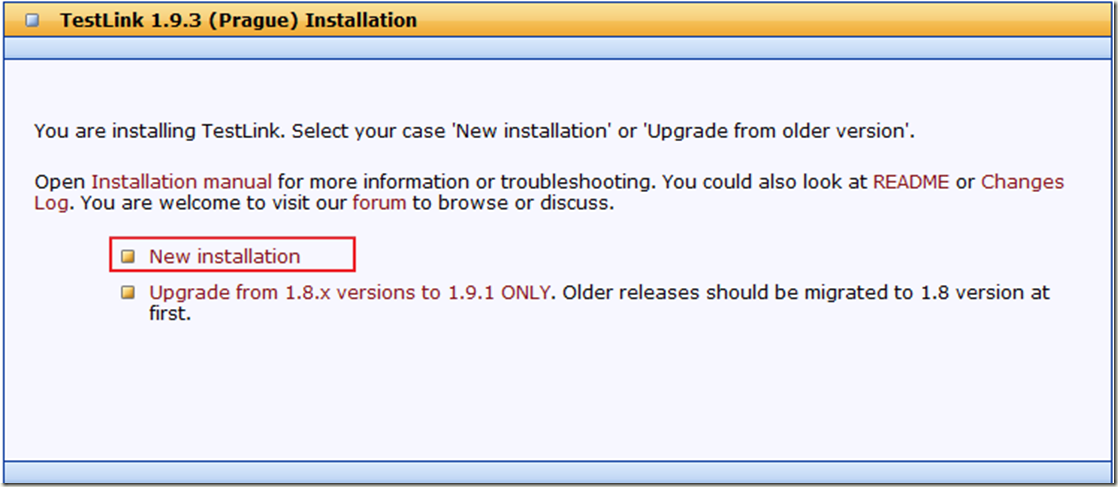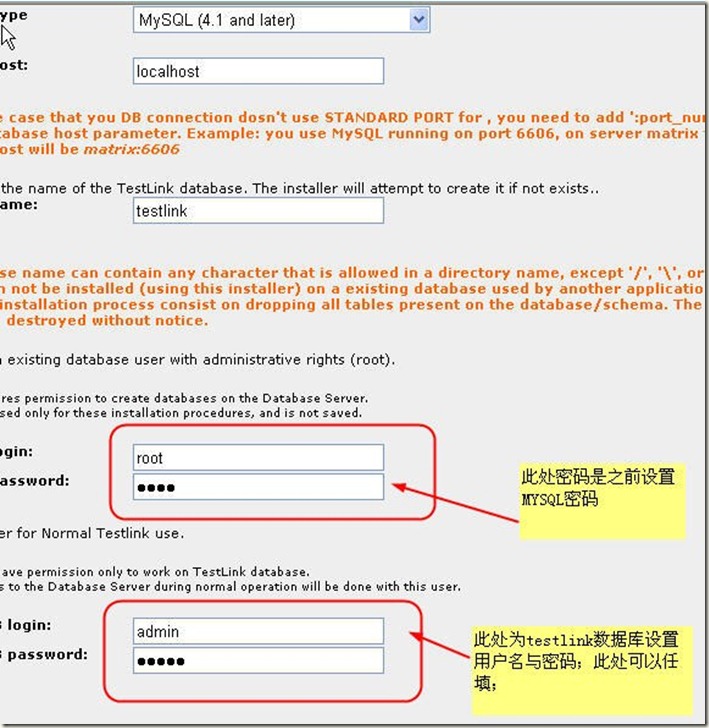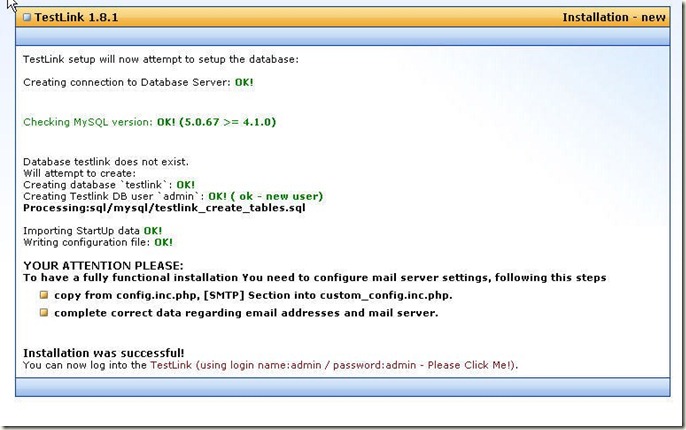testlink安装全攻略
testlink安装全攻略
安装前准备 需要下载xampp 与 testlink
一、 安装前准备
安装前应准备一台WINDOWS操作系统的主机;
本安装手册所有安装步骤都基于WINDOWS操作系统;我使用的Windows7系统
二、 安装XMAPP
当前下载版本:xampp-win32-1.7.4-VC6-installer.exe, 下载地址:http://www.apachefriends.org/zh_cn/xampp-windows.html
1. 点击 安装包,进行安装XAMPP;
2. 在弹出的对话框中选取安装路径;
3. 安装完毕后,进入安装路径找到”xampp”文件夹;首先点击xampp_start图标;待对话框加载完毕后;点击”xampp-control”图标;
注:如果apache与MYSQL启动不成功,可能是80端口与3306端口被占用;
解决方法一:将暂用此端口的进程关闭
1.打开运行-》输入CMD 进入命令行模式
2.在命令行模式中输入netstat -a -n -o
3.查看0.0.0.0:80所对应的PID(即进程号)
4.按CTRL+SHIFT+ESC键打开WINDOWS任务管理器,选择进程标签,然后在菜单栏的查看-》选择列里勾上PID(进程标识符),根据第三部所查到的PID的进程,KILL掉该进程,再重新安装APACHE即可还有你修改了, apache/conf/httpd listen12.34.56.78:80 改成(其他)例如8080的话,那么在浏览器里访问就要加,不能是localhost:8080
**使用说明:
** netstat -ano 查看端口使用情况
**或者 netstat -ano|findstr 80
**C:\Documents and Settings\cjx>netstat -ano|findstr 80
安装时请注意,选择要安装的服务,默认不安装;
4. 为MYSQL设置密码;打开IE浏览器;输入http://127.0.0.1/xampp;进入页面,选择中文;
进入XAMPP配置页面;选择【安全】列表,在点击右侧链接;
输入MYSQL SuperUser密码,输入成功后,点击【改变密码】按钮;
注:记录密码的保密属性是cookie还是。。。
三、 配置testlink
TL-1.9,下载你需要用的TestLink版本,写该文档的时候,TestLink的版本是1.9.2,下载地址:http://sourceforge.net/projects/testlink/files/TestLink%201.9/TestLink%201.9.3/
在windows下,发现该文档的打包方式是Linux下的方式Testlink1.9.2.tar.gz,用Winzip工具解压两次,就可以看到Testlink1.9.2.tar.gz--->Testlink1.9.2.tar--->TestLink1.9.2
1、 将”testlink”文件夹复制到”\xampp\htdocs\”目录下;
注意: 将后面的版本号去掉,TestLink---1.9.2变成TestLink
2、 打开IE浏览器,输入:http://IP地址:端口号/testlink(如:http://localhost:80/testlink); 在页面中点击“new installation”;
进入配置页面,配置参数如下图:
上述参数配置好后,点击页面中【Process Tesklink Setup】按钮;
在此页面中,选中复选框后,点击【Proceed】按钮;
当出现以下页面提示时,表示配置成功;
3、 进入“\xampp\htdocs\testlink”目录下,把install目录删除;
4、 汉化过程:将String.txt拷贝到” \xampp\htdocs\testlink\locale\zh_CN”目录下,替换原有的String.txt文件;
5、 再次登录:http://IP地址/testlink; 默认用户名:admin密码:admin
到此处所有testlink配置工作已经完成,接下来可以使用;